กำหนดค่าตารางเสมือน Dataverse
ใช้กับแอป Dynamics 365 เหล่านี้:
Human Resources
Dynamics 365 Human Resources เป็นแหล่งข้อมูลเสมือนใน Microsoft Dataverse ซึ่งให้การดำเนินการส้ราง อ่าน อัปเดต และลบทั้งหมด (CRUD) จาก Dataverse และ Microsoft Power Platform ข้อมูลสำหรับตารางเสมือนไม่ได้จัดเก็บไว้ใน Dataverse แต่อยู่ในฐานข้อมูลใบสมัคร
เมื่อต้องการเปิดใช้งานการดำเนินงาน CRUD บนเอนทิตีทรัพยากรบุคคลจาก Dataverse คุณต้องทำให้เอนทิตีพร้อมใช้งานเป็นตารางเสมือนใน Dataverse ซึ่งช่วยให้คุณสามารถทำการดำเนินงาน CRUD จาก Dataverse และ Microsoft Power Platform บนข้อมูลที่อยู่ในทรัพยากรบุคคล การดำเนินงานยังสนับสนุนการตรวจสอบตรรกะทางธุรกิจทั้งหมดของทรัพยากรบุคคล เพื่อให้มั่นใจในความสมบูรณ์ของข้อมูลเมื่อเขียนข้อมูลไปยังเอนทิตี
หมายเหตุ
เอนทิตี Human Resources จะสอดคล้องกับตาราง Dataverse หากต้องการทราบข้อมูลเพิ่มเติมเกี่ยวกับการอัปเดต Dataverse (ซึ่งก่อนหน้านี้เรียกว่า Common Data Service) และการอัปเดตศัพท์ โปรดดูที่ Microsoft Dataverse คืออะไร
ตารางเสมือนพร้อมใช้งานสำหรับทรัพยากรบุคคล
เอนทิตี Open Data Protocol (OData) ทั้งหมดในทรัพยากรบุคคลพร้อมใช้งานเป็นตารางเสมือนใน Dataverse นอกจากนี้ยังพร้อมใช้งานใน Power Platform ด้วย ขณะนี้ คุณสามารถสร้างแอปและประสบการณ์พร้อมกับข้อมูลโดยตรงจากทรัพยากรบุคคลที่มีความสามารถ CRUD เต็มที่ โดยไม่มีการคัดลอกหรือการซิงโครไนส์ข้อมูลไปยัง Dataverse คุณสามารถใช้พอร์ทัล Power Apps เพื่อสร้างเว็บไซต์ที่เชื่อมต่อกับภายนอก ซึ่งเปิดใช้งานสถานการณ์การทำงานร่วมกันสำหรับกระบวนการทางธุรกิจในทรัพยากรบุคคล
คุณสามารถดูรายการตารางเสมือนที่เปิดใช้งานในสภาพแวดล้อม และเริ่มต้นการทำงานกับตารางใน Power Apps ในโซลูชัน ตารางเสมือนของ Dynamics 365 HR
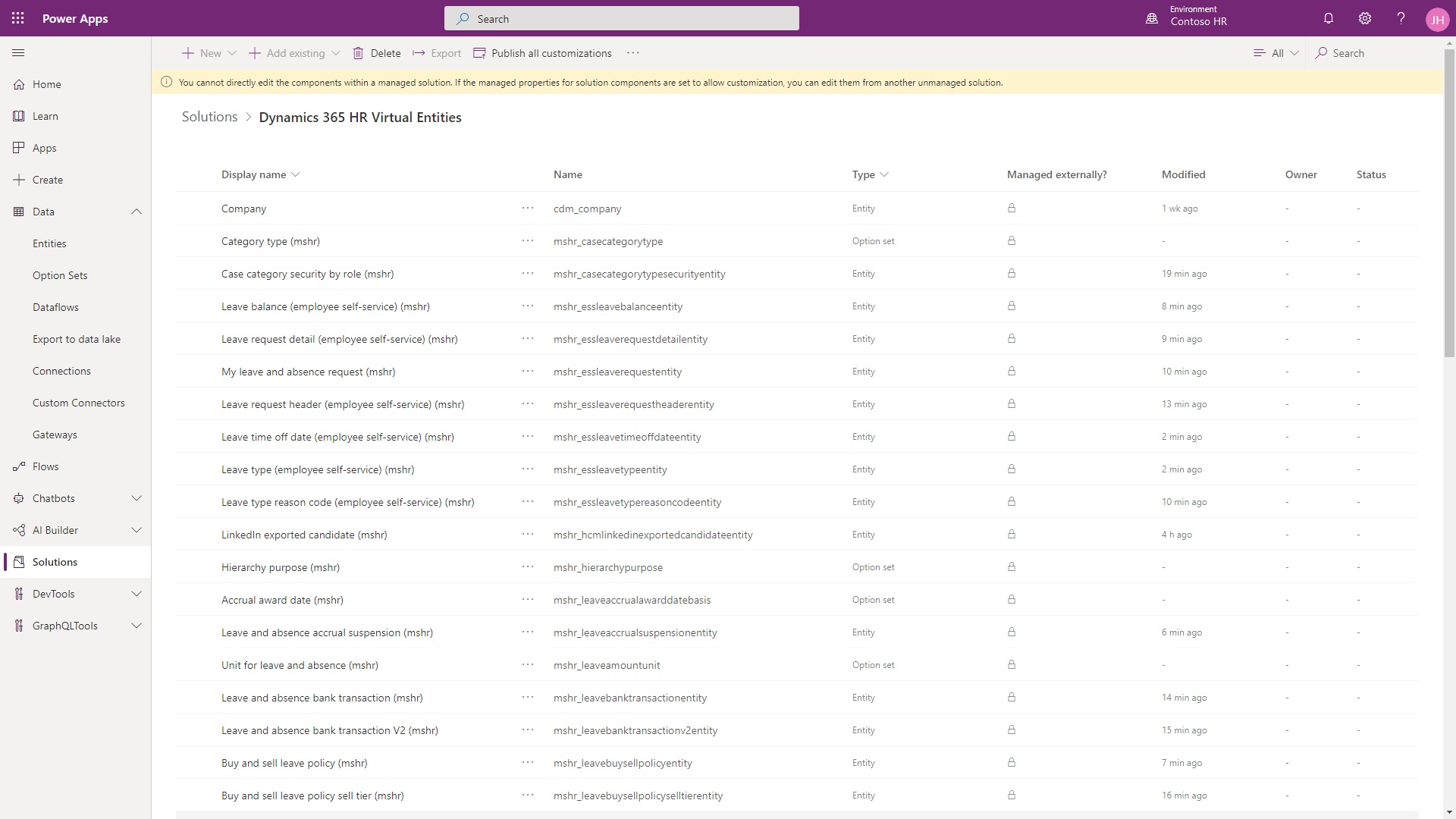
ตารางเสมือนเทียบกับตารางดั้งเดิม
ตารางเสมือนสำหรับทรัพยากรบุคคลไม่เหมือนกับตาราง Dataverse ธรรมชาติที่สร้างขึ้นสำหรับทรัพยากรบุคคล
ตารางธรรมชาติสำหรับทรัพยากรบุคคลสร้างขึ้นแยกต่างหาก และรักษาไว้ในโซลูชันทั่วไปของ HCM ใน Dataverse ด้วยตารางธรรมชาติ ข้อมูลจะถูกจัดเก็บไว้ใน Dataverse และต้องมีการซิงโครไนส์กับฐานข้อมูลใบสมัครทรัพยากรบุคคล
หมายเหตุ
สำหรับรายการของตาราง Dataverse ธรรมชาติสำหรับทรัพยากรบุคคล ให้ดูที่ ตาราง Dataverse
ตั้งค่า
ทำตามขั้นตอนการตั้งค่าต่อไปนี้เพื่อเปิดใช้งานตารางเสมือนในสภาพแวดล้อมของคุณ
เปิดใช้งานตารางเสมือนในทรัพยากรบุคคล
ก่อนอื่นคุณต้องเปิดใช้งานตารางเสมือนในพื้นที่ทำงาน การจัดการคุณลักษณะ
ในทรัพยากรบุคคล เลือก การจัดการระบบ
เลือกไทล์ การจัดการคุณลักษณะ
เลือก การสนับสนุนตารางเสมือนสำหรับ HR ใน Dataverse แล้วจากนั้น เลือก เปิดใช้งาน
สำหรับข้อมูลเพิ่มเติมเกี่ยวกับการเปิดใช้งานและการปิดใช้งานคุณลักษณะ ดูที่ จัดการคุณลักษณะ
ลงทะเบียนแอปใน Microsoft Azure
คุณต้องลงทะเบียนอินสแตนซ์ทรัพยากรบุคคลของคุณในพอร์ทัล Azure เพื่อให้แพลตฟอร์มข้อมูลเฉพาะของ Microsoft สามารถให้บริการการรับรองความถูกต้องและการตรวจสอบความถูกต้องสำหรับแอปและผู้ใช้ สำหรับข้อมูลเพิ่มเติมเกี่ยวกับการลงทะเบียนแอปใน Azure ดูที่ การเริ่มต้นแบบด่วน: ลงทะเบียนแอปพลิเคชันด้วยฟอร์มข้อมูลเฉพาะของ Microsoft
ในรายการบริการ Azure เลือก การลงทะเบียนแอป
เลือก การลงทะเบียนใหม่
ในฟิลด์ ชื่อ ให้ป้อนชื่อที่เป็นคำอธิบายสำหรับแอป ตัวอย่างเช่น ตารางเสมือน Dynamics 365 Human Resources
ในฟิลด์ เปลี่ยนเส้นทาง URI ให้ป้อน URL พื้นที่ว่างในชื่อของอินสแตนซ์ของทรัพยากรบุคคลของคุณ
เลือก การลงทะเบียน
เมื่อลงทะเบียนเสร็จสมบูรณ์แล้ว พอร์ทัล Azure จะแสดงบานหน้าต่าง ภาพรวม ของการลงทะเบียนของแอป ซึ่งรวมถึง รหัสแอปพลิเคชัน (ไคลเอนต์) จด รหัสแอปพลิเคชัน (ไคลเอนต์) ในขณะนี้ คุณจะป้อนข้อมูลนี้เมื่อคุณ ตั้งค่าคอนฟิกแหล่งข้อมูลตารางเสมือน
ในบานหน้าต่างนำทางด้านซ้าย ให้เลือก ใบรับรองและข้อมูลลับ
ในส่วน ข้อมูลลับของไคลเอนต์ ของหน้า ให้เลือก ข้อมูลลับของไคลเอนต์ใหม่
ระบุคำอธิบาย เลือกช่วงเวลา และเลือก เพิ่ม
บันทึกค่าของข้อมูลลับจากคุณสมบัติ ค่า ของตาราง คุณจะป้อนข้อมูลนี้เมื่อคุณ ตั้งค่าคอนฟิกแหล่งข้อมูลตารางเสมือน
สำคัญ
ตรวจสอบให้แน่ใจว่าได้จดบันทึกค่าของข้อมูลลับไว้ในขณะนี้ ข้อมูลลับจะไม่มีการแสดงอีกครั้งหลังจากที่คุณออกจากหน้านี้
ติดตั้งแอปตารางเสมือน Dynamics 365 HR
ติดตั้งแอปตารางเสมือน Dynamics 365 HR ในสภาพแวดล้อม Power Apps ของคุณ เพื่อจัดวางแพคเกจโซลูชันตารางเสมือนไปยัง Dataverse
ในทรัพยากรบุคคล ให้เปิดหน้า การรวม Microsoft Dataverse
เลือกแท็บ ตารางเสมือน
เลือก ติดตั้งแอปตารางเสมือน
ตั้งค่าคอนฟิกแหล่งข้อมูลสำหรับตารางเสมือน
ขั้นตอนต่อไปคือการตั้งค่าคอนฟิกแหล่งข้อมูลสำหรับตารางเสมือนในสภาพแวดล้อม Power Apps
ในรายการ สภาพแวดล้อม ให้เลือกสภาพแวดล้อม Power Apps ที่สัมพันธ์กับอินสแตนซ์ทรัพยากรบุคคลของคุณ
เลือก URL ของสภาพแวดล้อม ในส่วน รายละเอียด ของหน้า
ใน ฮับความสมบูรณ์ของโซลูชัน เลือก การตั้งค่าขั้นสูง จากเมนู การตั้งค่า
ใน การตั้งค่า ให้เลือกไอคอน การค้นหาขั้นสูง ที่ด้านบนขวาของหน้าแอปพลิเคชัน
6. บนหน้า การค้นหาขั้นสูง ในรายการดรอปดาวน์ ค้นหา ให้เลือก การตั้งค่าคอนฟิกแหล่งข้อมูลเสมือนของการเงินและการดำเนินงาน
หมายเหตุ
การติดตั้งแอปตารางเสมือนจากขั้นตอนการตั้งค่าก่อนหน้า อาจใช้เวลาสักครู่ ถ้า การตั้งค่าคอนฟิกแหล่งข้อมูลเสมือนของการเงินและการดำเนินงาน ไม่พร้อมใช้งานในรายการ ให้รอสักครู่และรีเฟรชรายการ
เลือก ผลลัพธ์
เลือกเรกคอร์ด แหล่งข้อมูล Microsoft HR
ป้อนข้อมูลที่จำเป็นสำหรับการตั้งค่าคอนฟิกแหล่งข้อมูล:
URL เป้าหมาย: URL ของพื้นที่ว่างในชื่อทรัพยากรบุคคลของคุณ รูปแบบของ URL เป้าหมายคือ:
https://<hostname>.hr.talent.dynamics.com/namespaces/<namespaceID>/
ตัวอย่างเช่น:
https://aos.rts-sf-5ea54e35c68-westus2.hr.talent.dynamics.com/namespaces/49d24c565-8f4d-4891-b174-bf83d948ed0c/หมายเหตุ
ตรวจสอบให้แน่ใจว่าได้รวมอักขระ "/" เมื่อสิ้นสุด URL เพื่อหลีกเลี่ยงการรับข้อผิดพลาด
หมายเหตุ
URL เป้าหมายจะระบุสภาพแวดล้อมของทรัพยากรบุคคลที่ตารางเสมือนจะชี้ไปยังข้อมูล ถ้าคุณสร้างสภาพแวดล้อมภายในโดยการสร้างสําเนาของสภาพแวดล้อมการทำงานจริงของคุณ ให้อัปเดตค่านี้เป็นชื่อ URL ของสภาพแวดล้อม Sandbox ใหม่ของคุณ สิ่งนี้ช่วยให้มั่นใจว่าตารางเสมือนจะเชื่อมต่อกับข้อมูลสภาพแวดล้อมอัตโนมัติ แทนที่จะชี้ไปที่สภาพแวดล้อมการทำงานจริงต่อไป
รหัสผู้เช่า: รหัสผู้เช่า Microsoft Entra
รหัสแอปพลิเคชัน Microsoft Entra: รหัสแอปพลิเคชัน (ไคลเอนต์) ที่สร้างขึ้นสำหรับใบสมัครที่ลงทะเบียนไว้ในพอร์ทัล Microsoft Azure คุณได้รับข้อมูลนี้ก่อนหน้านี้ระหว่างขั้นตอนการ ลงทะเบียนแอปพลิเคชันใน Microsoft Azure
ข้อมูลลับแอปพลิเคชัน Microsoft Entra: ข้อมูลลับของไคลเอนต์ที่สร้างขึ้นสำหรับใบสมัครที่ลงทะเบียนไว้ในพอร์ทัล Microsoft Azure คุณได้รับข้อมูลนี้ก่อนหน้านี้ระหว่างขั้นตอนการ ลงทะเบียนแอปพลิเคชันใน Microsoft Azure
เลือก บันทึกและปิด
ให้สิทธิ์แอปใน Human Resources
ให้สิทธิสำหรับใบสมัคร Microsoft Entra สองใบในทรัพยากรบุคคล:
- แอปที่สร้างขึ้นสำหรับผู้เช่าของคุณในพอร์ทัล Microsoft Azure
- แอปตารางเสมือน Dynamics 365 HR ที่ติดตั้งในสภาพแวดล้อม Power Apps
ในทรัพยากรบุคคล ให้เปิดหน้า ใบสมัคร Microsoft Entra
เลือก สร้าง เพื่อสร้างเรกคอร์ดใบสมัครใหม่:
- ในฟิลด์ รหัสไคลเอนต์ ให้ป้อนรหัสไคลเอนต์ของแอปที่คุณลงทะเบียนไว้ในพอร์ทัล Microsoft Azure
- ในฟิลด์ ชื่อ ให้ป้อนชื่อของแอปที่คุณลงทะเบียนไว้ในพอร์ทัล Microsoft Azure
- ในฟิลด์ รหัสผู้ใช้ ให้เลือกรหัสผู้ใช้ของผู้ใช้ที่มีสิทธิ์ผู้ดูแลระบบในทรัพยากรบุคคลและสภาพแวดล้อม Power Apps
เลือก สร้าง เพื่อสร้างเรกคอร์ดใบสมัครที่สอง:
- รหัสไคลเอนต์: f9be0c49-aa22-4ec6-911a-c5da515226ff
- ชื่อ: ตารางเสมือน Dynamics 365 HR
- ในฟิลด์ รหัสผู้ใช้ ให้เลือกรหัสผู้ใช้ของผู้ใช้ที่มีสิทธิ์ผู้ดูแลระบบในทรัพยากรบุคคลและสภาพแวดล้อม Power Apps
สร้างคอนฟิกตารางเสมือน
เมื่อการตั้งค่าเสร็จสมบูรณ์ คุณสามารถเลือกตารางเสมือนที่คุณต้องการสร้างและเปิดใช้งานในอินสแตนซ์ Dataverse ของคุณได้
ในทรัพยากรบุคคล ให้เปิดหน้า การรวม Microsoft Dataverse
เลือกแท็บ ตารางเสมือน
หมายเหตุ
การสลับ เปิดใช้งานตารางเสมือน จะถูกตั้งค่าเป็น ใช่ โดยอัตโนมัติเมื่อการตั้งค่าที่จำเป็นทั้งหมดเสร็จสมบูรณ์แล้ว ถ้าการสลับถูกตั้งค่าเป็น ไม่ใช่ ให้ตรวจสอบขั้นตอนในหัวข้อก่อนหน้านี้ของเอกสารนี้ เพื่อให้แน่ใจว่าการตั้งค่าข้อกำหนดเบื้องต้นทั้งหมดเสร็จสมบูรณ์แล้ว
เลือกตารางหรือตารางมากกว่าหนึ่งที่คุณต้องการสร้าง Dataverse
เลือก สร้าง/รีเฟรช
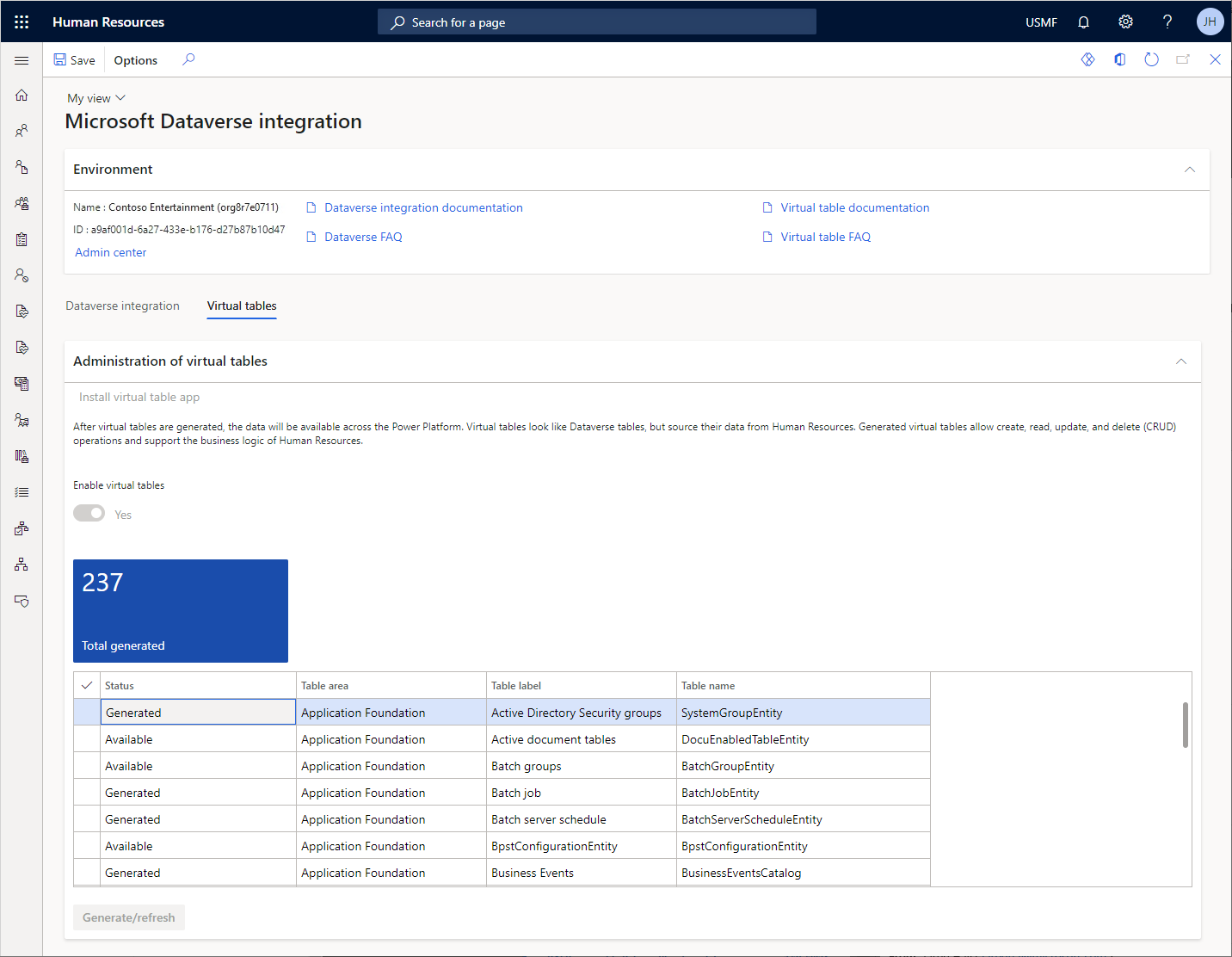
ตรวจสอบสถานะการสร้างตาราง
ตารางเสมือนมีการสร้างใน Dataverse โดยผ่านกระบวนการพื้นหลังแบบอะซิงโครนัส การอัปเดตในกระบวนการแสดงในศูนย์การดำเนินการ รายละเอียดเกี่ยวกับกระบวนการ รวมถึงล็อกข้อผิดพลาด จะปรากฏในหน้า กระบวนการระบบอัตโนมัติ
ในทรัพยากรบุคคล ให้เปิดเพจรายการ กระบวนการระบบอัตโนมัติ
เลือกแท็บ กระบวนการแบบเบื้องหลัง
เลือก กระบวนการแบบเบื้องหลังของการดำเนินงานแบบอะซิงโครนัสในการสำรวจตารางเสมือน
เลือก ดูผลลัพธ์ล่าสุด
บานหน้าต่าง slideout แสดงผลลัพธ์การดำเนินการล่าสุดสำหรับกระบวนการ คุณสามารถดูล็อกสำหรับกระบวนการ รวมถึงข้อผิดพลาดที่ส่งคืนจาก Dataverse
ดูเพิ่มเติมที่
Dataverse คืออะไร
ตารางใน Dataverse
ภาพรวมความสัมพันธ์ของตาราง
สร้างและแก้ไขตารางเสมือนที่มีข้อมูลจากแหล่งข้อมูลภายนอก
พอร์ทัล Power Apps คืออะไร
ภาพรวมของการสร้างแอปใน Power Apps