กําหนดพื้นที่ทํางานเองสำหรับเครื่องมือเร่งยอดขาย
ปรับแต่งพื้นที่ทำงานเครื่องมือเร่งยอดขายโดยการกำหนดค่าตัวกรอง การเรียงลำดับ และลักษณะที่ปรากฏของรายการงาน
ข้อกำหนดสิทธิ์การใช้งานและบทบาท
| ชนิดข้อกำหนด | คุณต้องมี |
|---|---|
| ใบอนุญาต | Dynamics 365 Sales Enterprise, Dynamics 365 Sales Premium หรือ Microsoft Relationship Sales ข้อมูลเพิ่มเติม: การกำหนดราคา Dynamics 365 Sales |
| Security role | ผู้ดูแลระบบหรือผู้จัดการลำดับ ข้อมูลเพิ่มเติม: บทบาทความปลอดภัยที่กำหนดไว้ล่วงหน้าสำหรับ Sales |
กําหนดพื้นที่ทํางานเองสำหรับผู้ขาย
หลังจาก การตั้งค่าการใช้งานเครื่องมือเร่งยอดขายครั้งแรก คุณสามารถปรับแต่งพื้นที่ทำงานให้ตรงกับความต้องการของผู้ขายของคุณ ตัวอย่างเช่น ถ้าผู้ขายต้องการกรองรายการงานตามชนิดของสกุลเงินสำหรับลูกค้าเป้าหมาย ให้เพิ่มตัวกรองด้วยชนิดของเรกคอร์ด ลูกค้าเป้าหมาย และฟิลด์ สกุลเงิน เรียนรู้วิธีที่ผู้ขายสามารถใช้ตัวกรองที่กำหนดเอง
ลงชื่อเข้าใช้แอปฮับการขาย ที่มุมล่างซ้ายของหน้า ไปที่ เปลี่ยนพื้นที่
 >การตั้งค่า Sales Insights
>การตั้งค่า Sales Insightsภายใต้ เครื่องมือเร่งยอดขาย เลือก พื้นที่ทำงาน
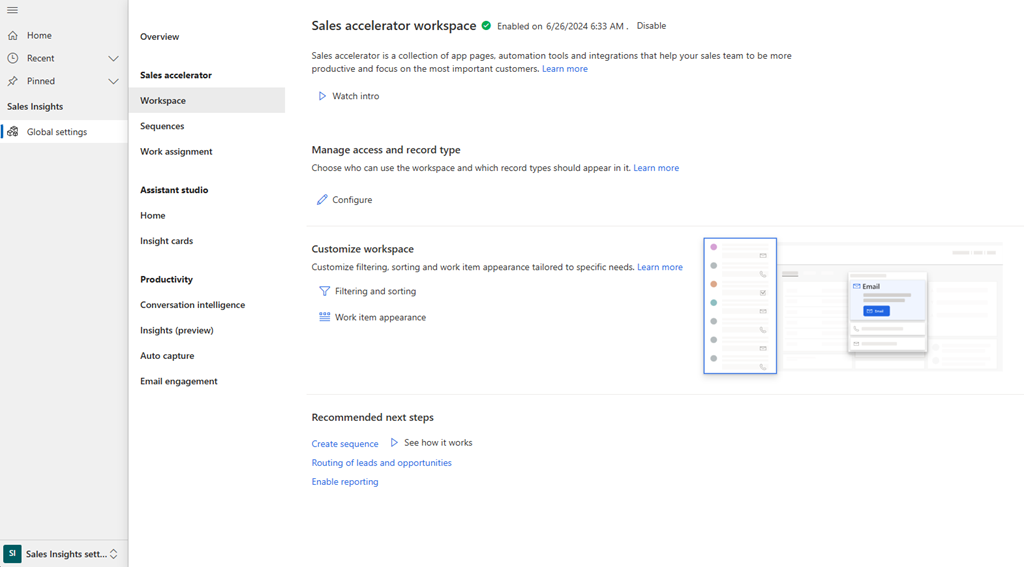
ในส่วน ปรับแต่งพื้นที่ทำงาน เลือก การกรองและการเรียงลำดับ
หน้า ตัวกรอง เปิดขึ้น คุณสามารถทำงานต่อไปนี้ได้จากที่นี่:
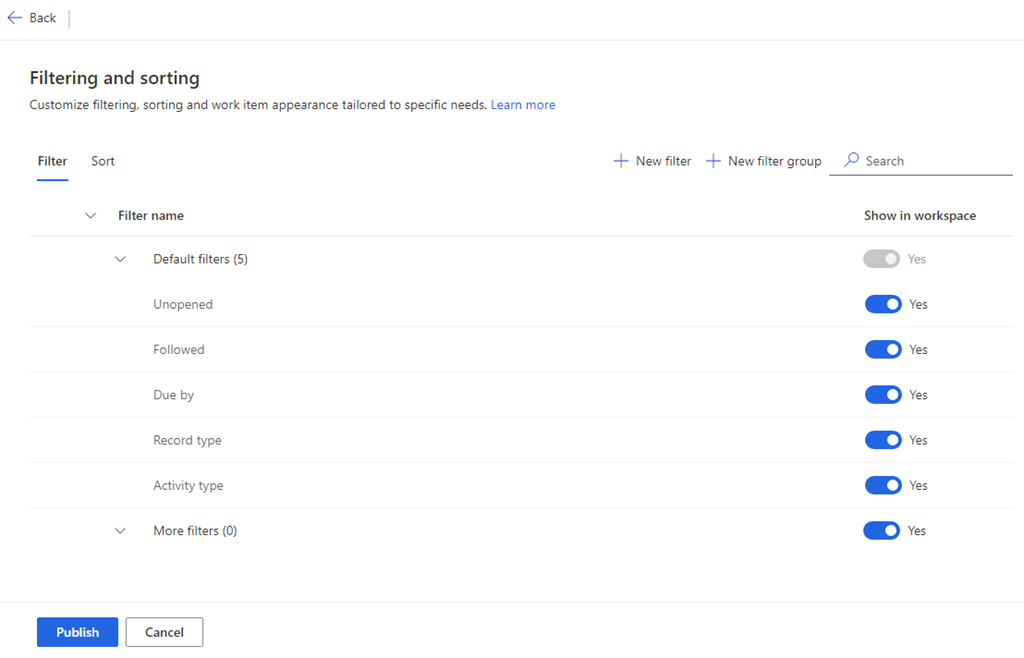
จัดการตัวกรอง
ตัวกรองช่วยให้ผู้ขายของคุณกำหนดเป้าหมายรายการงานเฉพาะในพื้นที่ทำงานของเครื่องมือเร่งยอดขาย บนแท็บ ตัวกรอง ของหน้า การกรองและการเรียงลำดับ คุณสามารถ:
- เพิ่มตัวกรองพื้นฐานและขั้นสูง
- เพิ่มกลุ่ม
- ซ่อนตัวกรอง
- แก้ไขตัวกรองและกลุ่มแบบกำหนดเอง
- ย้ายตัวกรองไปยังกลุ่ม
- ลบตัวกรองและกลุ่มแบบกำหนดเอง
เพิ่มตัวกรองพื้นฐานและขั้นสูง
คุณสามารถสร้างตัวกรองได้สองชนิด:
- ตัวกรองพื้นฐาน: ตัวกรองตามนิพจน์ทั่วไป
- ตัวกรองขั้นสูง: ตัวกรองตามนิพจน์ตัวกรองที่ซับซ้อนที่มีการรวมหลายฟิลด์โดยใช้ตัวดำเนินการ AND
บนแท็บ ตัวกรอง ให้เลือก ตัวกรองใหม่
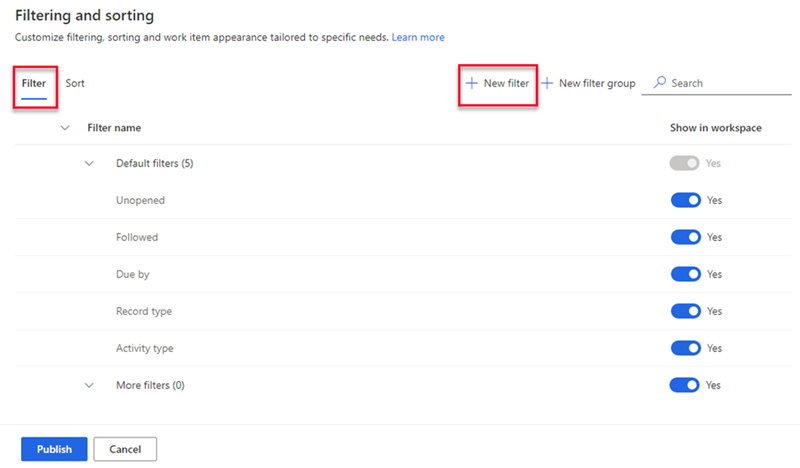
ในบานหน้าต่าง สร้างตัวกรองใหม่ ให้เลือกตัวเลือกต่อไปนี้ตามต้องการ
สำหรับตัวกรองพื้นฐาน ให้ป้อนข้อมูลต่อไปนี้:
พารามิเตอร์ รายละเอียด บันทึก เลือกชนิดของเรกคอร์ดที่คุณต้องการใช้เพื่อกรองรายการงาน คุณสามารถเลือกได้เฉพาะชนิดของเรกคอร์ดที่คุณเพิ่มระหว่างการกำหนดค่าเนื้อหาและโครงร่างเมื่อตั้งค่าเครื่องมือเร่งยอดขาย
สำหรับข้อมูลเพิ่มเติม ไปยังขั้นตอนที่ 7 ใน การตั้งค่าการเรียกใช้ครั้งแรก
พารามิเตอร์ ฟิลด์ และ ชื่อตัวกรอง จะไม่ทำงานจนกว่าคุณจะเลือกชนิดของเรกคอร์ดเขตข้อมูล เลือกฟิลด์ที่คุณต้องการใช้เพื่อกรองรายการงาน ฟิลด์ในรายการเป็นแอตทริบิวต์พื้นฐานของชนิดของเรกคอร์ดที่คุณเลือก ชื่อตัวกรอง ป้อนชื่อสำหรับตัวกรอง ตามค่าเริ่มต้น ชื่อคือ record type.field ตัวอย่างเช่น Lead.Currency เพิ่มตัวกรองลงในกลุ่ม เลือกกลุ่มที่จะเพิ่มตัวกรอง การจัดกลุ่มตัวกรองช่วยให้ผู้ขายระบุตัวกรองและนำไปใช้ได้อย่างง่ายดาย หากคุณไม่เลือกกลุ่ม ตัวกรองจะถูกเพิ่มไปที่กลุ่ม ตัวกรองเพิ่มเติม ค่าเริ่มต้น เรียนรู้วิธีการเพิ่มกลุ่ม 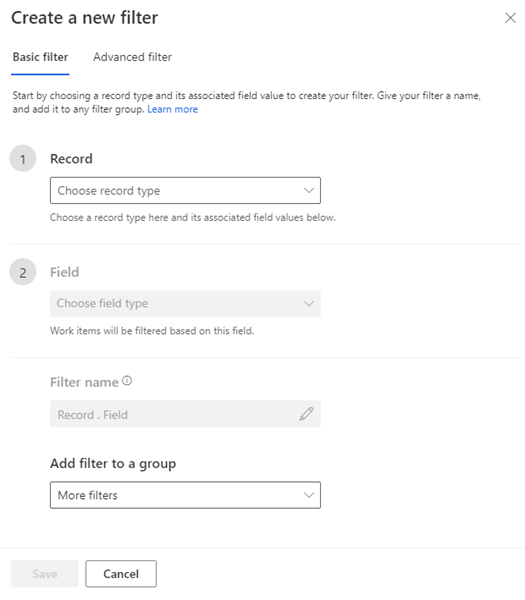
สำหรับตัวกรองขั้นสูง ให้เลือกแท็บ ตัวกรองขั้นสูง และป้อนข้อมูลต่อไปนี้:
พารามิเตอร์ รายละเอียด บันทึก เลือกชนิดของเรกคอร์ดที่คุณต้องการใช้เพื่อกรองรายการงาน คุณสามารถเลือกได้เฉพาะชนิดของเรกคอร์ดที่คุณเพิ่มระหว่างการกำหนดค่าเนื้อหาและโครงร่างเมื่อตั้งค่าเครื่องมือเร่งยอดขาย
สำหรับข้อมูลเพิ่มเติม ไปยังขั้นตอนที่ 7 ใน การตั้งค่าการเรียกใช้ครั้งแรก
พารามิเตอร์ ฟิลด์ และ ชื่อตัวกรอง จะไม่ทำงานจนกว่าคุณจะเลือกชนิดของเรกคอร์ดเขตข้อมูล เลือก เพิ่ม ในตัวเลือกฟิลด์ เลือกฟิลด์ ตัวดำเนินการ และค่า ในการกรองรายการงานของหลายฟิลด์โดยใช้ตัวดำเนินการ AND ให้เลือก เพิ่ม และป้อนเงื่อนไขการกรองเพิ่มเติม ฟิลด์ในรายการเป็นแอตทริบิวต์พื้นฐานของชนิดของเรกคอร์ดที่คุณเลือก
ภาพหน้าจอต่อไปนี้เป็นตัวอย่างของตัวกรองขั้นสูงที่มีหลายฟิลด์:
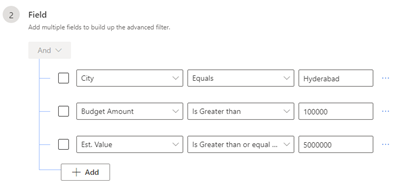
ชื่อตัวกรอง ป้อนชื่อสำหรับตัวกรอง เพิ่มตัวกรองลงในกลุ่ม เลือกกลุ่มที่จะเพิ่มตัวกรอง การจัดกลุ่มตัวกรองช่วยให้ผู้ขายระบุตัวกรองและนำไปใช้ได้อย่างง่ายดาย หากคุณไม่เลือกกลุ่ม ตัวกรองจะถูกเพิ่มไปที่กลุ่ม ตัวกรองเพิ่มเติม ค่าเริ่มต้น เรียนรู้วิธีการเพิ่มกลุ่ม 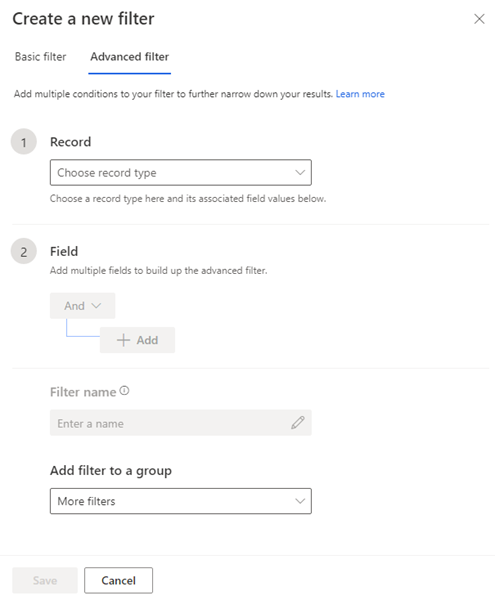
บันทึกและเผยแพร่ตัวกรอง
เพิ่มกลุ่ม
กลุ่มตัวกรองช่วยให้คุณจัดระเบียบตัวกรองเพื่อให้ผู้ขายสามารถระบุตัวกรองได้อย่างง่ายดาย
ใช้วิธีการใดวิธีการหนึ่งต่อไปนี้เพื่อสร้างกลุ่มตัวกรอง:
- บนแท็บ ตัวกรอง ให้เลือก กลุ่มใหม่
- ขณะสร้างตัวกรอง ในรายการ เพิ่มตัวกรองลงในกลุ่ม เลือก สร้างกลุ่มตัวกรองใหม่
ภายใต้ กลุ่มตัวกรองใหม่ ให้ป้อนชื่อของกลุ่มใหม่
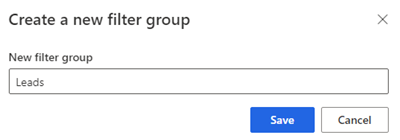
บันทึกและเผยแพร่กลุ่ม
ซ่อนตัวกรอง
คุณสามารถซ่อนตัวกรองใดๆ เพื่อไม่ให้ปรากฏในรายการตัวกรองได้ คุณสามารถซ่อนตัวกรองทั้งกลุ่มได้เช่นกัน
บนแท็บ ตัวกรอง ภายใต้ แสดงในพื้นที่ทำงาน ให้ปิดตัวกรองหรือกลุ่มที่คุณต้องการซ่อน
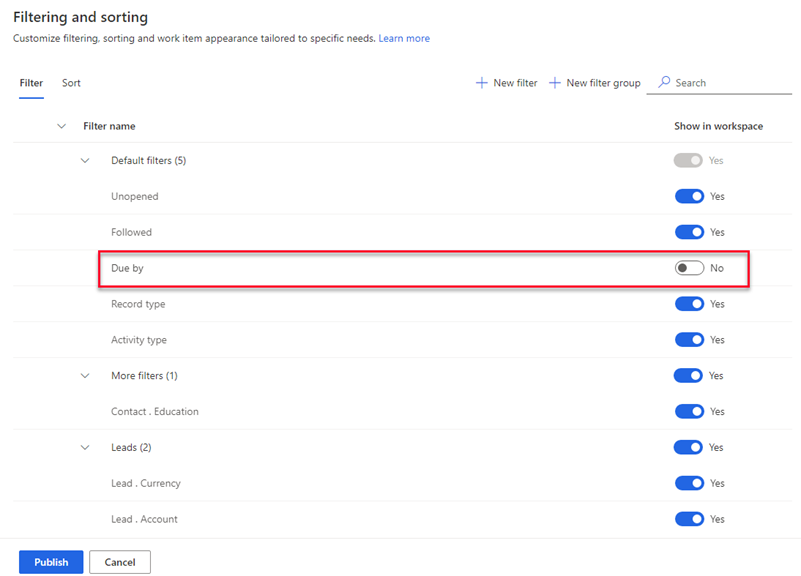
เลือก เผยแพร่
ตัวกรองถูกซ่อนจากรายการเพื่อให้ผู้ขายใช้ อย่างไรก็ตาม ตัวกรองจะยังคงอยู่ในแอปพลิเคชัน และคุณสามารถเปิดอีกครั้งได้ตลอดเวลา
แก้ไขตัวกรองและกลุ่มแบบกำหนดเอง
คุณสามารถแก้ไขตัวกรองและกลุ่มที่คุณสร้างขึ้น คุณไม่สามารถแก้ไขตัวกรองแบบสำเร็จรูปที่อยู่ภายใต้กลุ่ม ตัวกรองเริ่มต้น
บนแท็บ ตัวกรอง วางเมาส์เหนือตัวกรองหรือกลุ่ม แล้วเลือก ตัวเลือกเพิ่มเติม>แก้ไข (
 )
)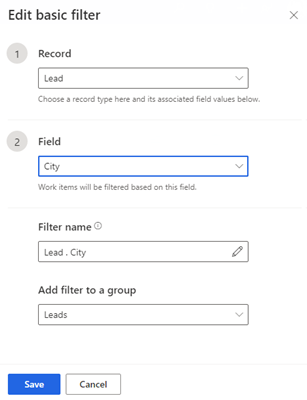
อัปเดตตัวกรองตามต้องการ และบันทึกและเผยแพร่
ย้ายตัวกรองไปยังกลุ่ม
คุณสามารถย้ายตัวกรองที่คุณสร้างไปยังกลุ่มอื่นได้ คุณไม่สามารถย้ายตัวกรองสำเร็จรูปไปยังกลุ่มที่กำหนดเองหรือย้ายตัวกรองที่กำหนดเองไปยังกลุ่ม ตัวกรองเริ่มต้น
ในแท็บ ตัวกรอง เลือกตัวกรองแล้วเลือก ย้ายไปยัง (
 )
)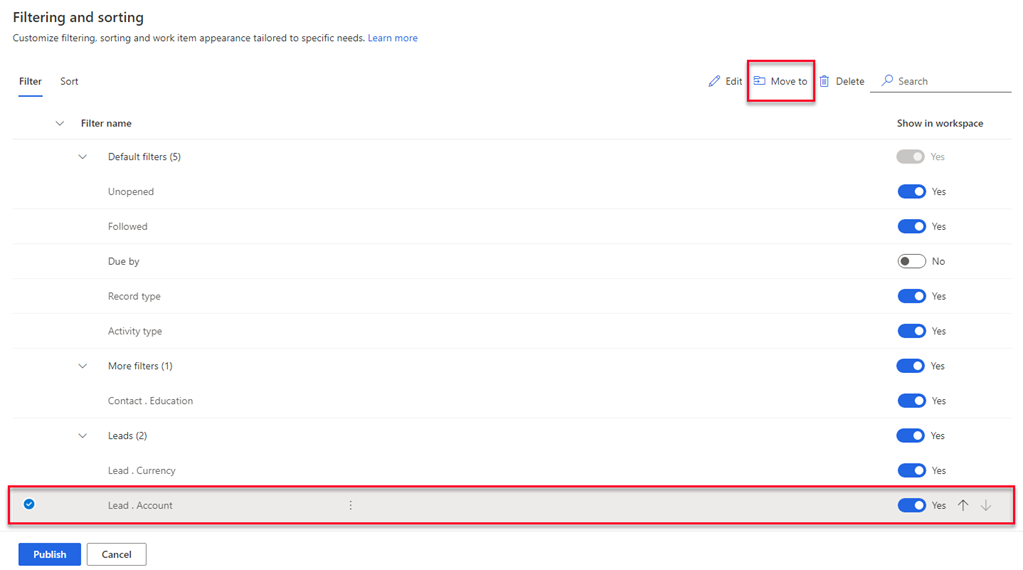
ในรายการ กลุ่มตัวกรอง ให้เลือกกลุ่มที่คุณต้องการย้ายตัวกรองไป
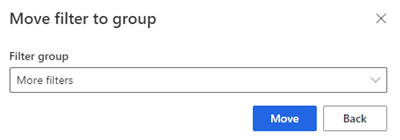
เลือก ย้าย จากนั้นเผยแพร่รายการตัวกรอง
ลบตัวกรองและกลุ่มแบบกำหนดเอง
คุณสามารถลบตัวกรองและกลุ่มที่คุณสร้างขึ้นได้หากองค์กรของคุณไม่ต้องการแล้ว คุณไม่สามารถลบตัวกรองที่พร้อมใช้งานแบบสำเร็จรูปที่อยู่ภายใต้กลุ่ม ตัวกรองเริ่มต้น
หมายเหตุ
เมื่อคุณลบกลุ่ม ตัวกรองทั้งหมดในกลุ่มจะถูกลบออกด้วย
บนแท็บ ตัวกรอง ให้เลือกตัวกรองหรือกลุ่มอย่างน้อยหนึ่งรายการ
เลือก ลบ (
 )
)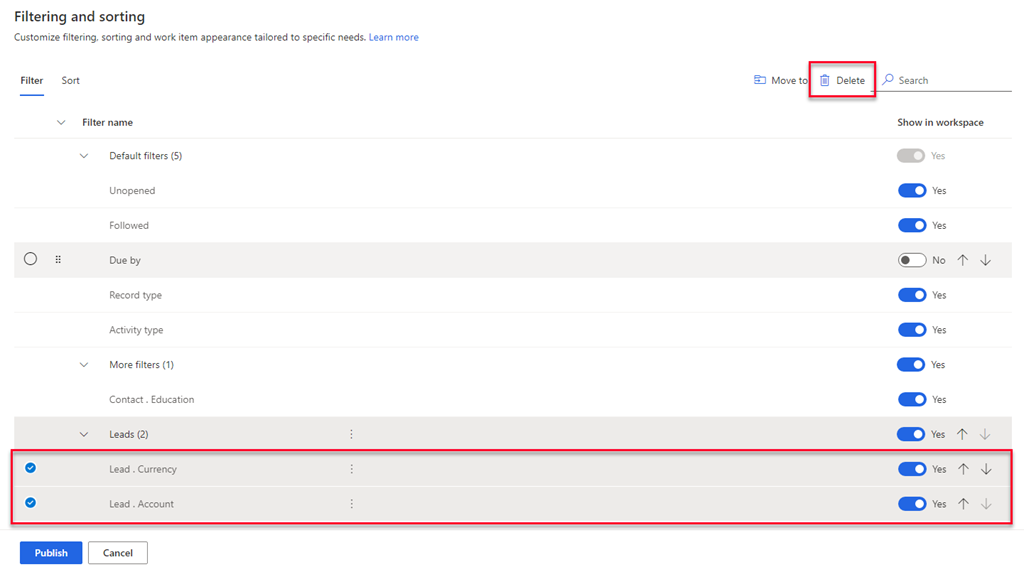
ในข้อความยืนยัน เลือก ลบอย่างถาวร
เลือก เผยแพร่
จัดการการเรียงลำดับ
การเรียงลำดับกำหนดลำดับที่ผู้ขายต้องการดูรายการงานของตน ตามค่าเริ่มต้น ผู้ขายสามารถเรียลำดับงรายการงานตามชนิดกิจกรรม วันครบกำหนด ชื่อ ชนิดของเรกคอร์ด คะแนน และชื่อลำดับ
บนแท็บ เรียงลำดับ ของหน้า การกรองและการเรียงลำดับ คุณสามารถ:
- เพิ่มการเรียงลำดับแบบกำหนดเอง
- เลือกชนิดการเรียงลำดับเป็นค่าเริ่มต้น
- แก้ไขชนิดการเรียงลำดับ
- ซ่อนการเรียงลำดับ
- เปลี่ยนแปลงลำดับการจัดเรียง
- ลบการเรียงลำดับ
เพิ่มการเรียงลำดับแบบกำหนดเอง
คุณสามารถสร้างการเรียงลำดับตามความต้องการของผู้ขายได้
บนแท็บ เรียงลำดับ ให้เลือก เรียงลำดับใหม่
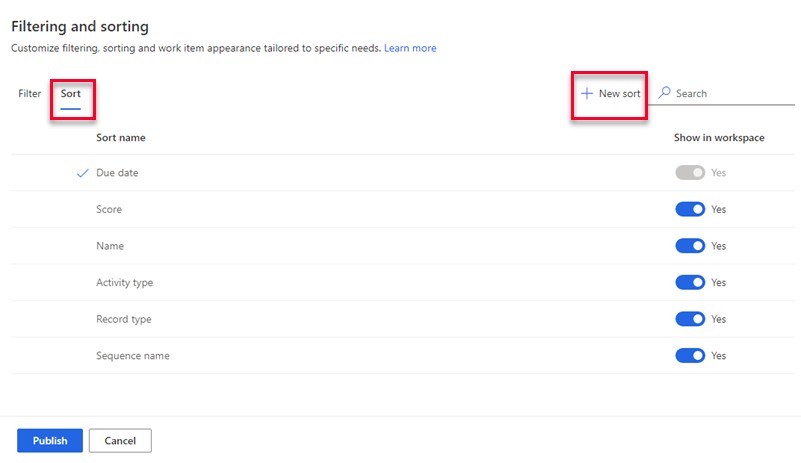
ในบานหน้าต่าง สร้างการเรียงลำดับใหม่ ให้ใส่ข้อมูลดังต่อไปนี้ตามต้องการ
พารามิเตอร์ รายละเอียด บันทึก เลือกชนิดของเรกคอร์ดที่คุณต้องการใช้เพื่อการเรียงลำดับรายการงาน คุณสามารถเลือกได้เฉพาะชนิดของเรกคอร์ดที่คุณเพิ่มระหว่างการกำหนดค่าเนื้อหาและโครงร่างเมื่อตั้งค่าเครื่องมือเร่งยอดขาย
สำหรับข้อมูลเพิ่มเติม ไปยังขั้นตอนที่ 7 ใน การตั้งค่าการเรียกใช้ครั้งแรก
พารามิเตอร์ ฟิลด์ และ ชื่อการเรียงลำดับ จะไม่ทำงานจนกว่าคุณจะเลือกชนิดของเรกคอร์ดเขตข้อมูล เลือกฟิลด์ที่จะใช้เพื่อเรียงลำดับรายการงาน ฟิลด์ในรายการเป็นแอตทริบิวต์พื้นฐานของชนิดของเรกคอร์ดที่เลือก ชื่อการเรียงลำดับ ตั้งชื่อให้กับการเรียงลำดับ ตามค่าเริ่มต้น ชื่อคือ record type.field ตัวอย่างเช่น Lead.Name ทำให้การเรียงลำดับนี้เป็นค่าเริ่มต้น เลือกตัวเลือกนี้เพื่อทำให้การเรียงลำดับนี้เป็นค่าเริ่มต้นสำหรับรายการงานเมื่อผู้ขายเปิดเครื่องมือเร่งยอดขาย 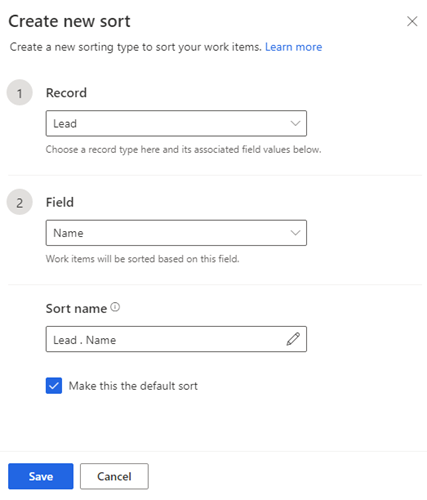
เลือก บันทึก
เลือกชนิดการเรียงลำดับเป็นค่าเริ่มต้น
คุณสามารถเลือกการเรียงลำดับเป็นค่าเริ่มต้นสำหรับรายการงานเมื่อผู้ขายเปิดพื้นที่ทำงานของเครื่องมือเร่งยอดขาย คุณสามารถแก้ไขชนิดการเรียงลำดับเริ่มต้น แต่ไม่สามารถลบหรือซ่อนได้ เครื่องหมายระบุชนิดการเรียงลำดับเริ่มต้น
บนแท็บ เรียงลำดับ ให้เลือกชนิดการเรียงลำดับที่คุณต้องการตั้งค่าเป็นค่าเริ่มต้น
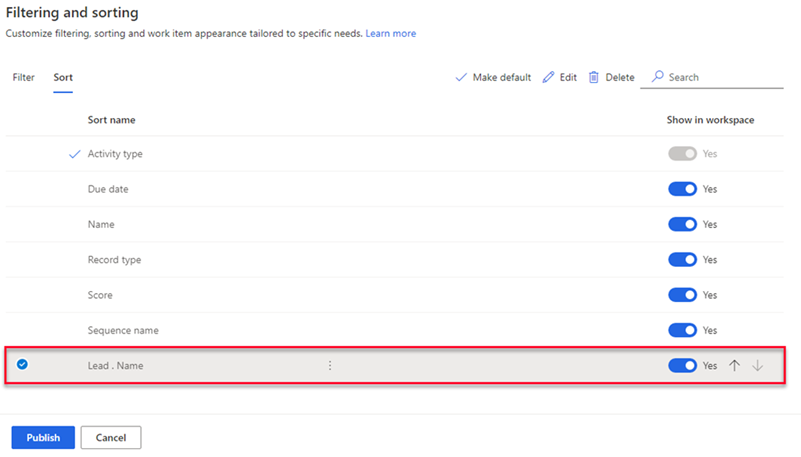
เลือก ทำให้เป็นค่าเริ่มต้น
หมายเหตุ
คุณยังสามารถวางเมาส์เหนือชนิดการเรียงลำดับแล้วเลือก ตัวเลือกเพิ่มเติม>ทำให้เป็นค่าเริ่มต้น
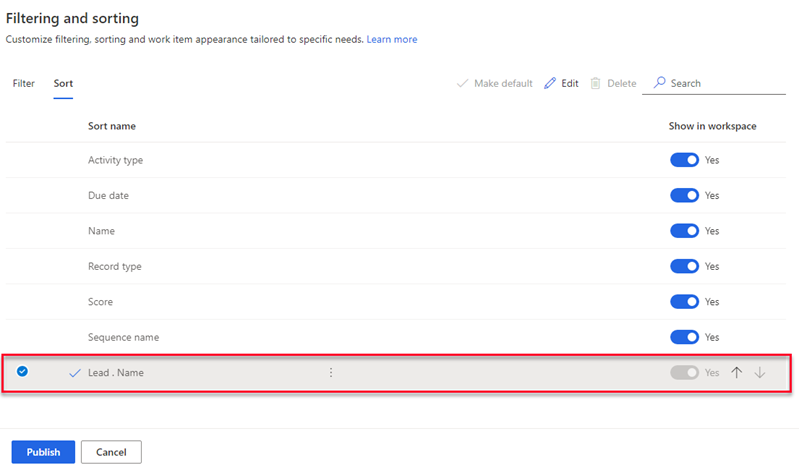
เลือก เผยแพร่
แก้ไขชนิดการเรียงลำดับ
คุณสามารถแก้ไขชนิดการเรียงลำดับที่คุณสร้างขึ้นได้ คุณไม่สามารถแก้ไขชนิดการเรียงลำดับแบบสำเร็จรูปได้
บนแท็บ เรียงลำดับ ให้เลือกชนิดการเรียงลำดับ แล้วเลือก แก้ไข
หมายเหตุ
คุณยังสามารถวางเมาส์เหนือชนิดการเรียงลำดับ และเลือก ตัวเลือกเพิ่มเติม>แก้ไข (
 )
)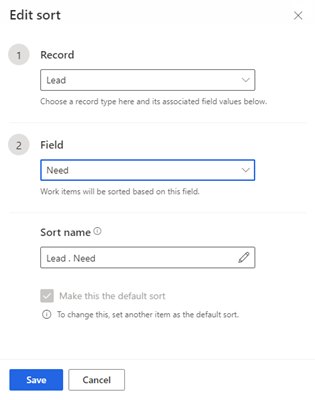
อัปเดตการเรียงลำดับตามต้องการ และบันทึกและเผยแพร่
ซ่อนการเรียงลำดับ
คุณสามารถซ่อนการเรียงลำดับเพื่อไม่ให้ปรากฏในรายการการเรียงลำดับได้ คุณไม่สามารถซ่อนชนิดการเรียงลำดับเริ่มต้น
บนแท็บ เรียงลำดับ ภายใต้ แสดงในพื้นที่ทำงาน ให้ปิดการเรียงลำดับที่คุณต้องการซ่อน
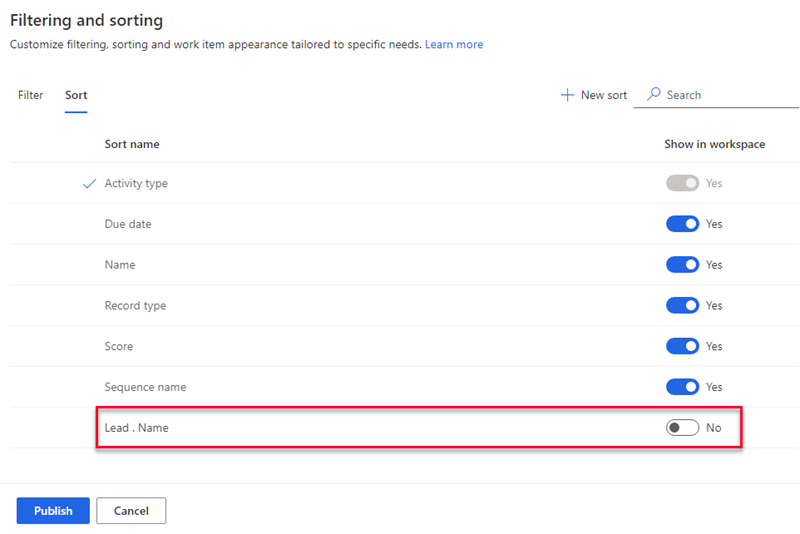
เลือก เผยแพร่
การเรียงลำดับถูกซ่อนจากรายการเพื่อให้ผู้ขายใช้ อย่างไรก็ตาม การเรียงลำดับจะยังคงอยู่ในแอปพลิเคชัน และคุณสามารถเปิดอีกครั้งได้ตลอดเวลา
เปลี่ยนแปลงลำดับการจัดเรียง
คุณสามารถจัดเรียงรายการของชนิดการเรียงลำดับตามลำดับที่คุณต้องการแสดงต่อผู้ขายเมื่อพวกเขาเปิดพื้นที่ทำงานของเครื่องมือเร่งยอดขาย
บนแท็บ เรียงลำดับ ให้เลือกชนิดการเรียงลำดับ
ใช้ลูกศรขึ้นและลงเพื่อเปลี่ยนตำแหน่งในรายการ
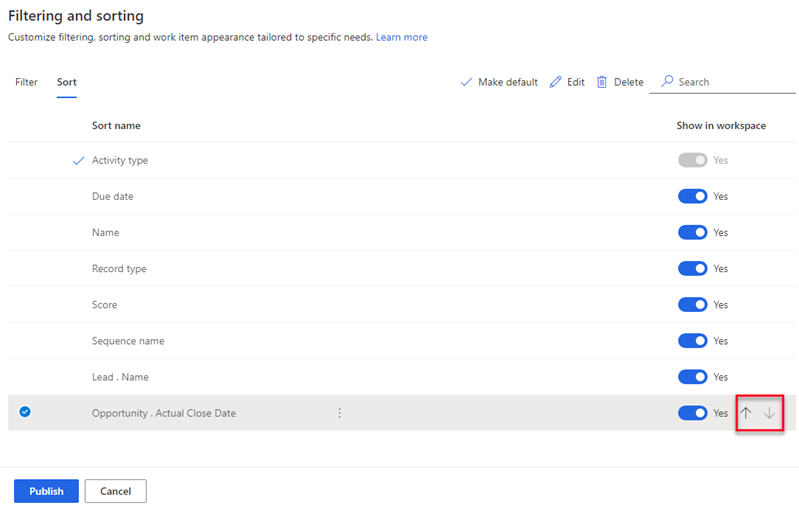
เลือก เผยแพร่
ลบการเรียงลำดับ
คุณสามารถลบชนิดการเรียงลำดับที่คุณสร้างขึ้นได้หากองค์กรของคุณไม่ต้องการแล้ว คุณไม่สามารถลบชนิดการเรียงลำดับแบบสำเร็จรูปได้
บนแท็บ เรียงลำดับ ให้เลือกชนิดการเรียงลำดับอย่างน้อยหนึ่งชนิด
เลือก ลบ (
 )
)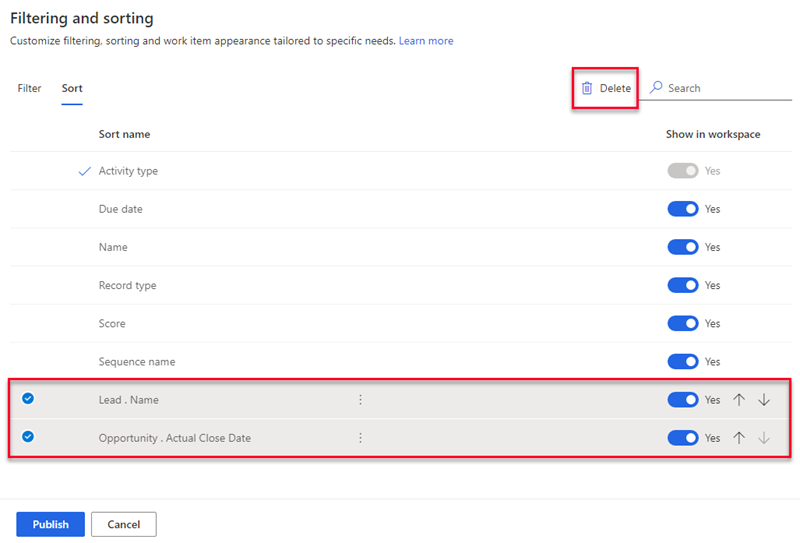
ในข้อความยืนยัน เลือก ลบอย่างถาวร
เลือก เผยแพร่
กำหนดลักษณะที่ปรากฏของรายการงาน
รายการงานในเครื่องมือเร่งยอดขายช่วยให้ผู้ขายสามารถจัดลำดับความสำคัญของเวลาและความพยายาม ปรับแต่งรายการงานเพื่อแสดงข้อมูลที่เกี่ยวข้องและสำคัญที่สุดในรายการงาน คุณสามารถปรับแต่งรายการงานสำหรับเอนทิตีแต่ละชนิดที่ผู้ขายของคุณทำงานด้วยได้ เรียนรู้วิธีการปรับแต่งลักษณะที่ปรากฏของรายการงาน
ไม่เจอตัวเลือกในแอปของคุณใช่หรือไม่
มีความเป็นไปได้สามทางดังต่อไปนี้
- คุณไม่มี สิทธิการใช้งานหรือบทบาท ที่จำเป็น
- ผู้ดูแลระบบของคุณยังไม่ได้เปิดคุณลักษณะนี้
- องค์กรของคุณกำลังใช้แอปที่กำหนดเอง โปรดตรวจสอบกับผู้ดูแลระบบของคุณสำหรับขั้นตอนที่แน่นอน ขั้นตอนที่อธิบายในบทความนี้ใช้กับแอปฮับการขายหรือ Sales Professional ที่ใช้งานได้ทันทีโดยเฉพาะ
ดูเพิ่มเติม
เครื่องมือเร่งยอดขายคืออะไร
กำหนดค่าเครื่องมือเร่งยอดขาย
จัดการการเข้าถึงและชนิดของเรกคอร์ด
คำติชม
เร็วๆ นี้: ตลอดปี 2024 เราจะขจัดปัญหา GitHub เพื่อเป็นกลไกคำติชมสำหรับเนื้อหา และแทนที่ด้วยระบบคำติชมใหม่ สำหรับข้อมูลเพิ่มเติม ให้ดู: https://aka.ms/ContentUserFeedback
ส่งและดูข้อคิดเห็นสำหรับ