ใช้การมีส่วนร่วมในอีเมลเพื่อดูการโต้ตอบข้อความ
การมีส่วนร่วมในอีเมลใน Dynamics 365 Sales ติดตามการโต้ตอบของลูกค้าของคุณกับข้อความของคุณ คุณสามารถเรียนรู้ได้ว่าพวกเขาเลือกลิงก์ เปิดสิ่งที่แนบ หรือส่งการตอบกลับหรือไม่ คุณยังสามารถรับการแจ้งเตือนเพื่อช่วยให้คุณจดจำการติดตามผลกับลูกค้าของคุณได้ด้วย
ข้อกำหนดสิทธิการใช้งานและบทบาท
| ชนิดข้อกำหนด | คุณต้องมี |
|---|---|
| ใบอนุญาต | Dynamics 365 Sales Premium หรือ Dynamics 365 Sales Enterprise |
| Security role | บทบาทการขายหลักใดๆ |
ข้อกำหนดเบื้องต้น
- ผู้ดูแลระบบของคุณเปิดการมีส่วนร่วมในอีเมล
- ผู้ดูแลระบบของคุณได้เปิดผู้ช่วย การมีส่วนร่วมในอีเมลใช้ผู้ช่วยเพื่อส่งการแจ้งเตือนและข้อความอื่นๆ
การมีส่วนร่วมในอีเมลช่วยให้คุณเป็นผู้ขายที่มีประสิทธิภาพมากขึ้นได้อย่างไร
ด้วยการมีส่วนร่วมในอีเมล คุณสามารถ:
- ค้นหาว่าเมื่อใดที่ลูกค้าเปิดข้อความของคุณ เลือกลิงก์ เปิดสิ่งที่แนบ หรือส่งการตอบกลับ (เมื่อไคลเอ็นต์อีเมลของลูกค้าสแกนอีเมลของคุณเพื่อสาเหตุด้านความปลอดภัย จำนวนการเปิดอีเมลและการเลือกลิงก์อาจสูงกว่าที่คาดหวัง)
- รับการแจ้งเตือนทันทีเมื่อผู้รับเปิดข้อความของคุณเป็นครั้งแรก
- จัดกำหนดการเวลาส่งที่มีประสิทธิภาพมากที่สุดตามโซนเวลาของผู้รับ
- เลือกเทมเพลตข้อความที่มีประสิทธิภาพมากที่สุดตามประวัติการโต้ตอบทางอีเมลขององค์กรของคุณ
- ตั้งค่าการแจ้งเตือนเพื่อเตือนให้คุณทำการติดตามผลกับอีเมล
- ตรวจสอบประวัติการโต้ตอบทั้งหมดของข้อความเดียวหรือดูตัวบ่งชี้ประสิทธิภาพหลัก (KPI) สำหรับข้อความทั้งหมดของคุณ
คุณลักษณะบางอย่างของการมีส่วนร่วมในอีเมลอาจปรากฏให้เห็นแม้เมื่อคุณลักษณะนี้ถูกปิด คุณลักษณะเหล่านี้ยังคงปรากฏ แต่ว่างเปล่า:
- ตาราง สิ่งที่แนบ ซึ่งแสดงเมื่อคุณเขียนข้อความอีเมลหรือเทมเพลตอีเมล รวมคอลัมน์ ติดตามแล้ว เสมอ
- ตาราง อีเมลที่ถูกติดตาม จะแสดงคอลัมน์ เปิด, ครั้งสุดท้ายที่เปิด, การดูสิ่งที่แนบ, การคลิกลิงก์และ การตอบกลับ
- ตาราง เทมเพลตอีเมล แสดงคอลัมน์ อัตราการตอบกลับ, อัตราการเปิด, ได้รับการแนะนำและ จำนวนอีเมล เสมอ
- เวอร์ชันที่สำเร็จรูปของบัญชี สัญญา และฟอร์มลูกค้าเป้าหมาย ทั้งหมดรวมฟิลด์ ติดตามอีเมล
ข้อควรพิจารณา
ตรวจสอบข้อควรพิจารณาต่อไปนี้ก่อนที่คุณจะใช้การมีส่วนร่วมในอีเมล:
- ระบบจะติดตามอีเมลหากรายชื่อผู้รับมีเรกคอร์ดบัญชี ผู้ติดต่อ และลูกค้าเป้าหมายในฟิลด์ ถึง หรือ สำเนาถึง เท่านั้น หากมีการเพิ่มเรกคอร์ดชนิดอื่นลงในฟิลด์ถึงและสำเนาถึง ระบบจะไม่สามารถติดตามอีเมลได้ ในกรณีดังกล่าว ข้อความจะปรากฏขึ้นโดยระบุว่าไม่สามารถติดตามอีเมลได้ เนื่องจากรายชื่อผู้รับไม่มีเรกคอร์ดบัญชี ลูกค้าเป้าหมาย หรือผู้ติดต่อ
ดูประวัติการมีส่วนร่วมในอีเมล
สถานะ สถิติการโต้ตอบ และตัวบ่งชี้ประสิทธิภาพหลัก (KPI) สำหรับข้อความอีเมลที่ถูกติดตามจะสามารถใช้งานในหลายส่วนของ Dynamics 365 Sales สำหรับเรกคอร์ดแต่ละรายการที่มีความเกี่ยวข้องกัน
ประวัติอีเมลในคอลัมน์กิจกรรม
หลังจากที่คุณบันทึกหรือส่งข้อความ ข้อความนั้นจะปรากฏในรายการ กิจกรรม สำหรับเรกคอร์ด ความเกี่ยวข้อง ซึ่งโดยปกติแล้วคือเรกคอร์ดที่คุณกำลังดูอยู่เมื่อคุณเขียน ในบางกรณี อาจเป็นเรกคอร์ดที่เกี่ยวข้องกัน
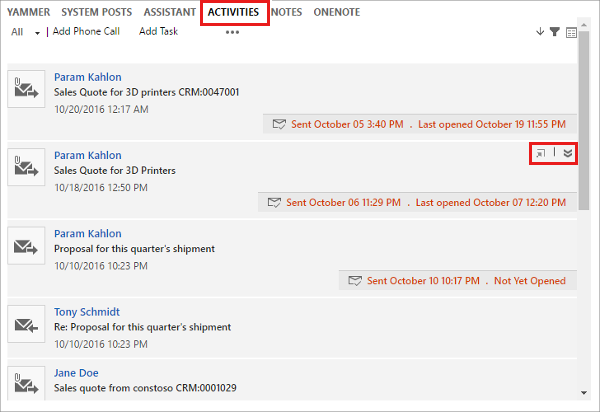
ข้อความที่ติดตามจะแสดงสถานะการโต้ตอบปัจจุบันบนไทล์ในรายการ กิจกรรม ใช้ปุ่มในมุมขวาด้านบนของไทล์อีเมลเพื่อขยายเนื้อหาและการโต้ตอบของประวัติในรายการ หรือเพื่อเปิดเพจข้อความแบบเต็ม
อีเมล KPI ในรายการอีเมล
คุณสามารถดูจำนวนครั้งในการเปิด การดูสิ่งที่แนบ การคลิกลิงก์ และการตอบกลับสำหรับข้อความที่ติดตามในรายการอีเมลที่องค์กรการขายของคุณส่งไปได้
ไปที่ การขาย>กิจกรรม
ในรายการที่ด้านบนของหน้า ให้เลือก อีเมล>อีเมลที่ติดตามทั้งหมด
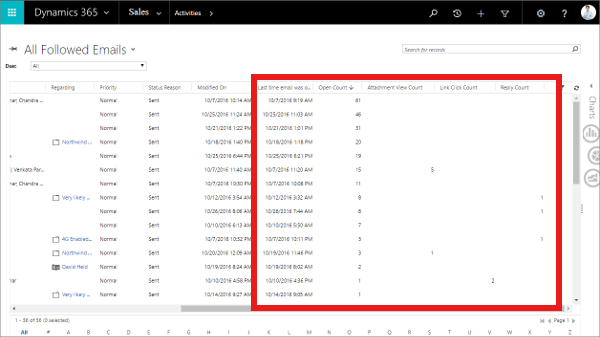
รายละเอียดข้อความ
หากต้องการเปิดมุมมองแบบอ่านอย่างเดียวของรายละเอียดสำหรับข้อความที่ถูกจัดส่ง ให้เลือกรายการ กิจกรรม หรือ อีเมล รายละเอียดที่คุณสามารถดู ได้แก่ ประวัติการโต้ตอบข้อความและ KPI
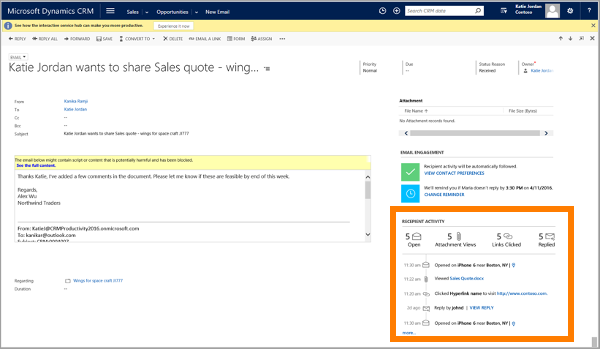
KPI ที่แสดงที่ด้านบนของไทม์ไลน์แสดงยอดรวมของการเปิด การดูสิ่งที่แนบ การคลิก และการตอบกลับที่ได้รับการบันทึกสำหรับข้อความ ไทม์ไลน์แสดงเป็นสัญลักษณ์สำหรับเหตุการณ์ของการโต้ตอบแต่ละเหตุการณ์ โดยรายการใหม่สุดอยู่ด้านบน และมีรายละเอียดเล็กน้อยเกี่ยวกับแต่ละเหตุการณ์
ผลลัพธ์เทมเพลตและคำแนะนำในรายการเทมเพลต
คุณสามารถดูประสิทธิภาพของเทมเพลตอีเมลของคุณ รวมถึงอัตราการตอบกลับ อัตราการเปิด จำนวนครั้งที่มีการใช้ และดูว่าได้รับการแนะนำหรือไม่
ไปที่ การตั้งค่า>ธุรกิจ>เทมเพลต และเลือก เทมเพลตอีเมล
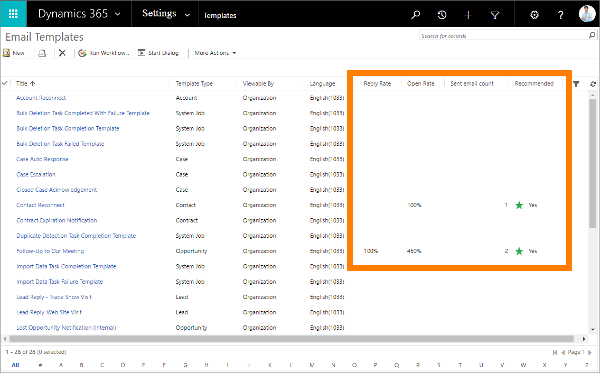
ทำความเข้าใจประวัติการโต้ตอบอีเมล
โดยปกติเมื่อคุณส่งอีเมล คุณจะไม่ทราบว่ามีการเปิดหรืออ่านหรือไม่ เว้นแต่ว่าผู้รับจะเลือกที่จะเขียนกลับไปหาคุณ นั่นเป็นเพราะว่าอีเมลสร้างเพื่อจำลองจดหมายแบบดั้งเดิม และไม่มีการออกแบบให้นึกถึงการติดตามการตอบ Dynamics 365 Sales ใช้เทคนิคพิเศษเพื่อจัดการข้อจำกัดนี้ และจัดหาคุณลักษณะการติดตามข้อความในการมีส่วนร่วมในอีเมล
ค้นหาเวลาที่มีการเปิดข้อความของคุณ: เมื่อคุณส่งข้อความอีเมลที่ติดตามจาก Dynamics 365 Sales ระบบจะสร้าง GIF ขนาดหนึ่งพิกเซลที่โปร่งใส มีชื่อที่ไม่ซ้ำกัน และเพิ่มลงในข้อความเป็นรูปภาพที่ลิงก์ GIF ที่มองไม่เห็นนี้ พร้อมกับรูปภาพอื่นๆ ที่คุณเพิ่มในข้อความจะถูกจัดเก็บไว้ใน Dynamics 365 รูปภาพนี้จะถูกดึงข้อมูลเมื่อผู้รับเปิดข้อความและเลือกดาวน์โหลดภาพ เมื่อมีการร้องขอ GIF แบบไม่ซ้ำ Dynamics 365 Sales ลงทะเบียนว่าข้อความที่เกี่ยวข้องถูกเปิด
เราขอแนะนำให้คุณใส่รูปภาพในข้อความของคุณเสมอ เช่น โลโก้บริษัทหรือภาพประกอบที่ดึงดูดใจ เนื่องจากจะกระตุ้นให้ผู้รับดาวน์โหลด คุณจะไม่รู้ว่าพวกเขาเปิดข้อความหากไม่ได้โหลดรูปภาพ
ค้นหาเวลาที่ลิงก์แต่ละรายการถูกคลิก: เมื่อคุณส่งข้อความอีเมลที่ติดตามจาก Dynamics 365 Sales ระบบจะแทนที่ไฮเปอร์ลิงก์แต่ละรายการด้วยลิงก์เปลี่ยนเส้นทางเฉพาะ ซึ่งชี้ไปที่ Dynamics 365 ลิงก์เปลี่ยนเส้นทางแต่ละรายการ ประกอบด้วยรหัสที่ระบุทั้งข้อความที่เก็บไว้ และ URL ของเป้าหมายลิงก์เดิม โดยไม่ซ้ำกัน เมื่อ Dynamics 365 ได้รับการร้องขอลิงก์ จะบันทึกคลิกแล้วเปลี่ยนเส้นทางคลิกไปที่อยู่เดิม เพื่อให้ผู้รับได้รับข้อมูลที่ถูกต้องโดยมีความล่าช้าเล็กน้อย หรือไม่มีเลย
ค้นหาออกเวลาที่มีการเปิดสิ่งที่แนบแต่ละรายการ: เมื่อคุณเพิ่มสิ่งที่แนบที่ติดตามลงในข้อความ ไฟล์จะไม่ได้ถูกแนบโดยตรงเช่นเดียวกับอีเมลมาตรฐาน แต่มีการเก็บไว้ใน OneDrive for Business ใช้ร่วมกันโดย Dynamics 365 และเพิ่มลงในข้อความเป็นลิงก์แทน เช่นเดียวกับลิงก์แบบติดตาม เมื่อผู้รับคลิกเพื่อดาวน์โหลดสิ่งที่แนบ Dynamics 365 จดบันทึกการคลิกและเวลา ผู้รับของคุณอาจชอบที่จะได้รับสิ่งที่แนบเป็นลิงก์แทนที่จะเป็นไฟล์ เนื่องจากข้อความของคุณจะใช้เนื้อที่น้อยลงในกล่องข้อความขาเข้าของพวกเขา
คุณสามารถรวมสิ่งที่แนบที่ติดตามและไม่ติดตามในอีเมลฉบับเดียวได้ ซึ่งอาจมีความสำคัญหากคุณกำลังส่งไฟล์ที่ละเอียดอ่อนซึ่งคุณไม่ต้องการบันทึกใน OneDrive for Business
การดำเนินการที่ดำเนินการในอีเมลจะถูกเก็บไว้ใน Microsoft Azure Storage Azure Storage เป็นแบบเฉพาะสำหรับองค์กรแต่ละแห่ง หากองค์กรถูกคืนค่าไปยังองค์กรอื่น ประวัติของการดำเนินการอีเมลในองค์กรก่อนหน้านี้จะไม่ปรากฏในองค์กรที่คืนค่า
สำคัญ
คุณควรจัดการข้อมูลการโต้ตอบอีเมลทั้งหมดเป็นค่าประมาณ ระบบสามารถลงทะเบียนเหตุการณ์การเปิดอีเมลได้เท่านั้น ถ้าผู้รับดาวน์โหลดรูปในข้อความด้วย รวมทั้ง GIF มองไม่เห็น จำนวนแท้จริงของการเปิดอาจมากกว่าจำนวนที่บันทึกได้ใน Dynamics 365 Sales ในทำนองเดียวกัน ถ้ารูปภาพถูกแคช ซึ่งเป็นปกติสำหรับไคลเอ็นต์อีเมลแบบใช้เว็บ แล้วจากนั้นการเปิดที่ตามมาอาจไม่ได้รับการรายงานไปยัง Sales
ข้อควรพิจารณาสำหรับจำนวนอีเมล
การมีส่วนร่วมกับอีเมลให้ข้อมูลเชิงลึกอันมีค่าเกี่ยวกับอีเมลของคุณ แต่ผลลัพธ์ที่ผิดอาจเกิดขึ้นเนื่องจากตัวกรองสแปมและกลไกอื่นๆ ที่องค์กรของคุณนำไปใช้ ดังนั้นจำนวนอีเมลจึงอาจไม่ถูกต้อง และควรใช้เพื่อระบุแนวโน้ม แทนที่จะเป็นการวัดที่แน่นอนว่าผู้มีโอกาสเป็นลูกค้าได้อ่านข้อความใดข้อความหนึ่งหรือไม่ ข้อควรพิจารณาบางประการที่คุณต้องรู้มีดังนี้:
- ด้วยเหตุผลด้านความปลอดภัย องค์กรของคุณอาจกำหนดค่าการสแกนอีเมลขาออก และการสแกนเหล่านี้อาจลงทะเบียนเมื่ออีเมลเปิด โดยเฉพาะอย่างยิ่งสำหรับอีเมลที่มีไฮเปอร์ลิงก์หรือไฟล์แนบ ซึ่งอาจเป็นเหตุผลว่าทำไมอีเมลหลายฉบับจึงเปิดพร้อมกัน โดยเฉพาะอย่างยิ่งเมื่อส่งไปยังผู้รับหลายคนในองค์กรต่างๆ
- ผู้ให้บริการอีเมลบางราย (ESP) สแกนข้อความขาออก โดยกำหนดเป้าหมายไปที่กล่องจดหมายใหม่เป็นหลัก ซึ่งมีกิจกรรมการส่งจดหมายเพิ่มขึ้นเมื่อเร็วๆ นี้ และกล่องจดหมายที่ถูกทำเครื่องหมายว่ามีพฤติกรรมที่น่าสงสัยหรือคล้ายสแปม นอกจากนี้ ESP จะทำการสแกนแบบสุ่มเป็นการชั่วคราวสำหรับบางส่วนของกล่องจดหมาย โดยทั่วไปแล้ว ผู้ใช้ไม่สามารถกำหนดค่ากระบวนการนี้ ซึ่งทำหน้าที่ป้องกันไม่ให้ผู้ส่งอีเมลขยะใช้ประโยชน์จากแพลตฟอร์มของตน
- การรวมหรือส่วนขยายของบุคคลที่สามจะสแกนข้อความขาออกของคุณเพื่อหาสแปมหรือการรายงานภายใน ทุกครั้งที่เปิดอีเมล แม้จะด้วยการสแกนหรือเครื่องมือติดตามก็ตาม อีเมลจะลงทะเบียนเป็นการเปิด
- ตัวกรองสแปมของผู้รับอาจสแกนและเปิดอีเมลที่คุณส่ง และอาจนับได้ว่าเปิดในระหว่างขั้นตอนการสแกนเพื่อความปลอดภัย
ข้อมูลที่เกี่ยวข้อง
เปิดการมีส่วนร่วมในอีเมล
สร้างและส่งข้อความอีเมล
กำหนดค่าการกำหนดลักษณะความเป็นส่วนตัว