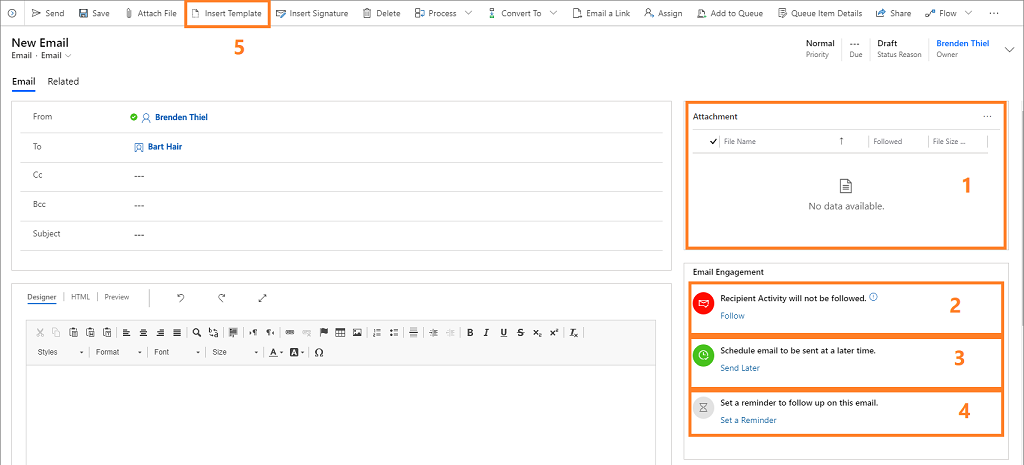สร้างและส่งข้อความอีเมล
เมื่อองค์กรของคุณเปิดใช้งานการมีส่วนร่วมในอีเมล จะมีตัวเลือกเพิ่มเติมให้ใช้งาน เช่น ติดตามหรือเลิกติดตาม เมื่อคุณเขียนอีเมล
ข้อกำหนดสิทธิการใช้งานและบทบาท
| ชนิดข้อกำหนด | คุณต้องมี |
|---|---|
| ใบอนุญาต | Dynamics 365 Sales Premium หรือ Dynamics 365 Sales Enterprise |
| Security role | บทบาทการขายหลักใดๆ เช่น พนักงานขายหรือผู้จัดการฝ่ายขาย |
สร้างข้อความ
คุณลักษณะของการมีส่วนร่วมในอีเมลนำไปใช้กับอีเมลทุกฉบับที่คุณส่งผ่าน Dynamics 365 Sales เมื่อคุณส่งอีเมล จะเพิ่มกิจกรรมอีเมลลงในเรกคอร์ดและเรกคอร์ดนั้นจะถูกตั้งค่าเป็นค่า อ้างอิงถึง ของข้อความโดยอัตโนมัติ นอกจากนี้ คุณลักษณะการมีส่วนร่วมในอีเมลยังรวบรวมตัวบ่งชี้ประสิทธิภาพหลัก (KPI) และกำหนดตำแหน่งที่อีเมลจะแสดงตามผู้รับ (ที่อยู่ถึง จาก และสำเนาถึง)
หมายเหตุ
- ไม่สามารถติดตามอีเมลได้หากผู้รับเลือกที่จะบล็อก ข้อมูลเพิ่มเติม: บล็อกข้อความที่ถูกติดตาม
- ไม่รองรับการมีส่วนร่วมในอีเมลเมื่อคุณส่งอีเมลจำนวนมาก
คำอธิบายต่อไปนี้จะอธิบายตัวเลือกต่างๆ ที่พร้อมใช้งาน:
สิ่งที่แนบ: รายการไฟล์ที่แนบมากับอีเมลของคุณ พร้อมด้วยตัวควบคุมสำหรับการเพิ่ม ลบ และแก้ไขสิ่งที่แนบ
ติดตาม/ไม่ติดตาม: เปิดการติดตามเพื่อติดตามการมีส่วนร่วมของลูกค้ากับข้อความหรือปิดเพื่อหยุดการติดตาม ตัวควบคุมและลิงก์อื่นๆ จะปรากฏขึ้นตามต้องการ เช่น เมื่อผู้รับไม่อนุญาตให้ติดตาม
ส่งในภายหลัง: ตั้งเวลาส่งสำหรับข้อความของคุณ หากคุณไม่ต้องการส่งทันที เวลานำส่งที่แนะนำอาจปรากฏที่นี่ ขึ้นอยู่กับโซนเวลาของผู้รับ
ตั้งค่าตัวเตือน: ตั้งค่าตัวเตือนเพื่อติดตามผลตามเวลาที่กำหนด ตัวอย่างเช่น คุณอาจต้องการรับการแจ้งเตือนหากข้อความยังคงไม่ได้เปิดเป็นเวลาสามวัน
แทรกเทมเพลต: ใส่ข้อความมาตรฐานที่คุณสามารถแก้ไขได้ตามต้องการ องค์กรของคุณสามารถมีได้หลายเทมเพลต ขึ้นอยู่กับข้อกำหนดทางธุรกิจ เช่น การติดตามผลการประชุมหรือการแนะนำ การมีส่วนร่วมในอีเมลแนะนำเทมเพลตตามประสิทธิภาพก่อนหน้านี้
ในการสร้างและส่งอีเมล:
เปิดเรกคอร์ดที่คุณต้องการเพิ่มกิจกรรม (โดยทั่วไปผู้ติดต่อ โอกาส ลูกค้าเป้าหมาย หรือบัญชี)
ในส่วน ไทม์ไลน์ ให้เลือก + (สร้างเรกคอร์ดไทม์ไลน์) >อีเมล
เลือกผู้รับและป้อนหัวเรื่องข้อความ
ป้อนเนื้อความของข้อความของคุณ หรือ แทรกเทมเพลตอีเมล
เลือก ส่ง หรือเลือก บันทึก เพื่อบันทึกข้อความเป็นแบบร่าง และทำให้เสร็จสิ้นในภายหลัง
เคล็ดลับ
หากต้องการเพิ่มลิงก์ไปยังข้อความของคุณ ให้เลือกข้อความที่คุณต้องการเพิ่มลิงก์ กด Ctrl+K แล้วพิมพ์หรือวางที่อยู่ลิงก์
ใช้เทมเพลตอีเมล
เท็มเพลตอีเมล เป็นข้อความมาตรฐานที่คุณส่งบ่อยๆ เช่น บทนำ ใบรับรอง ข้อความขอบคุณ และตัวแจ้งเตือน ซึ่งสามารถรวมค่าไดนามิกที่เติมโดยอัตโนมัติ เช่น ชื่อผู้รับหรือหมายเลขใบสั่ง พวกเขาจะช่วยให้คุณเริ่มต้นได้อย่างรวดเร็ว เมื่อคุณเขียนข้อความทั่วไป
การมีส่วนร่วมในอีเมลวิเคราะห์ประสิทธิภาพของข้อความทั้งหมดที่ทีมขายส่งจาก Dynamics 365 Sales โดยอัตโนมัติ และระบุเทมเพลตที่ประสบความสำเร็จมากที่สุด โดยแสดงเทมเพลตทั้งหมดที่พร้อมใช้งาน แต่เน้นที่รายการที่ถูกพบว่ามีการเปิด การตอบกลับ หรือการขาย มากที่สุด
บนแถบคำสั่ง เลือก แทรกเทมเพลต
ในหน้าต่าง เทมเพลตอีเมล เลือกภาษาหากจำเป็น จากนั้นค้นหาและเลือกเทมเพลต
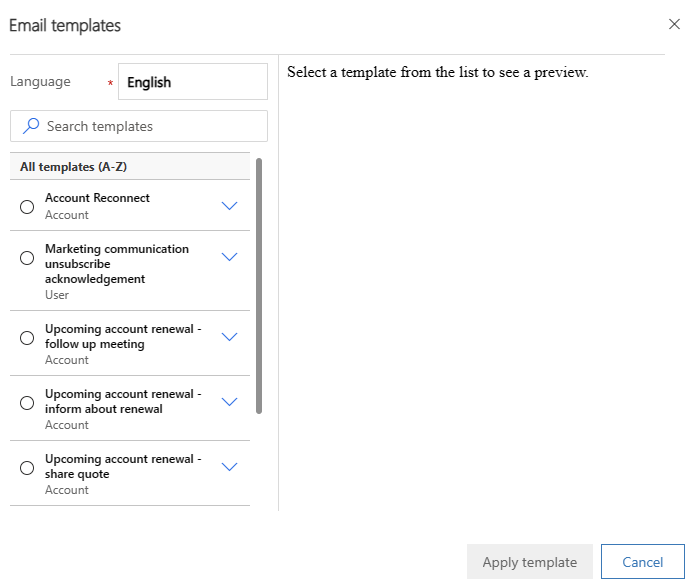
เลือก ใช้เทมเพลต
ปรับแต่งเนื้อหาเทมเพลตตามต้องการ
เลือก ส่ง หรือเลือก บันทึก เพื่อบันทึกข้อความเป็นแบบร่าง และทำให้เสร็จสิ้นในภายหลัง
ติดตามหรือเลิกติดตามข้อความ
เมื่อคุณติดตามอีเมล การมีส่วนร่วมในอีเมลสามารถบอกให้คุณทราบเมื่อผู้รับเปิดข้อความ ตอบกลับไปยังข้อความ เปิดสิ่งที่แนบ หรือคลิกลิงก์ในข้อความ
ส่วน การมีส่วนร่วมในอีเมล ประกอบด้วยตัวบ่งชี้และตัวควบคุมต่อไปนี้:
 : ระบุว่าคุณกำลังติดตามอีเมลปัจจุบัน รวมถึงลิงกืใดๆ ที่คุณรวม และคุณมีตัวเลือกในการติดตามไฟล์ใดๆ ที่คุณแนบ เลือก ไม่ติดตาม เพื่อหยุดการติดตามข้อความ
: ระบุว่าคุณกำลังติดตามอีเมลปัจจุบัน รวมถึงลิงกืใดๆ ที่คุณรวม และคุณมีตัวเลือกในการติดตามไฟล์ใดๆ ที่คุณแนบ เลือก ไม่ติดตาม เพื่อหยุดการติดตามข้อความสถานะนี้เป็นค่าเริ่มต้นสำหรับข้อความใหม่เมื่อองค์กรของคุณเปิดการมีส่วนร่วมในอีเมล และผู้รับทั้งหมดอนุญาตการติดตาม
 : ระบุว่าคุณไม่ติดตามอีเมลปัจจุบัน รวมถึงลิงกืใดๆ ที่คุณรวม คุณไม่สามารถติดตามสิ่งที่แนบใดๆ ได้เช่นกัน เลือก ติดตาม เพื่อเปิดการติดตามหากผู้รับอนุญาต
: ระบุว่าคุณไม่ติดตามอีเมลปัจจุบัน รวมถึงลิงกืใดๆ ที่คุณรวม คุณไม่สามารถติดตามสิ่งที่แนบใดๆ ได้เช่นกัน เลือก ติดตาม เพื่อเปิดการติดตามหากผู้รับอนุญาต : ระบุว่ามีผู้รับอย่างน้อยหนึ่งรายมีการตั้งค่าการติดตามเป็น ไม่ติดตาม คุณไม่สามารถติดตามข้อความนี้ได้ เว้นแต่คุณจะลบผู้รับที่ไม่อนุญาตให้ติดตามหรือเปลี่ยนการตั้งค่า
: ระบุว่ามีผู้รับอย่างน้อยหนึ่งรายมีการตั้งค่าการติดตามเป็น ไม่ติดตาม คุณไม่สามารถติดตามข้อความนี้ได้ เว้นแต่คุณจะลบผู้รับที่ไม่อนุญาตให้ติดตามหรือเปลี่ยนการตั้งค่า- เลือก ดูการกำหนดลักษณะ เพื่อดูชื่อผู้รับและการกำหนดลักษณะการติดตามในหน้าต่างใหม่ เลือกชื่อเพื่อเปิดเรกคอร์ดของผู้รับ
- หากคุณลบผู้รับที่ไม่ต้องการให้ติดตามหรือเปลี่ยนการตั้งค่าให้อนุญาตการติดตาม ให้เลือก ลองติดตามอีกครั้ง เพื่อลองอีกครั้ง
- เลือก ไม่ติดตาม เพื่อหยุดการพยายามติดตามข้อความนี้
ภายในเวลาประมาณ 15 นาทีหลังจากเปิดข้อความที่ติดตาม ระบบจะสร้างบัตรดำเนินการในผู้ช่วย บัตรนี้มีลิงก์ไปยังข้อความและเรกคอร์ดที่เกี่ยวข้อง และปุ่มการดำเนินการ เพื่อสร้างกิจกรรมการเรียก เลื่อนเตือนแจ้งเตือน หรือปิดการเตือน เรียนรู้เพิ่มเติมเกี่ยวกับการติดต่อสื่อสารของลูกค้าที่แนะนำด้วยผู้ช่วย
เพิ่มสิ่งที่แนบแบบติดตาม
เมื่อคุณติดตามสิ่งที่แนบ การมีส่วนร่วมในอีเมลสามารถบอกคุณได้เมื่อผู้รับเปิด หากต้องการติดตามสิ่งที่แนบ OneDrive for Business ต้องสามารถใช้งานใน Dynamics 365 และองค์กรของคุณต้องเปิดการจัดการเอกสารสำหรับอีเมล ถามผู้ดูแลระบบของคุณหากตัวเลือกสิ่งที่แนบที่ติดตามไม่สามารถใช้งานสำหรับคุณ
คุณไม่สามารถเพิ่มสิ่งที่แนบที่ติดตามได้หากผู้รับข้อความไม่อนุญาตให้ติดตาม คุณยังสามารถเพิ่มสิ่งที่แนบที่เลิกติดตามได้ด้วย คุณยังสามารถผสมสิ่งที่แนบแบบติดตามและไม่ติดตามในข้อความใดๆ ที่คุณกำลังติดตามได้
เปิดการติดตาม ข้อความ
เลือก บันทึก บนแถบเครื่องมือเพื่อบันทึกข้อความของคุณและเปิดคุณลักษณะสิ่งที่แนบ
ในส่วน สิ่งที่แนบ เลือก สิ่งแนบใหม่
เลือก เลือกไฟล์ และค้นหาตำแหน่งและเลือกไฟล์
เลือก แนบ เพื่ออัปโหลดไฟล์
ซึ่งอาจใช้เวลาหลายวินาทีในการอัปโหลดไฟล์ โดยขึ้นอยู่กับขนาด
เลือก ติดตาม เพื่อติดตามสิ่งที่แนบ หรือเลือก ไม่ติดตาม เพื่อหยุดติดตาม
เลือก ปิด เพื่อปิดหน้าต่างสิ่งที่แนบ
เลือก ส่ง หรือเลือก บันทึก เพื่อบันทึกข้อความเป็นแบบร่าง และทำให้เสร็จสิ้นในภายหลัง
เลือกเวลาการจัดส่งที่มีประสิทธิภาพมากที่สุด
ข้อความอีเมลของคุณอาจได้รับความสนใจมากขึ้นหรือน้อยลง ขึ้นอยู่กับเมื่อพวกเขาเข้ามาในกล่องขาเข้าของผู้รับ ตัวอย่างเช่น หลายคนเริ่มต้นวันของพวกเขาด้วยกล่องขาเข้าที่เต็ม ดังนั้นข้อความที่เข้ามาในตอนกลางคืนต้องแข่งขันเพื่อดึงดูดความสนใจ และอาจทำให้ถูกปิดหรือแม้แต่ถูกลืม อีเมลที่มาถึงในภายหลังอาจถูกสังเกตเห็น และได้รับการจัดการในทันที ด้วยการมีส่วนร่วมในอีเมล คุณสามารถเขียนข้อความอีเมลของคุณ เวลาที่คุณสะดวก แต่ให้ Dynamics 365 Sales ทำการส่งในเวลาที่ดีที่สุดสำหรับผู้รับของคุณ
บางครั้งระบบจะแนะนำเวลาส่งตามโซนเวลาของผู้รับ โดยจะถือว่าวันทำงานมาตรฐานคือ วันจันทร์ถึงวันศุกร์ 8:00 น.ถึง 17:00 น. และเสนอแนะชั่วโมงทำงานที่ใกล้เคียงที่สุดถัดไปถ้าคุณกำลังทำงานอยู่ภายนอกวันทำการของผู้รับ หากข้อความมีผู้รับมากกว่าหนึ่งรายหรือไม่ได้ระบุที่อยู่ไว้ ระบบจะไม่ให้คำแนะนำ
องค์กรของคุณต้องเปิดใช้งาน Bing Maps และผู้รับต้องมีที่อยู่จริงใน Sales สำหรับการมีส่วนร่วมในอีเมลเพื่อกำหนดโซนเวลา
ถ้าไม่มีคำแนะนำ หรือถ้าคุณต้องการใช้ตรรกะของคุณเอง คุณสามารถระบุเวลาการจัดส่งที่คุณเลือกได้
คุณลักษณะเวลาส่งมีให้สำหรับทั้งข้อความที่ติดตามและไม่ได้ติดตาม
เมื่อคุณพร้อมที่จะส่งข้อความ ให้ดูที่ส่วน ส่งในภายหลัง ในส่วน การมีส่วนร่วมในอีเมล
หากระบบสามารถแนะนำเวลาส่งได้ เวลาจะปรากฏที่นี่ ไม่ว่าจะมีหรือไม่ คุณสามารถชะลอการส่งได้อยู่ดี
เลือก ส่งในภายหลัง
หากระบบแนะนำเวลาหรือวันที่ ระบบจะกรอกข้อมูลให้คุณ หากไม่ วันที่จะเว้นว่างไว้ ในกรณีใดกรณีหนึ่ง จะใช้ เวลาท้องถิ่นของคุณ ไม่ใช่ของผู้รับ
ใช้ตัวควบคุม ตั้งค่าที่ เพื่อกำหนดวันที่และเวลาในการส่งที่คุณต้องการ
เลือก ตกลง เพื่อบันทึกการตั้งค่าของคุณ และปิดหน้าต่าง
ตัวบ่งชี้ หน่วงเวลาส่ง จะเปลี่ยนเป็นสีเขียว เลือก เปลี่ยนกำหนดการ หรือ เอาการหน่วงเวลาออก หากคุณต้องการเปลี่ยนการหน่วงเวลาหรือส่งข้อความทันที คุณสามารถเปลี่ยนกำหนดการส่งได้ทุกเมื่อก่อนที่ข้อความจะถูกส่ง

เลือก ส่ง หรือเลือก บันทึก เพื่อบันทึกข้อความเป็นแบบร่าง และทำให้เสร็จสิ้นในภายหลัง
ข้อความที่จัดกำหนดการปรากฏในรายการ กิจกรรม สำหรับเรกคอร์ด ความเกี่ยวข้อง จนกระทั่งมาถึงเวลาที่จัดกำหนดการไว้ คุณยังสามารถลบหรือจัดกำหนดการใหม่สำหรับข้อความจากที่นั่นได้ คุณยังสามารถแก้ไขวันที่หรือเวลาตัวเตือนการติดตามผลได้อีกด้วย คุณไม่สามารถเปลี่ยนการตั้งค่าอื่นๆ หลังจากเลือก ส่ง ได้
ตั้งค่าตัวแจ้งเตือนการติดตามข้อความ
หากต้องการตรวจสอบให้แน่ใจว่าคุณไม่ลืมติดตามผลในอีเมลสำคัญ ให้ตั้งค่าตัวเตือน คุณลักษณะนี้มีไว้สำหรับอีเมลที่ส่งแล้วเท่านั้น
เมื่อคุณพร้อมตัวค่าตัวเตือน ให้เลือก ตั้งค่าตัวเตือน ในส่วน การมีส่วนร่วมในอีเมล
หน้าต่าง ตั้งค่าตัวเตือน จะเปิดขึ้น
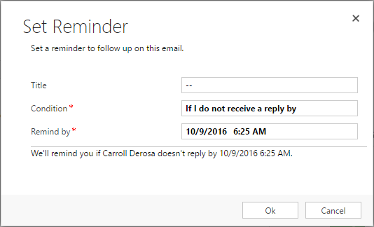
ในกล่อง ชื่อเรื่อง ให้ป้อนข้อความที่คุณต้องการดูเมื่อมีการทริกเกอร์ตัวเตือน
ในรายการ เงื่อนไข ให้เลือกเงื่อนไขที่จะทริกเกอร์ตัวเตือน:
ถ้าฉันไม่ได้รับการตอบกลับภายใน: ทริกเกอร์ตัวเตือนถ้าไม่ได้รับการตอบกลับภายในวันที่ เตือนภายใน ใช้ได้กับข้อความที่ติดตามเท่านั้น
ถ้าอีเมลไม่ถูกเปิดภายใน: ทริกเกอร์ตัวเตือนถ้าข้อความไม่ได้ถูกเปิดภายในวันที่ เตือนภายใน ใช้ได้กับข้อความที่ติดตามเท่านั้น
อย่างไรก็ตาม เตือนฉันที่: ทริกเกอร์การแจ้งเตือนที่เวลาและวันที่ที่ระบุ ไม่ว่าอย่างไรก็ตาม
ใน เตือนภายใน ระบุวันที่และเวลาที่จะแสดงตัวเตือนหากตรงตาม เงื่อนไข
เลือก ตกลง เมื่อต้องการบันทึกการตั้งค่าของคุณ และปิดหน้าต่าง
ตัวบ่งชี้ ตั้งค่าตัวเตือน เปลี่ยนเป็นสีน้ำเงินและสรุปสั้นๆ ของการตั้งค่าตัวเตือนของคุณจะปรากฏขึ้น หลังจากเวลาตัวเตือนผ่านไป ข้อมูลสรุปจะอัปเดตเพื่อระบุสิ่งนี้ เลือก เปลี่ยนตัวเตือน หรือ ลบตัวเตือน หากคุณต้องการเปลี่ยนตัวเตือนหรือลบตัวเตือนออก

เลือก ส่ง หรือเลือก บันทึก เพื่อบันทึกข้อความเป็นแบบร่าง และทำให้เสร็จสิ้นในภายหลัง
เมื่อทริกเกอร์ตัวเตือน ระบบจะสร้างบัตรดำเนินการในผู้ช่วย การ์ดจะได้รับลำดับความสำคัญสูง ดังนั้นคุณควรดูทันที บัตรมีลิงก์ไปยังข้อความและเรกคอร์ดที่เกี่ยวข้อง และปุ่มการดำเนินการเพื่อเลื่อนหรือปิดการแจ้งเตือน เรียนรู้เพิ่มเติมเกี่ยวกับการ์ดตัวแจ้งเตือนทางอีเมล
ไม่เจอตัวเลือกในแอปของคุณใช่หรือไม่
มีความเป็นไปได้สามทางดังต่อไปนี้
- คุณไม่มีใบอนุญาตหรือบทบาทที่จำเป็น ตรวจสอบส่วนใบอนุญาตและข้อกำหนดบทบาทที่ด้านบนของหน้านี้
- ผู้ดูแลระบบของคุณยังไม่ได้เปิดคุณลักษณะนี้
- องค์กรของคุณกำลังใช้แอปที่กำหนดเอง โปรดตรวจสอบกับผู้ดูแลระบบของคุณสำหรับขั้นตอนที่แน่นอน ขั้นตอนที่อธิบายในบทความนี้ใช้กับแอปฮับการขายหรือ Sales Professional ที่ใช้งานได้ทันทีโดยเฉพาะ
ข้อมูลที่เกี่ยวข้อง
เปิดการมีส่วนร่วมในอีเมล
ดูการโต้ตอบข้อความด้วยการมีส่วนร่วมในอีเมล
กำหนดค่าการกำหนดลักษณะความเป็นส่วนตัว
สร้างเทมเพลตสำหรับอีเมล