เพิ่มขั้นตอนเพื่อกำหนดกิจกรรมสำหรับลำดับ
เพิ่มขั้นตอนเพื่อกำหนดกิจกรรมสำหรับลำดับในเครื่องมือเร่งยอดขายเพื่อแสดงในรายการงานและวิดเจ็ตถัดไป
ข้อกำหนดสิทธิ์การใช้งานและบทบาท
| ชนิดข้อกำหนด | คุณต้องมี |
|---|---|
| ใบอนุญาต | Dynamics 365 Sales Enterprise, Dynamics 365 Sales Premium และ Microsoft Relationship Sales ข้อมูลเพิ่มเติม: การกำหนดราคา Dynamics 365 Sales |
| Security role | ผู้ดูแลระบบ หรือผู้จัดการลำดับ ข้อมูลเพิ่มเติม: บทบาทความปลอดภัยที่กำหนดไว้ล่วงหน้าสำหรับ Sales |
ชนิดของขั้นตอน
เมื่อสร้างลำดับ คุณสามารถเพิ่มชนิดกิจกรรมต่อไปนี้เป็นขั้นตอนได้:
- การทดสอบ A/B
- กิจกรรมอีเมล
- กิจกรรมอีเมลอัตโนมัติ
- ส่งข้อความ
- ส่งข้อความอัตโนมัติ
- กิจกรรมการติดต่อทางโทรศัพท์
- กิจกรรมงาน
- ตั้งค่าเวลารอ
การทดสอบ A/B
การทดสอบ A/B ช่วยให้คุณตรวจสอบพาธลำดับตามทริกเกอร์ ช่วยให้คุณได้รับข้อมูลเชิงลึกเกี่ยวกับวิธีการเข้าถึงลูกค้าได้ดีที่สุด
เมื่อใช้การทดสอบ A/B คุณสามารถวัดว่ากลยุทธ์การส่งข้อความของช่องทางหรือเนื้อหาใดที่นําไปสู่ความสําเร็จที่สูงขึ้น การทดสอบแต่ละครั้งจะเปรียบเทียบกลุ่มผู้ใช้ควบคุม (เวอร์ชัน A) กับตัวแปร (เวอร์ชัน B) กลุ่มควบคุมจะได้รับประสบการณ์เริ่มต้น กลุ่มตัวแปรจะได้รับประสบการณ์หรือข้อความที่แตกต่างกัน โดยการเปรียบเทียบผลลัพธ์ของกลุ่ม คุณสามารถระบุได้ว่ากลุ่มใดมีประสิทธิภาพมากที่สุด
ลำดับมักจะรันการทดสอบทั้งหมดโดยอัตโนมัติ การทดสอบเริ่มต้นด้วยการส่งเวอร์ชัน A และ B ไปยังส่วนเล็กๆ ของผู้ชมของคุณในขณะที่ส่งเวอร์ชันต่างๆ ตามลำดับ จากนั้นลำดับจะวิเคราะห์ผลการโต้ตอบและเลือกผู้ชนะตามเกณฑ์ที่คุณเลือก (คลิกผ่าน อัตราการเปิด หรือเป้าหมายต่อเนื่อง) จากนั้นลำดับจะส่งเวอร์ชันที่ชนะไปยังผู้ชมที่เหลือของคุณโดยอัตโนมัติ
วิธีสร้างและเพิ่มการทดสอบ A/B:
ในหน้าตัวออกแบบลำดับ เลือกไอคอน เพิ่ม (+) ภายใต้ขั้นตอน
ในกล่องโต้ตอบ เพิ่มการดำเนินการหรือองค์ประกอบอื่นๆ ใต้แท็บ ขั้นตอน ให้เลือก ทดสอบว่ารูปแบบใดทำงานได้ดีกว่า
ในขั้นตอน เลือกชนิดของการดำเนินการที่จะทดสอบ ให้เลือก สร้างการทดสอบ
ในบานหน้าต่าง ด้านการทดสอบ A/B ให้กำหนดค่าแอตทริบิวต์ตามที่อธิบายไว้
Attribute name รายละเอียด Display name ตั้งชื่อให้กับการทดสอบ ชื่อนี้จะแสดงในแผงการทดสอบ A/B และในการวิเคราะห์ลำดับเมื่อคุณดูว่าการทดสอบใดกำลังทำงานอยู่ เมื่อลำดับเปิดใช้งานและกำหนดแล้ว คุณจะไม่สามารถเปลี่ยนชื่อการทดสอบของคุณได้ รุ่น A และรุ่น B กำหนดค่าแต่ละรุ่นด้วยชื่อและเทมเพลตที่คุณต้องการรวม คุณสามารถทำได้ผ่านรายการแบบหล่นลงโดยการเลือกไทล์ย่อยในตัวออกแบบ หรือโดยการเลือกแผงด้านข้าง สำหรับข้อมูลเพิ่มเติมเกี่ยวกับการกำหนดค่าขั้นตอนอีเมล โปรดดู กิจกรรมอีเมลอัตโนมัติ กลุ่มเป้าหมาย เลือกการกระจายตัวของผู้ชมที่คุณต้องการ แถบเลื่อนจะอยู่ที่ 50-50 โดยอัตโนมัติ แต่คุณสามารถตั้งค่าแถบเลื่อนเป็นการกระจายที่คุณต้องการได้ ขั้นต่ำที่เวอร์ชันสามารถรับได้คือ 10 เปอร์เซ็นต์ และสูงสุดคือ 90 เปอร์เซ็นต์ โปรดจําไว้ว่าเวอร์ชัน A คือกลุ่มควบคุม และเวอร์ชัน B เป็นตัวแปรของคุณ เมตริกที่ชนะ คุณสามารถกำหนดเงื่อนไขการชนะสำหรับการทดสอบของคุณโดยเลือกเมตริกที่ชนะ: รุ่นที่มีเหตุการณ์เป้าหมายการเดินทางมากที่สุด คลิกมากที่สุด หรือเปิดมากที่สุด การทดสอบนี้สิ้นสุด คุณยังสามารถเลือกระหว่างการสิ้นสุดการทดสอบโดยอัตโนมัติหรือตามวันที่และเวลาที่กำหนด เพื่อผลลัพธ์ที่ดีที่สุด เราขอแนะนำให้การทดสอบที่กำหนดผู้ชนะโดยอัตโนมัติเมื่อผลลัพธ์มีนัยสำคัญทางสถิติ เมื่อกำหนดผู้ชนะที่ชัดเจนแล้ว ระบบจะส่งรุ่นที่ชนะไปยังผู้ชมที่เหลือของคุณ รุ่นที่แพ้จะถูกยกเลิก เวอร์ชันเริ่มต้น เลือกรุ่นเริ่มต้นในกรณีที่การทดสอบไม่สิ้นสุด ในกรณีที่ไม่ได้กำหนดผู้ชนะตามกำหนดเวลาที่ระบุผ่านวันที่และเวลา ระบบจะส่งรุ่นเริ่มต้นโดยอัตโนมัติ ปิดบานหน้าต่างทดสอบ A/B
เพิ่มการทดสอบ A/B ลงในลำดับ
ติดตามการทดสอบ A/B
หลังจากที่คุณเปิดใช้งานและเชื่อมต่อลำดับแล้ว คุณสามารถเปิดเพื่อติดตามวงจรชีวิตของการทดสอบของคุณได้
- ฉบับร่าง: การทดสอบเหล่านี้ยังไม่ได้ดําเนินการ ดังนั้นคุณยังคงสามารถแก้ไขการตั้งค่าได้
- กำลังดำเนินการ: การทดสอบเหล่านี้กำลังดำเนินการอยู่ในขณะนี้ การตั้งค่าถูกล็อก และคุณไม่สามารถทําการเปลี่ยนแปลงที่สําคัญได้
- ถูกหยุด : การทดสอบเหล่านี้ถูกหยุด และนักการตลาดสามารถเลือกเวอร์ชันที่จะส่งได้
- สิ้นสุดแล้ว: การทดสอบเหล่านี้เสร็จสมบูรณ์โดยการค้นหาผู้ชนะที่มีนัยสําคัญทางสถิติ หรือตามกําหนดเวลา เมื่อกําหนดเวลาสิ้นสุดตามวันที่และเวลาที่กําหนด ไม่สามารถใช้การทดสอบที่สิ้นสุดแล้วซ้ำได้
ทำความเข้าใจผลลัพธ์
ผลลัพธ์ของผลการทดสอบ A/B ที่เป็นไปได้มี 3 แบบ ดังนี้
- การทดสอบสรุปด้วยผู้ชนะที่ชัดเจน: การทดสอบสรุปว่าเวอร์ชันหนึ่งทํางานได้ดีกว่าอีกเวอร์ชัน รุ่นที่ชนะจะมีป้ายกำกับ "ผู้ชนะ" และแจกจ่ายให้กับลูกค้าใหม่รายใดก็ตามที่ผ่านช่องทางตามลำดับ
- การทดสอบไม่ได้ข้อสรุป: การทดสอบสรุปได้ว่าผู้รับมีแนวโน้มที่จะมีส่วนร่วมกับรุ่ A เช่นเดียวกับรุ่ B ในกรณีนี้ รุ่เริ่มต้นจะถูกส่งไปยังลูกค้าใหม่รายใดก็ตามที่ดำเนินการตามขั้นตอนนี้
- การทดสอบหยุดลง: หมายความว่าคุณหรือเพื่อนร่วมงานคนหนึ่งของคุณหยุดการทดสอบก่อนที่จะได้ข้อสรุป ในกรณีนี้ รุ่ที่ระบุโดยคุณหรือเพื่อนร่วมงานของคุณจะถูกส่งไปยังลูกค้าใหม่ที่ดำเนินการผ่านลำดับ
กิจกรรมอีเมล
สร้างกิจกรรมอีเมลสำหรับผู้ขายเพื่อสื่อสารกับลูกค้า เมื่อกิจกรรมนี้แสดงต่อผู้ขาย ไอคอนซองจดหมายจะปรากฏขึ้นในเรกคอร์ด เมื่อผู้ขายเลือกไอคอน ตัวสร้างอีเมลในตัวจะเปิดขึ้นพร้อมด้วยเทมเพลต หากมีการเลือก หากไม่มีการเลือกเทมเพลต ตัวสร้างอีเมลในตัวว่างจะเปิดขึ้น
เมื่อต้องการเพิ่มขั้นตอนของกิจกรรมอีเมล:
ในหน้าตัวออกแบบลำดับ เลือกไอคอน เพิ่ม (+) ภายใต้ขั้นตอน
บนกล่องโต้ตอบ เพิ่มการดำเนินการหรือองค์ประกอบอื่นๆ ภายใต้แท็บ ขั้นตอน เลือก ส่งอีเมล
บนบานหน้าต่างกิจกรรม อีเมล ป้อนข้อมูลต่อไปนี้เพื่อกำหนดค่ากิจกรรมอีเมล:
- ชื่อและคำอธิบายสำหรับกิจกรรม ข้อมูลที่คุณป้อนที่นี่จะปรากฏต่อผู้ขาย
- (ไม่บังคับ) หากมีแม่แบบพร้อมใช้งานสำหรับองค์กรของคุณ ให้เลือก เพิ่มแม่แบบอีเมล บนกล่องโต้ตอบ แม่แบบอีเมล เลือกแม่แบบที่คุณต้องการมอบหมายสำหรับขั้นตอนนี้และจากนั้นเลือก ใช้แม่แบบ หากต้องการทราบข้อมูลเพิ่มเติมเกี่ยวกับเทมเพลตอีเมล ให้ดูขั้นตอนเพื่อ เพิ่มเทมเพลตอีเมล ในส่วน อีเมลแบบอัตโนมัติ

ปิดบานหน้าต่างอีเมล
กิจกรรมอีเมลถูกเพิ่มลงในลำดับ
ขณะนี้ คุณสามารถกำหนดเงื่อนไขสำหรับกิจกรรมอีเมลเพื่อกำหนดสาขาที่ลำดับย้ายไปตามขั้นตอนถัดไป ข้อมูลเพิ่มเติม: กำหนดเงื่อนไขสำหรับกิจกรรมอีเมล
กิจกรรมอีเมลอัตโนมัติ
สร้างกิจกรรมอีเมลอัตโนมัติสำหรับผู้ขายเพื่อสื่อสารกับลูกค้า เมื่อกิจกรรมนี้แสดงต่อผู้ขาย ไอคอนส่ง ![]() จะแสดงอยู่ในเรกคอร์ด อีเมลจะถูกส่งไปยังลูกค้าโดยอัตโนมัติตามเทมเพลตที่เลือก
จะแสดงอยู่ในเรกคอร์ด อีเมลจะถูกส่งไปยังลูกค้าโดยอัตโนมัติตามเทมเพลตที่เลือก
เคล็ดลับ
เพิ่ม กิจกรรม ตั้งเวลารอ ก่อนกิจกรรม อีเมลอัตโนมัติ การเพิ่มเวลารอจะทำให้เกิดช่องว่างระหว่างขั้นตอนก่อนหน้ากับการส่งอีเมลอัตโนมัติ หากไม่ได้กำหนดค่าช่องว่างของเวลา อีเมลอัตโนมัติจะถูกส่งทันทีหลังจากกิจกรรมก่อนหน้านี้เสร็จสิ้น ซึ่งจะไม่ทำให้ผู้ขายมีเวลาที่พวกเขาอาจต้องดำเนินการกับกิจกรรมอีเมลอัตโนมัติ
หมายเหตุ
- ตรวจสอบว่าเทมเพลตอีเมลที่ต้องการถูกสร้างขึ้นในองค์กรของคุณ ข้อมูลเพิ่มเติม: สร้างเทมเพลตสำหรับอีเมล
- กำหนดค่า คุณลักษณะการมีส่วนร่วมในอีเมล ในองค์กรของคุณ ก่อนที่คุณจะเริ่มใช้ขั้นตอนอีเมลแบบอัตโนมัติ
เมื่อต้องการเพิ่มขั้นตอนของกิจกรรมอีเมลโดยอัตโนมัติ:
ในหน้าตัวออกแบบลำดับ เลือกไอคอน เพิ่ม (+) ภายใต้ขั้นตอน
บนกล่องโต้ตอบ เพิ่มการดำเนินการหรือองค์ประกอบอื่นๆ ภายใต้แท็บ ขั้นตอน เลือก ส่งอีเมลอัตโนมัติ
บนบานหน้าต่างกิจกรรม อีเมลอัตโนมัติ ป้อนข้อมูลต่อไปนี้เพื่อกำหนดค่ากิจกรรมอีเมลอัตโนมัติ:
- ชื่อและคำอธิบายสำหรับกิจกรรม ข้อมูลที่คุณป้อนที่นี่จะปรากฏต่อผู้ขาย
-
เทมเพลตอีเมลที่คุณต้องการมอบหมายสำหรับขั้นตอนนี้
เลือก เพิ่มเทมเพลตอีเมล
ในกล่องโต้ตอบ เทมเพลตอีเมล เลือกภาษา แล้วจากนั้น เลือกเทมเพลต เมื่อเลือกเทมเพลตแล้ว คุณสามารถดูพรีวิวได้

เลือก ใช้เทมเพลต
แม่แบบถูกเลือกสำหรับขั้นตอน
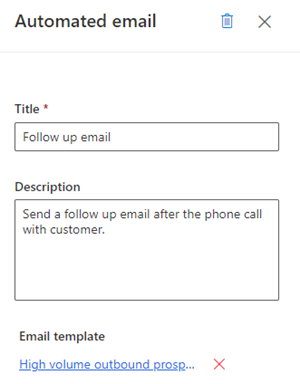
ปิดบานหน้าต่างอีเมลอัตโนมัติ
กิจกรรมอีเมลอัตโนมัติถูกเพิ่มลงในลำดับ
ขณะนี้ คุณสามารถกำหนดเงื่อนไขสำหรับกิจกรรมอีเมลอัตโนมัติ เพื่อกำหนดสาขาที่ลำดับย้ายไปยังขั้นตอนถัดไป สำหรับข้อมูลเพิ่มเติม: กำหนดเงื่อนไขสำหรับกิจกรรมอีเมล
ส่งข้อความ
สร้างกิจกรรมข้อความ (SMS) สำหรับผู้ขายเพื่อสื่อสารกับลูกค้า เมื่อกิจกรรมนี้แสดงต่อผู้ขาย ไอคอนข้อความจะแสดงบนเรกคอร์ดในวิดเจ็ต ถัดไป เมื่อผู้ขายเลือกไอคอน ตัวเขียนข้อความจะเปิดขึ้นพร้อมด้วยเทมเพลต หากมีการเลือก หากไม่มีการเลือกเทมเพลต ตัวเขียนข้อความว่างจะเปิดขึ้น
หากต้องการเพิ่มขั้นตอนกิจกรรมข้อความ:
ในหน้าตัวออกแบบลำดับ เลือกไอคอน เพิ่ม (+) ภายใต้ขั้นตอน
บนกล่องโต้ตอบ เพิ่มการดำเนินการหรือองค์ประกอบอื่นๆ ภายใต้แท็บ ขั้นตอน เลือก ส่งข้อความ
บนบานหน้าต่าง ข้อความ ป้อนข้อมูลต่อไปนี้เพื่อกำหนดค่ากิจกรรมข้อความ:
ชื่อและคำอธิบายสำหรับกิจกรรม ข้อมูลที่คุณป้อนที่นี่จะอยู่ในขั้นตอนในวิดเจ็ต ถัดไป
(ไม่บังคับ) เพิ่มเทมเพลต SMS
- เลือก เพิ่มเทมเพลตข้อความ
- ในกล่องโต้ตอบ เทมเพลตข้อความ ให้เลือกเทมเพลตที่คุณต้องการใช้สำหรับขั้นตอนนี้
- เลือก เลือกเทมเพลต
หากไม่มีเทมเพลต คุณสามารถเพิ่มเทมเพลตโดยการเลือก สร้างเทมเพลตใหม่ จากนั้นเลือกเทมเพลตที่จะใช้ในขั้นตอนนี้
หากต้องการทราบข้อมูลเพิ่มเติมเกี่ยวกับเทมเพลต SMS โปรดดู ปรับแต่งข้อความผ่านเทมเพลต
ปิดบานหน้าต่างข้อความ
กิจกรรมข้อความถูกเพิ่มลงในลำดับ
ส่งข้อความตัวอักษรอัตโนมัติ
สร้างกิจกรรมข้อความ (SMS) สำหรับผู้ขายเพื่อสื่อสารกับลูกค้า เมื่อกิจกรรมนี้แสดงต่อผู้ขาย ไอคอนส่งจะแสดงบนเรกคอร์ดในวิดเจ็ต ถัดไป SMS จะถูกส่งไปยังลูกค้าโดยอัตโนมัติตามเทมเพลตที่เลือก
หมายเหตุ
- เพิ่มกิจกรรม ตั้งเวลารอ ก่อนกิจกรรมข้อความอัตโนมัติ การเพิ่มเวลารอจะทำให้เกิดช่องว่างระหว่างขั้นตอนก่อนหน้ากับการส่ง SMS อัตโนมัติ หากไม่ได้กำหนดค่าช่องว่างของเวลา SMS อัตโนมัติจะถูกส่งทันทีหลังจากกิจกรรมก่อนหน้านี้เสร็จสิ้น ซึ่งจะไม่ทำให้ผู้ขายมีเวลาที่พวกเขาอาจต้องดำเนินการกับกิจกรรม SMS อัตโนมัติ
- ตรวจสอบว่าเทมเพลต SMS ที่ต้องการถูกสร้างขึ้นในองค์กรของคุณ ข้อมูลเพิ่มเติม: ปรับแต่งข้อความผ่านเทมเพลต
หากต้องการเพิ่มขั้นตอนกิจกรรมข้อความอัตโนมัติ:
ในหน้าตัวออกแบบลำดับ เลือกไอคอน เพิ่ม (+) ภายใต้ขั้นตอน
ในกล่องโต้ตอบ เพิ่มการดำเนินการหรือองค์ประกอบอื่นๆ ภายใต้แท็บ ขั้นตอน เลือก ส่งข้อความอัตโนมัติ
ในบานหน้าต่าง ข้อความ ป้อนข้อมูลต่อไปนี้เพื่อกำหนดค่ากิจกรรมข้อความอัตโนมัติ:
ชื่อและคำอธิบายสำหรับกิจกรรม ข้อมูลที่คุณป้อนที่นี่จะแสดงในขั้นตอนในวิดเจ็ตถัดไป
เพิ่มเทมเพลต SMS
- เลือก เพิ่มเทมเพลตข้อความ
- ในกล่องโต้ตอบ เทมเพลตข้อความ ให้เลือกเทมเพลตที่คุณต้องการใช้สำหรับขั้นตอนนี้
- เลือก เลือกเทมเพลต
หากไม่มีเทมเพลต คุณสามารถเพิ่มเทมเพลตโดยการเลือก สร้างเทมเพลตใหม่ จากนั้นเลือกเทมเพลตที่จะใช้ในขั้นตอนนี้
หากต้องการทราบข้อมูลเพิ่มเติมเกี่ยวกับเทมเพลต SMS โปรดดู ปรับแต่งข้อความผ่านเทมเพลต
ปิดบานหน้าต่างข้อความ
กิจกรรมข้อความถูกเพิ่มลงในลำดับ
กิจกรรมการติดต่อทางโทรศัพท์
สร้างกิจกรรมการติดต่อทางโทรศัพท์สำหรับผู้ขายเพื่อสื่อสารกับลูกค้า เมื่อกิจกรรมนี้แสดงต่อผู้ขาย ไอคอนโทรศัพท์จะปรากฏขึ้นในเรกคอร์ด เมื่อผู้ขายเลือกไอคอน โทรศัพท์จะปรากฏบนแอปเพื่อหมุนหมายเลขลูกค้า
เมื่อต้องการเพิ่มขั้นตอนกิจกรรมการติดต่อทางโทรศัพท์:
ในหน้าตัวออกแบบลำดับ เลือกไอคอน เพิ่ม (+) ภายใต้ขั้นตอน
บนกล่องโต้ตอบ เพิ่มการดำเนินการหรือองค์ประกอบอื่นๆ ภายใต้แท็บ ขั้นตอน เลือก ติดต่อทางโทรศัพท์
บนบานหน้าต่างกิจกรรม ติดต่อทางโทรศัพท์ ป้อนชื่อและคำอธิบายสำหรับกิจกรรมการติดต่อทางโทรศัพท์ ข้อมูลที่คุณป้อนที่นี่จะปรากฏต่อผู้ขาย

ปิดบานหน้าต่างการติดต่อทางโทรศัพท์
กิจกรรมการติดต่อทางโทรศัพท์ถูกเพิ่มลงในลำดับ
ขณะนี้ คุณสามารถกำหนดเงื่อนไขสำหรับกิจกรรมติดต่อทางโทรศัพท์ เพื่อกำหนดสาขาที่ลำดับย้ายไปยังขั้นตอนถัดไป สำหรับข้อมูลเพิ่มเติม: กำหนดเงื่อนไขสำหรับกิจกรรมติดต่อทางโทรศัพท์
กิจกรรมงาน
สร้างกิจกรรมแบบกำหนดเองที่คุณกำหนด เช่น การจัดกำหนดการประชุมกับลูกค้า ที่ไม่ได้ระบุไว้ในตัวเลือกกิจกรรม
เมื่อต้องการเพิ่มขั้นตอนของกิจกรรมแบบกำหนดเอง:
ในหน้าตัวออกแบบลำดับ เลือกไอคอน เพิ่ม (+) ภายใต้ขั้นตอน
บนกล่องโต้ตอบ เพิ่มการดำเนินการหรือองค์ประกอบอื่นๆ ภายใต้แท็บ ขั้นตอน เลือก ทำงานให้เสร็จ
บนบานหน้าต่างกิจกรรม งาน ป้อนชื่อและคำอธิบายสำหรับกิจกรรมแบบกำหนดเอง ข้อมูลที่คุณป้อนที่นี่จะปรากฏต่อผู้ขาย

ปิดบานหน้าต่างงาน
กิจกรรมแบบกำหนดเองถูกเพิ่มลงในลำดับ
ตั้งค่าเวลารอ
ระบุช่วงเวลาระหว่างกิจกรรมกล่าวคือ หลังจากเสร็จสิ้นกิจกรรมและก่อนกิจกรรมต่อไปจะเกิดขึ้น ในระหว่างที่ผู้ขายต้องรอ ลำดับไม่สามารถจบลงด้วยกิจกรรมนี้
เมื่อกิจกรรมนี้ปรากฏต่อผู้ขายบนเรกคอร์ด พวกเขาไม่จำเป็นต้องดำเนินการใดๆ พวกเขาเพียงแค่ต้องรอจนกว่าจะถึงเวลารอก่อนที่จะทำกิจกรรมต่อไป
ในการเพิ่มขั้นตอนเวลารอ:
ในหน้าตัวออกแบบลำดับ เลือกไอคอน เพิ่ม (+) ภายใต้ขั้นตอน
บนกล่องโต้ตอบ เพิ่มการดำเนินการหรือองค์ประกอบอื่นๆ ภายใต้แท็บ ขั้นตอน เลือก ตั้งค่าเวลารอ
บนบานหน้าต่างกิจกรรม รอ เลือกระยะเวลาเป็นวันและเวลาที่คุณต้องการให้ผู้ขายรอก่อนทำกิจกรรมถัดไป เวลารอสูงสุดคือ 30 วัน

ปิดบานหน้าต่างงาน
เวลารอถูกเพิ่มลงในลำดับ
ไม่เจอตัวเลือกในแอปของคุณใช่หรือไม่
มีความเป็นไปได้สามทางดังต่อไปนี้
- คุณไม่มีใบอนุญาตหรือบทบาทที่จำเป็น ตรวจสอบส่วนใบอนุญาตและข้อกำหนดบทบาทที่ด้านบนของหน้านี้
- ผู้ดูแลระบบของคุณยังไม่ได้เปิดคุณลักษณะนี้
- องค์กรของคุณกำลังใช้แอปที่กำหนดเอง โปรดตรวจสอบกับผู้ดูแลระบบของคุณสำหรับขั้นตอนที่แน่นอน ขั้นตอนที่อธิบายในบทความนี้ใช้กับแอปฮับการขายหรือ Sales Professional ที่ใช้งานได้ทันทีโดยเฉพาะ
ข้อมูลที่เกี่ยวข้อง
สร้างและเปิดใช้งานลำดับ
เพิ่มเงื่อนไขขั้นตอนในลำดับ
เพิ่มคำสั่งขั้นตอนในลำดับ
เพิ่มกิจกรรม LinkedIn ในลำดับ