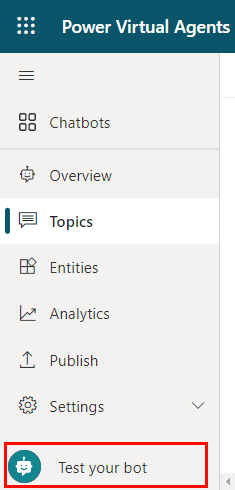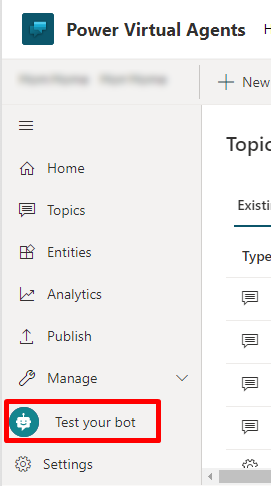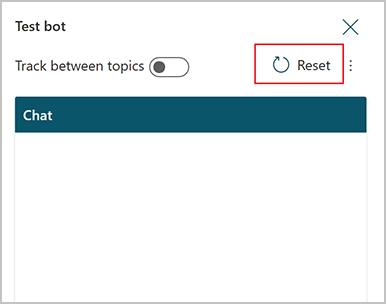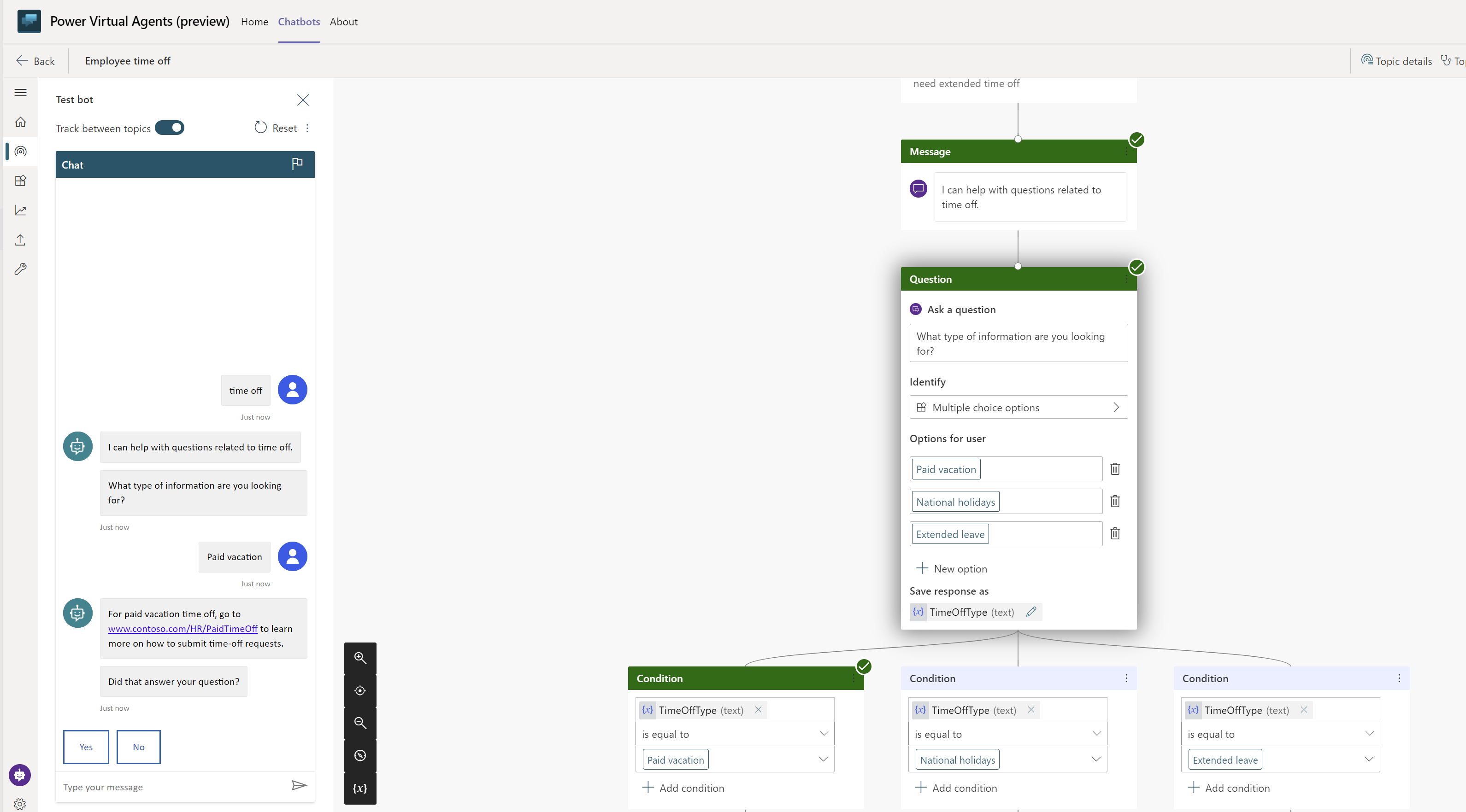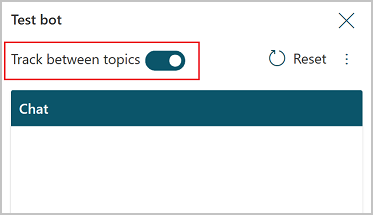ทดสอบ Copilot ของคุณ
ในขณะที่คุณออกแบบ Copilot ใน Copilot Studio คุณสามารถใช้บานหน้าต่าง ทดสอบ Copilot เพื่อดูว่า Copilot นำลูกค้าเข้าสู่การสนทนาอย่างไร
เพื่อช่วยคุณค้นหาและแก้ไขลักษณะการทำงานที่ไม่คาดคิด คุณสามารถเปิดใช้งานการติดตามระหว่างหัวข้อเพื่อนำคุณตลอดการสนทนาของ Copilot ทีละขั้นตอน และไปที่โหนดที่เกี่ยวข้องในพื้นที่การสร้าง
ใช้บานหน้าต่าง ทดสอบ Copilot ของคุณ เพื่อดำเนินการสนทนากับ Copilot ในฐานะผู้ใช้ เป็นวิธีที่ดีในการทำให้แน่ใจว่าหัวข้อของคุณใช้งานได้จริงและการสนทนาดำเนินไปอย่างที่คุณคาดหวัง
ดูตัวอย่างการสนทนา
ถ้าบานหน้าต่าง ทดสอบ Copilot ของคุณ ถูกซ่อนไว้ ให้เปิดโดยการเลือก ทดสอบ ที่ด้านบนของหน้าใดๆ

ในฟิลด์ที่ด้านล่างของบานหน้าต่าง ทดสอบ Copilot ของคุณ ให้ป้อนข้อความ หากข้อความคล้ายกับข้อความทริกเกอร์สำหรับหัวข้อ หัวข้อนั้นจะเริ่มต้นขึ้น
เลือกการตอบของ Copilot ในบานหน้าต่าง ทดสอบ Copilot ของคุณ ซึ่งจะนำคุณไปยังหัวข้อและโหนดที่ส่งการตอบ โหนดที่เริ่มทำงานจะมีเครื่องหมายถูกเป็นสีและขอบด้านล่างเป็นสี

เมื่อคุณสนทนาต่อภายในหัวข้อที่ใช้งานอยู่ โปรดสังเกตว่าแต่ละโหนดที่เริ่มทำงานจะมีเครื่องหมายในช่องทำเครื่องหมายและเส้นขอบด้านล่าง และอยู่ตรงกลางบนพื้นที่ทำงาน
หากคุณต้องการติดตามการสนทนาทั้งหมดโดยอัตโนมัติ ขณะที่การสนทนาเปลี่ยนจากแต่ละหัวข้อ ให้เปิด การติดตาม ที่ด้านบนของบานหน้าต่าง ทดสอบ Copilot ของคุณ

สนทนาต่อจนกว่าคุณจะพอใจกับการที่บทสนทนาดำเนินไปอย่างที่ตั้งใจไว้
คุณสามารถอัปเดตหัวข้อได้ตลอดเวลาในขณะที่โต้ตอบกับ Copilot ทดสอบ เพียงบันทึกหัวข้อของคุณเพื่อใช้การเปลี่ยนแปลง และสนทนาต่อกับ Copilot ของคุณ
การสนทนาของคุณจะไม่ถูกล้างข้อมูลโดยอัตโนมัติเมื่อคุณบันทึกหัวข้อ หากคุณต้องการล้างการสนทนาจาก Copilot ทดสอบและเริ่มต้นใหม่ ให้เลือกไอคอน รีเซ็ต
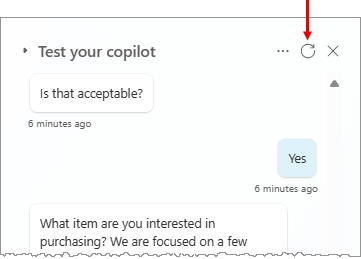
ทดสอบค่าตัวแปร
คุณสามารถสังเกตค่าของตัวแปรได้ในขณะที่ทดสอบ Copilot ของคุณ
เลือก ตัวแปร บนแถบเครื่องมือรองเพื่อเปิดบานหน้าต่าง ตัวแปร

สลับไปที่แท็บ ทดสอบ และขยายประเภทตัวแปรที่ต้องการ
เมื่อคุณดำเนินการสนทนาทดสอบต่อไป คุณสามารถตรวจสอบค่าของตัวแปรที่ใช้งานอยู่ได้
หากต้องการตรวจสอบคุณสมบัติของตัวแปร ให้เลือกตัวแปรที่ต้องการ แผง คุณสมบัติตัวแปร จะปรากฏขึ้น
สำหรับข้อมูลเกี่ยวกับการใช้บานหน้าต่างตัวแปรเพื่อทดสอบการเติมช่องว่าง โปรดดู ใช้เอนทิตีและการเติมช่องว่างใน Copilot
บันทึกสแนปช็อตของการสนทนา
ขณะที่คุณกำลังทดสอบ Copilot คุณสามารถบันทึกเนื้อหาของการสนทนา และข้อมูลการวินิจฉัย และบันทึกเป็นไฟล์ได้ จากนั้นคุณสามารถวิเคราะห์ข้อมูลเพื่อแก้ไขปัญหาต่างๆ เช่น Copilot ไม่ตอบในแบบที่คุณคาดหวัง
คำเตือน
ไฟล์สแนปช็อตประกอบด้วยเนื้อหา Copilot ทั้งหมดของคุณ ซึ่งอาจรวมถึงข้อมูลที่ละเอียดอ่อน
ที่ด้านบนของบานหน้าต่าง ทดสอบ Copilot ของคุณ ให้เลือกไอคอน เพิ่มเติม (…) จากนั้นเลือก บันทึกสแนปช็อต
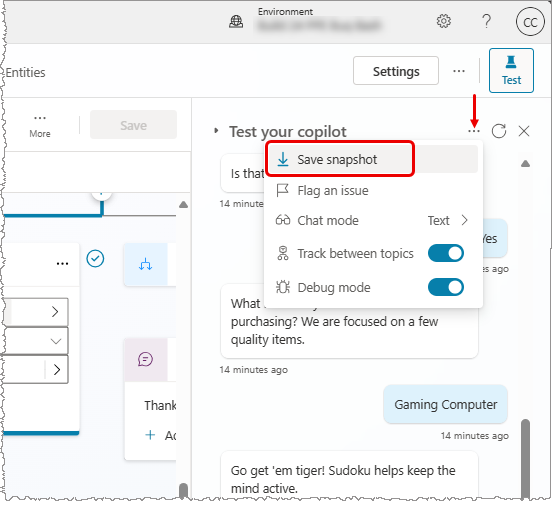
ข้อความจะปรากฏขึ้นเพื่อแจ้งให้คุณทราบว่าไฟล์สแนปช็อตอาจมีข้อมูลที่ละเอียดอ่อน
เลือก บันทึก เพื่อบันทึกเนื้อหา Copilot และการวินิจฉัยการสนทนาในไฟล์เก็บถาวร .zip ชื่อ botContent.zip
ไฟล์เก็บถาวร botContent.zip ประกอบด้วย 2 ไฟล์:
- dialog.json ประกอบด้วยการวินิจฉัยการสนทนา ซึ่งรวมถึง Description โดยละเอียดของข้อผิดพลาด
- botContent.yml มีหัวข้อของ Copilot และเนื้อหาอื่นๆ รวมถึงเอนทิตีและตัวแปร
จัดการการเชื่อมต่อ
หาก Copilot ของคุณต้องการ การเชื่อมต่อผู้ใช้ เพื่อจัดการการเชื่อมต่อที่ใช้โดยแชททดสอบของคุณ ให้เลือกไอคอนเพิ่มเติม (…) ที่ด้านบนของบานหน้าต่างทดสอบ จากนั้นเลือก จัดการการเชื่อมต่อ
หมายเหตุ
ช่วยเราปรับปรุง Copilot Studio โดยการรายงานปัญหา ใช้ไอคอนค่าสถานะใกล้กับด้านบนของบานหน้าต่างทดสอบเพื่อส่ง ID การสนทนาของคุณไปยัง Microsoft ID เป็นรหัสเฉพาะที่ Microsoft ใช้เพื่อแก้ไขปัญหาในการสนทนา ข้อมูลอื่นๆ เช่น ข้อมูลที่เก็บไว้ในไฟล์สแนปช็อตการสนทนาจะไม่ถูกส่ง เมื่อคุณรายงานปัญหา ข้อมูลทั้งหมดที่รวบรวมยังคงเป็นแบบไม่ระบุชื่อ และจะนำไปใช้ในการช่วยปรับปรุงคุณภาพของ Copilot