เพิ่มหรือลบแท็บเอกสาร SharePoint ไปยังแบบฟอร์มหลักสำหรับตารางใดๆ
[หัวข้อนี้คือเอกสารรุ่นก่อนวางจำหน่าย และอาจจะมีการเปลี่ยนแปลงในอนาคต]
การเพิ่มแท็บบนฟอร์มหลักตารางที่จะแสดงเอกสาร SharePoint ช่วยให้ผู้ใช้ค้นพบ และใช้คุณสมบัติการรวมของ SharePoint ที่มีอยู่ในแอพที่ขับเคลื่อนด้วยโมเดล
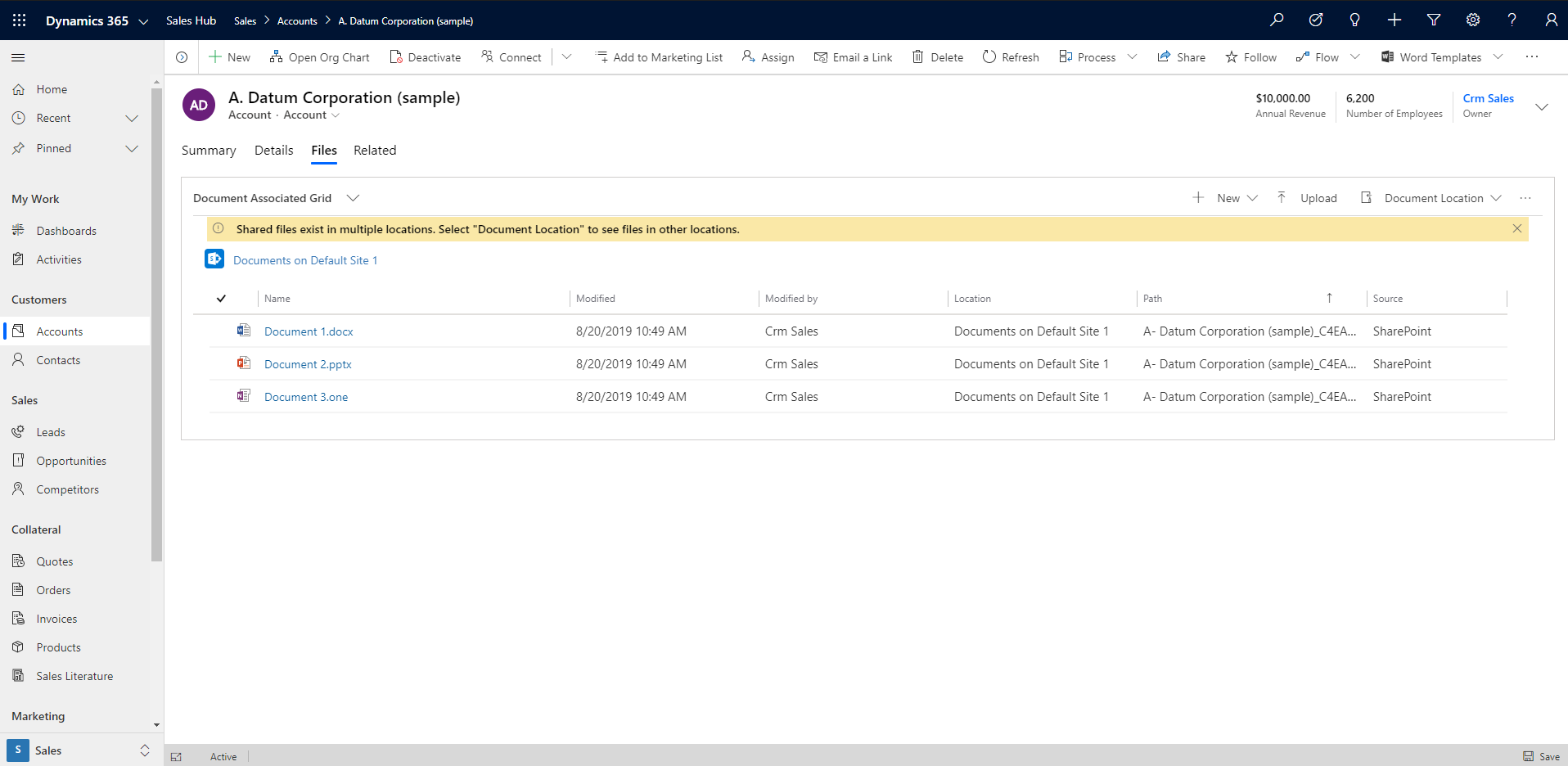
ข้อสำคัญ
ในการใช้คุณสมบัตินี้ คุณต้องเปิดใช้งานการจัดการเอกสาร ข้อมูลเพิ่มเติม: จัดการเอกสารโดยใช้ SharePoint
เพิ่มแท็บเอกสารใน FormXML
สร้างโซลูชันใหม่หรือเปิดโซลูชันที่มีอยู่แล้ว สำหรับข้อมูลเพิ่มเติมเกี่ยวกับการสร้างโซลูชัน ให้ดู สร้างโซลูชัน
เพิ่มตารางในโซลูชันหรือเลือกตารางที่มีอยู่ รองรับตารางมาตรฐาน และแบบกำหนดเองทั้งหมด สำหรับข้อมูลเพิ่มเติมเกี่ยวกับตารางในโซลูชัน โปรดดูที่: เพิ่มส่วนประกอบของโซลูชัน
รวมฟอร์มสำหรับตารางในโซลูชัน เช่นฟอร์มหลักสำหรับตารางลูกค้าองค์กร ถัดจากตาราง เลือก ... แล้วเลือก แก้ไข เลือกพื้นที่ ฟอร์ม หากไม่มีฟอร์มที่ต้องการ ควรทำการเพิ่มฟอร์ม
เพิ่มแท็บที่มีหนึ่งคอลัมน์ให้แก่ฟอร์มหลัก ในการทำเช่นนี้ ในตัวออกแบบฟอร์ม เลือกพื้นที่บนพื้นที่ทำงาน เลือก เพิ่มส่วนประกอบ แล้วเลือก 1 แท็บคอลัมน์
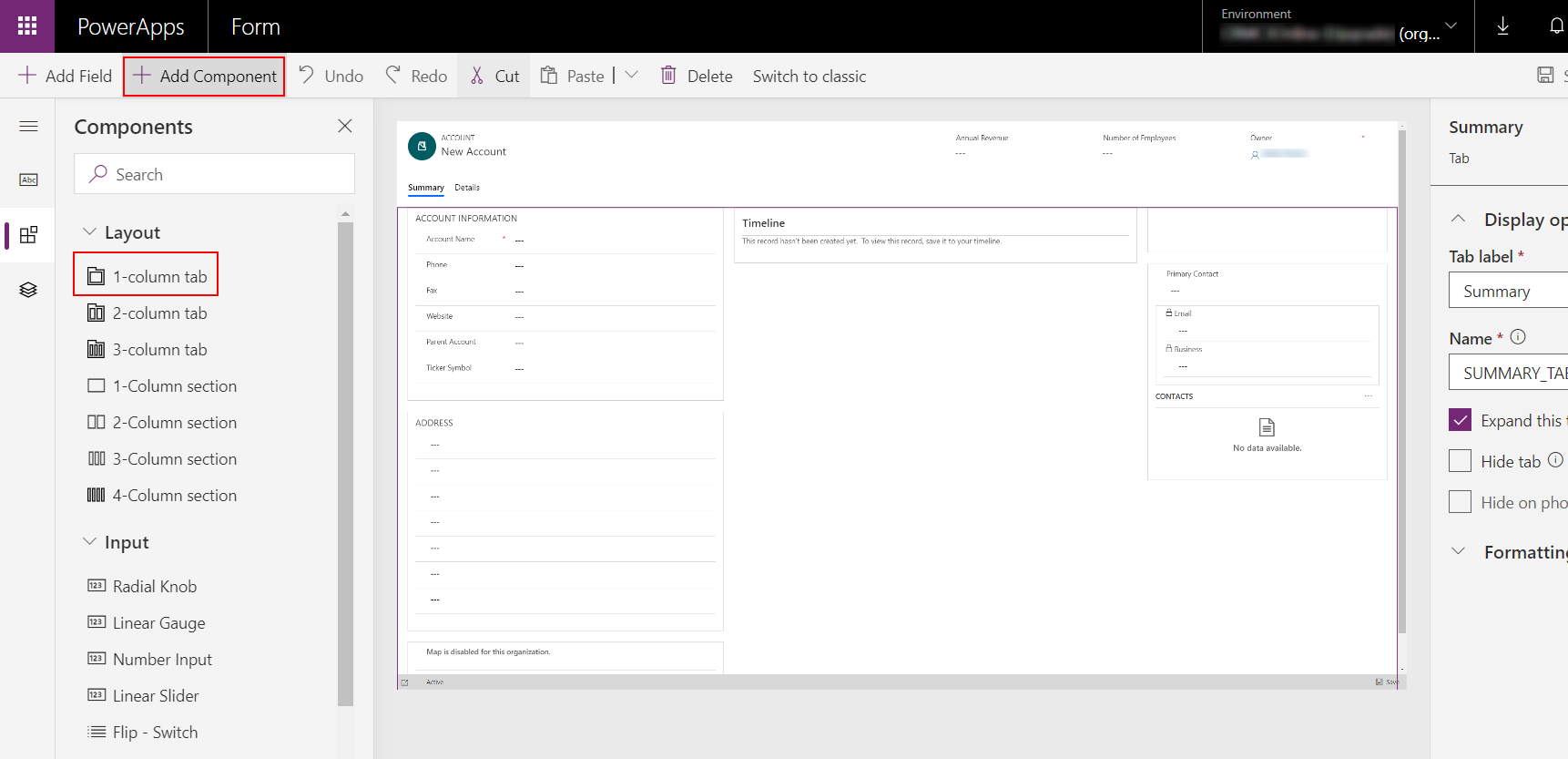
ใน ตัวออกแบบฟอร์ม ให้เลือก แท็บใหม่ บนพื้นที่ทำงานของตัวออกแบบฟอร์ม ให้เลือก เพิ่มคอลัมน์ และเพิ่มคอลัมน์เช่น ที่อยู่ 1: เมือง จากบานหน้าต่างด้านซ้าย สามารถใช้ข้อความหรือคอลัมน์ตัวเลขใดก็ได้
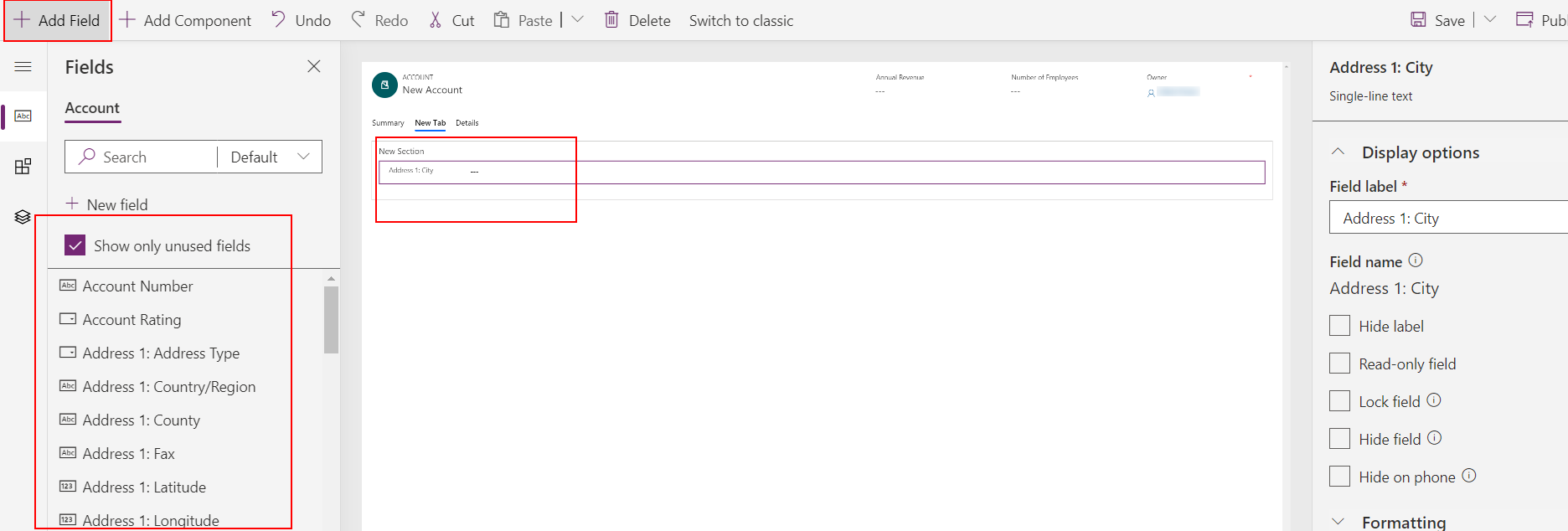
เปลี่ยนชื่อป้ายกำกับแท็บ ในการทำ ให้เลือก แท็บใหม่ และในบานหน้าต่างคุณสมบัติที่ ให้แทนที่ แท็บใหม่ ด้วยคำที่สื่อความหมายมากขึ้นเช่น เอกสาร
เลือก บันทึก แล้วจึงเลือก เผยแพร่ แล้วจึงปิดตัวออกแบบฟอร์ม
จากหน้าแรกของตัวสร้าง Power Apps เลือก โซลูชั่น เลือกโซลูชั่นและเลือก ส่งออก เพื่อส่งออกโซลูชันเป็นโซลูชันที่ไม่มีการจัดการ ข้อมูลเพิ่มเติม: ส่งออกโซลูชัน
ขยายโซลูชันและเปิดไฟล์ customization.xml ด้วยตัวแก้ไข XML หรือ ตัวแก้ไขข้อความ
ใน customization. xml ค้นหา คำอธิบายป้ายกำกับ = "เอกสาร" (หรือชื่อที่ตั้งให้กับแท็บในขั้นตอนก่อนหน้า)
เลื่อนลงไปที่รหัสควบคุม = "ชื่อฟิลด์" องค์ประกอบเช่น รหัสควบคุม = "address1_city" และแทนที่องค์ประกอบทั้งหมดด้วย ตัวอย่าง XML ในหัวข้อนี้
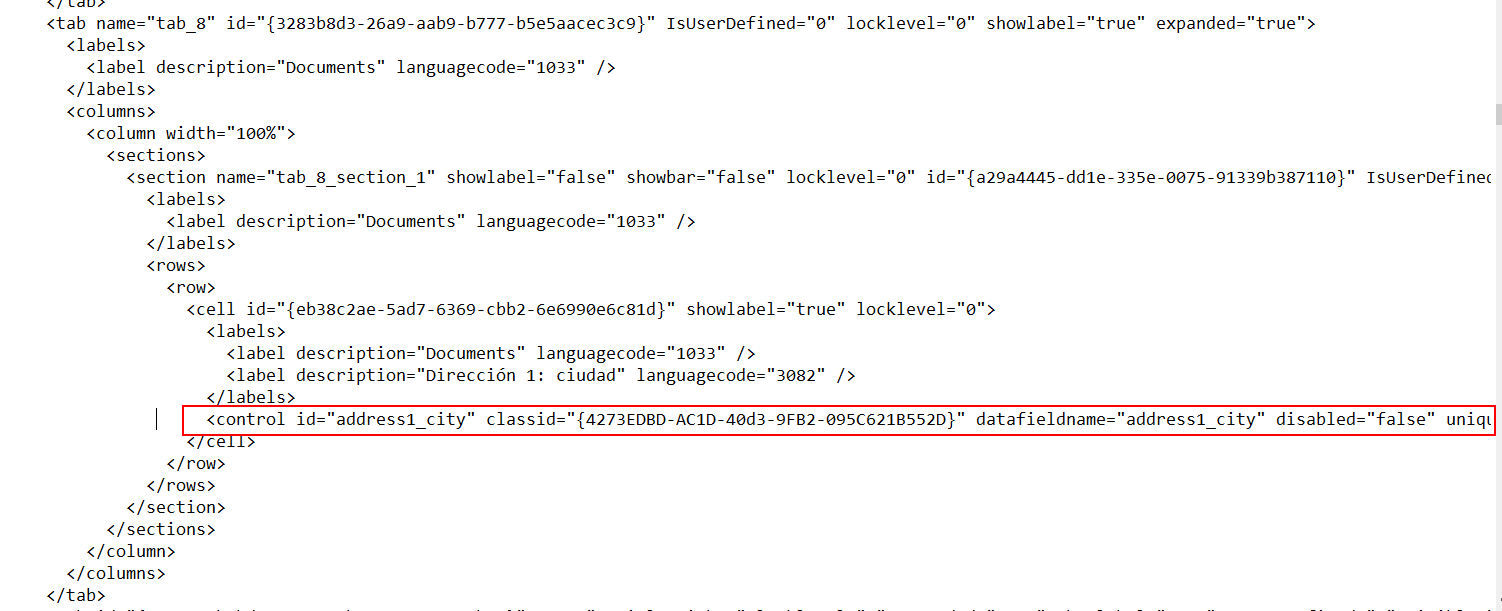
ทำการแก้ไขเหล่านี้กับตัวอย่าง XML
ก. ค้นหาองค์ประกอบ RelationshipName และแทนที่ด้วยชื่อ Schema ที่ปรากฏเป็น entityLogicalName_SharePointDocument ตัวอย่างเช่น สำหรับตารางลูกค้าองค์กรชื่อ Schema สำหรับความสัมพันธ์คือ Account_SharePointDocument ซึ่งเป็นชื่อ Schema สำหรับตัวอย่าง XML ในหัวข้อนี้ หากต้องการค้นหาชื่อสำหรับตารางลูกค้าองค์กรอื่นให้ไปที่ การตั้งค่า > การปรับแต่ง > ปรับแต่งระบบ > ตาราง > เลือกตาราง> เลือก ความสัมพันธ์แบบ 1: N ค้นหา ตารางที่เกี่ยวข้อง ประเภท SharePointDocument
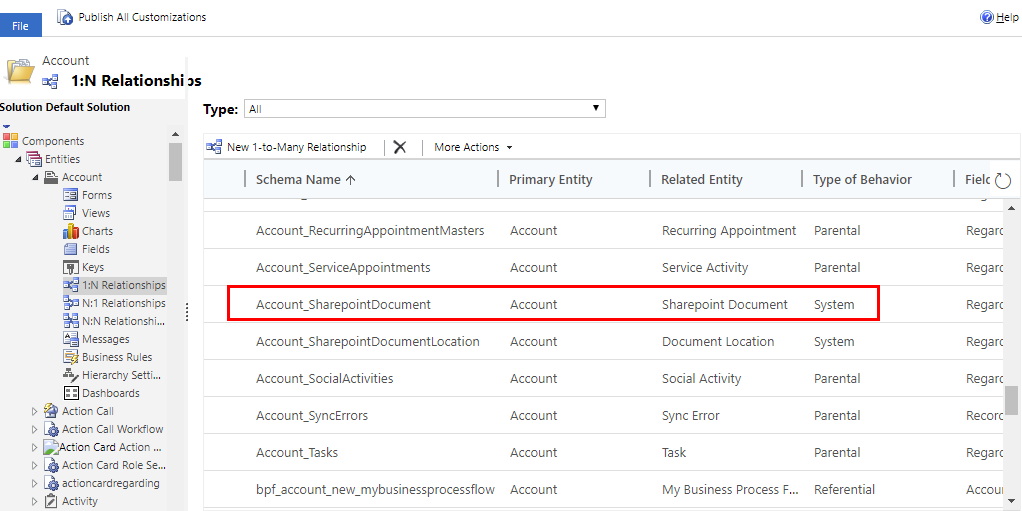
ข. สร้างรหัสเฉพาะสากล (guid) และแทนที่ guid uniqueid ที่มีอยู่ในองค์ประกอบ ตัวควบคุม ที่วางในขั้นตอนก่อนหน้า ในขณะที่ยังคงเครื่องหมายปีกกา {} ไว้
 บันทึกการเปลี่ยนแปลงไปยัง customizations.xml
บันทึกการเปลี่ยนแปลงไปยัง customizations.xmlเปิดไฟล์ solution.xml และเพิ่มค่าองค์ประกอบ รุ่น ตัวอย่างเช่น จาก 1.1.0.0 ไปเป็น 1.2.0.0
แพคเกจไฟล์โซลูชันทั้งหมดลงในโฟลเดอร์บีบอัด (zipped) และนำเข้าสู่สภาพแวดล้อมที่ถูกต้อง ถ้าข้อผิดพลาดปรากฏขึ้น ควรลบโซลูชันก่อนหน้านี้ออก สำหรับข้อมูลเพิ่มเติมหรือการจัดการโซลูชัน ให้ดูที่: นำเข้า อัปเดต และอัปเกรอโซลูชัน
ตัวอย่าง XML สำหรับการเพิ่มแท็บเอกสารในฟอร์ม
<control id="DocumentSubGrid" classid="{E7A81278-8635-4d9e-8D4D-59480B391C5B}" indicationOfSubgrid="true" uniqueid="{9cd66b5c-8b7a-6433-c5a5-46a7245dd534}">
<parameters>
<ViewId>{0016F9F3-41CC-4276-9D11-04308D15858D}</ViewId>
<IsUserView>false</IsUserView>
<RelationshipName>Account_SharepointDocument</RelationshipName>
<TargetEntityType>sharepointdocument</TargetEntityType>
<AutoExpand>Fixed</AutoExpand>
<EnableQuickFind>false</EnableQuickFind>
<EnableViewPicker>true</EnableViewPicker>
<ViewIds />
<EnableJumpBar>false</EnableJumpBar>
<ChartGridMode>Grid</ChartGridMode>
<VisualizationId />
<IsUserChart>false</IsUserChart>
<EnableChartPicker>false</EnableChartPicker>
<RecordsPerPage>10</RecordsPerPage>
<HeaderColorCode>#F3F3F3</HeaderColorCode>
</parameters>
</control>
แท็บเอาเอกสารออก
ลงชื่อเข้าใช้ Power Apps ในบานหน้าต่างการนำทางด้านซ้าย ขยาย ข้อมูล และจากนั้น เลือก ตาราง
เลือกตารางที่ต้องการ แล้วเลือกพื้นที่ ฟอร์ม แล้วเปิดฟอร์มที่ต้องการลบแท็บเอกสารออก
เลือกแท็บ เอกสาร และจากนั้นบนแถบเครื่องมือตัวออกแบบฟอร์ม ให้เลือก ลบ
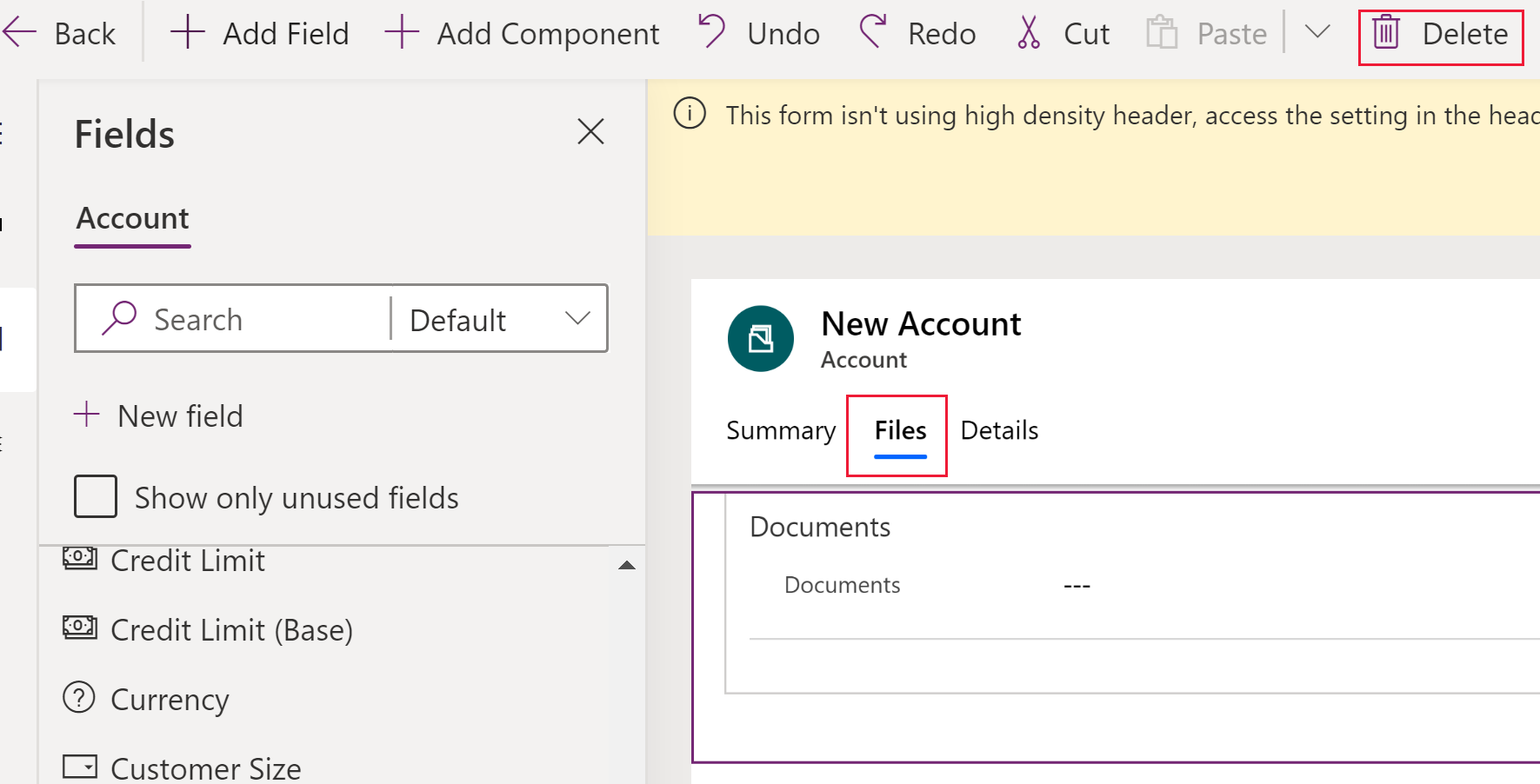
บนแถบเครื่องมือของตัวออกแบบฟอร์ม เลือก เผยแพร่
ดูเพิ่มเติม
จัดการเอกสาร โดยใช้ SharePoint
หมายเหตุ
บอกให้เราทราบเกี่ยวกับภาษาที่คุณต้องการในคู่มือ ทำแบบสำรวจสั้นๆ (โปรดทราบว่าแบบสำรวจนี้เป็นภาษาอังกฤษ)
แบบสำรวจนี้ใช้เวลาทำประมาณเจ็ดนาที ไม่มีการเก็บข้อมูลส่วนบุคคล (คำชี้แจงสิทธิ์ส่วนบุคคล)