เพิ่มหรือแก้ไขส่วนประกอบแอปแบบจำลอง ในตัวออกแบบแอป Power Apps
ข้อสำคัญ
ตั้งแต่เดือนตุลาคม 2023 ตัวออกแบบแอป ฟอร์ม และมุมมองแบบคลาสสิกจะมีการเลิกใช้ และแอปแบบจำลอง ฟอร์ม และมุมมองทั้งหมดจะเปิดในตัวออกแบบสมัยใหม่เท่านั้น ตามค่าเริ่มต้น คำสั่ง สลับเป็นแบบคลาสสิก เพื่อเปลี่ยนกลับเป็นตัวออกแบบแบบคลาสสิกจากตัวออกแบบสมัยใหม่จะไม่สามารถใช้ได้อีกต่อไป ข้อมูลเพิ่มเติม: มีการเลิกใช้ตัวออกแบบแอป ฟอร์ม และมุมมองแบบคลาสสิก
เราขอแนะนำให้คุณเปลี่ยนไปใช้ตัวออกแบบสมัยใหม่เพื่อสร้างและแก้ไขแอปแบบจำลองและส่วนประกอบของคุณ
บทช่วยสอนนี้อธิบายวิธีเพิ่มคอมโพเนนต์และเอาคอมโพเนนต์จากแอปแบบจำลอง
แอปแบบจำลองสร้างขึ้นจากส่วนประกอบต่างๆ สามารถเพิ่มส่วนประกอบสองชนิดในแอป:
- อาร์ทิแฟกต์
- สินทรัพย์ตาราง
ตาราง แดชบอร์ด และโฟลว์กระบวนการทางธุรกิจล้วนเป็นอาร์ทิแฟกต์ของแอป
สินทรัพย์ตารางประกอบด้วยแบบฟอร์ม มุมมอง แผนภูมิ และแดชบอร์ดที่เกี่ยวข้องกับตารางเฉพาะที่รวมอยู่ในแอป
หมายเหตุ
ตารางเคยถูกเรียกว่าเอนทิตี ตัวออกแบบแอปแบบคลาสสิกใช้คำว่าเอนทิตีในสถานที่ส่วนใหญ่ ตัวอย่างเช่น สินทรัพย์เอนทิตี ค่อนข้างมากกว่า สินทรัพย์ตาราง
เค้าโครงตัวออกแบบแอป
ตัวออกแบบแอปมีสองพื้นที่หลัก ทางด้านซ้ายคือพื้นที่ทำงาน ที่สามารถเพิ่มส่วนประกอบของแอป
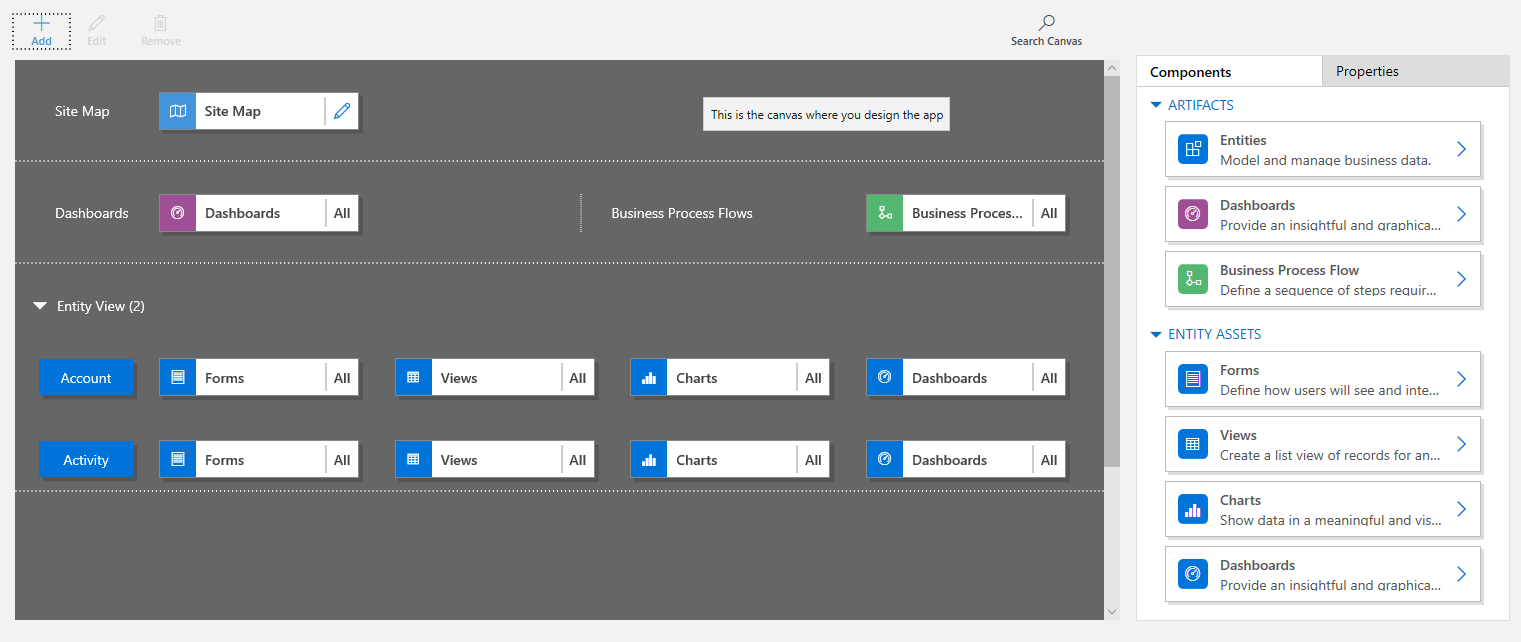
ทางด้านขวาคือแท็บ ที่ใช้เพื่อเลือกส่วนประกอบ และตั้งค่าคุณสมบัติของส่วนประกอบ

พื้นที่ทำงานรวมถึงพื้นที่สำหรับ แผนผังเว็บไซต์ โฟลว์กระบวนการธุรกิจ แดชบอร์ด และ ตาราง
หลังจากที่ตารางเข้าที่แล้ว เลือกแต่ละตารางและเพิ่มสินทรัพย์ตารางที่จำเป็น เช่น ฟอร์ม มุมมอง และแผนภูมิ เข้าไป
ใช้ ค้นหาพื้นที่ทำงาน เพื่อค้นหาส่วนประกอบบนพื้นที่ทำงาน เมื่อ ค้นหาพื้นที่ทำงาน ถูกเลือก แท็บการค้นหาใหม่เปิดขึ้นทางด้านขวาของแท็บในบานหน้าต่างด้านขวา

เปิดแอป
เข้าสู่ระบบ Power Apps และเลือกสภาพแวดล้อมในการทำงานได้
สร้างแอปแบบจำลองใหม่หรือเลือกที่มีอยู่แล้ว สำหรับข้อมูลเกี่ยวกับวิธีการสร้างแอป ดู สร้างหรือแก้ไขแอปแบบจำลองโดยใช้ตัวออกแบบแอป
เพิ่มหรือแก้ไขแผนผังเว็บไซต์
คุณต้องกำหนดแผนผังเว็บไซต์ก่อนจึงจะสามารถเพิ่มส่วนประกอบของแอปลงในแอปที่สร้างขึ้นใหม่ได้ ข้อมูลเพิ่มเติม: สร้างแผนผังเว็บไซต์แอปแบบจำลองโดยใช้ตัวออกแบบแผนผังเว็บไซต์
เพิ่มส่วนประกอบ
เมื่อแดชบอร์ดหรือโฟลว์กระบวนการธุรกิจถูกเพิ่มไปยังแอป ตารางที่เกี่ยวข้องจะถูกเพิ่มโดยอัตโนมัติไปยังแอป
เมื่อตารางถูกเพิ่มไปยังแอป ไทล์สำหรับสินทรัพย์นั้นจะถูกเพิ่มโดยอัตโนมัติ คุณสามารถเพิ่มส่วนประกอบไปยังตัวออกแบบพื้นที่ทำงานได้สองวิธี:
- ใช้ปุ่ม เพิ่ม
 บนแถบคำสั่ง
บนแถบคำสั่ง - ใช้ไทล์บนแท็บ ส่วนประกอบ
เพิ่มแดชบอร์ด
การเพิ่มแดชบอร์ดลงในแอป ให้ทำตามขั้นตอนเหล่านี้:
ในพื้นที่ทำงานของตัวออกแบบแอป เลือกไทล์ แดชบอร์ด
ในพื้นที่ทำงานของตัวออกแบบแอป บานหน้าต่างด้านขวาจะแสดงแดชบอร์ดที่พร้อมใช้งานในโซลูชันเริ่มต้น
ในกล่อง ค้นหา พิมพ์คำสำคัญสำหรับแดชบอร์ดที่ต้องการ
รายการแดชบอร์ดจะถูกกรอง เพื่อแสดงผลลัพธ์ที่ตรงกับคำสำคัญ
ถ้าผู้ใช้จำเป็นต้องใช้เฉพาะแดชบอร์ดที่เลือก ให้เลือกกล่องกาเครื่องหมายสำหรับส่วนประกอบที่จำเป็นต้องเพิ่ม ชนิดของแดชบอร์ดต่อไปนี้ พร้อมใช้งาน:
- แดชบอร์ดแบบคลาสสิก ปรากฏบนทั้งแอปเว็บและแอปส่วนติดต่อแบบรวม
- แดชบอร์ดแบบโต้ตอบ ปรากฏเฉพาะบนแอปส่วนติดต่อแบบรวม ถ้าคุณได้เลือกชนิดของไคลเอนต์สำหรับแอปให้เป็นแอปเว็บ จากนั้นตัวเลือก แดชบอร์ดแบบโต้ตอบ จะไม่ถูกแสดง
แดชบอร์ดเหล่านั้นจะถูกเพิ่มลงในไทล์ แดชบอร์ด บนพื้นที่ทำงานของตัวออกแบบแอป นอกจากนี้ ไทล์ แดชบอร์ด จะยังแสดงจำนวนของแดชบอร์ดที่เพิ่มลงในแอปอีกด้วย ถ้าแดชบอร์ดไม่ถูกเลือก ดังนั้น ทั้งหมด จะปรากฏขึ้นแทนที่จำนวนของแดชบอร์ด และแดชบอร์ดทั้งหมดจะพร้อมใช้งานสำหรับผู้ใช้ เมื่อพวกเขาใช้แอป
นอกจากนี้ ตารางทั้งหมดที่แดชบอร์ดใช้จะถูกเพิ่มลงในพื้นที่ มุมมองของเอนทิตี เช่นกัน ตัวอย่างเช่น เมื่อแดชบอร์ดผู้จัดการฝ่ายบริการลูกค้าถูกเพิ่มเข้าไป ตาราง กรณีและปัญหา การให้สิทธิ์ และ รายการคิว จะถูกเพิ่มลงในพื้นที่ มุมมองของเอนทิตี
สำหรับแต่ละตาราง ไทล์สำหรับสินทรัพย์ยังถูกเพิ่มด้วย ไทล์เหล่านี้สามารถใช้เพื่อเพิ่มฟอร์ม มุมมอง และแผนภูมิได้ สำหรับข้อมูลเพิ่มเติม โปรดดู เพิ่มหรือแก้ไขส่วนประกอบของแอปในตัวออกแบบแอป Power Apps
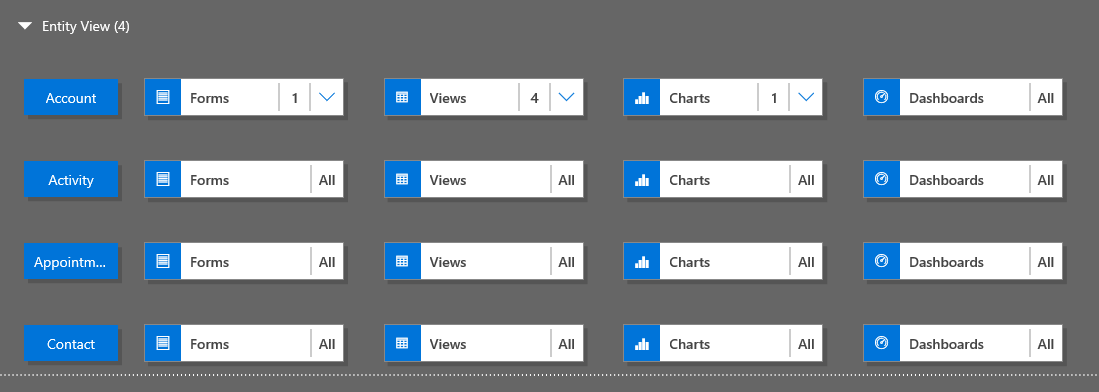
ถ้าแดชบอร์ดที่คุณต้องการ ไม่มีอยู่ในโซลูชันเริ่มต้น ให้สร้างแดชบอร์ดโดยการเลือก สร้างใหม่ บนแท็บ ส่วนประกอบ ทางด้านขวาของพื้นที่ทำงาน
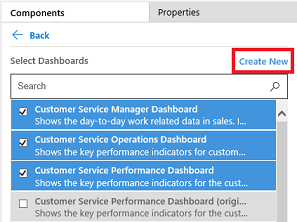
ตัวออกแบบแดชบอร์ดเปิดขึ้น สำหรับข้อมูลเพิ่มเติม โปรดดู: สร้างและแก้ไขแดชบอร์ด
ทำตามขั้นตอนข้างต้นให้เสร็จสิ้น โดยเลือก บันทึก
เพิ่มโฟลว์กระบวนการธุรกิจ
การเพิ่มโฟลว์กระบวนการทางธุรกิจไปยังแอป ให้ทำตามขั้นตอนเหล่านี้:
ในพื้นที่ทำงานของตัวออกแบบแอป เลือกไทล์ โฟลว์กระบวนการธุรกิจ
ในพื้นที่ทำงานของตัวออกแบบแอป บานหน้าต่างด้านขวาจะแสดงแดชบอร์ดที่พร้อมใช้งานในโซลูชันเริ่มต้น
ในกล่อง ค้นหา พิมพ์คำสำคัญอย่างน้อยหนึ่งคำที่ตรงกับชื่อโฟลว์กระบวนการธุรกิจที่คุณต้องการ
รายการโฟลว์กระบวนการธุรกิจจะถูกกรอง เพื่อแสดงผลลัพธ์ที่ตรงกับคำสำคัญ
ถ้าแดชบอร์ดที่คุณต้องการ ไม่มีอยู่ในโซลูชันเริ่มต้น ให้สร้างแดชบอร์ดโดยการเลือก สร้างใหม่ บนแท็บ ส่วนประกอบ ทางด้านขวาของพื้นที่ทำงาน
หมายเหตุ
เมื่อเพิ่มโฟลว์กระบวนการธุรกิจ ตัวเลือก สร้างใหม่ จะเปิดกล่องโต้ตอบ กระบวนการสร้าง เมื่อต้องการเรียนรู้เพิ่มเติมเกี่ยวกับการสร้างโฟลว์กระบวนการธุรกิจ ให้ไปที่ สร้างโฟลว์กระบวนการธุรกิจ
ทำตามขั้นตอนข้างต้นให้เสร็จสิ้น โดยเลือก บันทึก
เพิ่มตาราง
การเพิ่มตารางลงในแอป ให้ทำตามขั้นตอนเหล่านี้:
ในพื้นที่ทำงานของตัวออกแบบแอป เลือกไทล์ ตาราง
ในพื้นที่ทำงานของตัวออกแบบแอป บานหน้าต่างด้านขวาจะแสดงแดชบอร์ดที่พร้อมใช้งานในโซลูชันเริ่มต้น
ในกล่อง ค้นหา พิมพ์คำสำคัญอย่างน้อยหนึ่งคำที่ตรงกับชื่อตารางที่คุณต้องการ
รายการตารางจะถูกกรอง เพื่อแสดงผลลัพธ์ที่ตรงกับคำสำคัญ
หมายเหตุ
เมื่อเพิ่มตาราง ตัวเลือก สร้างใหม่ จะเปิดกล่องโต้ตอบ ตารางใหม่ หากต้องการเรียนรู้เพิ่มเติมเกี่ยวกับการสร้างตาราง ให้ไปที่ สร้างตารางที่กำหนดเอง
ทำตามขั้นตอนข้างต้นให้เสร็จสิ้น โดยเลือก บันทึก
เพิ่มสินทรัพย์ตาราง
ด้วยส่วนประกอบที่อยู่เข้าที่ สินทรัพย์ตาราง เช่น ฟอร์ม มุมมอง แผนภูมิ และแดชบอร์ด จะสามารถเพิ่มลงในแอปได้
ส่วนนี้อธิบายขั้นตอนในการเพิ่มฟอร์มลงในแอป ใช้ขั้นตอนเดียวกันนี้เมื่อต้องการเพิ่มมุมมองหรือแผนภูมิลงในแอป
ในพื้นที่ทำงานของตัวออกแบบแอป เลือกไทล์ ฟอร์ม สำหรับตารางที่เกี่ยวข้องที่จะเพิ่มฟอร์มเข้าไป
ในพื้นที่ทำงานของตัวออกแบบแอป แถวทั้งหมดสำหรับตารางจะถูกเลือก ทางด้านขวา ฟอร์มที่มีอยู่ทั้งหมดสำหรับตารางที่ถูกเลือกจะปรากฎขึ้น
เลือกกล่องกาเครื่องหมายสำหรับฟอร์มที่ต้องการให้ผู้ใช้ใช้งานได้ ฟอร์มกำหนดวิธีที่ผู้ใช้จะเห็นและทำงานกับข้อมูลในแอป
ไทล์ฟอร์มของตารางที่เลือกไว้จะแสดงจำนวนของฟอร์มที่เพิ่ม
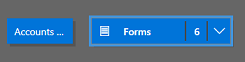
ถ้าไม่มีการเลือกฟอร์มใดๆ สำหรับตาราง ฟอร์มทั้งหมดสำหรับตารางนั้นจะถูกแสดงแก่ผู้ใช้ ในขณะที่พวกเขาใช้แอป ลักษณะการทำงานนี้จะคล้ายคลึงกับมุมมองและแผนภูมิด้วย ถ้าไม่มีการเลือกมุมมองหรือแผนภูมิ ซึ่งจะช่วยให้สร้างแอปได้อย่างรวดเร็ว เมื่อจำเป็นต้องใช้ส่วนประกอบที่มีอยู่ทั้งหมด ไม่จำเป็นต้องเลือกแต่ละส่วนประกอบระหว่างการออกแบบแอป
ถ้าไม่มีการเลือกแดชบอร์ดหรือโฟลว์กระบวนการทางธุรกิจ ดังนั้นแดชบอร์ดและโฟลว์กระบวนการทางธุรกิจทั้งหมดจะพร้อมใช้งานสำหรับผู้ใช้ ในขณะที่พวกเขาใช้แอป
หมายเหตุ
เพื่อให้แอปทำงาน แต่ละตารางที่เพิ่มจะต้องมีฟอร์มที่ใช้งานอยู่อย่างน้อยหนึ่งรายการ ถ้ามีการเลือกฟอร์มหลายฟอร์ม ฟอร์มแรกที่ใช้งานอยู่ที่ปรากฎในโซลูชันเริ่มต้นจะถูกใช้ เมื่อผู้ใช้เรียกใช้แอป
การเพิ่มฟอร์มใหม่ที่ไม่พร้อมใช้งานในรายการ ให้เลือก สร้างใหม่
ในรายการดรอปดาวน์ ให้เลือกชนิดของฟอร์มที่ต้องการ
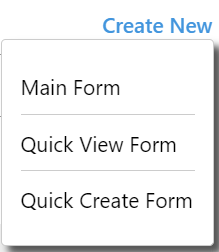
หมายเหตุ
รายการดรอปดาวน์จะพร้อมใช้งาน เฉพาะเมื่อกำลังเพิ่มฟอร์ม ซึ่งจะไม่พร้อมใช้งานสำหรับมุมมองและแผนภูมิ
ตัวออกแบบฟอร์มเปิดขึ้น ข้อมูลเพิ่มเติม: สร้างและออกแบบฟอร์ม
เมื่อคุณเพิ่มมุมมองหรือแผนภูมิ ตัวเลือก สร้างใหม่ จะเปิดตัวออกแบบที่สอดคล้องกัน สำหรับข้อมูลเพิ่มเติม ให้ไปที่: ทำความเข้าใจมุมมอง และ สร้างหรือแก้ไขแผนภูมิระบบ
หมายเหตุ
เมื่อคุณเพิ่มมุมมอง จะสามารถเลือกมุมมองสาธารณะที่แสดงไว้ภายใต้โหนด มุมมอง ในตัวสำรวจโซลูชัน
เลือกลูกศรลง
 เมื่อต้องการขยายไทล์ และดูรายการของฟอร์มที่ถูกเพิ่ม
เมื่อต้องการขยายไทล์ และดูรายการของฟอร์มที่ถูกเพิ่ม
ทำซ้ำขั้นตอนก่อนหน้าเพื่อเพิ่มตาราง มุมมอง และแผนภูมิไปยังแอป
เลือก บันทึก
แก้ไขหรือลบส่วนประกอบ
หากต้องการแก้ไขแดชบอร์ดหรือโฟลว์กระบวนการธุรกิจ ให้เลือกลูกศรลง
 เพื่อขยายไทล์ และจากนั้น เลือกปุ่มตัวออกแบบแผนผังเว็บไซต์
เพื่อขยายไทล์ และจากนั้น เลือกปุ่มตัวออกแบบแผนผังเว็บไซต์  ตรงกับแดชบอร์ดหรือโฟลว์กระบวนการธุรกิจที่ต้องอัปเดต
ตรงกับแดชบอร์ดหรือโฟลว์กระบวนการธุรกิจที่ต้องอัปเดตตัวออกแบบสำหรับอาร์ทิแฟกต์ที่เลือกเปิดขึ้น
หากต้องการลบแดชบอร์ดหรือโฟลว์กระบวนการธุรกิจ ให้เลือกลูกศรลง
 เพื่อขยายไทล์ จากนั้นเลือกแดชบอร์ดหรือโฟลว์กระบวนการธุรกิจที่ต้องการลบ บนแถบคำสั่ง เลือก ลบ
เพื่อขยายไทล์ จากนั้นเลือกแดชบอร์ดหรือโฟลว์กระบวนการธุรกิจที่ต้องการลบ บนแถบคำสั่ง เลือก ลบอีกวิธีหนึ่งในการลบแดชบอร์ดหรือโฟลว์กระบวนการธุรกิจคือ โดยการล้างข้อมูลกล่องกาเครื่องหมายที่สอดคล้องกันบนแท็บ ส่วนประกอบ
เมื่อต้องการแก้ไขหรือลบตาราง เลือกไทล์ตาราง และจากนั้น บนแถบคำสั่ง เลือก แก้ไข หรือ ลบ เมื่อแก้ไขตาราง ตัวสำรวจโซลูชันจะเปิดขึ้น ซึ่งสามารถทำการเปลี่ยนแปลงกับตารางได้
อีกวิธีหนึ่งในการเอาส่วนประกอบออกคือ การเลือกแดชบอร์ด หรือโฟลว์กระบวนการธุรกิจ หรือไทล์ตาราง บนแท็บ ส่วนประกอบ ยกเลิกการเลือกกล่องกาเครื่องหมายสำหรับส่วนประกอบที่คุณต้องการเอาออกจากตัวออกแบบ
หมายเหตุ
เมื่อทำการเปลี่ยนแปลงใดๆ กับตาราง เช่น การเปลี่ยนแปลงชื่อที่แสดงของตารางหรือคำอธิบาย การเปลี่ยนแปลงจะไม่ปรากฏในตัวออกแบบแอป จนกว่าจะมีการเผยแพร่การเปลี่ยนแปลงในตัวสำรวจโซลูชัน
แก้ไขหรือลบสินทรัพย์ตาราง
แก้ไขสินทรัพย์ตาราง
เลือกลูกศรลง
 เพื่อขยายไทล์สำหรับฟอร์ม มุมมอง แผนภูมิ หรือแดชบอร์ด
เพื่อขยายไทล์สำหรับฟอร์ม มุมมอง แผนภูมิ หรือแดชบอร์ดเลือกฟอร์ม มุมมอง แผนภูมิ หรือแดชบอร์ด ที่ต้องการอัปเดต
บนแถบคำสั่ง ให้เลือก แก้ไข
หรือ
เลือกปุ่มตัวออกแบบแผนผังเว็บไซต์
 ที่สอดคล้องกับแบบฟอร์ม มุมมอง แผนภูมิ หรือแดชบอร์ด
ที่สอดคล้องกับแบบฟอร์ม มุมมอง แผนภูมิ หรือแดชบอร์ด
นำสินทรัพย์ตารางออก
เลือกลูกศรลง
 เพื่อขยายไทล์สำหรับฟอร์ม มุมมอง แผนภูมิ หรือแดชบอร์ด
เพื่อขยายไทล์สำหรับฟอร์ม มุมมอง แผนภูมิ หรือแดชบอร์ดในการแก้ไขสินทรัพย์ ให้เลือกฟอร์ม มุมมอง แผนภูมิ หรือแดชบอร์ดที่เกี่ยวข้อง
บนแถบคำสั่ง เลือก ลบ
อีกวิธีหนึ่งคือ ให้เลือกฟอร์ม มุมมอง แผนภูมิ หรือไทล์แดชบอร์ด และจากนั้นบนแท็บ ส่วนประกอบ ล้างกล่องกาเครื่องหมายสำหรับสินทรัพย์ที่คุณต้องการลบ
ขั้นตอนถัดไป
สร้างแผนผังเว็บไซต์สำหรับแอป
ตรวจสอบความถูกต้องและเผยแพร่แอป
หมายเหตุ
บอกให้เราทราบเกี่ยวกับภาษาที่คุณต้องการในคู่มือ ทำแบบสำรวจสั้นๆ (โปรดทราบว่าแบบสำรวจนี้เป็นภาษาอังกฤษ)
แบบสำรวจนี้ใช้เวลาทำประมาณเจ็ดนาที ไม่มีการเก็บข้อมูลส่วนบุคคล (คำชี้แจงสิทธิ์ส่วนบุคคล)
คำติชม
เร็วๆ นี้: ตลอดปี 2024 เราจะขจัดปัญหา GitHub เพื่อเป็นกลไกคำติชมสำหรับเนื้อหา และแทนที่ด้วยระบบคำติชมใหม่ สำหรับข้อมูลเพิ่มเติม ให้ดู: https://aka.ms/ContentUserFeedback
ส่งและดูข้อคิดเห็นสำหรับ