สร้างแผนผังเว็บไซต์ของแอปแบบจำลองโดยใช้ตัวออกแบบแผนผังเว็บไซต์
ภาพรวมแผนผังเว็บไซต์
แผนผังเว็บไซต์กำหนดลักษณะที่ผู้ใช้ย้ายไปมาระหว่างตารางในแอปแบบจำลอง นี่เรียกว่า การนำทาง การนำทางแอปเป็นลักษณะพื้นฐานของประสบการณ์ผู้ใช้ เมื่อทำงานภายในแอป
เพื่อให้เข้าใจแผนผังเว็บไซต์ จะช่วยแนะนำแนวคิดบางอย่าง เพื่อให้คุณสามารถเข้าใจความสัมพันธ์ระหว่างตัวออกแบบแผนผังเว็บไซต์และวิธีที่ผู้ใช้ตั้งใจจะใช้แอป
ภาพหน้าจอด้านล่างแสดงคุณลักษณะหลายอย่าง
พื้นที่ แอปแบบจำลองสามารถมีพื้นที่หลายส่วนได้ ผู้ใช้สลับไปมาระหว่างรายการเหล่านี้เพื่อเข้าถึงกลุ่มต่างๆ
กลุ่ม พื้นที่สามารถมีกลุ่มหลายกลุ่ม โดยพื้นฐานแล้วรายการเหล่านี้ทำให้คุณสามารถจัดกลุ่มตาราง, หน้าแบบกำหนดเอง, และส่วนประกอบอื่นๆ ในลักษณะที่สมเหตุสมผล
ตาราง (หรือเอนทิตี) นี่ช่วยให้ผู้ใช้สามารถดูมุมมองของตารางที่ได้รับเลือกในตัวออกแบบแอปได้
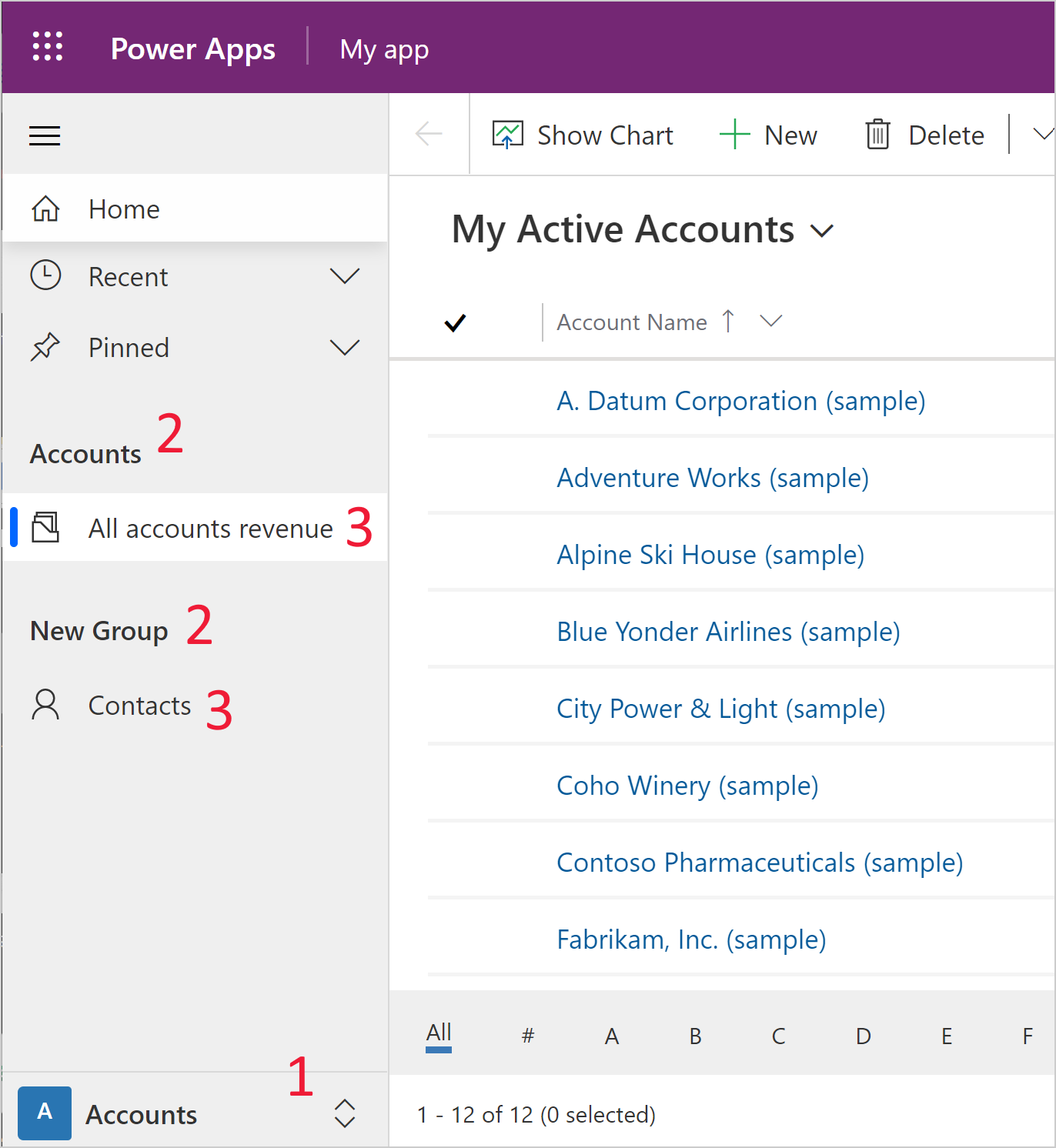
โครงสร้างตามลำดับชั้นนี้มีความสำคัญในการเปิดใช้งานประสบการณ์ผู้ใช้ที่ดี และคำศัพท์ที่ใช้จะช่วยให้เข้าใจตัวออกแบบแอปได้ดียิ่งขึ้น
การดูแอปจากภายในตัวออกแบบแอป
แอปเดียวกันที่ดูจากภายในตัวออกแบบแผนผังเว็บไซต์จะแสดงพื้นที่, กลุ่ม, และตารางที่เกี่ยวข้อง ในกรณีนี้ คุณกำลังดูตารางภายในบัญชี กลุ่ม และกลุ่มภายในบัญชี พื้นที่ นอกจากนี้ คุณยังสามารถสังเกตได้ว่ามีพื้นที่อื่นที่เรียกว่า งาน ที่มีอยู่ภายในตัวออกแบบแอปด้วย
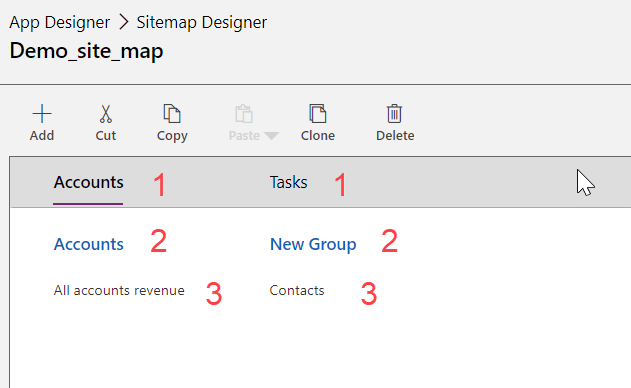
ข้อกำหนดเบื้องต้นสำหรับการแก้ไขแผนผังเว็บไซต์
ผู้ใช้ต้องมี Security role ของผู้ดูแลระบบหรือผู้กำหนดค่าระบบ หรือสิทธิ์ที่เทียบเท่า โดยเฉพาะอย่างยิ่ง ผู้ใช้ใดๆ ที่มีสิทธิ์การใช้งานต่อไปนี้ยังสามารถสร้างแอปได้อีกด้วย:
- สิทธิ์การใช้งานในการสร้าง, อ่าน, และเขียนสำหรับตารางแอป
- สิทธิ์การใช้งานในการอ่านและเขียนสำหรับตารางการแก้ไข/ปรับปรุงตามคำสั่ง
- สิทธิ์การใช้งานในการอ่านสำหรับตารางโซลูชัน
สามารถดูหรือตั้งค่าสิทธิ์การใช้งานเหล่านี้บนแท็บ การแก้ไข/ปรับปรุงตามคำสั่ง ของ Security role
วิธีการสร้างแผนผังเว็บไซต์
ในบทช่วยสอนนี้ มีการดำเนินงานแผนผังเว็บไซต์หลายอย่าง เช่น การสร้างแผนผังเว็บไซต์ใหม่ และการเพิ่มพื้นที่, กลุ่ม, และพื้นที่ย่อย
นอกจากนี้ ตัวออกแบบแผนผังเว็บไซต์ยังช่วยตัวออกแบบแอปในการกำหนดชื่อพื้นที่, พื้นที่ย่อย, หรือกลุ่ม ในภาษาที่ได้รับการสนับสนุนโดยสภาพแวดล้อม
แผนผังเว็บไซต์เริ่มต้นจะถูกสร้างขึ้นโดยอัตโนมัติโดยเป็นส่วนหนึ่งของกระบวนการสร้างแอปแบบจำลอง นี่สามารถแก้ไขได้โดยใช้ตัวออกแบบแผนผังเว็บไซต์
สร้างแผนผังเว็บไซต์สำหรับแอป
ลงชื่อเข้าใช้ Power Apps
เลือก โซลูชัน เปิดโซลูชันที่คุณต้องการ
เลือก สร้าง - แอป - แอปแบบจำลอง
จากตัวเลือกสองรายการที่มีให้ เลือก ตัวออกแบบแอปแบบคลาสสิก
บนพื้นที่ทำงานของตัวออกแบบแอป ในพื้นที่ แผนผังเว็บไซต์ เลือกไอคอนดินสอ
 ถัดจาก แผนผังเว็บไซต์ เพื่อ เปิดตัวออกแบบแผนผังเว็บไซต์
ถัดจาก แผนผังเว็บไซต์ เพื่อ เปิดตัวออกแบบแผนผังเว็บไซต์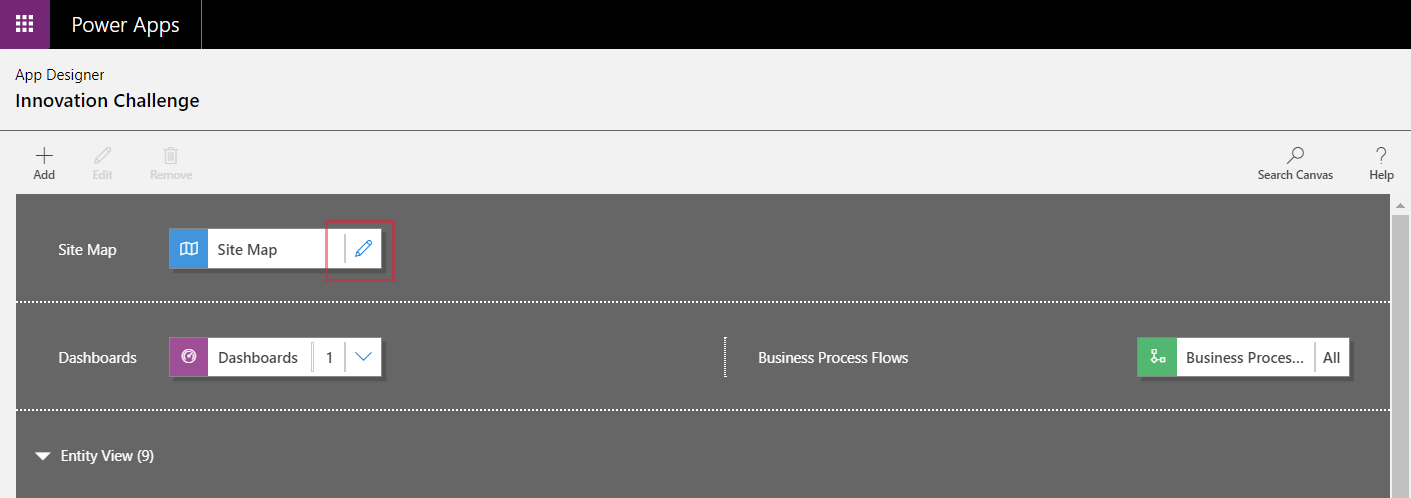
ตัวออกแบบแผนผังเว็บไซต์เปิดพื้นที่ทำงาน ที่ถูกเติมข้อมูลไว้ล่วงหน้าด้วยพื้นที่หนึ่ง กลุ่มหนึ่ง และพื้นที่ย่อยหนึ่งโดยอัตโนมัติ เลือกพื้นที่ กลุ่ม หรือไทล์พื้นที่ย่อย เพื่อเปลี่ยนคุณสมบัติ
หมายเหตุ
การเลือก เปิดตัวออกแบบแผนผังเว็บไซต์
 จากพื้นที่ทำงานของตัวออกแบบแอป จะสร้างแผนผังเว็บไซต์ใหม่โดยอัตโนมัติ (ถ้าไม่มีแผนผังเว็บไซต์อยู่แล้ว) และให้แผนผังเว็บไซต์ใหม่ที่มีชื่อเหมือนกับชื่อของแอป และชื่อที่ไม่ซ้ำกันเหมือนกับชื่อที่ไม่ซ้ำกันของแอป
จากพื้นที่ทำงานของตัวออกแบบแอป จะสร้างแผนผังเว็บไซต์ใหม่โดยอัตโนมัติ (ถ้าไม่มีแผนผังเว็บไซต์อยู่แล้ว) และให้แผนผังเว็บไซต์ใหม่ที่มีชื่อเหมือนกับชื่อของแอป และชื่อที่ไม่ซ้ำกันเหมือนกับชื่อที่ไม่ซ้ำกันของแอปเลือก บันทึก
หมายเหตุ
แผนผังเว็บไซต์ใหม่จะถูกเชื่อมโยงกับแอป เมื่อย้อนกลับไปยังตัวออกแบบแอป และเลือก บันทึก เมื่อมีการกำหนดค่าแผนผังเว็บไซต์ กำหนดค่าแล้ว จะปรากฏบนไทล์แผนผังเว็บไซต์ มิฉะนั้น ไม่ได้กำหนดค่า จะปรากฏบนไทล์ ถ้าคุณเปิดตัวออกแบบแผนผังเว็บไซต์จากตัวออกแบบแอป และกำหนดค่าแผนผังเว็บไซต์ใหม่ แต่ปิดเบราว์เซอร์ก่อนการเชื่อมโยงแผนผังเว็บไซต์กับแอป แผนผังเว็บไซต์จะถูกเชื่อมโยงไปยังแอปโดยอัตโนมัติในครั้งถัดไปที่มีการเปิดตัวออกแบบแอปนั้น โดยขึ้นอยู่กับชื่อที่ไม่ซ้ำกันของแอป
เลือก เผยแพร่
รีวิวแอปแบบจำลอง
จากตัวออกแบบแอปนั้น ให้เลือก บันทึก > ตรวจสอบความถูกต้อง > เล่น การดำเนินการนี้จะเรียกใช้แอปโดยมีการเปลี่ยนแปลงล่าสุด และเป็นส่วนสำคัญของกระบวนการสร้างแอป
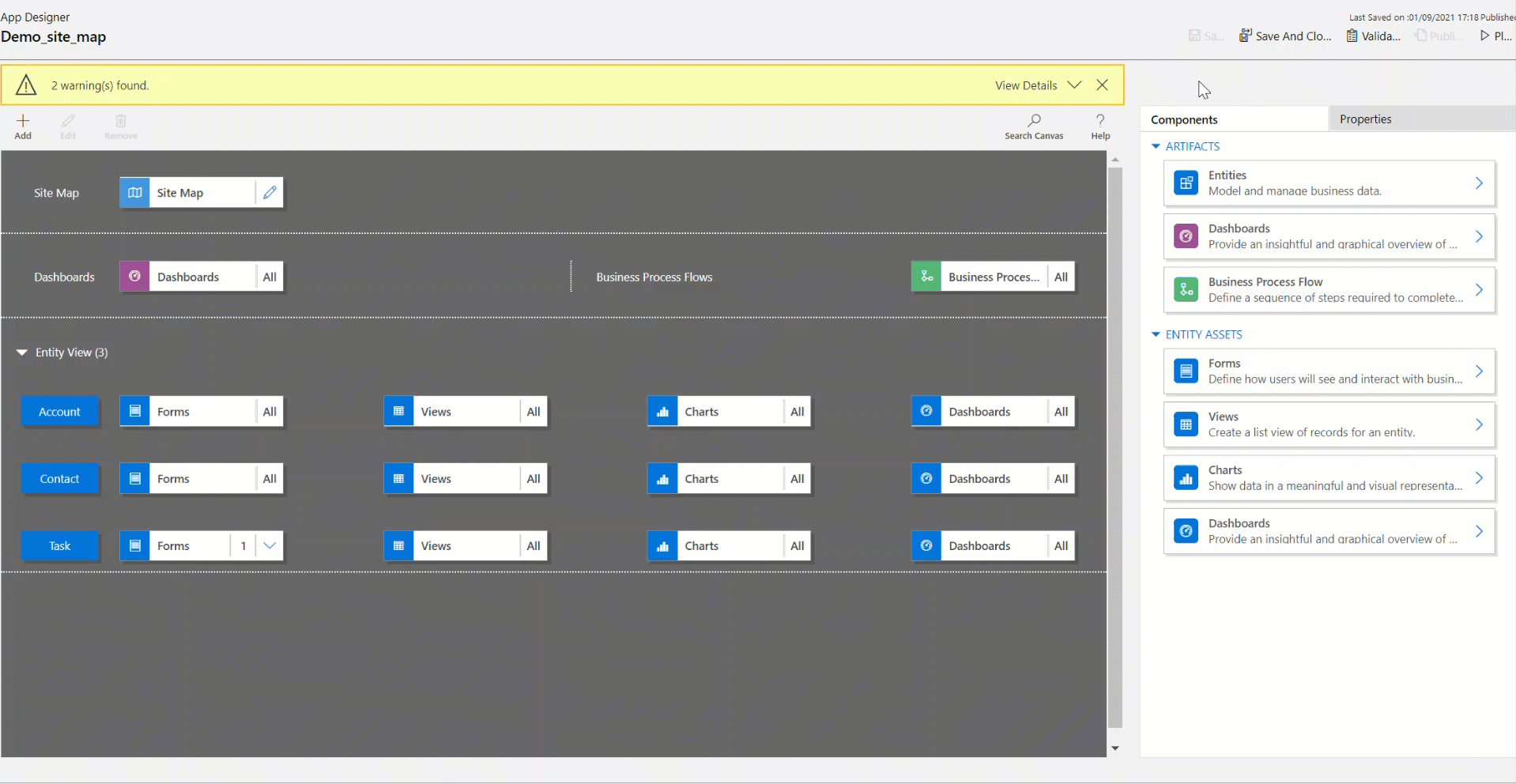
เพิ่มพื้นที่ไปยังแผนผังเว็บไซต์
เลือก เพิ่ม
 บนพื้นที่ทำงานของตัวออกแบบแผนผังเว็บไซต์ และจากนั้น เลือก พื้นที่
บนพื้นที่ทำงานของตัวออกแบบแผนผังเว็บไซต์ และจากนั้น เลือก พื้นที่or
จากแท็บ ส่วนประกอบ ลากไทล์ พื้นที่ ไปยังกล่องที่ว่างเปล่าบนพื้นที่ทำงาน สามารถเห็นกล่องที่ว่างเปล่า เมื่อคุณย้ายไทล์ไปยังตำแหน่งที่ถูกต้องในพื้นที่ทำงาน
เลือกพื้นที่ที่เพิ่งเพิ่มเข้าไป แท็บ คุณสมบัติ ที่ถูกเน้นในบานหน้าต่างทางด้านขวาของพื้นที่ทำงาน
เพิ่มหรือแก้ไขคุณสมบัติของพื้นที่
ภายใต้ ทั่วไป ดำเนินการต่อไปนี้:
ชื่อเรื่อง: ป้อนชื่อเรื่องสำหรับพื้นที่ในภาษาพื้นฐานขององค์กร
ไอคอน: มีการเลือกไอคอนของแอพลิเคชันเริ่มต้น เลือกไอคอนอื่นสำหรับพื้นที่จากรายชื่อของทรัพยากรบนเว็บที่มีอยู่ในโซลูชันนี้ ไอคอนนี้ใช้กับแผนผังเว็บไซต์ของเว็บไคลเอ็นต์ที่เลิกใช้แล้วเท่านั้น และไม่ใช้กับแผนผังเว็บไซต์ของแอปแบบจำลองสมัยใหม่
รหัส: รหัสที่ไม่ซ้ำกันจะถูกสร้างขึ้นโดยอัตโนมัติ แต่สามารถป้อนรหัสอื่นได้ ถ้าจำเป็น นี่คือแนวทางที่พึงปฏิบัติเพื่อใช้รหัสที่ให้มา เนื่องจากถ้ารหัสที่ป้อนไม่ใช่รหัสที่ไม่ซ้ำกัน ผู้ใช้อาจได้รับข้อผิดพลาดเมื่อพวกเขากำลังใช้แอป หรือตัวออกแบบแอปอาจได้รับข้อผิดพลาดเมื่อนำเข้าโซลูชันที่มีแผนผังเว็บไซต์นี้
แสดงกลุ่ม: เลือกกล่องกาเครื่องหมายนี้เพื่อแสดงกลุ่มของพื้นที่ย่อยในบานหน้าต่างนำทาง
ภายใต้ ขั้นสูง ดำเนินการต่อไปนี้:
หัวข้อเพิ่มเติม: ถ้าองค์กรของคุณใช้ภาษาหลายภาษา เลือกภาษา (ภาษาท้องถิ่น) สำหรับชื่อเรื่อง ป้อนชื่อเรื่อง และจากนั้น เลือก เพิ่ม
 สามารถสร้าง แก้ไข หรือลบชื่อเรื่อง สำหรับภาษาได้หลายภาษาเท่าที่องค์กรของคุณใช้ อย่างไรก็ตาม สามารถมีชื่อเรื่องได้เพียงชื่อเดียวสำหรับแต่ละภาษาเท่านั้น
สามารถสร้าง แก้ไข หรือลบชื่อเรื่อง สำหรับภาษาได้หลายภาษาเท่าที่องค์กรของคุณใช้ อย่างไรก็ตาม สามารถมีชื่อเรื่องได้เพียงชื่อเดียวสำหรับแต่ละภาษาเท่านั้นคำอธิบายเพิ่มเติม: ถ้าองค์กรของคุณใช้ภาษาหลายภาษา เลือกภาษาสำหรับคำอธิบาย ป้อนชื่อเรื่อง และจากนั้นเลือก เพิ่ม
 สามารถสร้าง แก้ไข หรือลบคำอธิบายสำหรับภาษาได้หลายภาษาเท่าที่องค์กรของคุณใช้ อย่างไรก็ตาม สามารถมีคำอธิบายได้เพียงรายการเดียวสำหรับแต่ละภาษาเท่านั้น
สามารถสร้าง แก้ไข หรือลบคำอธิบายสำหรับภาษาได้หลายภาษาเท่าที่องค์กรของคุณใช้ อย่างไรก็ตาม สามารถมีคำอธิบายได้เพียงรายการเดียวสำหรับแต่ละภาษาเท่านั้นURL: ป้อน URL ที่จะแสดงสำหรับโฟลเดอร์ Dynamics 365 for Outlook ที่แสดงพื้นที่
การสร้างและแก้ไขกลุ่ม พื้นที่ย่อย และพื้นที่
ส่วนต่อไปนี้จะให้คำแนะนำที่อธิบายวิธีทำงานกับกลุ่ม พื้นที่ย่อย และพื้นที่ นอกเหนือจากการตรวจทานคุณสมบัติ
เพิ่มกลุ่มในแผนผังเว็บไซต์
บนพื้นที่ทำงานของตัวออกแบบแผนผังเว็บไซต์ เลือกพื้นที่ที่คุณต้องการเพิ่มกลุ่ม
เลือก เพิ่ม
 จากนั้น เลือก กลุ่ม
จากนั้น เลือก กลุ่มor
จากแท็บ ส่วนประกอบ ลากไทล์ กลุ่ม ไปยังกล่องที่ว่างเปล่าภายใต้ พื้นที่ ในพื้นที่ทำงาน สามารถเห็นกล่องที่ว่างเปล่า เมื่อคุณย้ายไทล์ไปยังตำแหน่งที่ถูกต้องในพื้นที่ทำงาน
เลือกกลุ่มที่เพิ่งเพิ่ม
บนแท็บ คุณสมบัติ เพิ่มหรือแก้ไขคุณสมบัติของกลุ่ม:
ภายใต้ ทั่วไป ดำเนินการต่อไปนี้:
ชื่อเรื่อง: ป้อนชื่อเรื่องสำหรับกลุ่มในภาษาพื้นฐานขององค์กร
รหัส: รหัสที่ไม่ซ้ำกันถูกสร้างขึ้นโดยอัตโนมัติ ป้อนรายการอื่น ถ้าจำเป็น เราขอแนะนำการใช้รหัสอัตโนมัติ เนื่องจากถ้ารหัสที่คุณป้อนไม่ใช่รหัสที่ไม่ซ้ำกัน อาจมีข้อผิดพลาดเมื่อนำเข้าโซลูชันที่มีแผนผังเว็บไซต์นี้
ภายใต้ ขั้นสูง ดำเนินการต่อไปนี้:
หัวเรื่องเพิ่มเติม: ถ้าองค์กรของคุณใช้ภาษาหลายภาษา เลือกภาษา (ภาษาท้องถิ่น) สำหรับหัวเรื่อง ป้อนหัวเรื่องสำหรับกลุ่ม และจากนั้น เลือก เพิ่ม
 สามารถสร้าง แก้ไข หรือลบชื่อเรื่อง สำหรับภาษาได้หลายภาษาเท่าที่องค์กรของคุณใช้ อย่างไรก็ตาม สามารถมีชื่อเรื่องได้เพียงชื่อเดียวสำหรับแต่ละภาษาเท่านั้น
สามารถสร้าง แก้ไข หรือลบชื่อเรื่อง สำหรับภาษาได้หลายภาษาเท่าที่องค์กรของคุณใช้ อย่างไรก็ตาม สามารถมีชื่อเรื่องได้เพียงชื่อเดียวสำหรับแต่ละภาษาเท่านั้นคำอธิบายเพิ่มเติม: ถ้าองค์กรของคุณใช้ภาษาหลายภาษา เลือกภาษาสำหรับคำอธิบาย ป้อนคำอธิบายสำหรับกลุ่ม และจากนั้น เลือก เพิ่ม
 สามารถสร้าง แก้ไข หรือลบคำอธิบายสำหรับภาษาได้หลายภาษาเท่าที่องค์กรของคุณใช้ อย่างไรก็ตาม สามารถมีคำอธิบายได้เพียงรายการเดียวสำหรับแต่ละภาษาเท่านั้น
สามารถสร้าง แก้ไข หรือลบคำอธิบายสำหรับภาษาได้หลายภาษาเท่าที่องค์กรของคุณใช้ อย่างไรก็ตาม สามารถมีคำอธิบายได้เพียงรายการเดียวสำหรับแต่ละภาษาเท่านั้นURL: ป้อน URL ที่จะแสดงสำหรับโฟลเดอร์ Dynamics 365 for Outlook ที่แสดงถึงกลุ่ม
ตั้งค่าเป็นโพรไฟล์: เลือกกล่องกาเครื่องหมายนี้เพื่อบ่งชี้ว่า กลุ่มนี้แสดงถึงโปรไฟล์ที่ผู้ใช้สามารถเลือกได้สำหรับที่ทำงานหรือไม่ กลุ่มที่ตั้งค่าเป็นโปรไฟล์ที่ผู้ใช้สามารถเลือกได้ จะถูกทำให้ปรากฏเป็นตัวเลือกในตัวเลือกส่วนบุคคลของคุณ ซึ่งจะใช้สำหรับกลุ่มภายในพื้นที่ ที่ทำงาน เท่านั้น
เพิ่มพื้นที่ย่อยไปยังกลุ่มในแผนผังเว็บไซต์
เลือก เพิ่ม
 บนพื้นที่ทำงานของตัวออกแบบแผนผังเว็บไซต์ และจากนั้น เลือก พื้นที่ย่อย
บนพื้นที่ทำงานของตัวออกแบบแผนผังเว็บไซต์ และจากนั้น เลือก พื้นที่ย่อยor
จากแท็บ ส่วนประกอบ ลากไทล์ กลุ่มย่อย ไปยังกล่องที่ว่างเปล่าภายใต้ส่วน กลุ่ม ในพื้นที่ทำงาน สามารถเห็นกล่องที่ว่างเปล่า เมื่อไทล์ถูกย้ายไปยังตำแหน่งที่ถูกต้องในพื้นที่ทำงาน
เลือกพื้นที่ย่อยที่เพิ่งเพิ่มเข้าไป
บนแท็บ คุณสมบัติ เพิ่มหรือแก้ไขคุณสมบัติของพื้นที่ย่อย:
ภายใต้ ทั่วไป ดำเนินการต่อไปนี้:
ชนิด: เลือกว่าพื้นที่ย่อยที่กำลังเพิ่มเป็นแดชบอร์ด, ตาราง, ทรัพยากรบนเว็บ, หรือ URL
เอนทิตี: เลือกตารางที่พื้นที่ย่อยนี้มีไว้ให้ คอลัมน์นี้ถูกปิดใช้งาน ถ้าชนิดของพื้นที่ย่อยไม่ใช่ เอนทิตี ในรายการแบบหล่นลง ชนิด
URL: ระบุ URL ไปยังเว็บเพจ ข้อความ URL จะแสดงจากพื้นที่ย่อยนี้และ เมื่อเลือก หน้าต่างเบราว์เซอร์ใหม่จะเปิดขึ้นเพื่อแสดงหน้านั้น คอลัมน์นี้ถูกปิดใช้งาน ถ้ามีการเลือก เอนทิตี ใน ชนิด ในรายการแบบหล่นลง
ข้อสำคัญ
ไม่รองรับ URL พื้นที่ย่อยของแผนผังเว็บไซต์ที่ลิงก์ไปยังหน้า .aspx
แดชบอร์ดเริ่มต้น: เลือกแดชบอร์ดเริ่มต้นที่จะแสดงสำหรับพื้นที่ย่อยนี้ คอลัมน์นี้ถูกปิดใช้งาน ถ้าไม่ได้เลือก แดชบอร์ด ในรายการแบบหล่นลง ชนิด
ชื่อเรื่อง: ป้อนชื่อเรื่องสำหรับพื้นที่ย่อยในภาษาพื้นฐานขององค์กร
ไอคอน: มีการเลือกไอคอนของแอพลิเคชันเริ่มต้น เลือกไอคอนอื่นสำหรับพื้นที่ย่อยจากรายชื่อของทรัพยากรบนเว็บที่มีอยู่ในโซลูชันนี้
รหัส ID ที่ไม่ซ้ำกันถูกสร้างขึ้นโดยอัตโนมัติ ป้อน ID อื่นที่ไม่ซ้ำกัน ถ้าจำเป็น
การส่งผ่านพารามิเตอร์ เลือกกล่องกาเครื่องหมายนี้เพื่อส่งข้อมูลเกี่ยวกับองค์กรและบริบทภาษาไปยัง URL กล่องกาเครื่องหมายนี้จะถูกทำเครื่องหมาย เฉพาะเมื่อชนิดของพื้นที่ย่อยเป็นทรัพยากรบนเว็บหรือพื้นที่ย่อยตาม URL
ภายใต้ ขั้นสูง ดำเนินการต่อไปนี้:
สิทธิ์การใช้งาน: สิ่งนี้จะกำหนดว่าพื้นที่ย่อยถูกแสดงตามสิทธิ์การใช้งาน ที่พร้อมใช้งานใน Security role ใดๆ ที่ได้รับมอบหมายให้กับผู้ใช้หรือไม่ เลือกชื่อของตารางเพื่อตรวจสอบสิทธิ์การใช้งานให้ และจากนั้น เลือกกล่องกาเครื่องหมายเพื่อกำหนดสิทธิ์การใช้งาน
ชื่อเรื่องเพิ่มเติม: ถ้าองค์กรของคุณใช้ภาษาหลายภาษา เลือกภาษาสำหรับชื่อเรื่อง ป้อนชื่อเรื่องสำหรับเพื้นที่ย่อย และจากนั้น เลือก เพิ่ม สามารถสร้าง แก้ไข หรือลบชื่อเรื่อง สำหรับภาษาได้หลายภาษาเท่าที่องค์กรของคุณใช้ อย่างไรก็ตาม สามารถมีชื่อเรื่องได้เพียงชื่อเดียวสำหรับแต่ละภาษาเท่านั้น
คำอธิบายเพิ่มเติม: ถ้าองค์กรของคุณใช้ภาษาหลายภาษา เลือกภาษาสำหรับคำอธิบาย ป้อนคำอธิบายสำหรับเพื้นที่ย่อย และจากนั้นเลือก เพิ่ม สามารถสร้าง แก้ไข หรือลบคำอธิบายสำหรับภาษาได้หลายภาษาเท่าที่องค์กรของคุณใช้ อย่างไรก็ตาม สามารถมีคำอธิบายได้เพียงรายการเดียวสำหรับแต่ละภาษาเท่านั้น
SKU: เลือกรุ่นของ Dynamics 365 ที่แสดงพื้นที่ย่อยนี้
ไคลเอ็นต์: เลือกชนิดของไคลเอ็นต์ที่แสดงพื้นที่ย่อยนี้
ทางลัด Outlook: เลือกไอคอนที่จะแสดงใน Dynamics 365 for Outlook
ความพร้อมใช้งานแบบออฟไลน์: เลือกกล่องกาเครื่องหมายนี้เพื่อทำให้พื้นที่ย่อยนี้พร้อมใช้งานสำหรับผู้ใช้ เมื่อพวกเขาอยู่ในสถานะออฟไลน์ใน Dynamics 365 for Outlook
จัดระเบียบพื้นที่ กลุ่ม และพื้นที่ย่อย
จัดระเบียบพื้นที่ กลุ่ม และพื้นที่ย่อย โดยการลากไปยังตำแหน่งใหม่ กล่องคอนเทนเนอร์ปรากฏขึ้นในตำแหน่งที่คุณสามารถวางไทล์ได้ นี่คือตัวเลือกบางรายการ:
ย้ายพื้นที่ย่อยไปยังตำแหน่งใหม่ภายในกลุ่มเดียวกันหรือกลุ่มอื่นภายใต้พื้นที่เดียวกัน
ย้ายพื้นที่ย่อยไปยังตำแหน่งใหม่ภายในกลุ่มภายใต้พื้นที่อื่น
ย้ายกลุ่มไปยังตำแหน่งใหม่ภายในพื้นที่เดียวกัน
ย้ายกลุ่มไปยังตำแหน่งใหม่ในพื้นที่อื่น
ย้ายพื้นที่ไปยังตำแหน่งใหม่
แก้ไขแผนผังเว็บไซต์เริ่มต้น
สภาพแวดล้อมแต่ละรายการมาพร้อมกับแผนผังเว็บไซต์เริ่มต้น และสามารถแก้ไขได้
เปิดตัวสำรวจโซลูชัน
ในหน้าต่างโซลูชัน ภายใต้ ส่วนประกอบ เลือก ส่วนขยายไคลเอ็นต์
บนแถบเครื่องมือส่วนประกอบ เลือก เพิ่มรายการที่มีอยู่ > แผนผังเว็บไซต์
ในรายการของส่วนประกอบโซลูชัน เลือกแผนผังเว็บไซต์ที่มีชื่อว่า แผนผังเว็บไซต์ และจากนั้น เลือก ตกลง
คลิกสองครั้งเพื่อเลือกแผนผังเว็บไซต์ที่เพิ่ม ซึ่งมี แผนผังเว็บไซต์ ของชื่อที่ใช้แสดง และอยู่ในสถานะ ที่มีการจัดการ สามารถเลือกแผนผังเว็บไซต์ และจากนั้น บนแถบเครื่องมือ เลือก แก้ไข
แผนผังเว็บไซต์เปิดขึ้นในตัวออกแบบแผนผังเว็บไซต์
เลือก บันทึก
เลือก เผยแพร่
เลือก บันทึกและปิด
ลอกแบบส่วนประกอบในแผนผังเว็บไซต์
เมื่อต้องการทำสำเนาส่วนประกอบที่มีอยู่ เลือกส่วนประกอบ และจากนั้น บนแถบเครื่องมือ เลือก ลอกแบบ รายละเอียดทั้งหมดของส่วนประกอบที่ลอกแบบจะเหมือนกับส่วนประกอบพื้นฐาน ยกเว้น ID และชื่อเรื่อง ID ถูกสร้างขึ้นแบบสุ่ม
เมื่อมีการลอกแบบพื้นที่ พื้นที่ที่ถูกลอกแบบจะถูกเพิ่มไปที่ด้านขวาของพื้นที่ที่เลือกอยู่ในขณะนี้ เมื่อมีการลอกแบบกลุ่ม กลุ่มที่ถูกลอกแบบจะถูกเพิ่มไปที่ด้านขวาของกลุ่มที่เลือกอยู่ในขณะนี้ เมื่อมีการลอกแบบพื้นที่ย่อย พื้นที่ย่อยที่ถูกลอกแบบจะถูกเพิ่มไปที่ด้านล่างของพื้นที่ย่อยที่เลือกอยู่ในขณะนี้
ลบพื้นที่ กลุ่ม หรือพื้นที่ย่อยออกจากแผนผังเว็บไซต์
เมื่อต้องการลบส่วนประกอบของแผนผังเว็บไซต์ เลือกไทล์ส่วนประกอบ และจากนั้น บนแถบเครื่องมือ เลือก ลบ เมื่อมีการลบพื้นที่ กลุ่มและพื้นที่ย่อยทั้งหมดในพื้นที่จะถูกลบออกด้วย ในทำนองเดียวกัน เมื่อมีการลบกลุ่ม กลุ่มและพื้นที่ย่อยในนั้นจะถูกลบออก
ไคลเอ็นต์ที่ได้รับการสนับสนุน
ตารางต่อไปนี้อธิบายถึงไคลเอ็นต์ที่ได้รับการสนับสนุนสำหรับแผนผังเว็บไซต์อื่น
| แผนผังเว็บไซต์ | ไคลเอ็นต์ที่รองรับ |
|---|---|
| แอปใหม่ | ส่วนติดต่อแบบรวม |
| แผนผังเว็บไซต์สำหรับ Dynamics 365 - แอปแบบกำหนดเอง | แอป Legacy web และ Dynamics 365 for Outlook |
| แอปแบบจำลอง (Sales, ฮับการขาย, Customer Service, ฮับบริการลูกค้า, Field Service, Project Service Automation) | แอปเว็บเดิมและส่วนติดต่อแบบรวม |
แทนที่แอปเดิมด้วยแอปแบบจำลอง
ระหว่างการเปลี่ยนจากเว็บไคลเอ็นต์เป็นส่วนติดต่อแบบรวม แอปเดิมจะมีการใช้แผนผังเว็บไซต์ของไคลเอ็นต์ของเว็บ เมื่อนำเว็บไคลเอ็นต์ออก เราจะเลิกใช้งานแอปของเดิม ต่อจากนั้น ผู้สร้างอาจต้องจัดหาแอปแบบจำลองทดแทนให้กับผู้ใช้ แอปเดิมจะถูกเอาออกในรุ่นต่อๆ ไป
โดยค่าเริ่มต้น ชื่อแอปเดิมคือ "Dynamics 365 - กำหนดเอง" แต่สามารถเปลี่ยนชื่อได้ภายในสภาพแวดล้อม
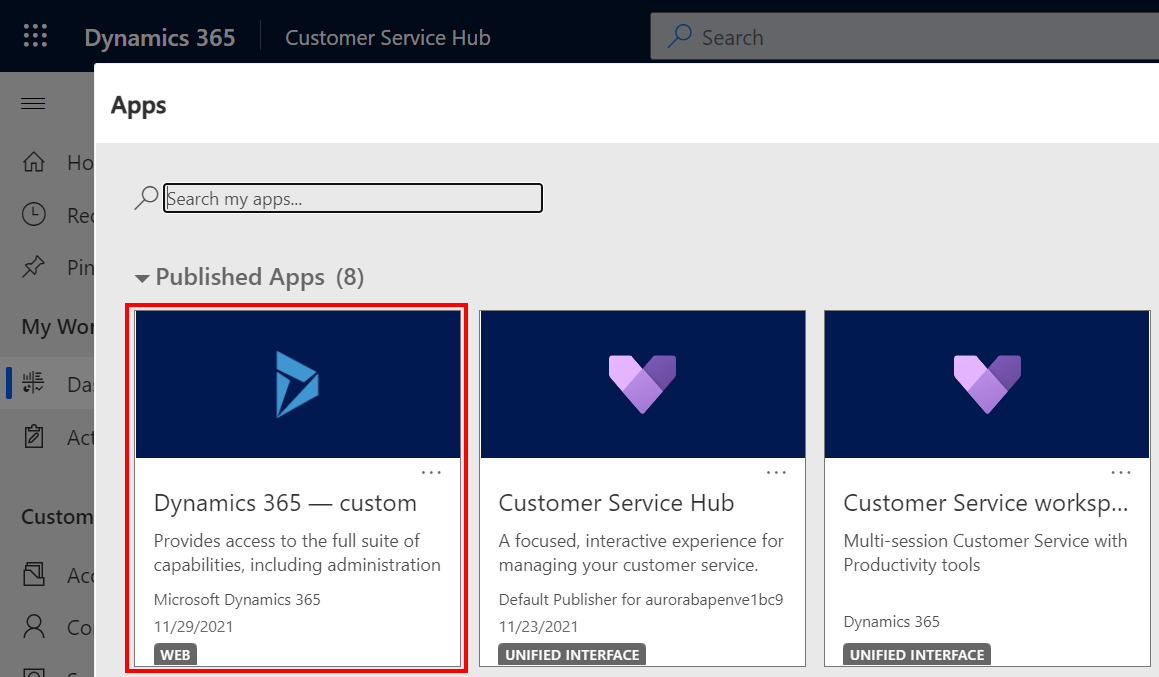
เมื่อเรียกใช้แอปเดิม ระบบจะแสดงข้อความเตือนว่าคุณลักษณะบางอย่างของแอปไม่ได้รับการสนับสนุน

ในการสร้างแอปแบบจำลองด้วยรายการแผนผังเว็บไซต์เดียวกันกับแอปเดิม ตัวออกแบบแอปคลาสสิกสามารถใช้แผนผังเว็บไซต์ที่มีอยู่ซ้ำภายในแอปใหม่ได้
เปิด make.powerapps.com
บนบานหน้าต่างนำทางด้านซ้าย เลือก โซลูชัน หากรายการไม่อยู่ในบานหน้าต่างแผงด้านข้าง ให้เลือก …เพิ่มเติม แล้วเลือกรายการที่คุณต้องการ
เปิดหรือสร้างโซลูชันใหม่
เลือก ... บนแถบนำทางด้านบน จากนั้นเลือก สลับเป็นแบบคลาสสิก ซึ่งจะเปิดตัวสำรวจโซลูชันแบบคลาสสิก

จากบานหน้าต่างด้านซ้าย ให้เลือก แอปแบบจำลอง > สร้างใหม่
ในกล่องโต้ตอบ สร้างแอปใหม่:
ป้อนชื่อแอป คุณยังสามารถระบุชื่อที่ไม่ซ้ำกันและคำอธิบายได้ แต่ไม่จำเป็น
เลือก ใช้โซลูชันที่มีอยู่เพื่อสร้างแอป แล้วจากนั้น เลือก ถัดไป
ภายใต้ เลือกโซลูชัน เลือก โซลูชันเริ่มต้น
ภายใต้ เลือกแผนผังเว็บไซต์ เลือก แผนผังเว็บไซต์ แล้วเลือก เสร็จ
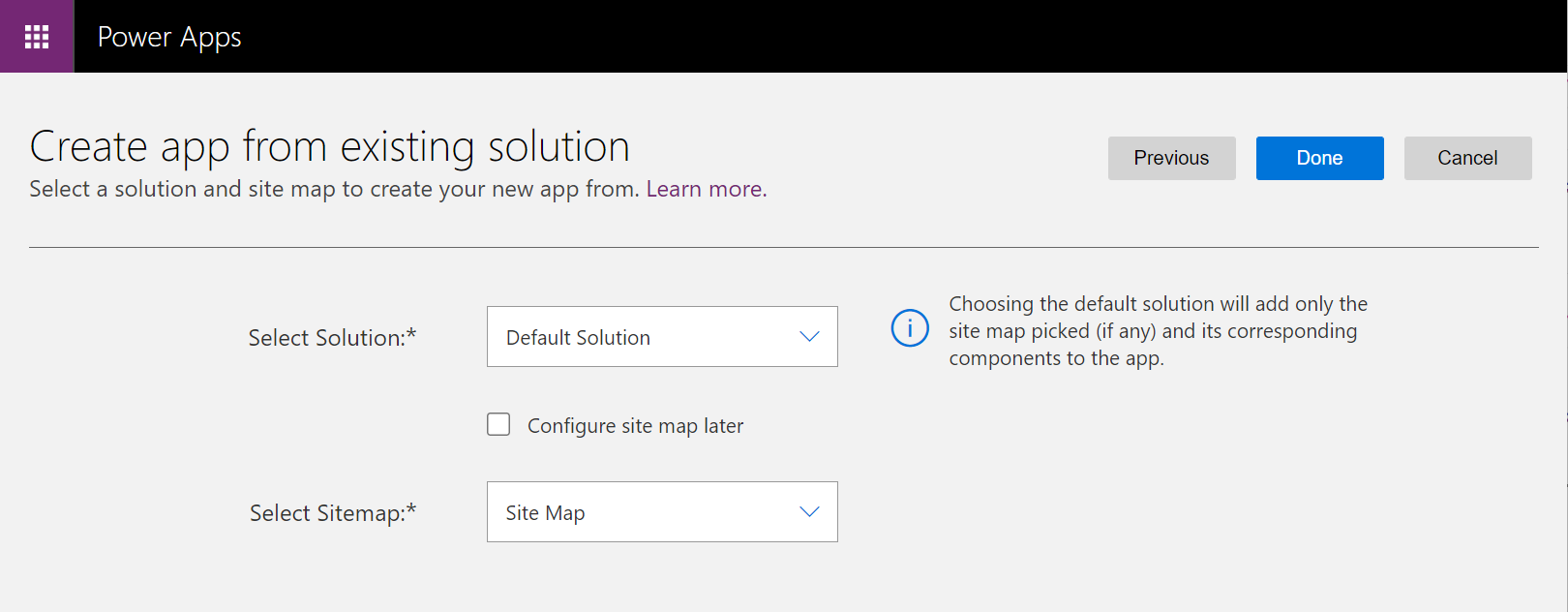
เลือก เผยแพร่
ปิดตัวออกแบบแอปคลาสสิกและเปิดโซลูชันที่มีแอปแบบจำลองใหม่
เลือกแอปแบบจำลองใหม่ แล้วเลือก แชร์
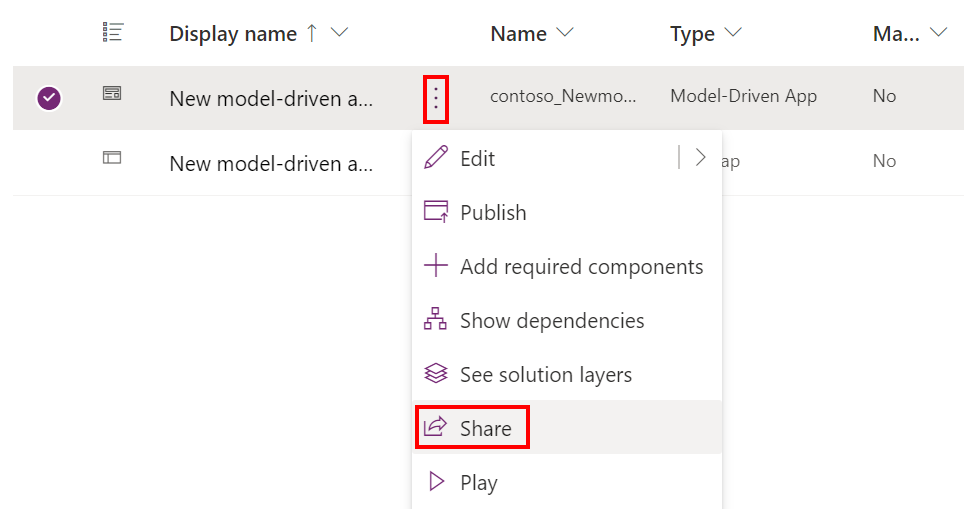
เพิ่มบุคคลและกำหนดบทบาทความปลอดภัยเพื่อให้พวกเขาสามารถใช้แอปได้
หลังจากที่แอปแบบจำลองใหม่พร้อมใช้งานแล้ว ควรซ่อนแอป "Dynamics 365 - กำหนดเอง" สำหรับผู้ที่ไม่ใช่ผู้ดูแลระบบในทุกสภาพแวดล้อม
เปิด ศูนย์จัดการ Power Platform และเลือกสภาพแวดล้อมที่จะซ่อนแอปเดิม
เลือก การตั้งค่า > ผลิตภัณฑ์ > ลักษณะการทำงาน
ตั้งค่า แสดงแอปของเดิมต่อทุกคน ไม่ใช่เฉพาะผู้ดูแลระบบ เป็น ปิด
เลื่อนลงไปที่ด้านล่างของหน้าและเลือก บันทึก
ขั้นตอนถัดไป
สร้างหรือแก้ไขแอป เพิ่มหรือแก้ไขส่วนประกอบแอป
หมายเหตุ
บอกให้เราทราบเกี่ยวกับภาษาที่คุณต้องการในคู่มือ ทำแบบสำรวจสั้นๆ (โปรดทราบว่าแบบสำรวจนี้เป็นภาษาอังกฤษ)
แบบสำรวจนี้ใช้เวลาทำประมาณเจ็ดนาที ไม่มีการเก็บข้อมูลส่วนบุคคล (คำชี้แจงสิทธิ์ส่วนบุคคล)
คำติชม
เร็วๆ นี้: ตลอดปี 2024 เราจะขจัดปัญหา GitHub เพื่อเป็นกลไกคำติชมสำหรับเนื้อหา และแทนที่ด้วยระบบคำติชมใหม่ สำหรับข้อมูลเพิ่มเติม ให้ดู: https://aka.ms/ContentUserFeedback
ส่งและดูข้อคิดเห็นสำหรับ