หมายเหตุ
การเข้าถึงหน้านี้ต้องได้รับการอนุญาต คุณสามารถลอง ลงชื่อเข้าใช้หรือเปลี่ยนไดเรกทอรีได้
การเข้าถึงหน้านี้ต้องได้รับการอนุญาต คุณสามารถลองเปลี่ยนไดเรกทอรีได้
Power Automate ใช้ การเชื่อมต่อ เพื่อให้คุณเข้าถึงข้อมูลได้ง่ายในขณะที่สร้างโฟลว์ Power Automate ประกอบรวมด้วยการเชื่อมต่อที่ใช้กันทั่วไป ซึ่งรวมถึง SharePoint SQL Server Microsoft 365 OneDrive for Business Salesforce Excel Dropbox Twitter และอื่นๆ การเชื่อมต่อจะแชร์ร่วมกับ Power Apps ดังนั้นเมื่อคุณสร้างการเชื่อมต่อกับบริการหนึ่ง การเชื่อมต่อนั้นจะปรากฏขึ้นในบริการอื่นด้วย
นี่คือวิดีโอสั้นๆ เกี่ยวกับการจัดการการเชื่อมต่อ
คุณสามารถใช้การเชื่อมต่อเพื่อทำงานเหล่านี้ได้:
- ปรับปรุงรายการ SharePoint
- รับข้อมูลจากสมุดงาน Excel ในบัญชีผู้ใช้ OneDrive for Business หรือ Dropbox ของคุณ
- ส่งอีเมลใน Microsoft 365
- ส่งทวีต
คุณสามารถสร้างการเชื่อมต่อในหลายสถานการณ์ รวมถึง:
การสร้าง โฟลว์จากเทมเพลต
การสร้าง โฟลว์จากเอกสารเปล่า หรือการอัปเดตโฟลว์ที่มีอยู่แล้ว
การสร้างการเชื่อมต่อในPower Automate
เคล็ดลับ
สำหรับข้อมูลรายละเอียดเกี่ยวกับการใช้ SharePoint กับ Power Automate ดูที่ คู่มือ SharePoint
เพิ่มการเชื่อมต่อ
เข้าสู่ระบบ Power Automate
ในบานหน้าต่างนำทางด้านซ้าย เลือก ข้อมูล>การเชื่อมต่อ
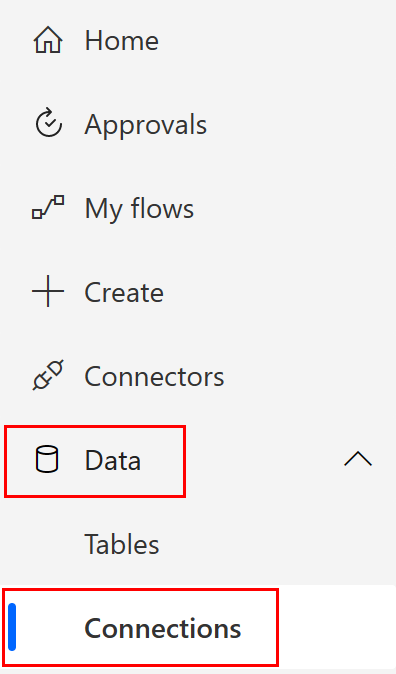
ที่ด้านบนของเพจ ให้เลือก การเชื่อมต่อใหม่
ในรายการของการเชื่อมต่อที่พร้อมใช้งา ให้เลือกการเชื่อมต่อที่คุณต้องการตั้งค่า (เช่น SharePoint) โดยเลือกเครื่องหมายบวก (+)
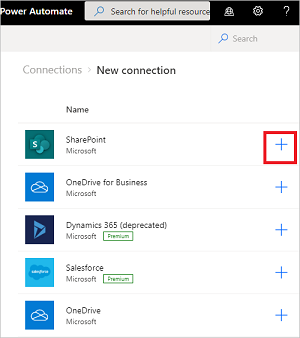
หากต้องการค้นหาตัวเลือกการเชื่อมต่อเฉพาะ ให้ป้อนชื่อตัวเชื่อมต่อลงในช่องค้นหาที่มุมขวาบนของหน้า ใต้ปุ่มการตั้งค่าและปุ่มช่วยเหลือ
ทำตามขั้นตอนในการป้อนข้อมูลประจำตัวของคุณเพื่อกำหนดค่าการเชื่อมต่อ
เคล็ดลับ
คุณสามารถค้นหาการเชื่อมต่อทั้งหมดที่คุณสร้างขึ้นภายใต้ ข้อมูล>การเชื่อมต่อ
เชื่อมต่อกับข้อมูลของคุณผ่านการเกตเวย์ข้อมูลภายในองค์กร
ตัวเชื่อมต่อบางส่วน เช่น ตัวเชื่อมต่อ SharePoint รองรับเกตเวย์ข้อมูลภายในองค์กร เมื่อต้องสร้างการเชื่อมต่อที่ใช้เกตเวย์:
ทำตามขั้นตอนก่อนหน้าในหัวข้อนี้เพื่อ เพิ่มการเชื่อมต่อ
ในรายการของการเชื่อมต่อที่พร้อมใช้งา เลือก SharePoint
เลือกตัวเลือก เชื่อมต่อโดยใช้เกตเวย์ข้อมูลภายในองค์กร
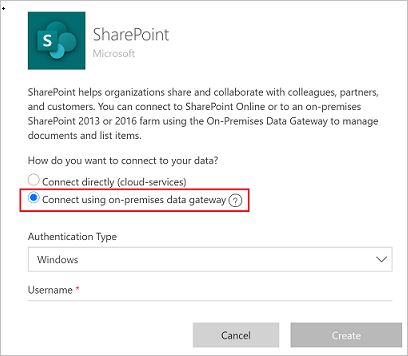
ระบุข้อมูลประจำตัวของการเชื่อมต่อ จากนั้น เลือกเกตเวย์ที่คุณต้องการใช้ ข้อมูลเพิ่มเติม: จัดการเกตเวย์ และ ทำความเข้าใจเกตเวย์
หมายเหตุ
หลังจากกำหนดค่าการเชื่อมต่อแล้ว จะมีการแสดงอยู่ใน การเชื่อมต่อ
การลบการเชื่อมต่อ
เมื่อคุณลบการเชื่อมต่อ การเชื่อมต่อนั้นจะถูกลบออกจากทั้ง Power Apps และ Power Automate
ไปที่ ข้อมูล>การเชื่อมต่อ แล้วเลือกการเชื่อมต่อที่คุณต้องการลบ
เลือก … เพื่อดูคำสั่งเพิ่มเติม แล้วเลือก ลบ
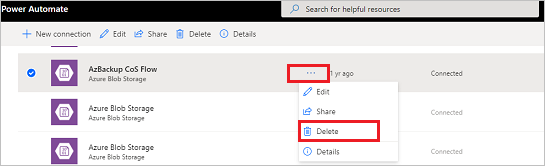
เลือก ลบ เพื่อยืนยันว่าคุณต้องการลบการเชื่อมต่อ
ปรับปรุงการเชื่อมต่อ
คุณสามารถปรับปรุงการเชื่อมต่อที่ไม่ทำงานเนื่องจากรายละเอียดบัญชีของคุณหรือรหัสผ่านของคุณเปลี่ยนแปลงได้ เมื่อคุณปรับปรุงการเชื่อมต่อ การเชื่อมต่อจะได้รับการปรับปรุงสำหรับทั้ง Power Apps และ Power Automate
ไปที่ ข้อมูล>การเชื่อมต่อ แล้วเลือกลิงก์ แก้ไขการเชื่อมต่อ สำหรับการเชื่อมต่อที่คุณต้องการอัปเดต

เมื่อได้รับข้อความปรากฏ ให้ปรับปรุงการเชื่อมต่อของคุณด้วยข้อมูลประจำตัวใหม่
คันหาแอปและโฟลว์ที่ใช้การเชื่อมต่อ
คุณสามารถระบุแอปและโฟลว์ที่ใช้การเชื่อมต่อ เพื่อทำความเข้าใจวิธีการใช้การเชื่อมต่อ
ไปที่ ข้อมูล>การเชื่อมต่อ แล้วจากนั้นเลือกการเชื่อมต่อที่คุณต้องการเรียนรู้เพิ่มเติม
เลือก … เพื่อดูคำสั่งเพิ่มเติม แล้วเลือก รายละเอียด เพื่อดูรายละเอียดของตัวเชื่อมตัว รวมถึงสถานะและวันที่สร้าง
ในการดูแอปที่ใช้การเชื่อมต่อ ให้เลือก แอปที่ใช้การเชื่อมต่อนี้
ในการดูโฟลว์ที่ใช้การเชื่อมต่อ ให้เลือก โฟลว์ที่ใช้การเชื่อมต่อนี้
การแก้ไขปัญหาการเชื่อมต่อ
ความเป็นเจ้าของการเชื่อมต่อโดยบัญชีอื่น
ต่อนโยบายในองค์กรของคุณ คุณอาจจำเป็นต้องใช้บัญชีเดียวกันเพื่อลงชื่อเข้าใช้ Power Automate และเพื่อสร้างการเชื่อมต่อไปยัง SharePoint, Microsoft 365 หรือ OneDrive for Business เป็นต้น
ตัวอย่างเช่น คุณอาจลงชื่อเข้าใช้ Power Automate ด้วย yourname@outlook.com แต่ได้รับข้อผิดพลาด เมื่อคุณพยายามเชื่อมต่อกับ SharePoint ด้วย yourname@contoso.com แต่คุณสามารถลงชื่อเข้าใช้ Power Automate ด้วย yourname@contoso.com และคุณจะสามารถเชื่อมต่อกับ SharePoint
การเลิกใช้ตัวเลือกการรับรองความถูกต้องของบุคคลที่สามของตัวเชื่อมต่อการจัดการ Power Automate
ตัวเชื่อมต่อการจัดการ Power Automate ตัวเลือกการรับรองความถูกต้องของ บุคคลที่สาม เลิกใช้งานในเดือนมิถุนายน 2020 และจะใช้งานไม่ได้อีกต่อไปหลังจากวันที่ 1 ตุลาคม 2022
ทำตามขั้นตอนเหล่านี้เพื่อแทนที่การเชื่อมต่อการรับรองความถูกต้องของบุคคลที่สาม
- ค้นหาการเชื่อมต่อการรับรองความถูกต้องของบุคคลที่สามที่คุณต้องการเปลี่ยน จากนั้นลบออก
- สร้างการเชื่อมต่อ "การรับรองความถูกต้อง"
- เพิ่มการเชื่อมต่อใหม่ในโฟลว์ที่ต้องการ
ค้นหาการเชื่อมต่อการจัดการ Power Automate ในฐานะผู้ดูแลระบบ
หากคุณเป็นผู้ดูแลระบบ คุณสามารถค้นหาการเชื่อมต่อที่มีปัญหาเหล่านี้ได้โดยใช้รูปแบบที่ทำซ้ำได้ ซึ่งสามารถดำเนินการอัตโนมัติในโฟลว์ด้วยความช่วยเหลือจากตัวเชื่อมต่อผู้ดูแลระบบบางตัว:
- ค้นหาสภาพแวดล้อมโดยใช้ แสดงรายการสภาพแวดล้อมในฐานะผู้ดูแลระบบ
- ค้นหาการเชื่อมต่อในสภาพแวดล้อมโดยใช้ รับการเชื่อมต่อในฐานะผู้ดูแลระบบ
- ค้นหาการเชื่อมต่อที่จะแทนที่ id="shared_flowmanagement" และ properties.connectionParametersSet.name="thirdParty" โดยใช้การดำเนินการ แยกวิเคราะห์ JSON ที่มีเงื่อนไข
- แล้วในที่สุด รับรายละเอียดการเชื่อมต่อ รวมถึงชื่อที่แสดงของการเชื่อมต่อ และผู้สร้างที่ควรแทนที่การเชื่อมต่อ
หลังจากคุณมีรายชื่อการเชื่อมต่อแล้ว ให้ติดต่อเจ้าของการเชื่อมต่อเพื่อแจ้งให้ทราบว่าควรเปลี่ยนการเชื่อมต่อ
ค้นหาการเชื่อมต่อการจัดการ Power Automate ในฐานะผู้ใช้
หากคุณเป็นผู้ใช้ที่ไม่ใช่ผู้ดูแลระบบ คุณสามารถค้นหาการเชื่อมต่อการจัดการ Power Automate และเรียนรู้เกี่ยวกับแอปและโฟลว์ที่ใช้การเชื่อมต่อแต่ละครั้งก่อนเปลี่ยน
หากคุณไม่ทราบว่าตัวเลือกการรับรองความถูกต้องใดที่ใช้บนการเชื่อมต่อการจัดการ Power Automate คุณสามารถสร้างโฟลว์และใช้การดำเนินการ แสดงรายการการเชื่อมต่อของฉัน เพื่อดูข้อมูลเมตาการเชื่อมต่อขั้นสูง หรือลบการเชื่อมต่อที่มีอยู่แล้วแทนที่ด้วยการเชื่อมต่อใหม่ โดยใช้ ชนิดการรับรองความถูกต้อง ของ บุคคลที่หนึ่ง
การเลิกใช้ตัวเลือกการรับรองความถูกต้องเริ่มต้นของเดิมของตัวเชื่อมต่อการจัดการ Power Automate
ตัวเลือกการรับรองความถูกต้อง เริ่มต้น มีการเลิกใช้ในเดือนมิถุนายน 2020 เช่นกัน อย่างไรก็ตาม ระบบได้ซ่อนตัวเลือกไว้ทันทีเพื่อไม่ให้ใช้ได้นับจากวันที่ดังกล่าว การเชื่อมต่อทั้งหมดกับการรับรองความถูกต้อง เริ่มต้น มีการสร้างขึ้นก่อนเดือนมิถุนายน 2020 ควรเปลี่ยนการเชื่อมต่อเหล่านั้นด้วย หากคุณใช้การดำเนินการ รับการเชื่อมต่อในฐานะผู้ดูแลระบบ การเชื่อมต่อเหล่านั้นจะมี id="shared_flowmanagement" และ properties.connectionParametersSet.name=""
ข้อมูลที่เกี่ยวข้อง
การฝึกอบรม: ปรับปรุงกระบวนการ SharePoint ด้วย Power Automate (โมดูล)