ใช้ Automation Kit
บทความนี้มีรายละเอียดวิธีใช้แต่ละส่วนประกอบใน Automation Kit:
- แอป Automation Console
- แอป Automation Project
- แอป Automation Center
- แอป Automation Solution Manager
- แดชบอร์ด Automation Kit Power BI
แอป Automation Console
ฟังก์ชันการทำงาน
แอป Automation Console ใช้เพื่อเปิดใช้แอป Automation Kit คุณต้องอัปเดตข้อมูลสำหรับแอปด้วยตนเอง กระบวนการตั้งค่าเป็นมากกว่าการกำหนดค่า Automation Console
คุณลักษณะ
คอนโซลการทำงานอัตโนมัติเป็นแดชบอร์ดที่เหมือนกับคอนโซลของแอปทั้งหมด เพื่อให้คุณเปิดใช้แอปใดก็ได้จากที่เดียว
แอป Automation Project
วัตถุประสงค์ของแอป Automation Project คือการขอและอนุมัติโครงการระบบอัตโนมัติใหม่ ผู้อนุมัติจะได้รับลิงก์ในรายละเอียดไปยังหน้าจอโครงการ เพื่อดูรายละเอียดโครงการระบบอัตโนมัติทั้งหมด
พนักงานสามารถส่งไอเดียสำหรับโครงการระบบอัตโนมัติได้
ผู้ส่งโครงการป้อนข้อมูลเพื่อให้โซลูชันสามารถคำนวณได้:
- คะแนนความซับซ้อน
- เงินที่เก็บไว้
เจ้าของธุรกิจที่ได้รับมอบหมายต้องอนุมัติโครงการระบบอัตโนมัติก่อนเริ่มการพัฒนา
แดชบอร์ด Power BI มีแผนภูมิกระจายของโครงการระบบอัตโนมัติที่บันทึกหรือส่งทั้งหมด ซึ่งมีประโยชน์ในการตัดสินใจว่าโครงการระบบอัตโนมัติใดเป็นตัวเลือกที่ดีในการพัฒนา
แดชบอร์ดโครงการ (หน้าจอหลัก)
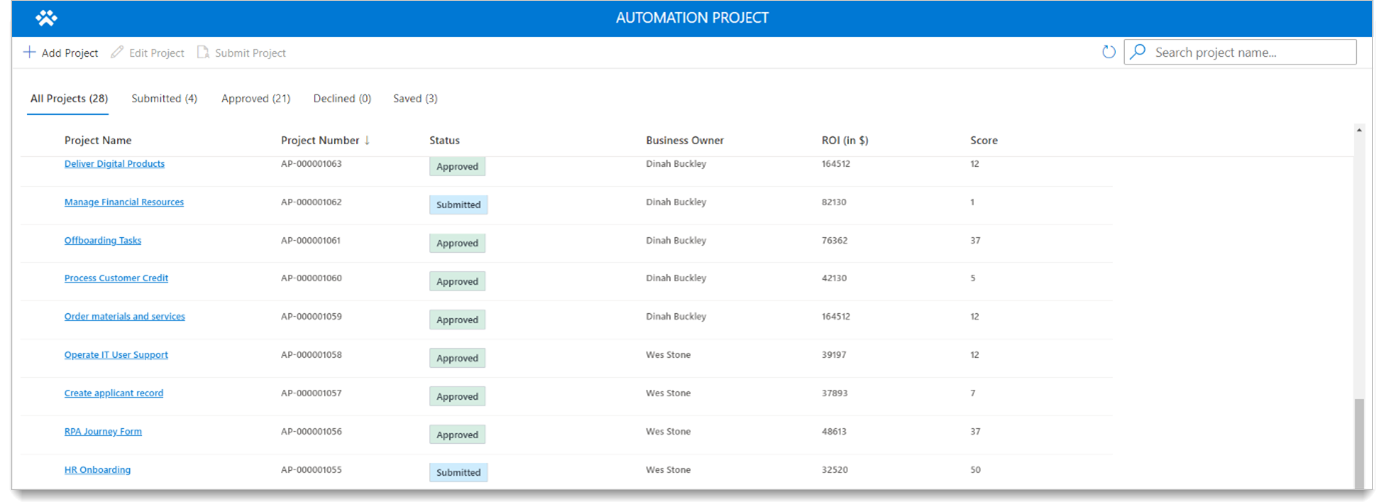
| บทบาท | สิ่งที่คุณได้เห็น |
|---|---|
| ผู้ดูแลระบบโครงการ | ดูคำขอโครงการระบบอัตโนมัติทั้งหมด |
| ผู้สนับสนุนโครงการ | เห็นเฉพาะคำขอโครงการระบบอัตโนมัติที่คุณสร้างขึ้น |
| ผู้ชมโครงการ | ดูโครงการระบบอัตโนมัติทั้งหมดในโหมดผู้ชม |
หน้าจอหลัก
บนหน้าจอนี้ คุณสามารถจัดการงานต่อไปนี้
- สร้างโครงการระบบอัตโนมัติใหม่
- แก้ไขโครงการระบบอัตโนมัติที่มีอยู่
- ดูรายละเอียดโครงการ
- ส่วนข้อมูลโครงการ: กรอกข้อมูลที่เกี่ยวข้องกับโครงการระบบอัตโนมัติ
- ฟิลด์เจ้าของธุรกิจ: นี่คือผู้อนุมัติคำขอ หากไม่มีการเลือกเจ้าของธุรกิจ ระบบจะใช้ทางเลือกสำรอง
- ส่วนข้อมูล ROI: ให้ข้อมูลนี้ในฐานะที่เกี่ยวข้องกับโครงการ ROI
- แถบคำสั่ง: ใช้สำหรับงานใหม่ บันทึก แก้ไข และส่ง ในแบบฟอร์ม ปุ่มส่งนี้จะพร้อมใช้งานหลังจากบันทึกโครงการระบบอัตโนมัติแล้ว
บางฟิลด์จำเป็นต้องบันทึกแบบฟอร์ม เนื่องจากเมื่อคุณส่งคำขอ โฟลว์ (คำนวณศักยภาพการประหยัด ROI สำหรับโครงการระบบอัตโนมัติ) จะรัน โฟลว์นี้คำนวณคะแนนความซับซ้อน แล้วเติมข้อมูลนี้เมื่อคุณเลือกปุ่มบันทึก
แอป Automation Center
ผู้ดูแลระบบ CoE ใช้แอป Automation Center เพื่อรักษาการกำหนดค่าและแมปโครงการระบบอัตโนมัติกับสภาพแวดล้อม คุณยังสามารถเข้าถึงเซสชั่นโฟลว์และอาร์ติแฟกต์ที่วัดได้ในแอปศูนย์การจัดการอัตโนมัติ
เรียนรู้เพิ่มเติมเกี่ยวกับวิธีการสร้างและรักษาข้อมูลการกำหนดค่าใน การตั้งค่า Automation Kit
แมปโครงการระบบอัตโนมัติกับสภาพแวดล้อม
ผู้ดูแลระบบ CoE จะแมปโครงการระบบอัตโนมัติกับสภาพแวดล้อมหลังจากที่คำขอได้รับการอนุมัติ
เลือกแท็บ โครงการระบบอัตโนมัติ
เลือกเรกคอร์ดที่คุณต้องการแมป
เลือกแท็บ ที่เกี่ยวข้อง>สภาพแวดล้อม
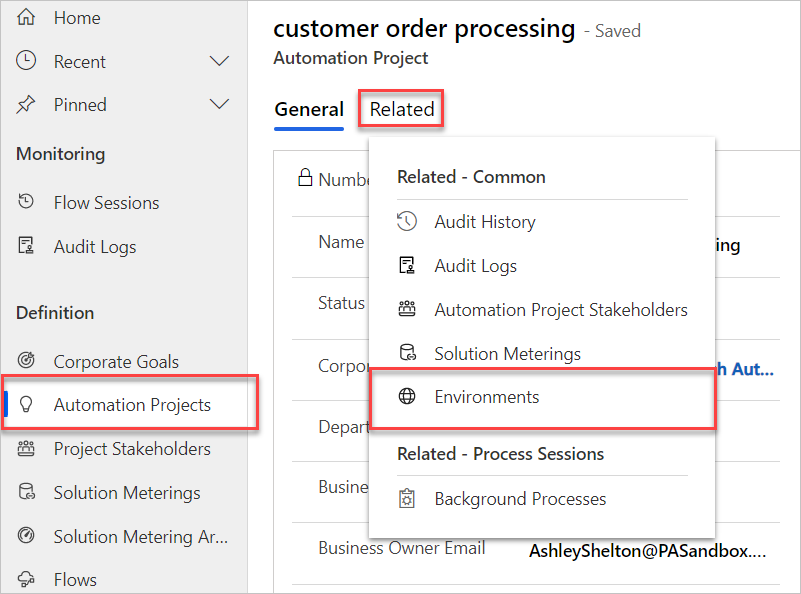
เลือก เพิ่มสภาพแวดล้อมที่มีอยู่
เลือกสภาพแวดล้อมที่คุณต้องการใช้ หรือสร้างขึ้นใหม่
เลือก เพิ่ม>"บันทึกและปิด"
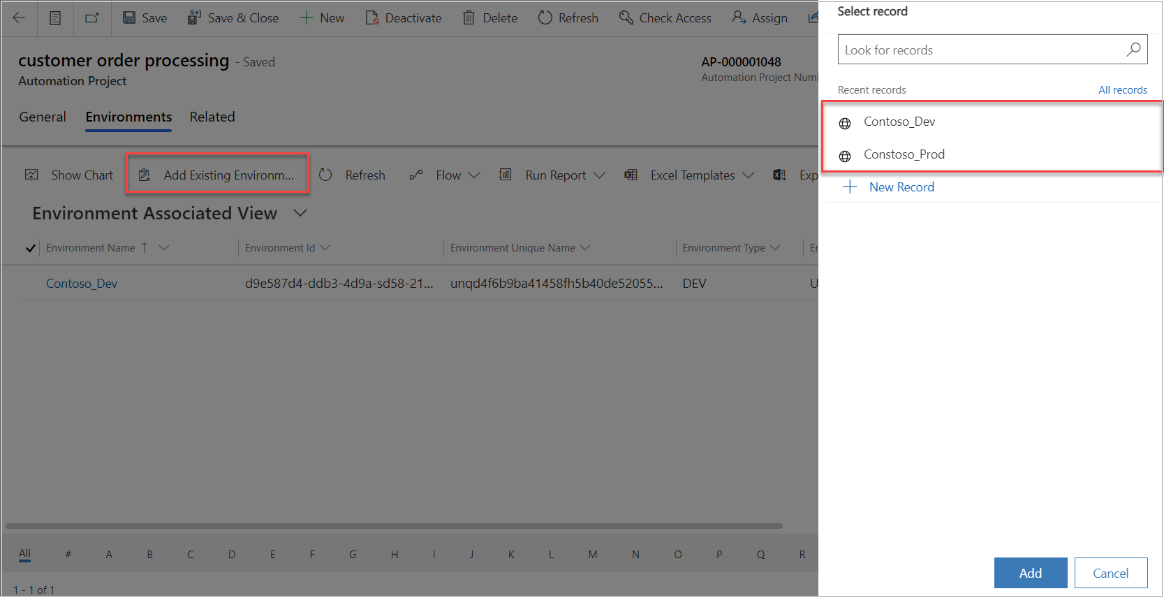
แอป Automation Solution Manager
ผู้ดูแลระบบ (Sys Admins)) ใช้แอป Automation Solution Manager เพื่อเปิดใช้งานการวัดประสิทธิภาพของโซลูชันและอาร์ทิแฟกต์
หลังจากสร้างหรือนำเข้าโซลูชันในสภาพแวดล้อมดาวเทียมแล้ว ผู้ดูแลระบบ CoE จะจับคู่โซลูชันกับโครงการระบบอัตโนมัติ
ข้อมูลซิงค์จากสภาพแวดล้อมของดาวเทียมไปยังสภาพแวดล้อมหลัก โดยใช้โฟลว์ทริกเกอร์แบบเรียลไทม์ภายในดาวเทียม เฉพาะโซลูชันที่ได้รับการแมปแล้ว (โดยใช้แอป Automation Solution Manager) เท่านั้นที่จะซิงค์ข้อมูลกลับไปยังสภาพแวดล้อมดาวเทียมหลัก
เปิดการวัดสำหรับโซลูชัน
หลังจากที่คุณสร้างโซลูชันในสภาพแวดล้อม โซลูชันนั้นจะปรากฏในรายการ ไอคอน + จะปรากฏขึ้นเมื่อปิดการวัดสำหรับโซลูชัน
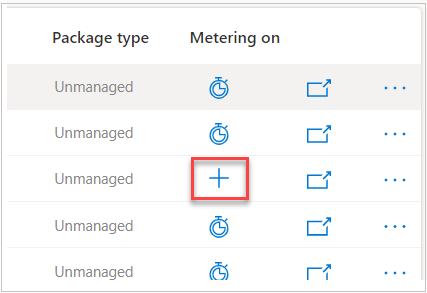
เลือก "+" บนโซลูชันที่คุณต้องการวัด
ในหน้าจอใหม่ เลือกโครงการระบบอัตโนมัติของคุณจากรายการ หากไม่อยู่ในรายการ ให้เลือกปุ่ม รีเฟรช จนกว่าจะปรากฏขึ้น
ให้เลือก ส่ง แล้วเลือก ใช่ บนหน้าจอการยืนยันที่ปรากฎขึ้น
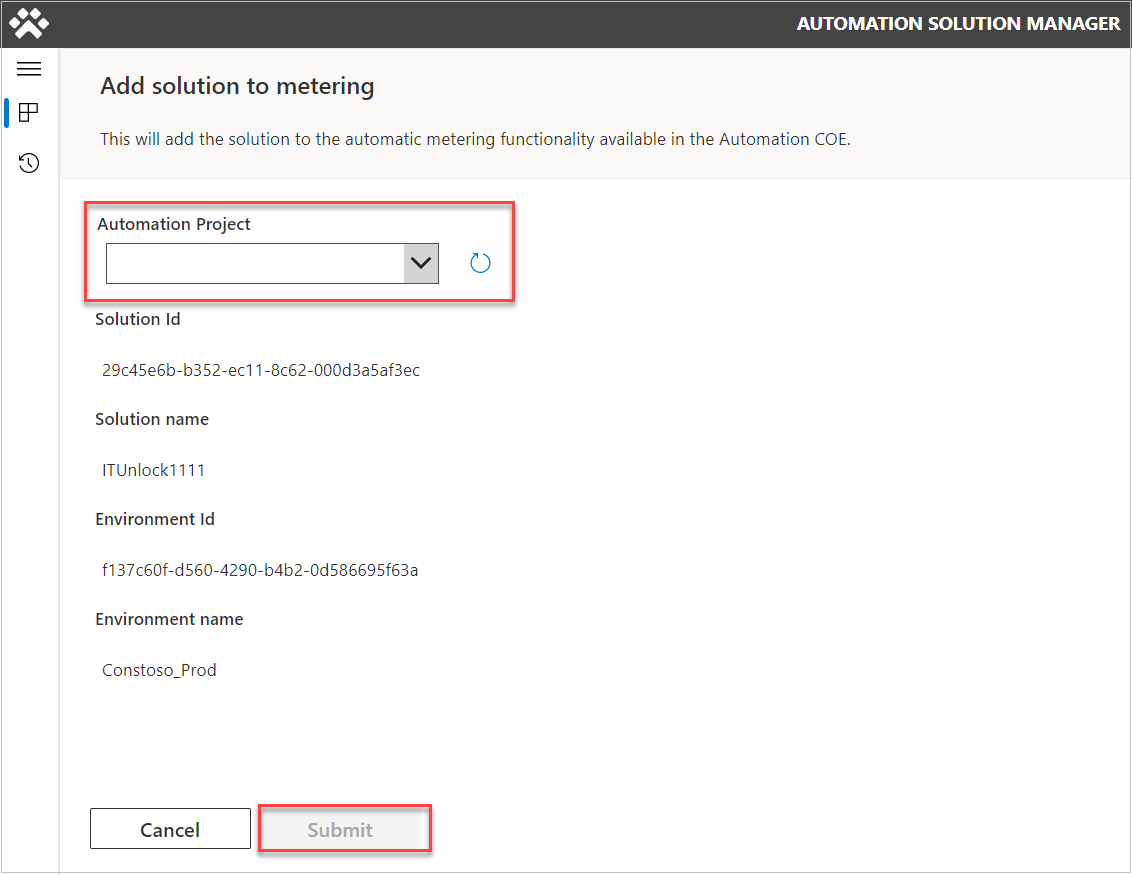
เปลี่ยนชื่อโฟลว์ระบบคลาวด์เพื่อให้ตรงกับแบบแผนการตั้งชื่อ
ทำตามขั้นตอนเหล่านี้เพื่อเปลี่ยนชื่อคลาวด์โฟลว์ให้ตรงกับ แบบแผนการตั้งชื่อ จากหน้าจอหลักของแอป Automation Solution Manager
คลิกภายในโซลูชันใดโซลูชันหนึ่ง โดยคลิกชื่อโซลูชัน
เลือกโฟลว์ระบบคลาวด์ที่คุณต้องการเปลี่ยนชื่อ
คลิกเปลี่ยนชื่อโฟลว์ (ใช้ได้กับโซลูชันที่ไม่มีการจัดการเท่านั้น) แบบแผนการตั้งชื่อควรใช้โดยอัตโนมัติ
คลิก บันทึก
แบบแผนการตั้งชื่อ ควรใช้โดยอัตโนมัติ
หมายเหตุ
ตัวเลข 3 หลักสุดท้ายจะมีค่าเริ่มต้นเป็น 001 หากคุณมีโซลูชันหลายรายการสำหรับโครงการเดียว คุณสามารถเพิ่มจำนวนนั้นขึ้น 1 สำหรับแต่ละโซลูชันเพิ่มเติม หากคุณต้องการแยกความแตกต่าง อ่านเพิ่มเติมเกี่ยวกับ แบบแผนการตั้งชื่อ
การวัดอาร์ทิแฟกต์โซลูชัน
ส่วนนี้กำหนดวิธีการตรวจวัดอาร์ทิแฟกต์สำหรับ Flow Sessions เพื่อให้การตรวจวัดระยะไกลปรากฏขึ้นในสภาพแวดล้อมหลักของเรา
เราสามารถไปที่หน้าจอโซลูชันจากหน้าจอหลัก โดยเลือกชื่อของโซลูชันที่แมป
เมื่อเลือกแล้วไอคอน + เปลี่ยนเป็นมิเตอร์ ตอนนี้ข้อมูลส่งออกไปที่หลัก (เซสชันโฟลว์) หากตัวเลือกนี้เป็นสีเทา แสดงว่าโฟลว์ระบบคลาวด์ไม่เป็นไปตาม สคีมาการตั้งชื่อ [เปลี่ยนชื่อโฟลว์ระบบคลาวด์](./use-automation-kit.md#rename-a-cloud-flow-to-match-naming-convention หากจำเป็น
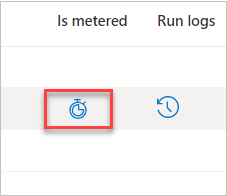
ข้ามแบบแผนการตั้งชื่อโฟลว์
หากต้องการข้ามแบบแผนการตั้งชื่อ ให้เลือกกล่องกาเครื่องหมาย ปิดใช้งานแบบแผนการตั้งชื่อโฟลว์ และยอมรับคำเตือน
ตอนนี้คุณสามารถวัดโฟลว์
แดชบอร์ด Automation Kit Power BI
คุณใช้แดชบอร์ด Power BI ของ Automation Kit เพื่อตรวจสอบโครงการระบบอัตโนมัติของคุณในการทำงานจริง
แดชบอร์ดหลัก
แดชบอร์ด Power BI หลัก มีส่วนต่างๆ ดังต่อไปนี้:
หน้าแรก: หน้าจอนี้แสดงภาพรวมของ KPI ที่สำคัญสำหรับ Automation Kit
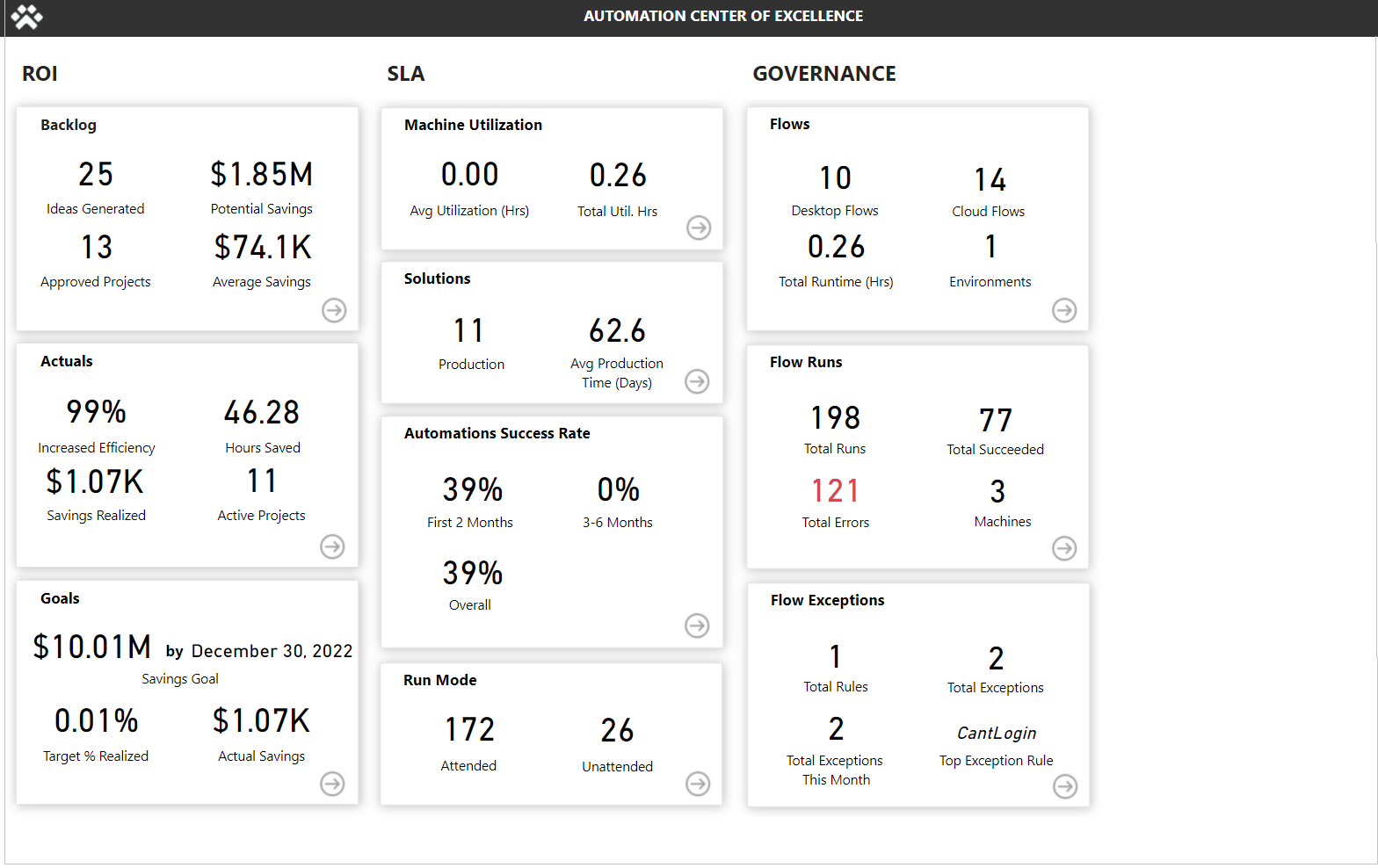
แบ็คล็อกโครงการ: ให้รายละเอียดของไอเดียและโครงการที่ส่ง สถานะ และอันดับ ตามการประหยัดและความซับซ้อนโดยประมาณ
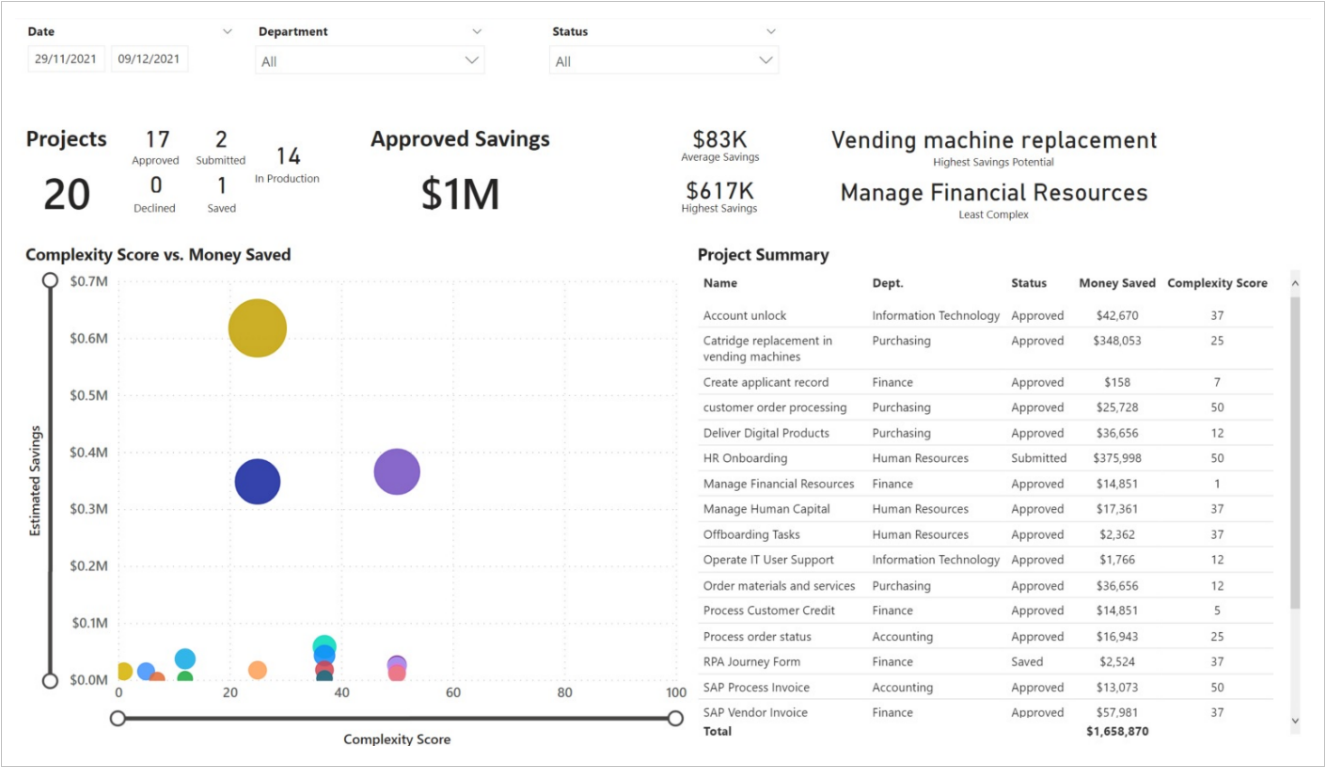
KPI ของธุรกิจ: แสดงรายละเอียดธุรกิจสำหรับการประหยัดที่เกิดขึ้นจริง ประสิทธิภาพ ชั่วโมงที่ประหยัด และตัวชี้วัดทางธุรกิจอื่นๆ
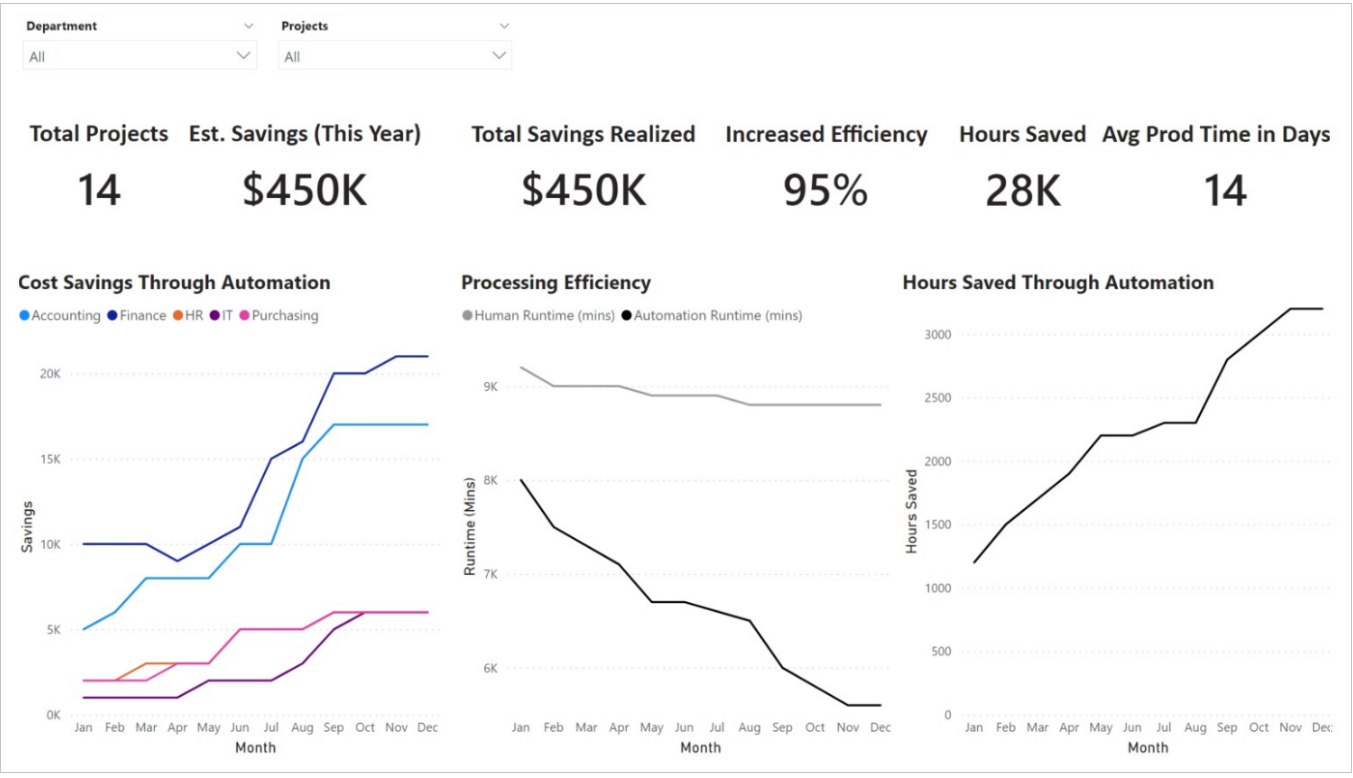
เป้าหมาย: สรุปเป้าหมายการประหยัดและประสิทธิภาพสำหรับองค์กร และสถานะตามแผนกและโครงการ
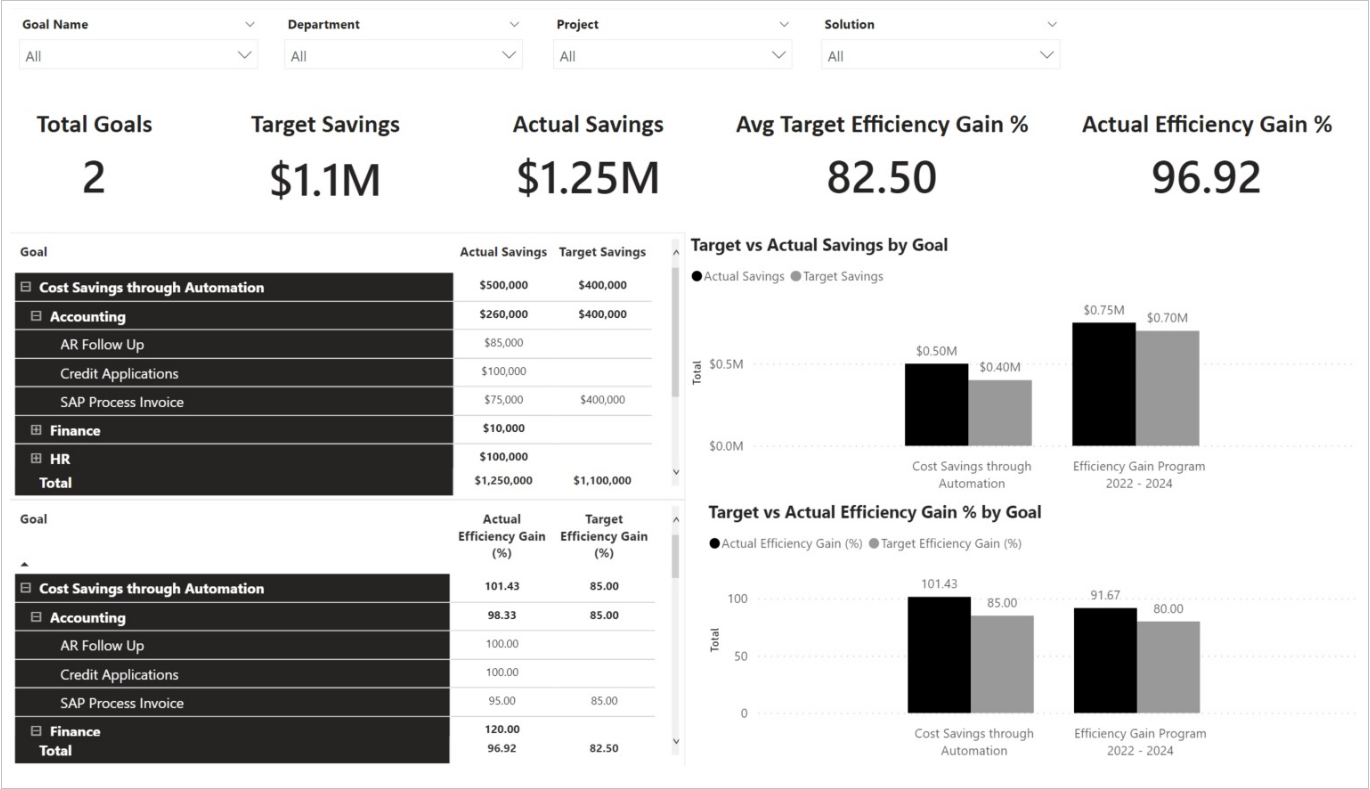
ROI: ROI โดยรวมสำหรับโครงการที่ดำเนินการ
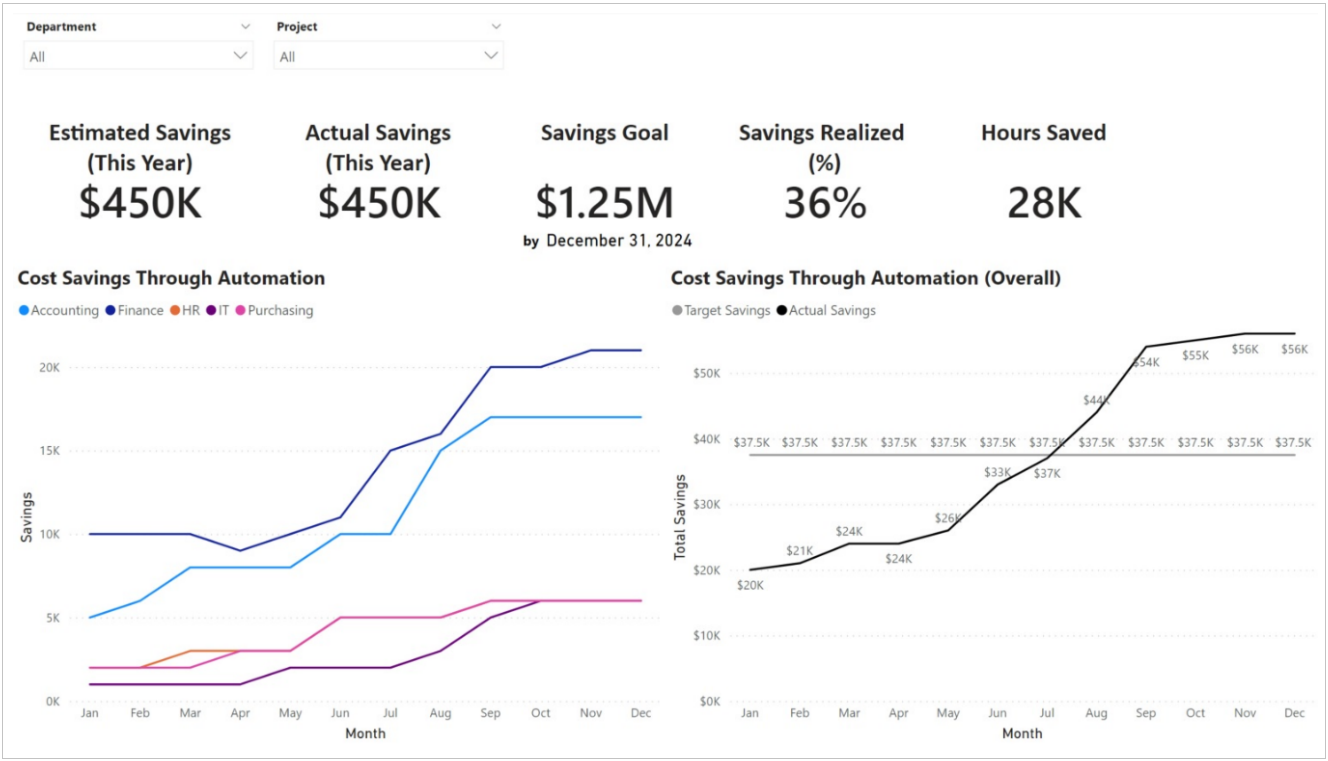
ROI การเงิน: แสดงข้อมูลเกี่ยวกับ ROI ตามจริง เทียบกับ ประมาณการ ตามปี ไตรมาส และเดือน
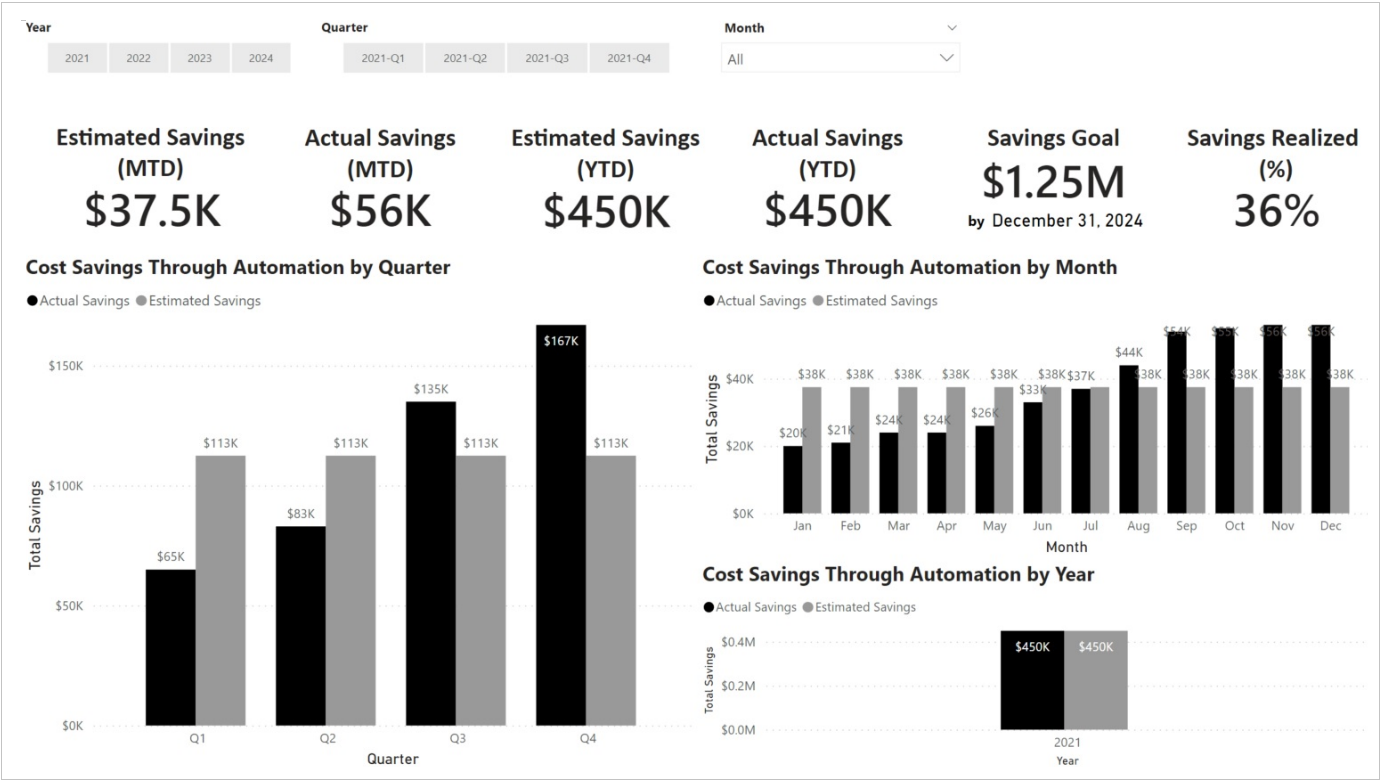
โซลูชัน: ให้ภาพรวมของโซลูชันในการทำงานจริง การประหยัดเวลา อัตราข้อผิดพลาด และ KPI ความสำเร็จของบอท
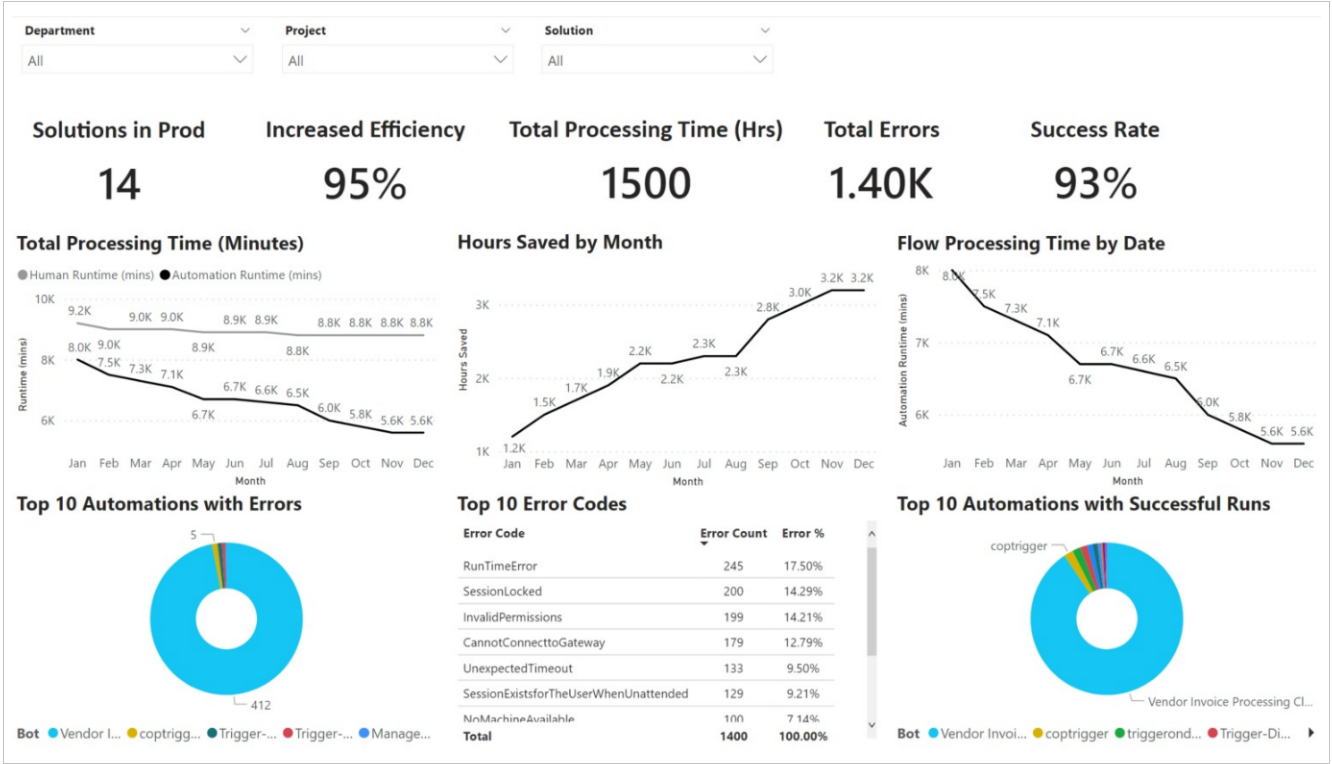
เครื่อง: แสดงข้อมูลโดยละเอียดเกี่ยวกับการใช้เครื่องและกิจกรรมต่างๆ
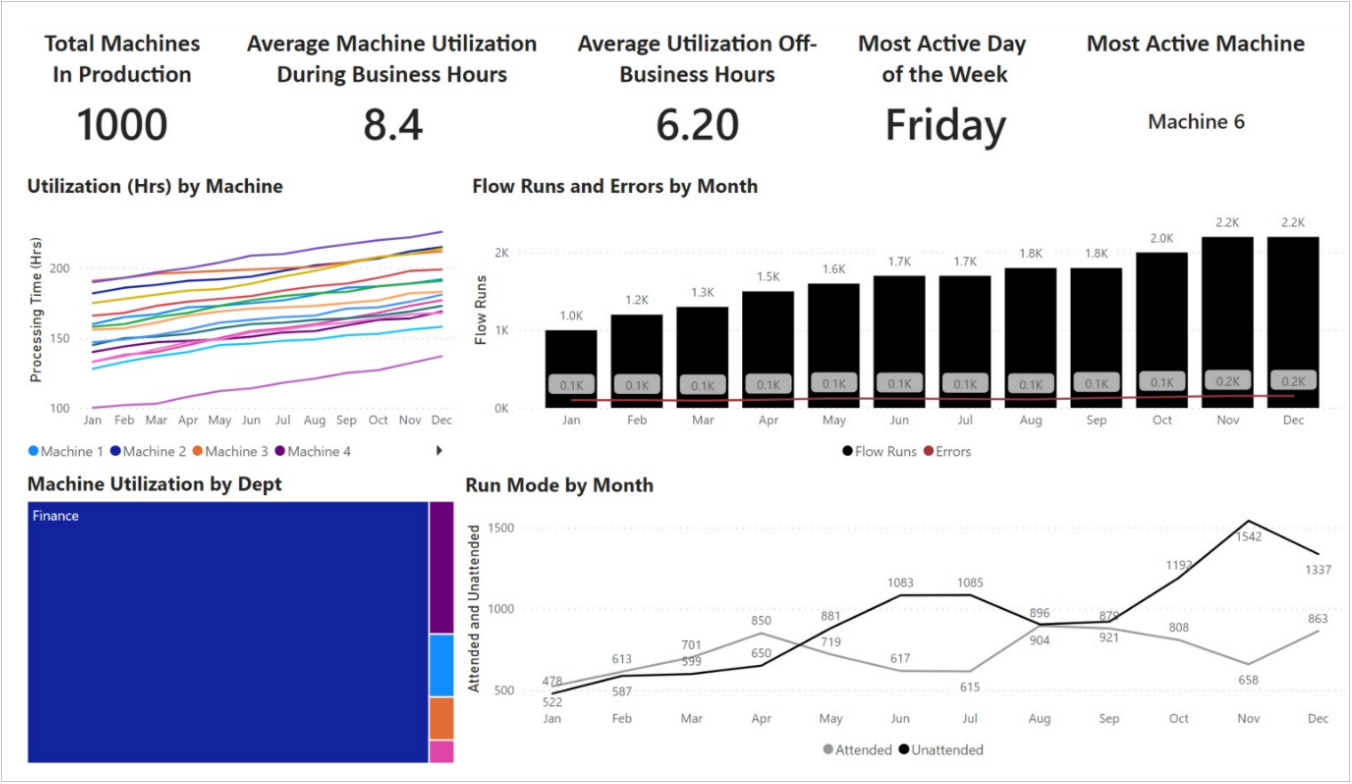
ภาพรวมของโฟลว์: สรุปจำนวนโฟลว์ที่สร้าง เรียกใช้ สถานะ และผู้สร้าง เครื่องจักร และโฟลว์ 10 อันดับแรก
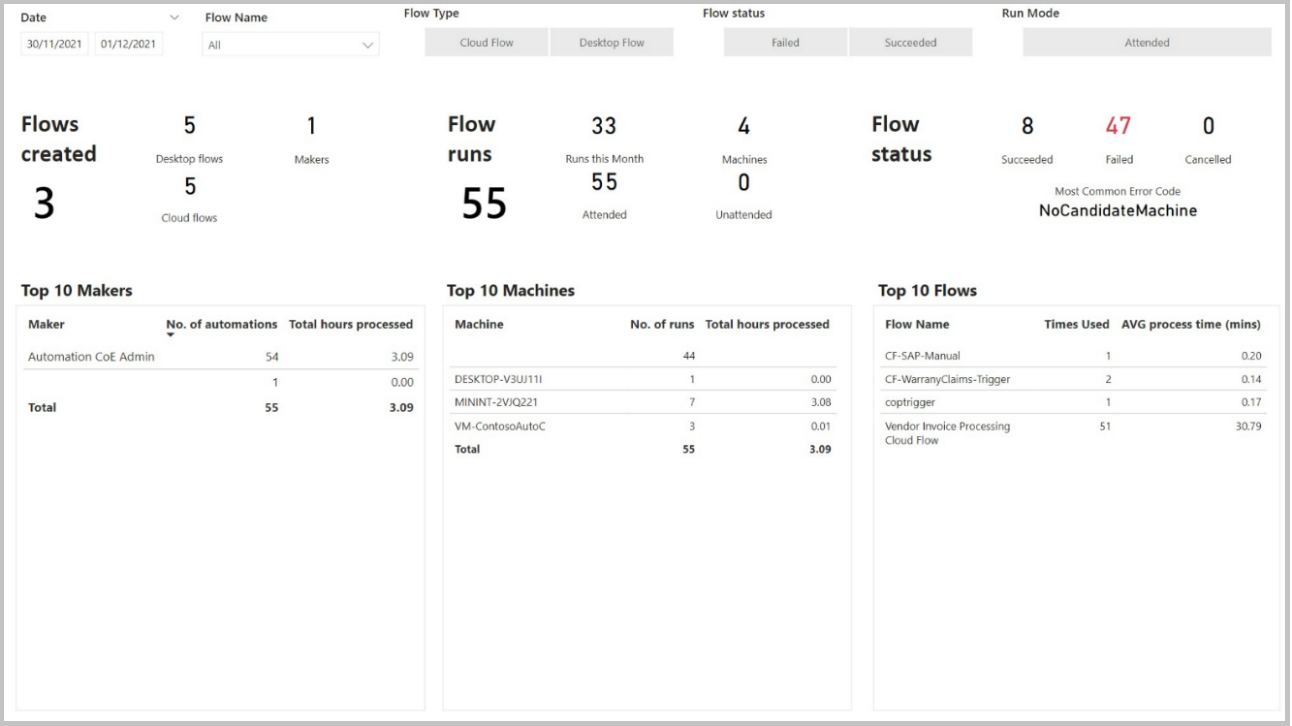
รายละเอียดการเรียกใช้โฟลว์: ข้อมูลโดยละเอียดเกี่ยวกับการเรียกใช้โฟลว์ ระยะเวลา สถานะ โหมดการทำงาน โฮสต์ และข้อผิดพลาด
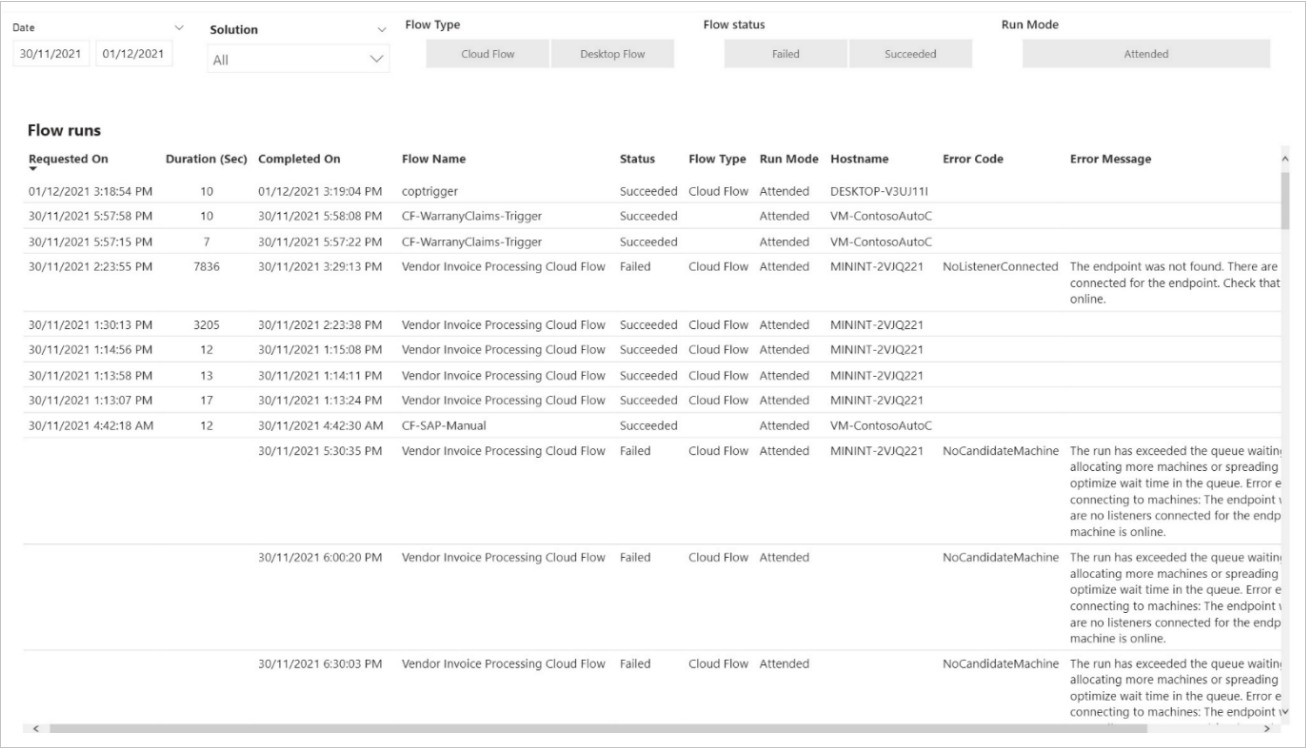
ประสิทธิภาพการทำงาน: แสดงภาพกราฟิกของประสิทธิภาพการทำงานในแต่ละวัน
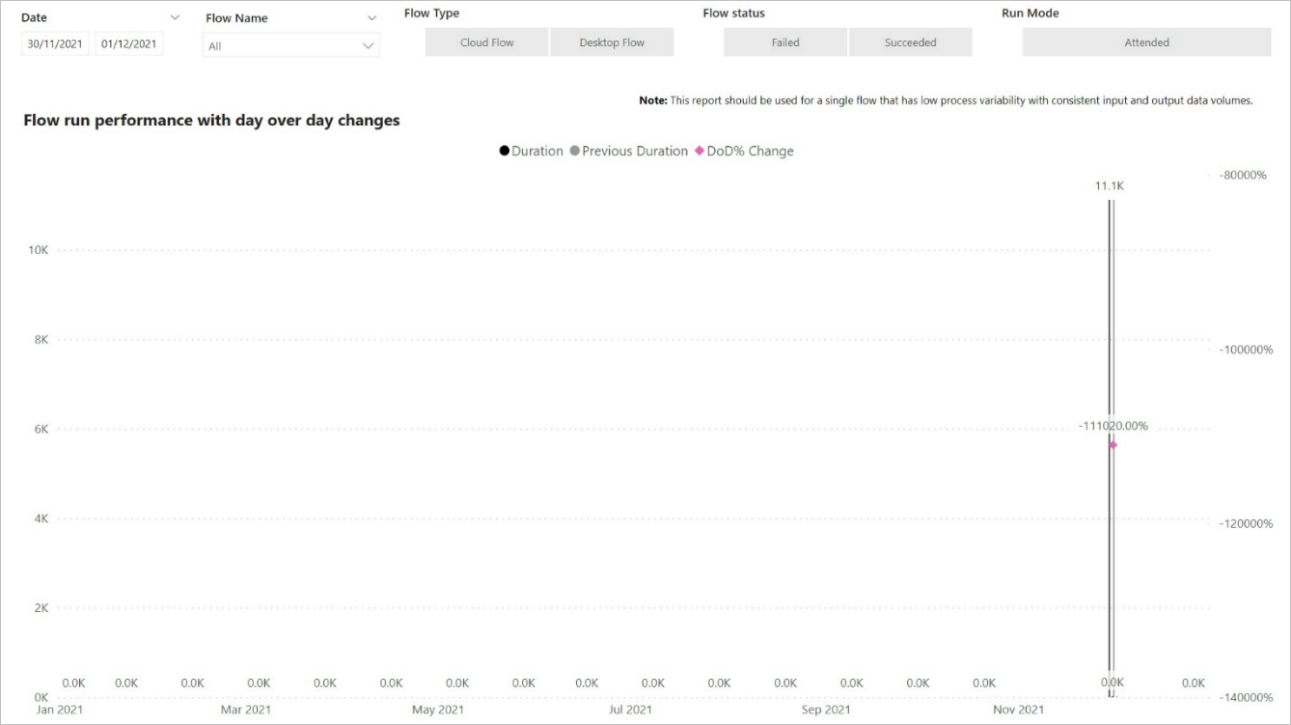
แผนภูมิควบคุม: แสดงภาพรวมของค่าเฉลี่ยเวลาในการประมวลผลโฟลว์ และประสิทธิภาพการทำงานภายในจุดควบคุม
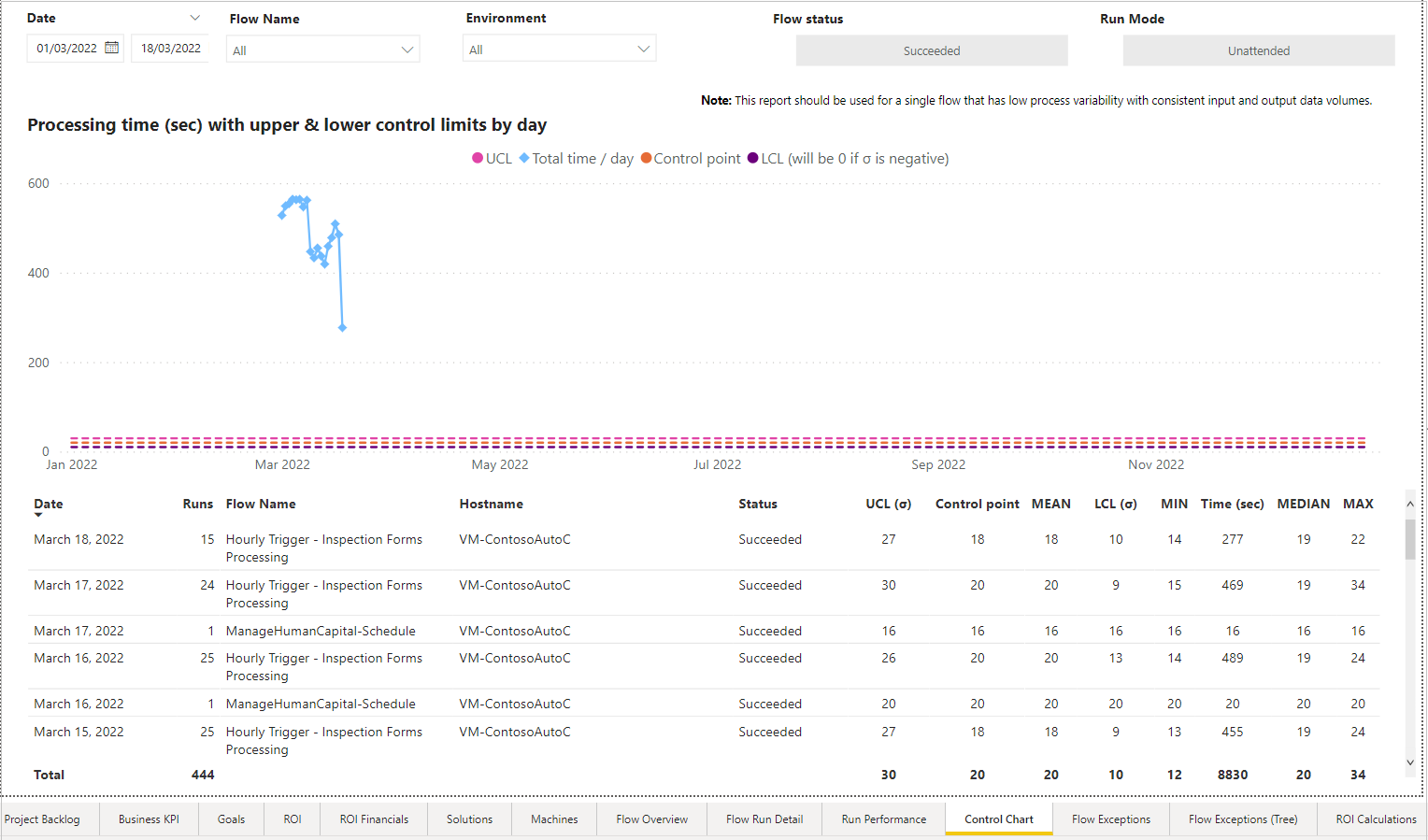
ข้อยกเว้นของโฟลว์: ช่วยให้คุณกรองตามวันที่ กฎข้อยกเว้น ชื่อโฟลว์ระบบคลาวด์ ชื่อโฟลว์เดสก์ท็อป หรือชื่อโฮสต์
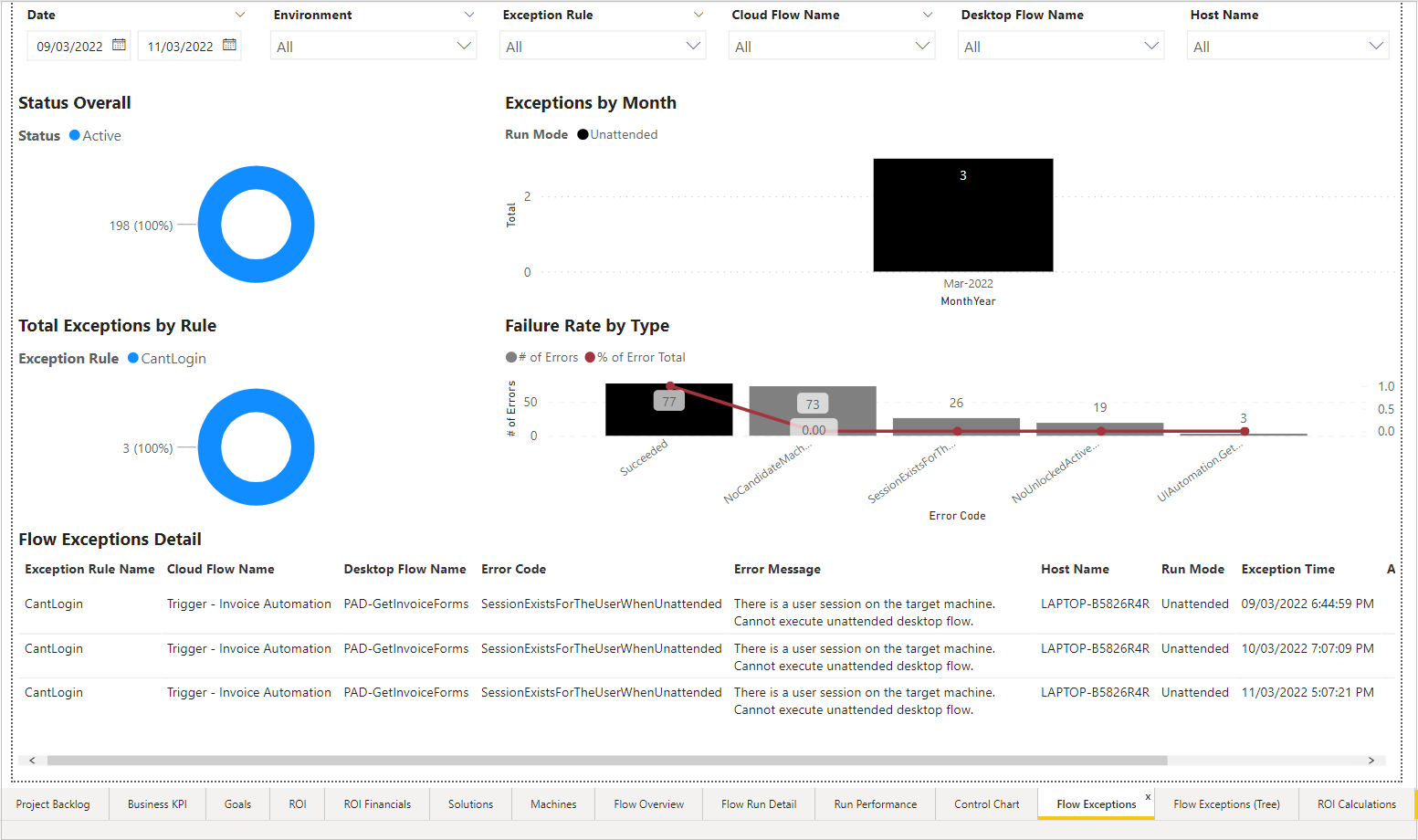
ไดอะแกรมทรีของข้อยกเว้นโฟลว์: แสดงและอนุญาตให้คุณเจาะลึกโฟลว์เฉพาะที่จัดตามหมวดหมู่ รวมถึงชื่อโฟลว์ระบบคลาวด์ ชื่อโฟลว์เดสก์ท็อป รหัสข้อผิดพลาด ข้อความแสดงข้อผิดพลาด โหมดเรียกใช้ หรือชื่อโฮสต์
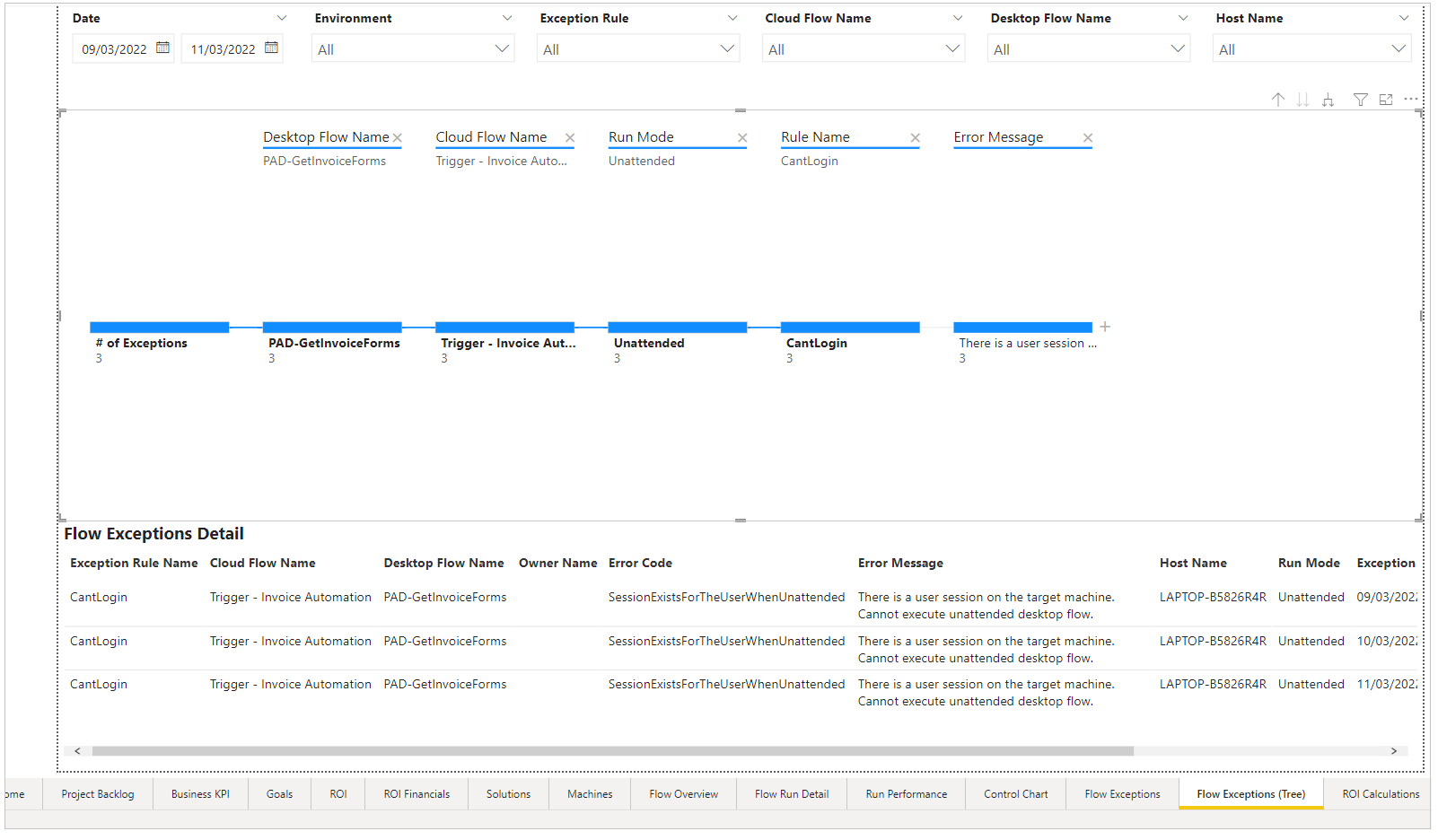
การวิเคราะห์การใช้งานการดำเนินการ: วมฟังก์ชันการทำงานที่คล้ายกับ Power App การวิเคราะห์ผลกระทบ Automation Kit DLP แต่มีการเพิ่มตัวกรอง Power BI
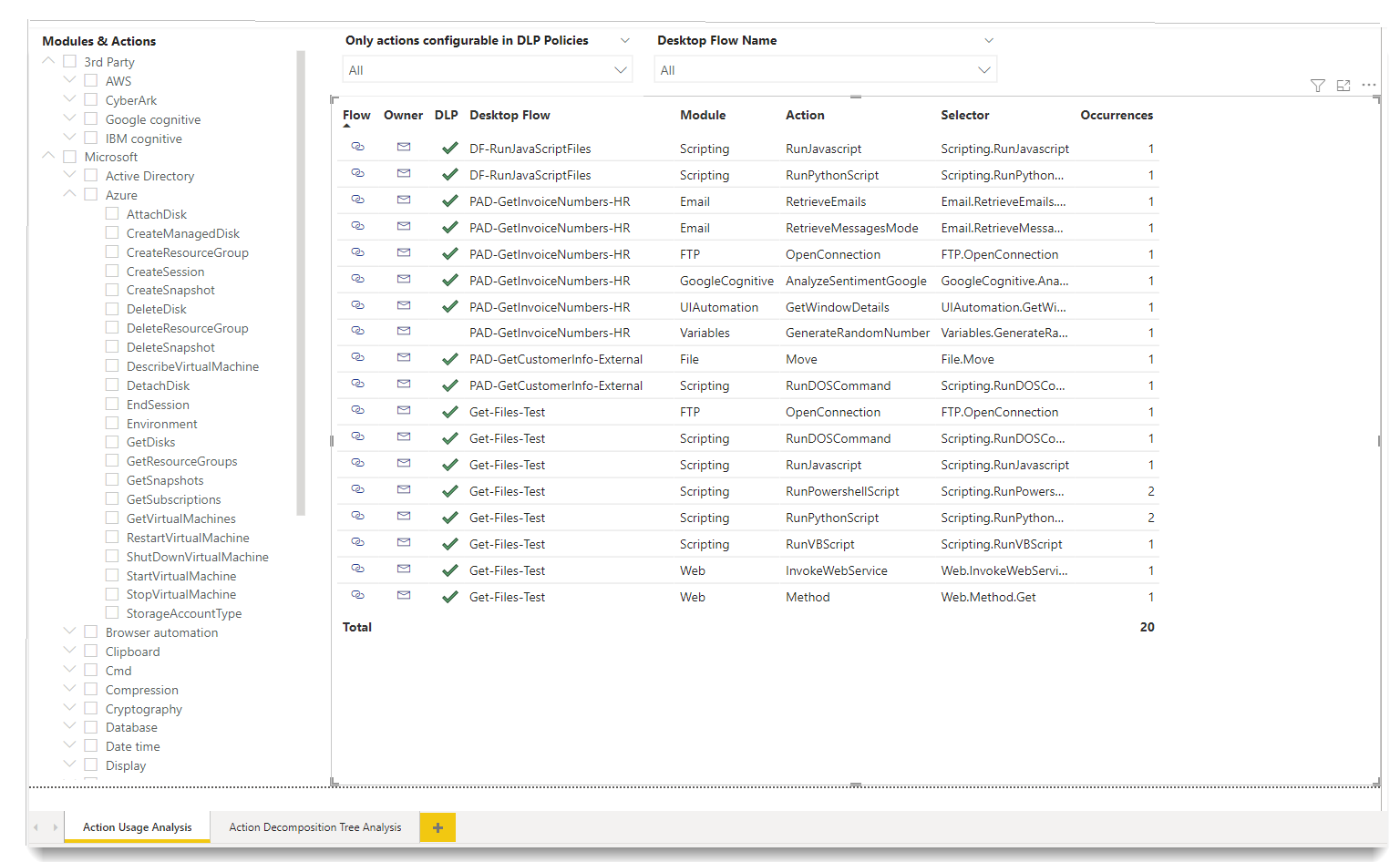
การวิเคราะห์แผนผังการแยกส่วนประกอบของการดำเนินการ: ไดอะแกรมเหมือนกับแผนภูมิที่แสดงให้เห็นว่าแต่ละโมดูลการดำเนินการหรือโฟลว์เกี่ยวข้องกันอย่างไร
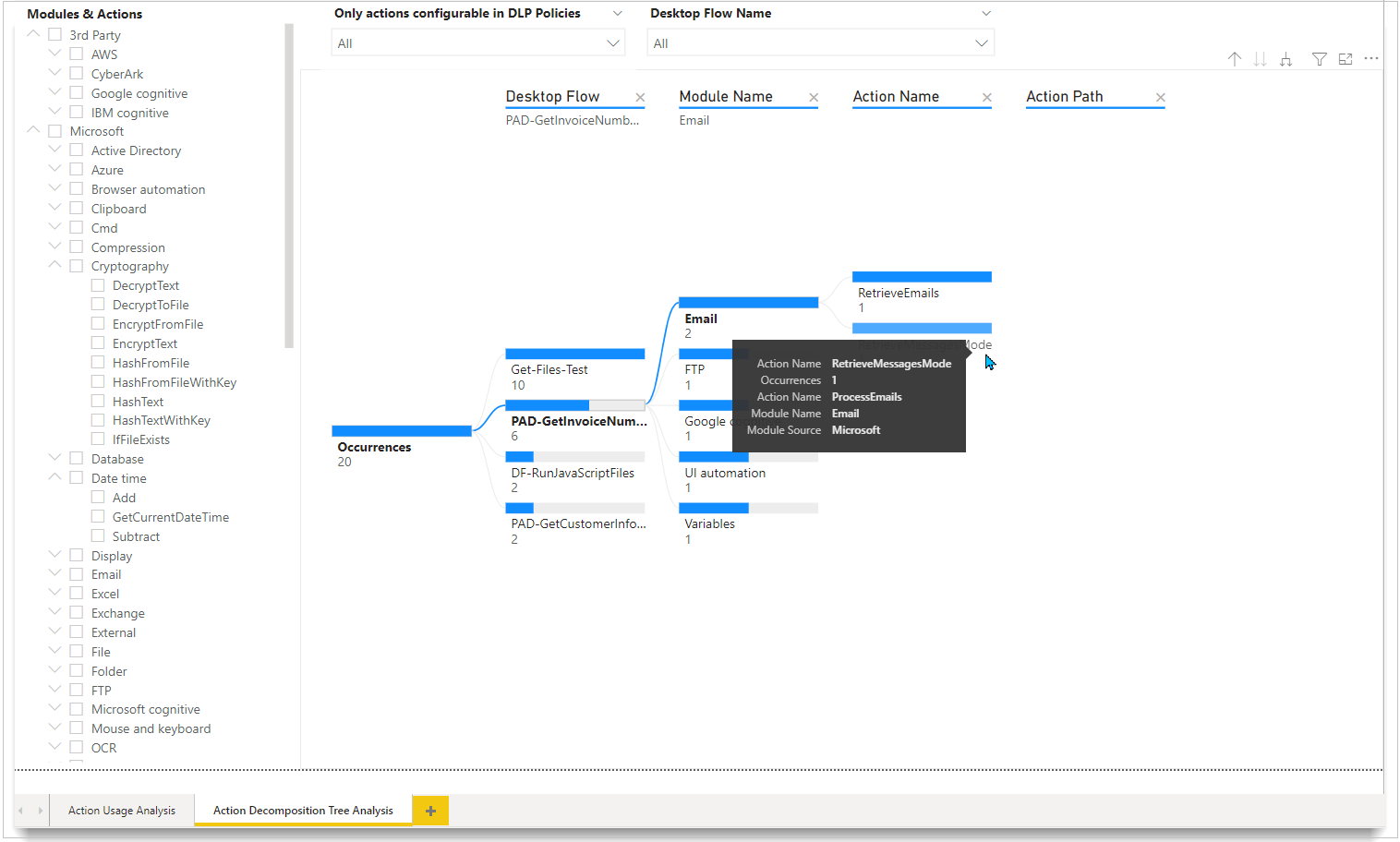
การคำนวณ ROI: ประกอบด้วยตัวอย่างการคำนวณที่เกี่ยวข้องกับ ROI และประสิทธิภาพในแดชบอร์ด
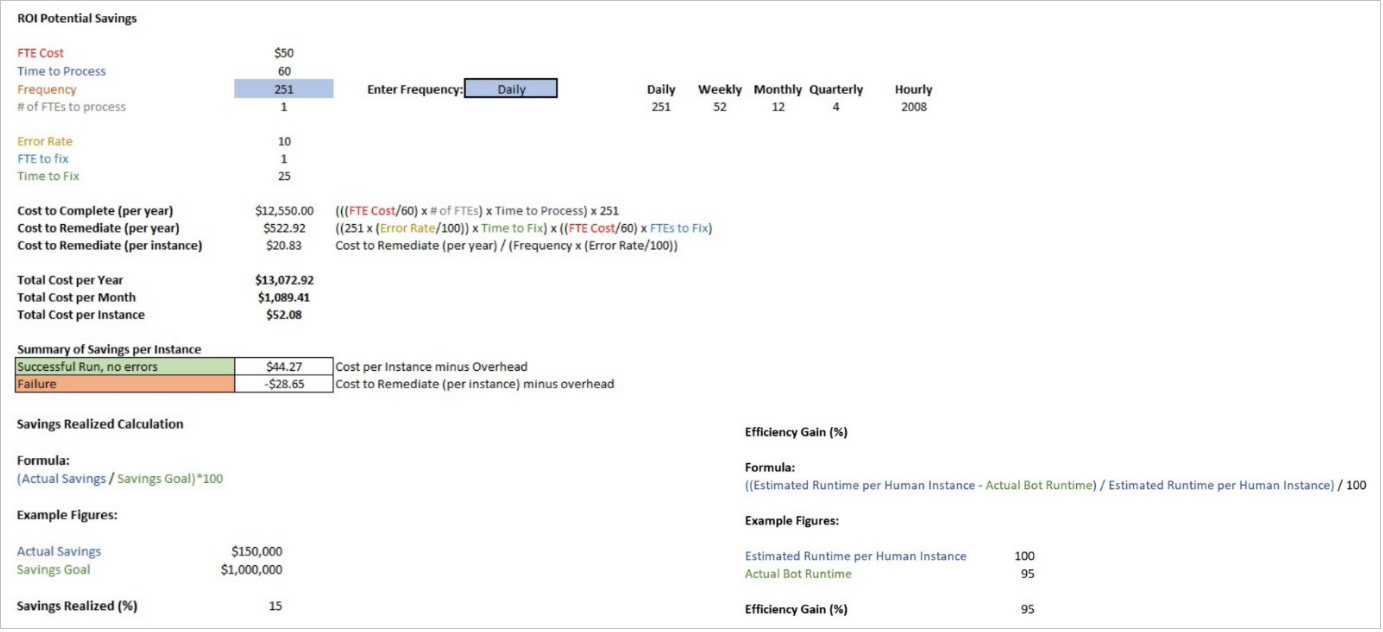
หน้ารายละเอียด
ทุกหน้ารายละเอียดประกอบด้วยรายการต่อไปนี้:
- ตัวกรอง (แผนก โครงการ โซลูชัน)
- สถิติระดับสูง
- ภาพที่เป็นประโยชน์