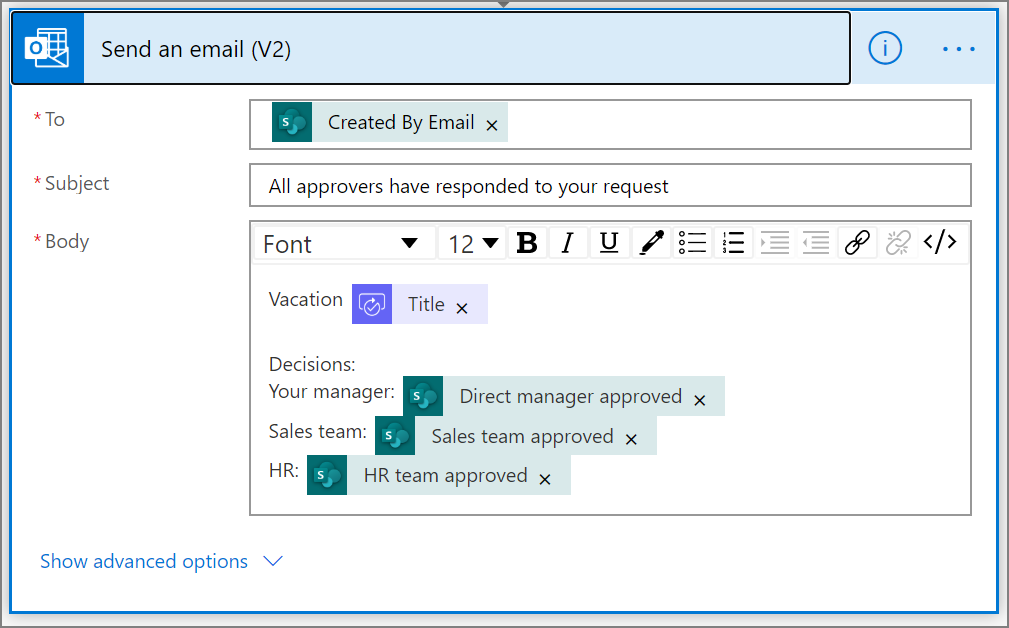สร้างเวิร์กโฟลว์การอนุมัติแบบขนานด้วย Power Automate
ในเวิร์กโฟลว์การอนุมัติแบบขนาน ผู้ใช้หลายรายจะต้องอนุมัติรายการต่างๆ เช่น ใบแจ้งหนี้ ใบสั่งซื้อ คำขอวันหยุด ฯลฯ การอนุมัติของแต่ละบุคคลไม่ขึ้นอยู่กับผู้อนุมัติรายอื่นๆ ทั้งหมด
ในการฝึกปฏิบัตินี้ เราใช้ Power Automate เพื่อสร้างโฟลว์ระบบคลาวด์ที่ทำให้เวิร์กโฟลว์การอนุมัติแบบขนานเป็นอัตโนมัติ โฟลว์นี้คล้ายกระบวนการคำขอวันลาพักร้อนของพนักงาน ที่จำเป็นต้องมีการอนุมัติจากบุคคลทั้งหมด (หรือทีม) ที่พนักงานทำงานให้ พนักงานใช้ รายการ SharePoint เพื่อร้องขอวันหยุดพักผ่อน การอนุมัติวันลาพักร้อนจำเป็นต้องทำจากผู้จัดการโดยตรงของพนักงาน ทีมขาย และทีมทรัพยากรบุคคล คำขอวันลาพักร้อนแต่ละรายการจะถูกส่งไปให้ผู้อนุมัติแต่ละคนตัดสินใจ โฟลว์ส่งอีเมลที่มีการเปลี่ยนแปลงสถานะ และจากนั้น ปรับปรุง SharePoint ด้วยการตัดสินใจ
เคล็ดลับ
สำหรับข้อมูลรายละเอียดเกี่ยวกับการใช้ SharePoint กับ Power Automate ไปที่ คู่มือ SharePoint
ข้อกำหนดเบื้องต้น
- Power Automate
- รายการ SharePoint Online
- บัญชีผู้ใช้ Office 365 Outlook และ Office 365
หมายเหตุ
ขณะที่เราใช้ SharePoint Online และ Office 365 Outlook ในการฝึกปฏิบัตินี้ คุณสามารถใช้บริการอื่น ๆ ได้ เช่น Zendesk, Salesforce หรือ Gmail หากคุณกำลังใช้ SharePoint 2010 ดูที่ การเลิกใช้เวิร์กโฟลว์ SharePoint
ก่อนที่คุณจะสร้างโฟลว์ ให้สร้าง รายการ SharePoint Online จากนั้น เราจะใช้รายการนี้เพื่อขอการอนุมัติสำหรับวันลาพักร้อน
รายการ SharePoint Online ที่คุณสร้าง ต้องมีคอลัมน์ต่อไปนี้:
| ชื่อเรื่อง | ข้อความบรรทัดเดียว |
|---|---|
| ความคิดเห็นของพนักงาน | ข้อความบรรทัดเดียว |
| ความคิดเห็นของผู้จัดการโดยตรง | ข้อความหลายบรรทัด |
| ความคิดเห็นของทีมขาย | ข้อความหลายบรรทัด |
| ความคิดเห็นของทีม HR | ข้อความหลายบรรทัด |
| ผู้จัดการโดยตรงอนุมัติ | ใช่/ไม่ใช่ |
| ทีมขายอนุมัติ | ใช่/ไม่ใช่ |
| ทีม HR อนุมัติ | ใช่/ไม่ใช่ |
| วันที่เริ่มต้นการลาพักร้อน | วันที่และเวลา |
| วันที่สิ้นสุดการลาพักร้อน | วันที่และเวลา |
จดบันทึกชื่อและ URL ของรายการ SharePoint Online เราใช้รายการเหล่านี้ในภายหลังเพื่อตั้งค่าคอนฟิกทริกเกอร์ SharePoint - เมื่อรายการหนึ่งถูกสร้างขึ้น
สร้างโฟลว์ของคุณจากเทมเพลตว่างเปล่า
เข้าสู่ระบบ Power Automate
เลือก โฟลว์ของฉัน ในบานหน้าต่างนำทางด้านซ้าย
บนเมนูด้านบนซ้าย เลือก สร้างใหม่>โฟลว์ระบบคลาวด์อัตโนมัติ
เพิ่มทริกเกอร์
ตั้งชื่อให้โฟลว์ของคุณ
ภายใต้ เลือกทริกเกอร์ของโฟลว์ของคุณ เลือก เมื่อมีการสร้างรายการ - SharePoint จากนั้นเลือก สร้าง
บนการ์ด เมื่อมีการสร้างรายการ เลือก ที่อยู่ไซต์ และรายการ ชื่อรายการ สำหรับรายการ SharePoint ที่คุณสร้างไว้ก่อนหน้า
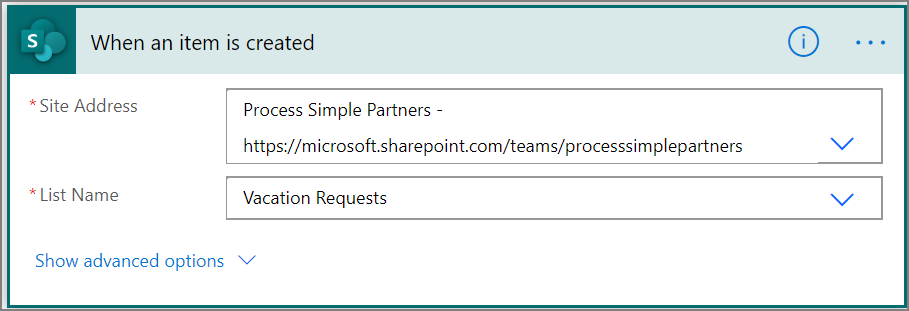
รับผู้จัดการสำหรับบุคคลที่สร้างคำขอวันลาพักร้อน
เลือก +ขั้นตอนใหม่ จากนั้นพิมพ์ รับผู้จัดการ ลงในกล่องค้นหา เลือกการดำเนินการ
ค้นหา จากนั้นเลือกการดำเนินการ รับผู้จัดการ (V2) - Office 365 Users
ใส่โทเค็น สร้างโดยอีเมล ลงในกล่อง ผู้ใช้ (UPN) บนการ์ด รับผู้จัดการ
การดำเนินการนี้จะทำให้ได้ผู้จัดการสำหรับบุคคลที่สร้างคำขอวันลาพักร้อนใน SharePoint
ตั้งชื่อให้โฟลว์ของคุณและบันทึก
ใส่ชื่อสำหรับโฟลว์ของคุณ จากนั้นเลือกไอคอน บันทึก เพื่อบันทึกงานที่เราได้ทำไว้
หมายเหตุ
เลือกไอคอน บันทึก เป็นระยะ ๆ เพื่อบันทึกการเปลี่ยนแปลงไปยังโฟลว์ของคุณ
เพิ่มการดำเนินการอนุมัติสำหรับผู้จัดการโดยตรง
เลือก ขั้นตอนใหม่
พิมพ์ การอนุมัติ ลงในกล่องค้นหา เลือกการดำเนินการ
เลือกการดำเนินการ เริ่มต้นและรอการอนุมัติ
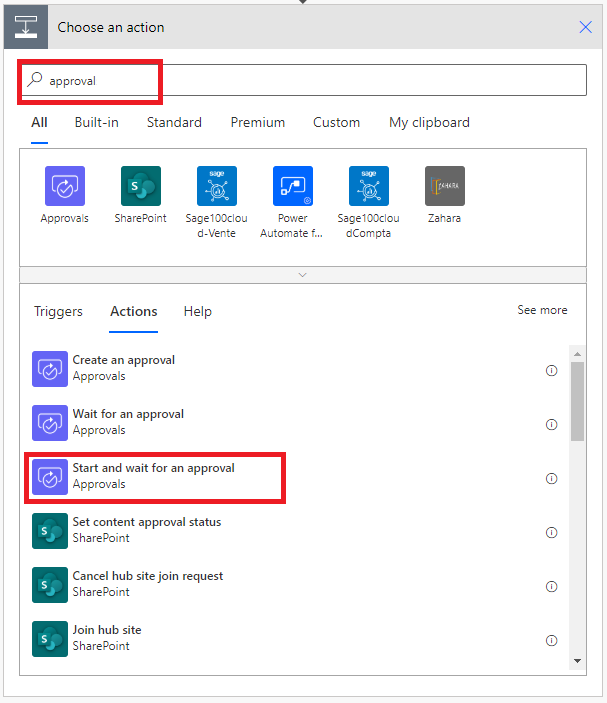
กำหนดค่าการ์ด เริ่มต้นและรอการอนุมัติ ให้เหมาะกับความต้องการของคุณ
หมายเหตุ
ต้องระบุฟิลด์ ชนิดการอนุมัติชื่อเรื่อง และ มอบหมายให้กับ คุณสามารถใช้ Markdown เพื่อจัดรูปแบบฟิลด์ รายละเอียด ได้
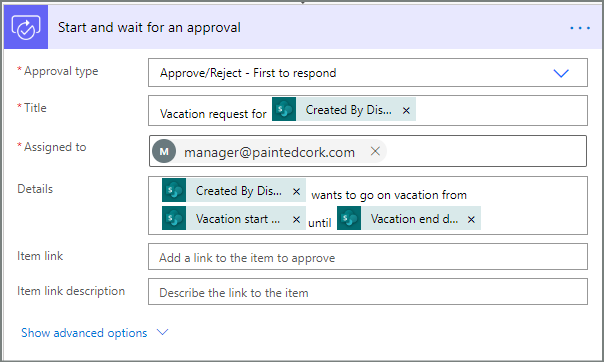
สำคัญ
การดำเนินการนี้ส่งคำขอวันลาพักร้อนไปยังที่อยู่อีเมลในกล่อง กำหนดให้ ดังนั้นให้แทรกโทเค็น อีเมล จากรายการ ผู้จัดการ (v2)
แทรกการดำเนินการ Parallel branch ของทีมงานขาย
เลือกลูกศรที่อยู่ระหว่าง ผู้จัดการ (v2) และบัตร เริ่มและรอการอนุมัติ
เลือกเครื่องหมายบวกที่แสดงขึ้นด้านบนของลูกศรหัวลงหลังจากที่คุณเลือก
เลือก เพิ่มสาขาแบบขนาน
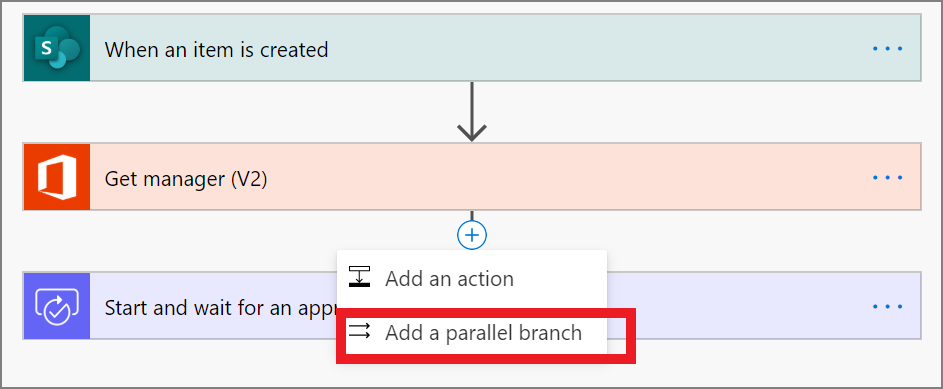
ค้นหา เลือก แล้วกำหนดค่าการดำเนินการ เริ่มและรอการอนุมัติ ที่ส่งคำขอวันลาพักร้อนให้กับทีมขาย ดู ขั้นตอนที่ใช้เมื่อต้องเพิ่มการดำเนินการอนุมัติสำหรับผู้จัดการโดยตรง ถ้าคุณไม่แน่ใจวิธีการเพิ่มการดำเนินการ เริ่มและรอการอนุมัติ
สำคัญ
ใช้ที่อยู่อีเมลของของทีมขายในกล่อง กำหนดให้ ของการดำเนินการ เริ่มการอนุมัติ 2
แทรกการดำเนินการการอนุมัติ Parallel branch ของทีมทรัพยากรบุคคล
ทำซ้ำขั้นตอนเพื่อ แทรก Parallel branch ของทีมขาย เพื่อเพิ่ม และกำหนดค่าดำเนินการ เริ่มการอนุมัติ เพื่อส่งคำขอวันลาพักร้อนไปยังฝ่ายทรัพยากรบุคคล
สำคัญ
ใช้ที่อยู่อีเมลของของฝ่ายทรัพยากรบุคคลในกล่อง กำหนดให้ ของการดำเนินการ เริ่มการอนุมัติ 3
ถ้าคุณได้ติดตามมาตลอด โฟลว์ของคุณควรมีลักษณะเช่นนี้:
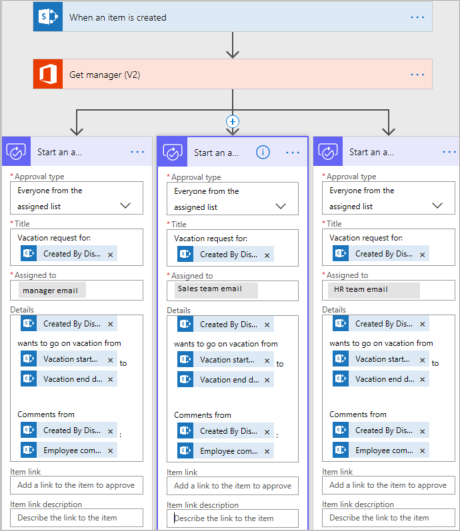
ตัวเลือกหลังจากเพิ่ม Parallel branch
หลังจากที่คุณเพิ่มการดำเนินการไปยัง Parallel branch แล้ว คุณสามารถเพิ่มขั้นตอนในโฟลว์ของคุณได้ 2 วิธี:
แทรกขั้นตอนภายในเงื่อนไขย่อย:ใช้ แทรกขั้นตอนใหม่ (+) ด้านบนหรือด้านล่างบัตร ปุ่มนี้จะปรากฏขึ้นเมื่อคุณเลือกเงื่อนไขย่อยหรือวางเมาส์เหนือลูกศรตัวเชื่อมต่อ) ปุ่มนี้เพิ่มขั้นตอนที่ เงื่อนไขย่อยเฉพาะ ปุ่มนี้แสดงที่นี่:
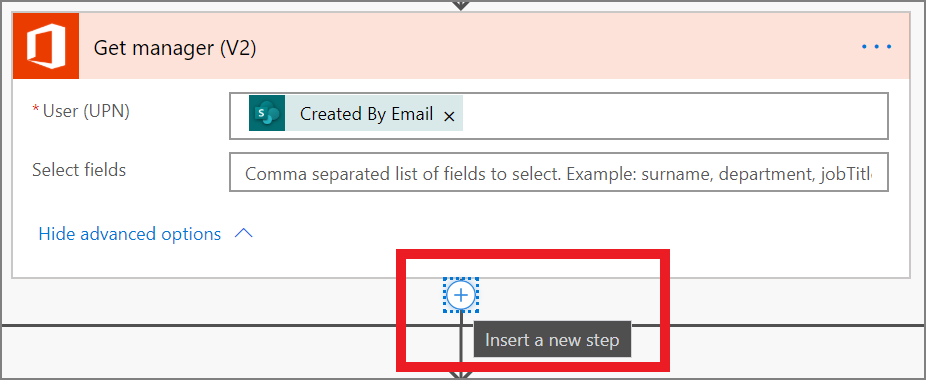
เพิ่มขั้นตอนในโฟลว์: ใช้ปุ่ม +ขั้นตอนใหม่ ที่ใหญ่ขึ้นด้านล่างของเวิร์กโฟลว์ทั้งหมด ขั้นตอนที่คุณเพิ่มด้วยปุ่มนี้เรียกใช้หลังจากที่เงื่อนไขย่อยก่อนหน้าหมดเสร็จสมบูรณ์ ปุ่มนี้แสดงที่นี่:
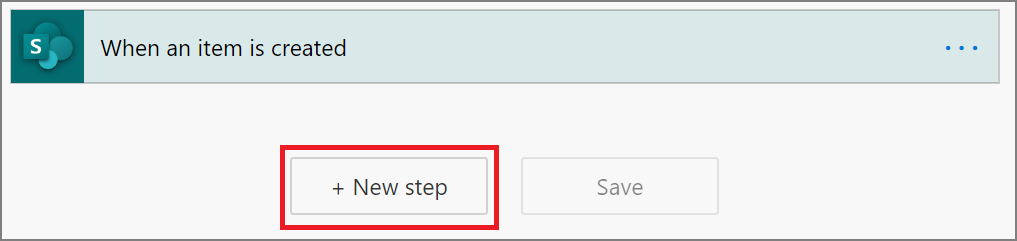
ในส่วนต่อไปนี้ เราจะเพิ่มขั้นตอนภายในแต่ละเงื่อนไขย่อย:
- เพิ่มเงื่อนไขที่ตรวจสอบถ้ามีอนุมัติ หรือปฏิเสธคำขอวันลาพักร้อน
- ส่งอีเมลที่จะแจ้งพนักงานเกี่ยวกับผลการตัดสินใจ
- ปรับปรุงคำขอวันหยุดพักผ่อนใน SharePoint ด้วยการผลการอนุมัติ
จากนั้น เราใช้ปุ่ม +ขั้นตอนใหม่ ขนาดใหญ่ขึ้นเพื่อส่งอีเมลที่สรุปตัดสินใจทั้งหมดของคำขอวันลาพักร้อน
ลองทำต่อไป:
เพิ่มเงื่อนไขให้แต่ละเงื่อนไขย่อย
เลือกเงื่อนไขย่อย เริ่มและรอการอนุมัติ รายการแรก
เลือกปุ่ม แทรกขั้นตอนใหม่ (+) ขนาดเล็กที่ด้านล่างบัตร (ปุ่มบวกในวงกลมที่ปรากฏขึ้นเมื่อคุณวางเมาส์เหนือลูกศรตัวเชื่อมต่อ)
เลือก เพิ่มการดำเนินการ จากเมนูที่ปรากฏขึ้น จากนั้นเลือก เงื่อนไข ในรายการของการดำเนินการ
เลือกกล่องแรกบนบัตร เงื่อนไข จากนั้นเลือกโทเค็น ตอบสนอง จากประเภท เริ่มและรอการอนุมัติ ในรายการเนื้อหาแบบไดนามิก
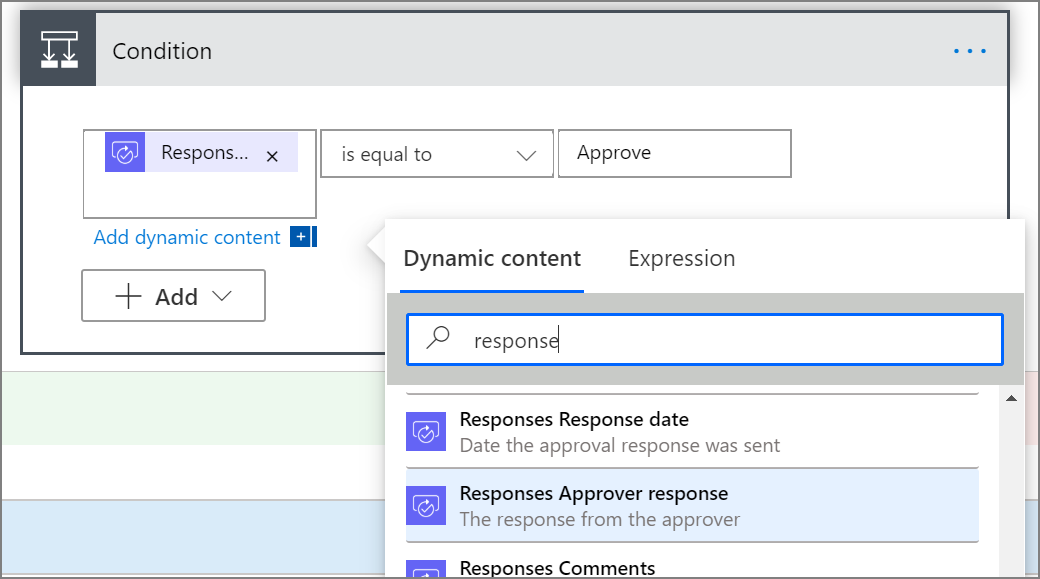
ยืนยันรายชื่อ (ในตรงกลางของ บัตรเงื่อนไข) ถูกตั้งค่าให้เป็น เท่ากับ
ป้อน อนุมัติ (ข้อความนี้ต้องตรงตามตัวพิมพ์ใหญ่-เล็ก) ลงในกล่องสุดท้าย
ตอนนี้บัตรเงื่อนไขของคุณต้องเหมือนกับรูปภาพนี้:
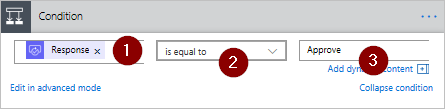
หมายเหตุ
เงื่อนไขนี้ตรวจสอบการตอบสนองจาก การดำเนินการ เริ่มการอนุมัติ ที่จะส่งไปยังผู้จัดการของพนักงาน
ทำซ้ำขั้นตอนก่อนหน้านี้ที่เงื่อนไขย่อย เริ่มการอนุมัติ 2 (คำขออนุมัติไปยังฝ่ายขาย) และ เริ่มการอนุมัติ 3 (คำขออนุมัติไปยังฝ่ายทรัพยากรบุคคล)
เพิ่มการดำเนินการอีเมลไปยังแต่ละเงื่อนไขย่อย
ดำเนินการขั้นตอนต่อไปนี้ ถ้าใช่ ด้านข้างของเงื่อนไขย่อย เงื่อนไข
หมายเหตุ: โฟลว์ของคุณใช้ขั้นตอนเหล่านี้เพื่อส่งอีเมลเมื่อมีการอนุมัติคำขอ:
เลือก เพิ่มการดำเนินการ บนสาขา ถ้าใช่ ของเงื่อนไข
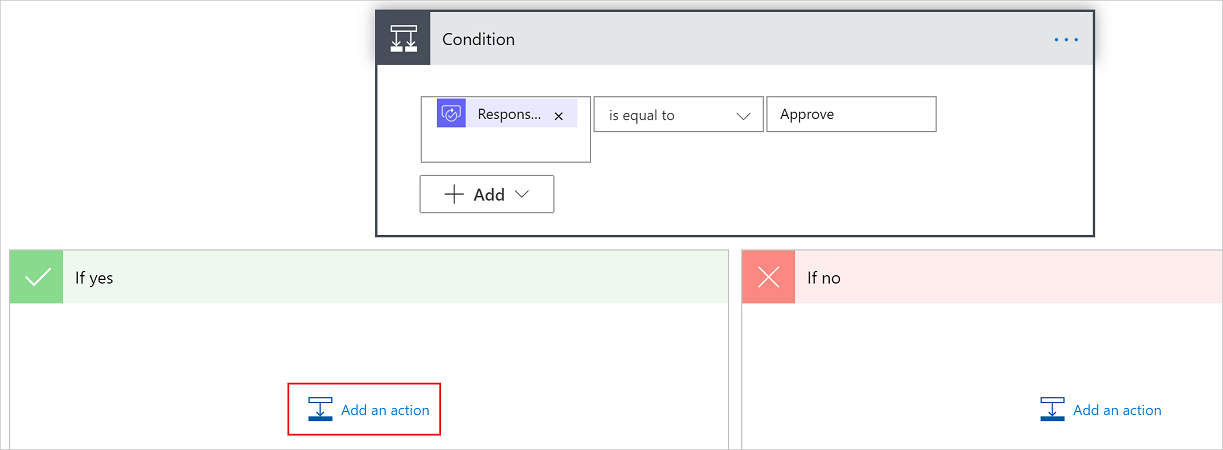
ป้อน ส่งอีเมล ลงในกล่องค้นหาของการ์ด เลือกการดำเนินการ
เลือกการดำเนินการ ส่งอีเมล (V2)
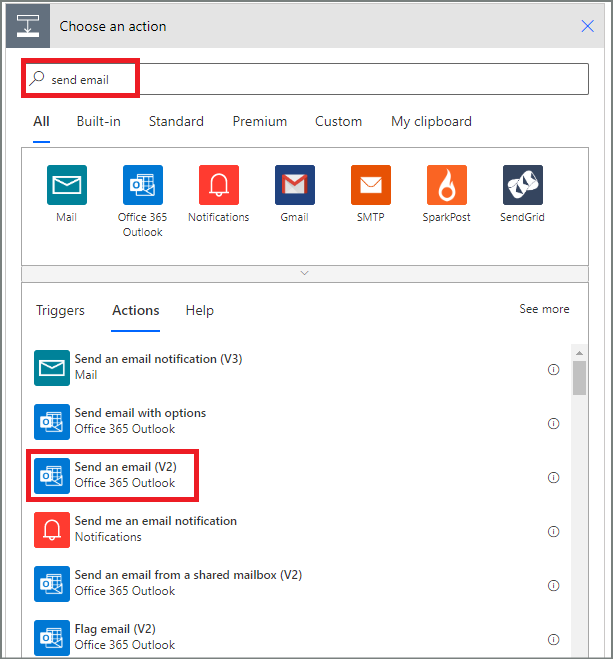
กำหนดค่าการ์ดอีเมลเพื่อตอบสนองความต้องการของคุณ
หมายเหตุ
จำเป็นต้องมี ถึงหัวเรื่อง และ เนื้อความ
การ์ดนี้เป็นเทมเพลตสำหรับอีเมลที่ส่งเมื่อสถานะของการร้องขอวันลาพักร้อนเปลี่ยนแปลง
ในกล่อง เนื้อความ บนการ์ด ส่งอีเมล (V2) ใช้โทเค็น ข้อคิดเห็น จากการดำเนินการ การอนุมัติ - เริ่มการอนุมัติ
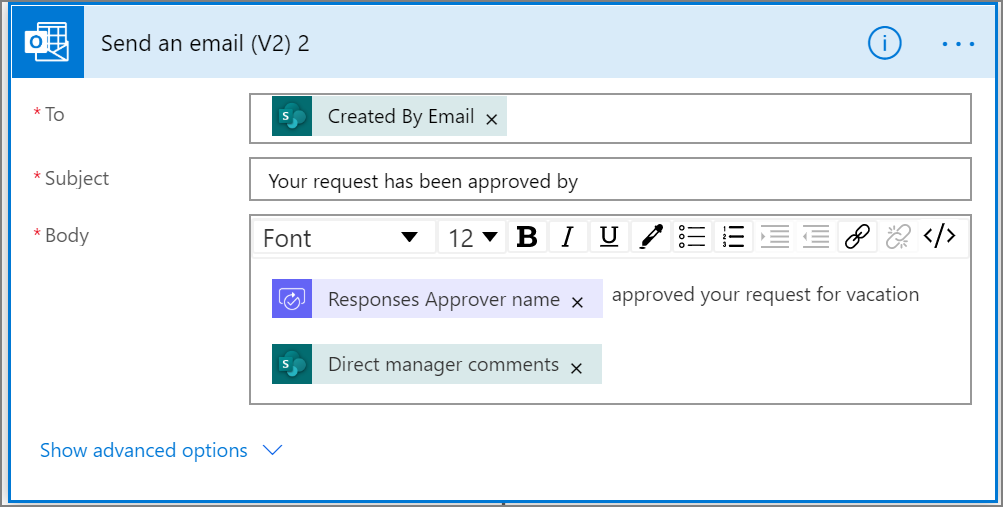
เพื่อส่งอีเมลเมื่อคำขอถูกปฏิเสธ ให้ใช้ ถ้าไม่ใช่ ที่ด้านข้างของเงื่อนไขย่อย เงื่อนไข จากนั้นทำซ้ำขั้นตอนก่อนหน้าเมื่อต้องเพิ่มเทมเพลตสำหรับอีเมลการปฏิเสธ
ทำซ้ำขั้นตอนก่อนหน้านี้ที่เงื่อนไขย่อย เริ่มและรอการอนุมัติ 2 (คำขออนุมัติไปยังฝ่ายขาย) และ เริ่มและรอการอนุมัติ 3 (คำขออนุมัติไปยังฝ่ายทรัพยากรบุคคล)
ปรับปรุงคำขอวันลาพักร้อนด้วยการตัดสินใจ
ทำตามขั้นตอนต่อไปนี้เพื่อปรับปรุง SharePoint เมื่อทำการตัดสินใจ
หมายเหตุ: ให้แน่ใจว่าทำตามขั้นตอนเหล่านี้ในทั้งสองด้าน ถ้าใช่ และ ถ้าไม่ใช่ ของเงื่อนไขย่อย
เลือก เพิ่มการดำเนินการ ในสาขา ถ้าใช่
ป้อน SharePoint ในกล่องค้นหาบนการ์ด เลือกการดำเนินการ เลือกตัวกรอง SharePoint แล้วเลือกการดำเนินการ ปรับปรุงรายการ
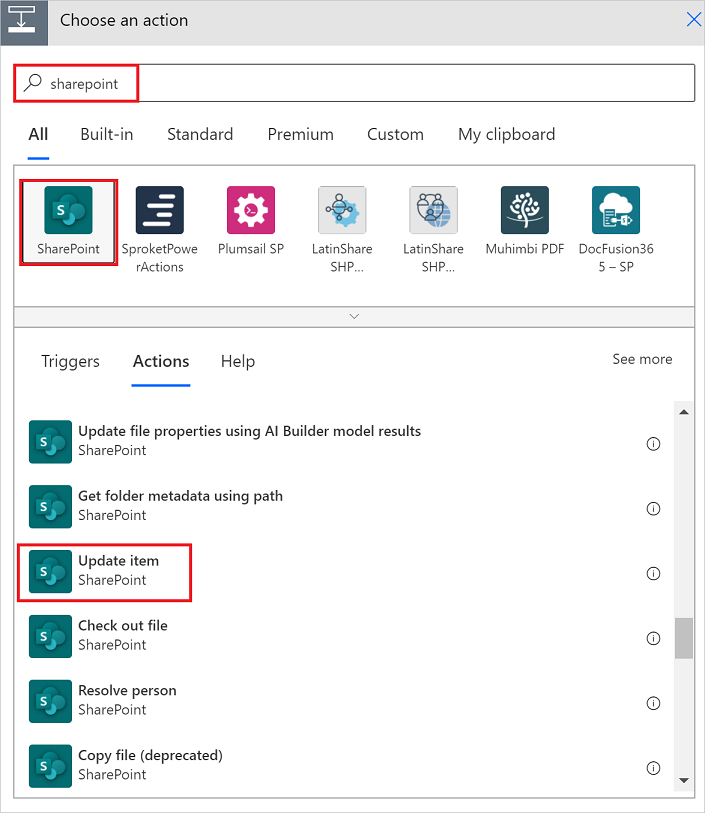
กำหนดค่าการ์ด ปรับปรุงรายการ ให้เหมาะกับความต้องการของคุณ
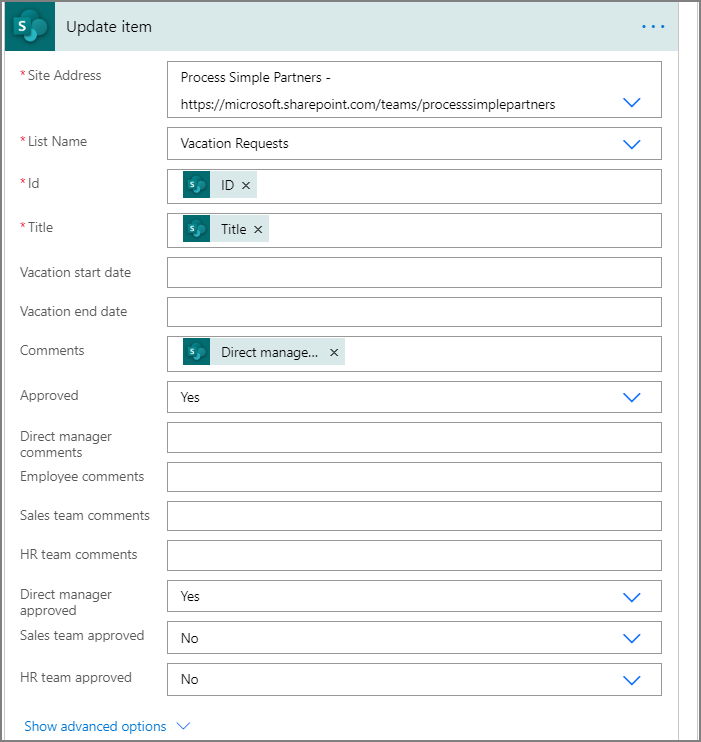
ทำซ้ำขั้นตอนก่อนหน้านี้ที่เงื่อนไขย่อย เริ่มการอนุมัติ 2 และ เริ่มการอนุมัติ 3
ทำให้โฟลว์เสร็จสมบูรณ์
เลือก +ขั้นตอนใหม่
ใช้ขั้นตอนที่ระบุไว้ก่อนหน้านี้เพื่อส่งอีเมลสรุปผลลัพธ์ของการอนุมัติแต่ละรายการ ส่งอีเมลนี้ไปยังพนักงานที่ร้องขอวันลาพักร้อน บัตรของคุณอาจมีลักษณะเช่นนี้: