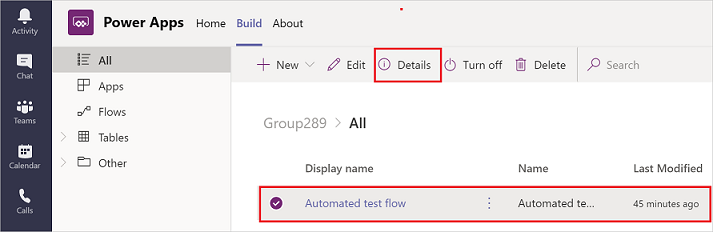สร้างโฟลว์โดยใช้แอป Power Apps ใน Microsoft Teams
คุณสามารถสร้างโฟลว์เพื่อปรับแต่งและเพิ่มค่าเพิ่มเติมให้กับ Teams จากภายในแอป Power Apps ใน Teams คุณสามารถสร้างโฟลว์ แบบทันที, จัดกำหนดการ และ อัตโนมัติ ด้วยการเข้าถึงตัวเชื่อมต่อมากกว่า 350 รายการ สิ่งนี่รวมถึงตัวเชื่อมต่อในการทำงานกับ ตาราง Microsoft Dataverse for Teams ภายใน Teams
หมายเหตุ
คุณต้องการ สิทธิ์การใช้งาน Power Automate เพื่อเข้าถึง ตัวเชื่อมต่อ Power Automate ทั้งหมด รวมถึงตัวเชื่อมต่อระดับพรีเมียม ผู้ใช้ที่มีสิทธิการใช้งาน Microsoft 365 สามารถใช้ตัวเชื่อมต่อระดับมาตรฐานทั้งหมดได้
ข้อกำหนดเบื้องต้น
คุณต้องติดตั้งแอป Power Apps ก่อนจึงจะสามารถสร้างโฟลว์ใน Teams ได้ ข้อมูลเพิ่มเติม: ติดตั้งแอป Power Apps ส่วนตัวใน Microsoft Teams
ก่อนที่คุณจะสามารถใช้แอป Power Apps ใน Teams เพื่อสร้างโฟลว์ระบบคลาวด์ สภาพแวดล้อม Dataverse for Teams ต้องมีอยู่แล้วสำหรับกลุ่มคนนั้น สภาพแวดล้อม Dataverse for Teams จะถูกจัดเตรียมโดยอัตโนมัติ เมื่อคุณ สร้างแอปแรกของคุณใน Teams
สร้างโฟลว์ระบบคลาวด์ใน Teams
ไปที่แท็บ สร้าง ในแอป Power Apps จากนั้นเลือก ดูทั้งหมด
เลือก ใหม่ เลือก โฟลว์ แล้วเลือกชนิดของโฟลว์ที่คุณต้องการสร้าง คุณสามารถสร้างโฟลว์ชนิดต่อไปนี้เท่านั้น: แบบทันที, จัดกำหนดการ และ อัตโนมัติ
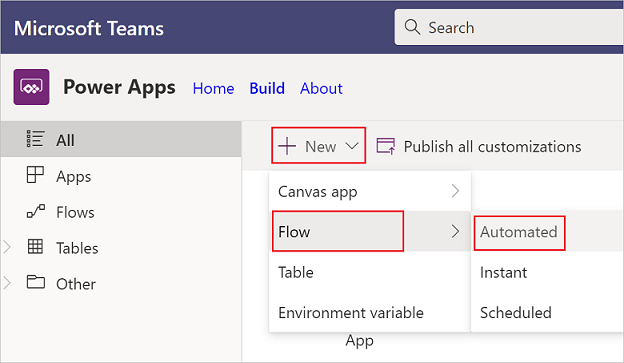
หากนี่เป็นครั้งแรกที่คุณสร้างโฟลว์ระบบคลาวด์ คุณจะต้องเลือกประเทศ/ภูมิภาคของคุณ และจากนั้น เลือก เริ่มต้นใช้งาน
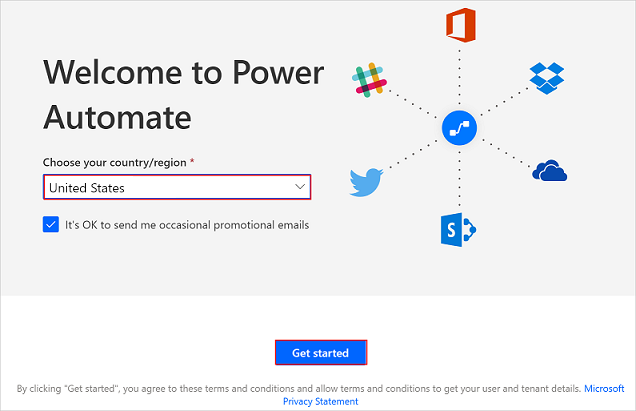
หน้าจอ สร้างโฟลว์อัตโนมัติ จะปรากฏขึ้น ซึ่งคุณสามารถเลือกทริกเกอร์ และสร้างและบันทึกโฟลว์ของคุณได้
หมายเหตุ
หน้าจอที่ปรากฏที่นี่จะแตกต่างกันไป ขึ้นอยู่กับว่าคุณเลือก แบบทันที หรือ จัดกำหนดการ ในขั้นตอนที่ 2 ก่อนหน้านี้
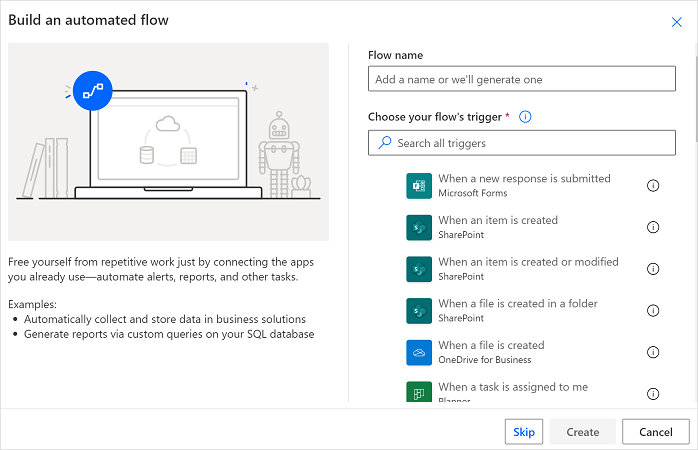
จัดการกับโฟลว์ของคุณ
หากต้องการค้นหาโฟลว์ที่บันทึกไว้:
ลงชื่อเข้าใช้ Teams
บนบานหน้าต่างด้านซ้าย เลือก Power Apps
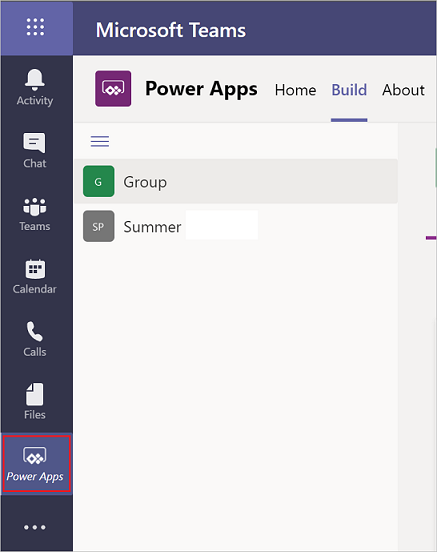
บนแท็บ สร้าง เลือกทีมที่คุณสร้างโฟลว์ จากนั้นเลือก ดูทั้งหมด ในมุมมองทรี
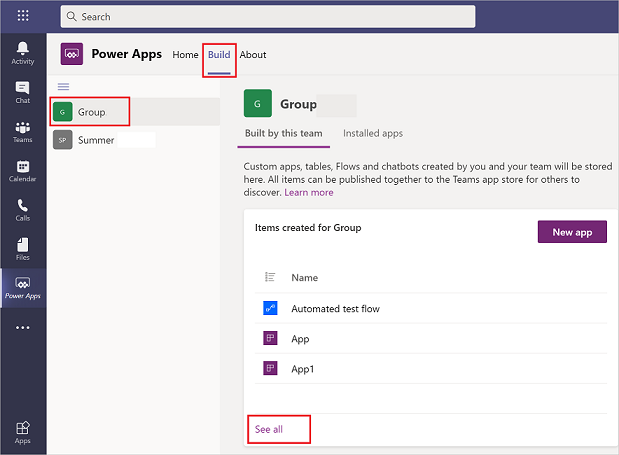
ปรับแต่งโฟลว์ระบบคลาวด์
ใน Teams คุณอาจได้รับโฟลว์จากแอปที่ติดตั้งไว้หรือคุณอาจสร้างขึ้นเองได้ คุณสามารถปรับปรุงหรือปรับแต่งโฟลว์ประเภทใดก็ได้เหล่านี้
ในการอัปเดตโฟลว์ระบบคลาวด์ ให้เลือกแท็บ สร้าง แล้วจากนั้น เลือก ดูทั้งหมด เพื่อดูแอปและโฟลว์ทั้งหมดในกลุ่มคนนี้
เลือกโฟลว์ที่คุณต้องการแก้ไข จากนั้นเลือก แก้ไข
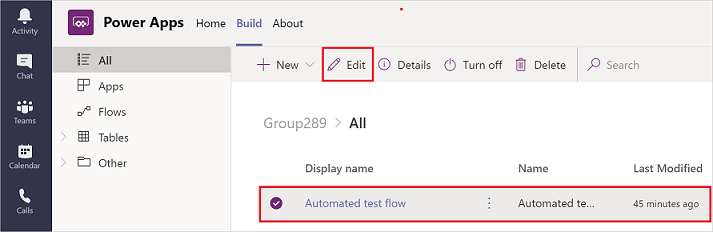
ดูรายละเอียดและเรียกใช้ประวัติ
หากต้องการดูรายละเอียดและเรียกใช้ประวัติสำหรับโฟลว์ระบบคลาวด์ ให้เลือกแท็บ สร้าง แล้วจากนั้น เลือก ดูทั้งหมด
เลือกขั้นตอนที่คุณต้องการดูรายละเอียด จากนั้นเลือก รายละเอียด