หมายเหตุ
การเข้าถึงหน้านี้ต้องได้รับการอนุญาต คุณสามารถลอง ลงชื่อเข้าใช้หรือเปลี่ยนไดเรกทอรีได้
การเข้าถึงหน้านี้ต้องได้รับการอนุญาต คุณสามารถลองเปลี่ยนไดเรกทอรีได้
การตั้งค่าเหล่านี้จะได้รับการกําหนดค่าในส่วนการตั้งค่าผู้เช่าของพอร์ทัลผู้ดูแลระบบ สําหรับข้อมูลเกี่ยวกับวิธีการใช้การตั้งค่าผู้เช่า ดู เกี่ยวกับการตั้งค่าผู้เช่า
อนุญาตให้ใช้งานจุดสิ้นสุด XMLA และวิเคราะห์ใน Excel ด้วยชุดข้อมูลในสถานที่
เมื่อเปิดใช้งาน ผู้ใช้ในองค์กรสามารถใช้ Excel เพื่อดูและโต้ตอบกับแบบจําลองความหมาย Power BI ภายในองค์กรได้ นอกจากนี้ยังอนุญาตการเชื่อมต่อกับ จุดสิ้นสุด XMLA
เมื่อต้องการเรียนรู้เพิ่มเติม ดู สร้างสมุดงาน Excel ด้วยข้อมูล Power BI ที่สามารถรีเฟรชได้
ชุดข้อมูลดําเนินการคิวรี REST API
เมื่อเปิดใช้งาน ผู้ใช้ในองค์กรสามารถคิวรีแบบจําลองความหมายได้โดยใช้นิพจน์การวิเคราะห์ข้อมูล (DAX) ผ่าน Power BI REST API
เมื่อต้องการเรียนรู้เพิ่มเติม ดูชุดข้อมูล - ดําเนินการคิวรี
ใช้แผนที่ ArcGIS สำหรับ Power BI
เมื่อเปิดใช้งาน ผู้ใช้ในองค์กรสามารถใช้แผนที่ ArcGIS สําหรับการแสดงภาพ Power BI ที่ให้บริการโดย Esri
เมื่อต้องการเรียนรู้เพิ่มเติม ดูสร้างแผนที่ ArcGIS ใน Power BI
ใช้การค้นหาทั้งหมดสําหรับ Power BI
เมื่อเปิดใช้งาน ผู้ใช้ในองค์กรสามารถใช้คุณลักษณะการค้นหาภายนอกที่ขึ้นอยู่กับการค้นหา Azure
หากต้องการเรียนรู้เพิ่มเติม โปรดดู การนําทางสําหรับผู้ใช้ทางธุรกิจของ Power BI: การค้นหาส่วนกลาง
ใช้วิชวลแผนที่ Azure
เมื่อเปิดใช้งาน ผู้ใช้ในองค์กรสามารถใช้วิชวลแผนที่ Azure สําหรับ Power BI ได้
เมื่อต้องการเรียนรู้เพิ่มเติม ดูเริ่มต้นใช้งานวิชวล Power BI แผนที่ Azure

แผนที่และวิชวลแผนที่แถบสี
เมื่อเปิดใช้งาน ผู้ใช้ในองค์กรสามารถใช้แผนที่และการแสดงภาพแผนที่ที่เติมในรายงานของพวกเขา

หมายเหตุ
ในการเผยแพร่ในอนาคต Power BI วางแผนที่จะยกเลิกการสนับสนุนวิชวลแผนที่ที่เก่ากว่าและโยกย้ายรายงานที่มีอยู่ไปยังแผนที่ Azure เรียนรู้เกี่ยวกับการแปลงเป็นแผนที่ Azure
การรวมกับ SharePoint และรายการ Microsoft
ผู้ใช้ในองค์กรสามารถสร้างรายงาน Fabric ได้โดยตรงจากรายการ SharePoint และ Microsoft จากนั้นพวกเขาสามารถสร้างรายงาน Fabric เกี่ยวกับข้อมูลในรายการเหล่านั้นและเผยแพร่กลับไปยังรายการเพื่อให้ผู้อื่นที่สามารถเข้าถึงรายการได้
การตั้งค่านี้จะเปิดใช้งานตามค่าเริ่มต้น แม้ว่าคุณลักษณะจะถูกปิดใช้งาน ใน SharePoint และรายการ Microsoft ผู้ใช้ยังคงสามารถดู Power BI>แสดงภาพรายการ และรายงานใด ๆ ที่มีอยู่ บนเมนูรวม ถ้าพวกเขาเลือก แสดงภาพรายการ พวกเขาจะไปที่หน้าข้อผิดพลาดเพื่ออธิบายว่าผู้ดูแลระบบของพวกเขาปิดใช้งานคุณลักษณะนี้
เรียนรู้เพิ่มเติมเกี่ยวกับ การสร้างรายงานจาก SharePoint และรายการ Microsoft
Dremio SSO
เปิดใช้งานความสามารถ SSO สําหรับ Dremio เมื่อเปิดใช้งาน ข้อมูลโทเค็นการเข้าถึงของผู้ใช้ รวมถึงชื่อและอีเมลจะถูกส่งไปยัง Dremio สําหรับการรับรองความถูกต้อง
เมื่อต้องการเรียนรู้เพิ่มเติม ดูการลงชื่อเข้าระบบครั้งเดียวที่ใช้ Microsoft Entra ID สําหรับ Dremio Cloud และ Power BI
Snowflake SSO
สําหรับเจ้าของแบบจําลองเชิงความหมายเพื่อให้สามารถเปิดใช้งานการลงชื่อเข้าระบบครั้งเดียวสําหรับการเชื่อมต่อ DirectQuery ไปยัง Snowflake ในการตั้งค่าแบบจําลองเชิงความหมาย ผู้ดูแลระบบ Fabric ต้องเปิดใช้งานการตั้งค่า Snowflake SSO การตั้งค่านี้จะอนุมัติการส่งข้อมูลประจําตัวของ Microsoft Entra ไปยัง Snowflake สําหรับการรับรองความถูกต้องสําหรับทั้งองค์กร
หากต้องการเรียนรู้เพิ่มเติม โปรดดูเชื่อมต่อไปยัง Snowflake ในบริการของ Power BI
Redshift SSO
เปิดใช้งานความสามารถ SSO สําหรับ Redshift เมื่อเปิดใช้งาน ข้อมูลโทเค็นการเข้าถึงของผู้ใช้ รวมถึงชื่อและอีเมลจะถูกส่งไปยัง Redshift สําหรับการรับรองความถูกต้อง
เมื่อต้องการเรียนรู้เพิ่มเติม ดูภาพรวมของการลงชื่อเข้าใช้ครั้งเดียวสําหรับเกตเวย์ข้อมูลภายในองค์กรใน Power BI
Google BigQuery SSO
เปิดใช้งานความสามารถ SSO สําหรับ Google BigQuery เมื่อเปิดใช้งาน ข้อมูลโทเค็นการเข้าถึงของผู้ใช้ รวมถึงชื่อและอีเมลจะถูกส่งไปยัง Google BigQuery เพื่อการรับรองความถูกต้อง
หากต้องการเรียนรู้เพิ่มเติม โปรดดู Google BigQuery (Azure AD)
Oracle SSO
เปิดใช้งานความสามารถ SSO สําหรับ Oracle ด้วยการเปิดใช้งาน ข้อมูลโทเค็นการเข้าถึงของผู้ใช้ รวมถึงชื่อและอีเมลจะถูกส่งไปยัง Oracle สําหรับการรับรองความถูกต้อง
เมื่อต้องการเรียนรู้เพิ่มเติม ดูภาพรวมของการลงชื่อเข้าใช้ครั้งเดียวสําหรับเกตเวย์ข้อมูลภายในองค์กรใน Power BI
ลงชื่อเข้าระบบครั้งเดียว (SSO) ของ Microsoft Entra สําหรับเกตเวย์
การตั้งค่านี้จะเปิดใช้งาน Microsoft Entra SSO ผ่านเกตเวย์ข้อมูลภายในองค์กรไปยังแหล่งข้อมูลบนระบบคลาวด์ที่ใช้การรับรองความถูกต้องตาม Microsoft Entra ID มอบการเชื่อมต่อ Microsoft Entra SSO แบบไร้รอยต่อกับแหล่งข้อมูลที่ใช้ Azure เช่น Azure Synapse Analytics (SQL DW), Azure Data Explorer, Snowflake บน Azure และ Azure Databricks ผ่านเกตเวย์ข้อมูลภายในองค์กร
คุณลักษณะนี้มีความสําคัญสําหรับผู้ใช้ที่ทํางานกับรายงานที่จําเป็นต้องมีการเชื่อมต่อ SSO ในโหมด DirectQuery กับแหล่งข้อมูลที่ปรับใช้ในเครือข่ายเสมือน Azure (Azure VNet) เมื่อคุณกําหนดค่า SSO สําหรับแหล่งข้อมูลที่เกี่ยวข้อง คิวรีจะดําเนินการภายใต้ข้อมูลประจําตัว Microsoft Entra ของผู้ใช้ที่โต้ตอบกับรายงาน Power BI
ข้อควรพิจารณาที่เกี่ยวข้องกับความปลอดภัยที่สําคัญคือเจ้าของเกตเวย์สามารถควบคุมเกตเวย์ข้อมูลภายในองค์กรได้อย่างเต็มที่ ซึ่งหมายความว่าเป็นไปได้ในทางทฤษฎีสําหรับเจ้าของเกตเวย์ที่เป็นอันตรายเพื่อสกัดกั้นโทเค็น Microsoft Entra SSO ขณะที่พวกเขาไหลผ่านเกตเวย์ข้อมูลภายในองค์กร (นี่ไม่ใช่ข้อกังวลสําหรับเกตเวย์ข้อมูล VNet เนื่องจากได้รับการดูแลโดย Microsoft)
เนื่องจากภัยคุกคามที่เป็นไปได้นี้ คุณลักษณะ Microsoft Entra SSO จึงถูกปิดใช้งานตามค่าเริ่มต้นสําหรับเกตเวย์ข้อมูลภายในองค์กร ในฐานะผู้ดูแลระบบ Fabric คุณต้องเปิดใช้งานการลงชื่อเข้าระบบครั้งเดียว (SSO) ของ Microsoft Entra สําหรับการตั้งค่าผู้เช่าเกตเวย์ ในพอร์ทัลผู้ดูแลระบบ Fabric ก่อนจึงจะสามารถเปิดใช้งานแหล่งข้อมูลสําหรับ Microsoft Entra SSO บนเกตเวย์ข้อมูลภายในองค์กรได้ ก่อนเปิดใช้งานคุณลักษณะ ตรวจสอบให้แน่ใจว่าได้จํากัดความสามารถในการปรับใช้เกตเวย์ข้อมูลภายในองค์กรในองค์กรของคุณไปยังผู้ดูแลระบบที่เหมาะสม
หากต้องการเรียนรู้เพิ่มเติม โปรดดู Microsoft Entra SSO
การรวม Power Platform Solutions (ตัวอย่าง)
การตั้งค่านี้จะเปิดใช้งานการรวม Power BI/Power Platform Solutions จากด้าน Power BI นอกจากนี้ยังต้องเปิดใช้งานการตั้งค่าผู้ดูแลระบบใน Power Platform
เมื่อเปิดใช้งานการรวมเมื่อมีการสร้างคอมโพเนนต์ Power BI ในโซลูชัน Power Apps พื้นที่ทํางาน Power BI พิเศษที่เฉพาะกับสภาพแวดล้อม Power Apps จะถูกสร้างขึ้นใน Power BI เพื่อจัดเก็บสําเนาของรายงาน Power BI และแบบจําลองความหมายที่กําลังจะสร้างคอมโพเนนต์
เมื่อต้องการเรียนรู้เพิ่มเติม ดู การจัดการเนื้อหา Power BI ในโซลูชัน Power Apps และ เกี่ยวกับ Power BI ในโซลูชัน Power Apps
ผู้ใช้สามารถดูไฟล์ Power BI ที่บันทึกใน OneDrive และ SharePoint (ตัวอย่าง)
การตั้งค่านี้ช่วยให้ผู้ใช้สามารถดูไฟล์ Power BI ที่บันทึกในไลบรารีเอกสาร OneDrive for Business และ SharePoint Online ในเบราว์เซอร์ของพวกเขาโดยไม่จําเป็นต้องดาวน์โหลดไฟล์ และเปิดใน Power BI Desktop บนเครื่องของพวกเขา เมื่อเปิดใช้งาน การตั้งค่าจะนําไปใช้กับผู้ใช้ทั้งหมดในองค์กรของคุณ การตั้งค่านี้จะเปิดตามค่าเริ่มต้น

เรียนรู้เพิ่มเติมเกี่ยวกับการดูไฟล์ Power BI ที่บันทึกใน OneDrive และ SharePoint
ผู้ใช้สามารถแชร์ลิงก์ไปยังไฟล์ Power BI ที่จัดเก็บใน OneDrive และ SharePoint ผ่าน Power BI Desktop ได้
ผู้ใช้สามารถแชร์ลิงก์ไปยังไฟล์ Power BI Desktop (.pbix) ที่บันทึกไว้ใน OneDrive และ SharePoint ผ่าน Power BI Desktop ได้ การแชร์ใช้ฟังก์ชันการแชร์ OneDrive และ SharePoint มาตรฐาน เมื่อเปิดใช้งาน การตั้งค่านี้จะนําไปใช้กับผู้ใช้ทั้งหมดในองค์กรของคุณ
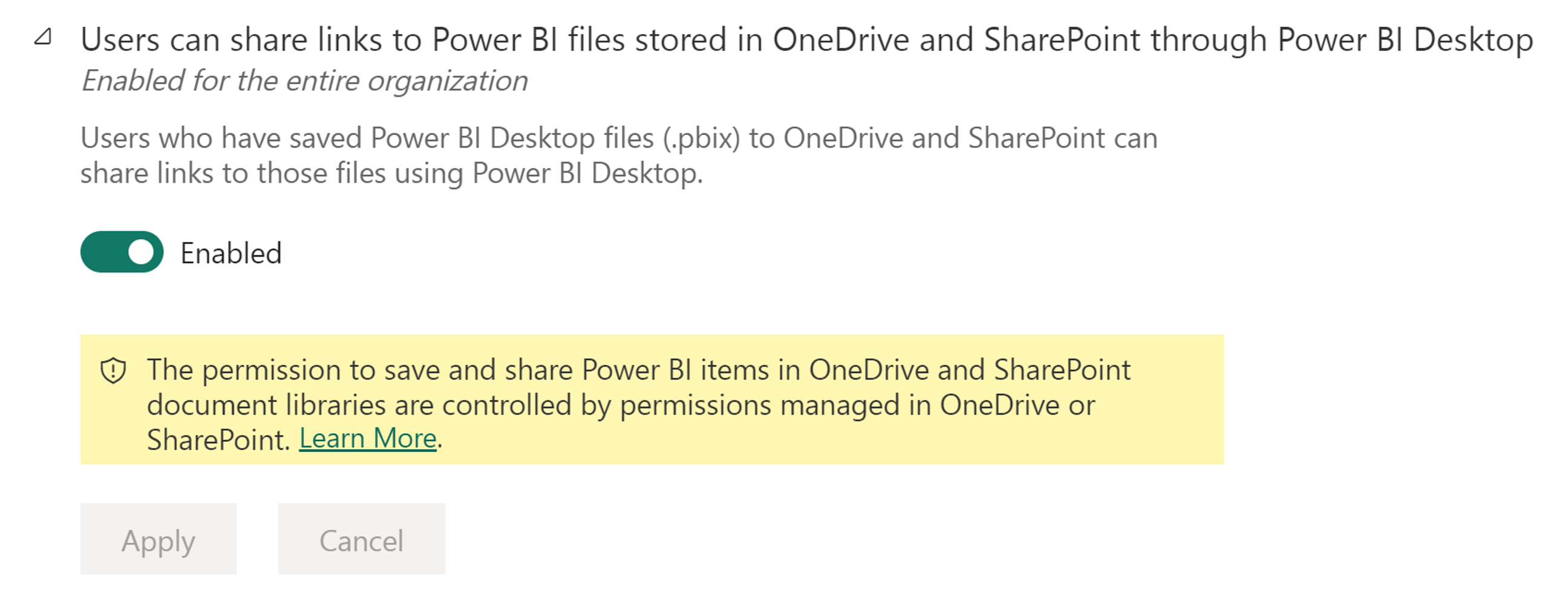
ในระหว่างการแสดงตัวอย่างสาธารณะ ถ้าผู้ใช้เปิดใช้งานการแชร์ผ่านเมนู Power BI Desktop แต่การตั้งค่าผู้ดูแลระบบถูกปิดใช้งานสําหรับผู้เช่า ปุ่มแชร์ จะยังคงปรากฏใน Power BI Desktop แต่ผู้ใช้จะได้รับแจ้งว่าความสามารถถูกปิดใช้งานเมื่อพวกเขาพยายามแชร์
เรียนรู้เพิ่มเติมเกี่ยวกับการแชร์ลิงก์ผ่าน Power BI Desktop