วิธีการทํางานร่วมกันและแชร์ใน Power BI
คุณได้สร้างรายงาน แดชบอร์ด ดัชนีชี้วัด และแบบจําลองความหมาย บางทีคุณอาจต้องการทํางานร่วมกับเพื่อนร่วมงานของคุณด้วย หรือบางทีคุณพร้อมที่จะเผยแพร่ข้อมูลเหล่านั้นให้กว้างขวางยิ่งขึ้น วิธีที่ดีที่สุดในการร่วมงานและแชร์คืออะไร ในบทความนี้ เราจะเปรียบเทียบตัวเลือกของคุณ
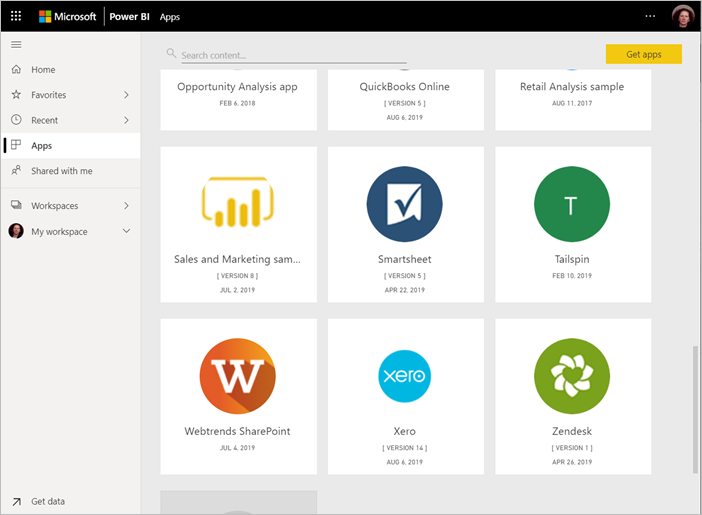
แอปในบริการของ Power BI
ร่วมมือ
- ทํางานร่วมกับเพื่อนร่วมงานใน พื้นที่ทํางาน เพื่อสร้างรายงานและแดชบอร์ดที่มีความหมาย
- ทํางานร่วมกันใน Microsoft Teams
แจกจ่ายหรือแชร์แดชบอร์ดและรายงาน
- แชร์รายงาน แดชบอร์ด และดัชนีชี้วัด จากพื้นที่ทํางานของฉันหรือพื้นที่ทํางานอื่น
- ใส่คําอธิบายประกอบ และแชร์จากแอป Power BI สําหรับอุปกรณ์เคลื่อนที่
- นําเสนอหน้ารายงาน Power BI แบบสดใน PowerPoint
- พิมพ์รายงาน
- สร้าง แอป แม่แบบที่คุณสามารถแจกจ่ายให้กับผู้ใช้ Power BI ภายนอกผ่านทาง Microsoft AppSource
- รวมรายงาน แดชบอร์ด และดัชนีชี้วัดในพื้นที่ทํางานลงใน แอป และ แจกจ่ายแอป ของคุณไปยังกลุ่มที่ใหญ่ขึ้น หรือทั้งองค์กรของคุณ
- ฝังรายงาน ใน พอร์ทัล ที่ปลอดภัยหรือ เว็บไซต์สาธารณะ
แชร์ข้อมูล
- สร้าง แบบจําลอง ความหมายที่แชร์ที่เพื่อนร่วมงานสามารถใช้เป็นพื้นฐานสําหรับรายงานของตนเองในพื้นที่ทํางานของพวกเขาเอง
- สร้าง กระแส ข้อมูลเป็นวิธีในการแชร์แหล่งข้อมูลทั่วไปร่วมกัน
ไม่ว่าคุณจะเลือกตัวเลือกไหนเพื่อแชร์เนื้อหาของคุณ คุณต้องมี สิทธิ์การใช้งาน Power BI Pro หรือเนื้อหาจําเป็นต้องอยู่ใน ความจุ Power BI หรือ Microsoft Fabric Premium ข้อกําหนดสิทธิ์การใช้งานสําหรับผู้ร่วมงานที่จะดูเนื้อหาของคุณจะแตกต่างกันไป ขึ้นอยู่กับตัวเลือกที่คุณเลือก ส่วนต่อไปนี้จะกล่าวถึงรายละเอียด
สิ่งสําคัญคือต้องตระหนักว่าการรักษาความปลอดภัยถูกกําหนดไว้ในปริมาณงาน Fabric ที่กําลังถูกใช้เพื่อให้บริการข้อมูล ตัวอย่างเช่น เมื่อคุณแชร์รายงาน คุณยังแชร์การเข้าถึงไปยังแบบจําลองความหมายด้านล่าง คุณจําเป็นต้องกําหนดความปลอดภัยบนแบบจําลองเชิงความหมายโดยใช้ Row Level Security (RLS) หรือ Object Level Security (OLS) เพื่อป้องกันไม่ให้ผู้ใช้รายงานเข้าถึงข้อมูลทั้งหมดในแบบจําลองความหมาย ตามค่าเริ่มต้น การเข้าถึงแบบอ่านของผู้ใช้รายงานจะไม่ถูกจํากัดเฉพาะองค์ประกอบและข้อมูลที่พวกเขาเห็นในรายงาน แต่สามารถบังคับใช้ข้อจํากัดการเข้าถึงในแบบจําลองความหมายด้วย RLS และ OLS ใช้ RLS เพื่อจํากัดการเข้าถึงแถวของข้อมูลที่ถูกส่งกลับ และ OLS เพื่อจํากัดการเข้าถึงคอลัมน์และตาราง เมื่อคุณซ่อนตาราง คอลัมน์ หน่วยวัด วิชวล หรือหน้ารายงาน ในทางกลับกันไม่ได้ป้องกันไม่ให้ผู้ใช้รายงานเข้าถึงองค์ประกอบที่ซ่อนอยู่เหล่านี้ การซ่อนจึงไม่ใช่มาตรการรักษาความปลอดภัย แต่เป็นตัวเลือกที่จะมอบประสบการณ์ของผู้ใช้ที่ไร้กองข้อความซึ่งมุ่งเน้นไปที่งานหรือเป้าหมายที่เฉพาะเจาะจง
เราดูสถานการณ์การแชร์แต่ละสถานการณ์ด้านล่างและพูดคุยเกี่ยวกับผลกระทบด้านความปลอดภัยในรายละเอียดเพิ่มเติมสําหรับแต่ละสถานการณ์ สําหรับข้อควรพิจารณาเพิ่มเติมเกี่ยวกับการวางแผนความปลอดภัยของผู้บริโภครายงาน โปรดดู ที่ การวางแผนการใช้งาน Power BI: การวางแผนความปลอดภัยของผู้บริโภครายงาน สําหรับข้อมูลเพิ่มเติมเกี่ยวกับปริมาณงาน Fabric อื่นๆ ดูที่ แบบจําลองสิทธิ์ - Microsoft Fabric
ทํางานร่วมกันในพื้นที่ทํางาน
เมื่อทีมทํางานร่วมกัน พวกเขาต้องเข้าถึงเอกสารเดียวกันเพื่อให้สามารถทํางานร่วมกันได้อย่างง่ายดาย ในพื้นที่ทํางานของ Power BI ทีมจะแชร์ความเป็นเจ้าของและการจัดการแดชบอร์ด รายงาน แบบจําลองความหมาย และเวิร์กบุ๊กของพวกเขา ในบางครั้งผู้ใช้ Power BI จัดระเบียบพื้นที่ทํางานของพวกเขาโดยยึดตามโครงสร้างองค์กร หรือพวกเขาสร้างพื้นที่ทํางานสําหรับโครงการเฉพาะ องค์กรอื่น ๆ ยังคงใช้หลายพื้นที่ทํางานเพื่อจัดเก็บรายงานหรือแดชบอร์ดเวอร์ชันต่างๆ ที่พวกเขาใช้
พื้นที่ทํางานให้บทบาทที่กําหนดว่าเพื่อนร่วมงานของคุณมีสิทธิ์ใด ใช้บทบาทเหล่านั้นเพื่อกําหนดว่าใครสามารถจัดการพื้นที่ทํางาน แก้ไขหรือแจกจ่ายเนื้อหา หรือเพียงแค่ดูเนื้อหา อ่านเพิ่มเติมเกี่ยวกับบทบาทในพื้นที่ทํางาน
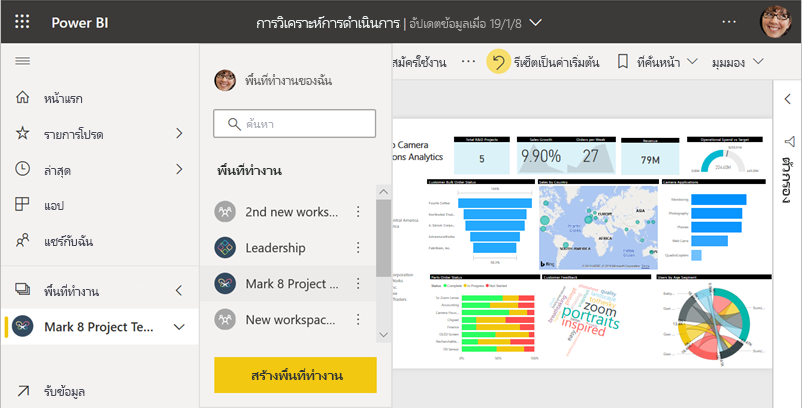
พื้นที่ทํางานเป็นการทํางานร่วมกันที่ดีกว่าพื้นที่ทํางานของฉันเนื่องจากอนุญาตให้มีความเป็นเจ้าของร่วมในเนื้อหา คุณและทีมของคุณทั้งหมดสามารถอัปเดตหรือให้ผู้อื่นเข้าถึงได้อย่างง่ายดาย พื้นที่ทํางานของฉันถูกใช้โดยบุคคลต่างๆ เพียงครั้งเดียวหรือเพื่อเนื้อหาส่วนบุคคล
ในตอนนี้ สมมติว่าคุณมีรายงานที่เสร็จแล้วที่คุณต้องการแบ่งปันกับเพื่อนร่วมงานของคุณ วิธีที่ดีที่สุดในการให้พวกเขาเข้าถึงรายงานคืออะไร คําตอบขึ้นอยู่กับหลายปัจจัย
- ถ้าเพื่อนร่วมงานจําเป็นต้องทําให้รายงานเป็นปัจจุบัน หรือต้องการเข้าถึงเนื้อหาทั้งหมดในพื้นที่ทํางาน ให้เพิ่มพวกเขาไปยังพื้นที่ทํางานในฐานะสมาชิกหรือผู้สนับสนุน
- หากเพื่อนร่วมงานต้องการเพียงแค่ดูเนื้อหาในพื้นที่ทํางาน ให้เพิ่มพวกเขาเป็นผู้ชม
- หากเพื่อนร่วมงานต้องการดูรายงานนั้นและไม่ใช่เนื้อหาทั้งหมดในพื้นที่ทํางาน คุณสามารถแชร์รายงานผ่านลิงก์หรือให้พวกเขาเข้าถึงได้โดยตรง
- ถ้ารายงานถูกใช้ดีกว่ากับรายงานหรือแดชบอร์ดที่เกี่ยวข้องที่คุณจําเป็นต้องแจกจ่ายให้กับเพื่อนร่วมงานหลายคน การ เผยแพร่แอป น่าจะเป็นตัวเลือกที่ดีที่สุด
เมื่อใดก็ตามที่คุณทํางานร่วมกับทีมของคุณโดยใช้พื้นที่ทํางาน ทีมจะสามารถเข้าถึงข้อมูลทั้งหมดในพื้นที่ทํางานได้ หากต้องการจํากัดการเข้าถึงของผู้ใช้ ให้กําหนดบทบาทผู้ชมในพื้นที่ทํางานให้พวกเขา และกําหนด RLS หรือ OLS บนแบบจําลองความหมายหรือความปลอดภัยของปริมาณงาน Fabric อื่นๆ
อ่านเกี่ยวกับวิธีการ สร้างพื้นที่ทํางาน
ทํางานร่วมกันใน Microsoft Teams
เพิ่มการทํางานร่วมกันที่ขับเคลื่อนด้วยข้อมูลในองค์กรของคุณโดยการฝังรายงาน Power BI และรายงานที่มีการแบ่งหน้าของ Power BI ใน Microsoft Teams บริการของ Power BI มีปุ่มแชทใน Teams สําหรับรายงาน คุณสามารถเพิ่มแท็บ Power BI แยกต่างหากสําหรับแต่ละรายงาน และตั้งชื่อรายงานหรือชื่ออื่น ๆ ให้แต่ละแท็บ
เมื่อคุณเพิ่มแท็บรายงาน Power BI ไปยัง Microsoft Teams แล้ว Teams จะสร้างแท็บการสนทนาสําหรับรายงานโดยอัตโนมัติ ทุกคนในช่องของ Microsoft Teams นั้นสามารถดูและพูดคุยเกี่ยวกับรายงานในการสนทนาได้ หากพวกเขามีสิทธิ์เข้าถึงรายงานในบริการของ Power BI อยู่แล้ว
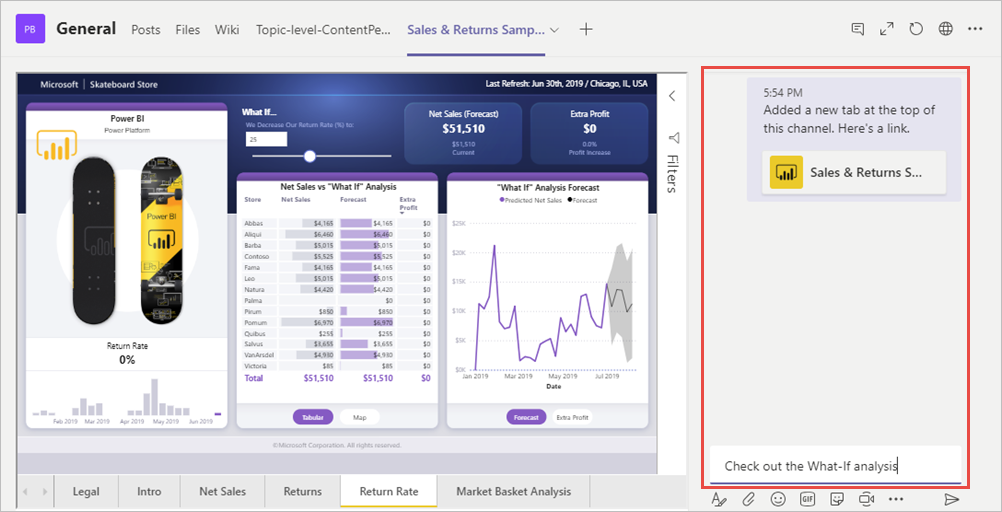
อ่านเพิ่มเติมเกี่ยวกับ การทํางานร่วมกันใน Microsoft Teams ด้วย Power BI
การฝังรายงานใน Microsoft Teams หรือการส่งลิงก์ไปยังรายการไม่ได้ให้สิทธิ์แก่ผู้ใช้ในการดูรายงานโดยอัตโนมัติ คุณจําเป็นต้องอนุญาตให้ผู้ใช้ดูรายงานใน Power BI
แชร์รายงานหรือแดชบอร์ด
สมมติว่ารายงานของคุณใน Power BI Desktop พร้อมแล้ว และคุณต้องการให้บุคคลอื่นสามารถเข้าถึงได้ วิธีหนึ่งคือการแชร์ให้พวกเขาในบริการของ Power BI คุณเผยแพร่ไปยังพื้นที่ทํางานของฉันหรือพื้นที่ทํางานอื่น บางทีคุณอาจสร้างแดชบอร์ดเพื่อไปพร้อมกัน และคุณก็พร้อมแล้ว
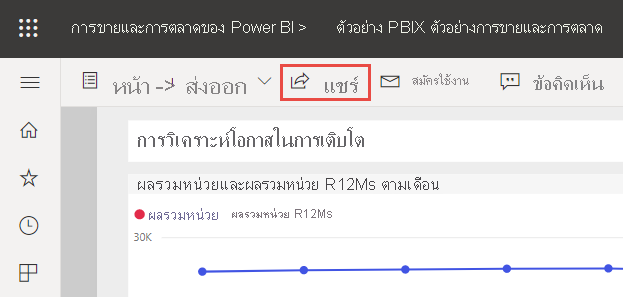
คุณต้องมีสิทธิ์การใช้งาน Power BI Pro เพื่อแชร์เนื้อหาของคุณ คนที่คุณแชร์ด้วยทําได้เช่นกัน หรือเนื้อหาต้องอยู่ในพื้นที่ทํางานใน ความจุพรีเมียม เมื่อคุณแชร์แดชบอร์ดหรือรายงาน ผู้รับสามารถดูและโต้ตอบกับข้อมูลได้ ถ้าคุณให้สิทธิ์แก่พวกเขา พวกเขาสามารถแก้ไขได้ ทําสําเนา และแชร์กับเพื่อนร่วมงานของพวกเขา พวกเขาจะเห็นข้อมูลเดียวกันกับที่คุณเห็นในแดชบอร์ดหรือรายงาน พวกเขามีสิทธิ์เข้าถึงข้อมูลทั้งหมดในแบบจําลองความหมายพื้นฐาน เว้นแต่ว่า จะมีการใช้การรักษาความปลอดภัยระดับแถว (RLS) หรือการรักษาความปลอดภัยระดับออบเจ็กต์ (OLS)
คุณสามารถแชร์รายงานผ่านลิงก์ที่ให้การเข้าถึง:
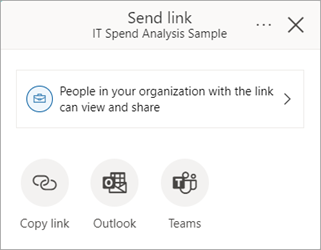
นอกจากนี้ คุณสามารถแชร์รายงานโดยให้สิทธิ์การเข้าถึงโดยตรงแก่ผู้ใช้:
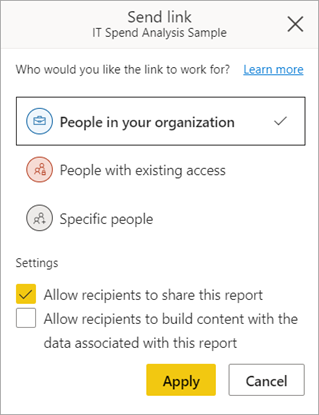
คุณยังสามารถแชร์แดชบอร์ดโดยให้สิทธิ์การเข้าถึงโดยตรงแก่ผู้ใช้ แต่ไม่ใช่ผ่านลิงก์ที่ให้การเข้าถึง:
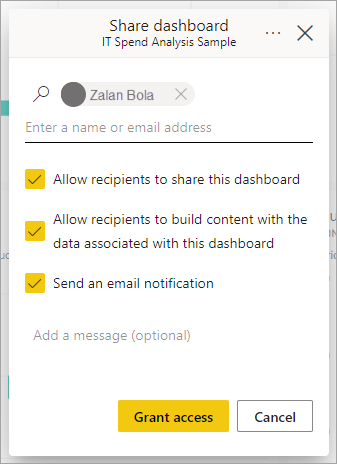
เมื่อคุณแชร์รายงานกับผู้ใช้อื่น พวกเขามีสิทธิ์การเข้าถึงแบบอ่านได้ทั้งรายงานและแบบจําลองความหมายที่แฝงอยู่ที่รายงานใช้ โดยไม่กําหนด RLS หรือ OLS ในแบบจําลองเชิงความหมาย รายงานจะถูกแชร์กับการเข้าถึงข้อมูลทั้งหมดแม้ว่าตาราง คอลัมน์ หน่วยวัด หรือหน้ารายงานจะไม่แสดงในรายงานหรือรายการเขตข้อมูล
เมื่อคุณแชร์รายงานด้วยการเข้าถึงการสร้างนอกเหนือจากสิทธิ์ในการอ่าน ผู้ใช้ไม่เพียงแต่จะได้รับการเข้าถึงองค์ประกอบทั้งหมดในแบบจําลองความหมายเท่านั้น แต่ยังสามารถสร้างรายงาน แดชบอร์ด และโซลูชันอื่น ๆ ใหม่ได้อีกด้วย อย่างไรก็ตาม พวกเขาจะเห็นเฉพาะข้อมูลที่ได้รับอนุญาตตามกฎความปลอดภัยที่กําหนดค่าไว้ในแบบจําลองเท่านั้น อ่านเกี่ยวกับวิธีการ แชร์รายงานและแดชบอร์ด จากบริการของ Power BI หรืออ่านเกี่ยวกับการเพิ่มตัวกรองไปยังลิงก์และ แชร์มุมมองที่กรองแล้วของรายงานของคุณ
ใส่คําอธิบายประกอบ และแชร์จากแอป Power BI สําหรับอุปกรณ์เคลื่อนที่
ในแอป Power BI สําหรับอุปกรณ์เคลื่อนที่สําหรับอุปกรณ์ iOS และ Android คุณสามารถใส่คําอธิบายประกอบไทล์ รายงาน หรือวิชวล แล้วแชร์ให้กับทุกคนผ่านทางอีเมลได้
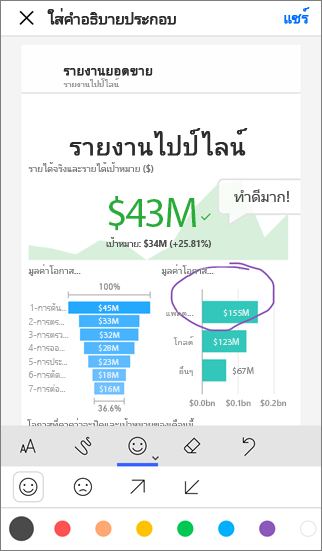
คุณกําลังแชร์สแนปช็อตของไทล์ รายงาน หรือวิชวล ผู้รับของคุณเห็นเหมือนกับเวลาที่คุณส่งเมล จดหมายยังประกอบด้วยลิงก์ไปยังแดชบอร์ดหรือรายงาน ถ้าพวกเขามีสิทธิ์การใช้งาน Power BI Pro หรือเนื้อหาอยู่ใน ความจุพรีเมียม และคุณได้แชร์เนื้อหากับพวกเขาแล้ว พวกเขาสามารถเปิดดูได้ คุณสามารถส่งสแนปช็อตของไทล์ให้กับใครก็ได้ ไม่เพียงแต่เพื่อนร่วมงานในโดเมนอีเมลเดียวกันเท่านั้น
อ่านเพิ่มเติมเกี่ยวกับการ ใส่คําอธิบายประกอบ และการแชร์ไทล์ รายงาน และวิชวล จากแอปสําหรับอุปกรณ์เคลื่อนที่ Android และ iOS
คุณยังสามารถ แชร์สแนปช็อตของไทล์ จากแอป Power BI สําหรับอุปกรณ์ Windows 10 ได้ แต่ไม่สามารถใส่คําอธิบายประกอบได้
แจกจ่ายข้อมูลเชิงลึกในแอป
สมมุติว่า คุณต้องการแจกจ่ายแดชบอร์ดของคุณให้กับผู้ชมในองค์กรของคุณ คุณและเพื่อนร่วมงานของคุณได้สร้าง พื้นที่ทํางาน จากนั้นจึงสร้างและกําหนดแดชบอร์ด รายงาน และแบบจําลองความหมายในพื้นที่ทํางาน ในตอนนี้ คุณเลือกแดชบอร์ดและรายงาน และเผยแพร่เป็น แอป ไปยังกลุ่มหนึ่งหรือทั่วทั้งองค์กรของคุณ
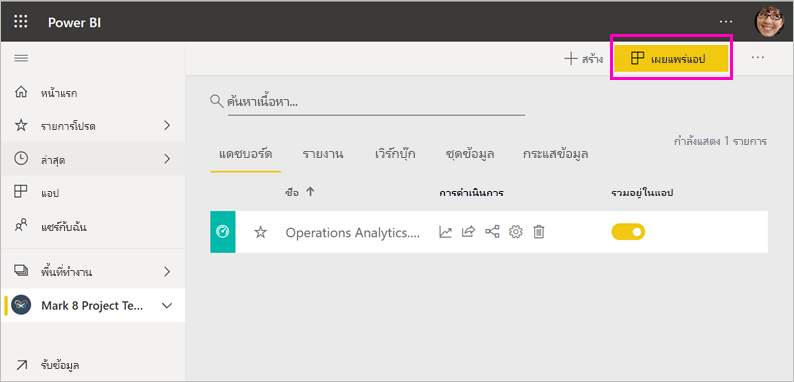
สามารถค้นหาและติดตั้งแอปได้ง่าย ๆ ในบริการของ Power BI (https://app.powerbi.com) คุณสามารถส่งลิงก์โดยตรงไปยังแอปให้กับผู้ใช้ทางธุรกิจ หรือพวกเขาสามารถค้นหาได้ใน AppSource ถ้าผู้ดูแลระบบ Power BI ของคุณให้สิทธิ์แก่คุณ คุณสามารถติดตั้งแอปลงในบัญชีผู้ใช้ Power BI ของเพื่อนร่วมงานคุณโดยอัตโนมัติ อ่านเกี่ยวกับวิธีการ เผยแพร่แอป
หลังจากที่พวกเขาติดตั้งแอปแล้วพวกเขาสามารถดูได้ในเบราว์เซอร์หรืออุปกรณ์มือถือของพวกเขา
สําหรับผู้ใช้ที่จะดูแอปของคุณ พวกเขาจําเป็นต้องมีสิทธิ์การใช้งาน Power BI Pro ด้วย หรือจําเป็นต้องจัดเก็บแอปในความจุ Power BI Premium อ่าน Power BI Premium คืออะไร? สําหรับรายละเอียด
เมื่อแชร์รายงานผ่านแอป จะนับเหมือนกับเมื่อแชร์รายงานโดยตรง: พวกเขาได้รับการเข้าถึงแบบอ่านรายงานทั้งรายงาน และยังมีแบบจําลองความหมายแฝงที่รายงานใช้งานอยู่ โดยไม่ต้องกําหนด RLS หรือ OLS บนแบบจําลองความหมาย รายงานจะถูกแชร์กับการเข้าถึงข้อมูลทั้งหมดทั้งหมดแม้ว่าจะไม่แสดงในรายงาน ถ้าผู้ใช้มีลิงก์โดยตรงไปยัง เนื้อหาใด ๆ ในแอปของคุณ พวกเขาสามารถเข้าถึงข้อมูลทั้งหมด แม้ว่าตาราง คอลัมน์ หรือหน่วยวัดจะถูกซ่อนไว้ในบานหน้าต่างนําทางสําหรับผู้ชมรายนั้น
เมื่อสร้างแอป คุณยังสามารถให้สิทธิ์การสร้างแก่ผู้ใช้ในแบบจําลองความหมายนอกเหนือจากการเข้าถึงการอ่าน ดังที่กล่าวไว้ก่อนหน้านี้ สิ่งนี้ช่วยให้ผู้ใช้สามารถสร้างโซลูชันใหม่ที่ด้านบนของแบบจําลองความหมายได้
คุณสามารถเผยแพร่แอปไปยังบุคคลภายนอกองค์กรของคุณได้เช่นกัน พวกเขาสามารถดูและโต้ตอบกับเนื้อหาแอป แต่ไม่สามารถแชร์แอปกับผู้อื่นได้ ตอนนี้คุณสามารถสร้าง แอป เทมเพลตและปรับใช้กับลูกค้า Power BI ได้แล้ว
ฝังรายงานในพอร์ทัลที่ปลอดภัยหรือเว็บไซต์สาธารณะ
ฝังในพอร์ทัลที่ปลอดภัย
คุณสามารถฝังรายงาน Power BI ในพอร์ทัลหรือเว็บไซต์ที่ผู้ใช้ของคุณคาดว่าจะเห็นได้
ด้วยการฝังใน SharePoint Online และตัวเลือกฝังในบริการของ Power BI คุณสามารถฝังรายงานสําหรับผู้ใช้ภายในของคุณได้อย่างปลอดภัย ตัวเลือกใดก็ตามที่คุณเลือก Power BI จะบังคับใช้สิทธิ์และความปลอดภัยของข้อมูลทั้งหมดก่อนที่ผู้ใช้จะเห็นเนื้อหา คล้ายกับการแชร์รายงาน บุคคลที่ดูรายงานจําเป็นต้องมีใบอนุญาตที่เหมาะสม
- การฝังใน SharePoint Online ทํางานกับ Web Part ของ Power BI สําหรับ SharePoint Online ซึ่งจะมอบประสบการณ์การลงชื่อเข้าระบบครั้งเดียวด้วยการควบคุมวิธีการฝังรายงาน อ่านเพิ่มเติมเกี่ยวกับ การฝังใน SharePoint Online
- การ ฝังทํางานร่วมกับพอร์ทัลหรือเว็บไซต์ใดก็ได้ที่สนับสนุนเนื้อหาการฝังโดยใช้ URL หรือ iFrame อ่านเพิ่มเติมเกี่ยวกับตัวเลือก ฝัง ตัว
เผยแพร่ไปยังเว็บไซต์สาธารณะ
การเผยแพร่ไปยังเว็บ ช่วยให้คุณสามารถเผยแพร่รายงาน Power BI ไปยังอินเทอร์เน็ตทั้งหมดได้โดยการฝังตัวการแสดงภาพลงในบล็อกโพสต์ เว็บไซต์ โซเชียลมีเดีย และการสื่อสารทางออนไลน์อื่น ๆ ทุกคนบนอินเทอร์เน็ตสามารถดูรายงานของคุณได้ และคุณไม่สามารถควบคุมได้ว่าใครบ้างที่จะเห็นสิ่งที่คุณเผยแพร่ พวกเขาไม่จําเป็นต้องมีสิทธิ์การใช้งาน Power BI การเผยแพร่ไปยังเว็บจะพร้อมใช้งานสําหรับรายงานที่คุณสามารถแก้ไขได้เท่านั้น คุณไม่สามารถเผยแพร่รายงานไปยังเว็บถ้ารายงานถูกแชร์กับคุณ หรือถ้ารายงานอยู่ในแอป อ่านเกี่ยวกับวิธีการ เผยแพร่ไปยังเว็บ
คำเตือน
ใช้ เผยแพร่ไปยังเว็บ เท่านั้นเพื่อแชร์เนื้อหาต่อสาธารณะ ไม่ใช่เพื่อการแชร์ภายใน เมื่อคุณใช้ เผยแพร่ไปยังเว็บ ทุกคนบนอินเทอร์เน็ตสามารถดูรายงานหรือรูปภาพที่คุณเผยแพร่ได้ การดูรายงานที่แชร์ผ่านการเผยแพร่ไปยังเว็บไม่จําเป็นต้องมีการรับรองความถูกต้อง รวมถึงการดูข้อมูลระดับรายละเอียดที่จะรวมอยู่ในรายงานของคุณ ก่อนที่จะเผยแพร่รายงาน ให้ตรวจสอบให้แน่ใจว่าคุณยินดีที่จะแชร์ข้อมูลและการแสดงภาพแบบสาธารณะบนอินเทอร์เน็ต อย่าเผยแพร่ข้อมูลที่เป็นความลับหรือเป็นกรรมสิทธิ์ ถ้ามีข้อสงสัย ให้ตรวจสอบนโยบายขององค์กรของคุณก่อนเผยแพร่
นําเสนอหน้ารายงานสดใน PowerPoint
คุณสามารถเพิ่มการเล่าเรื่องข้อมูลของคุณด้วยข้อมูล Power BI แบบโต้ตอบแบบสดโดยการเพิ่มหน้ารายงาน Power BI ไปยัง PowerPoint คุณสามารถโต้ตอบกับรายงานเหล่านั้นได้เช่นเดียวกับที่คุณทําใน Power BI หน้ารายงานสดเป็นแบบโต้ตอบทั้งในโหมดแก้ไข PowerPoint และโหมดการนําเสนอภาพนิ่ง คุณสามารถใช้ตัวกรองและตัวแบ่งส่วนข้อมูล เลือกจุดข้อมูล และดูรายละเอียดแนวลึกบนข้อมูล
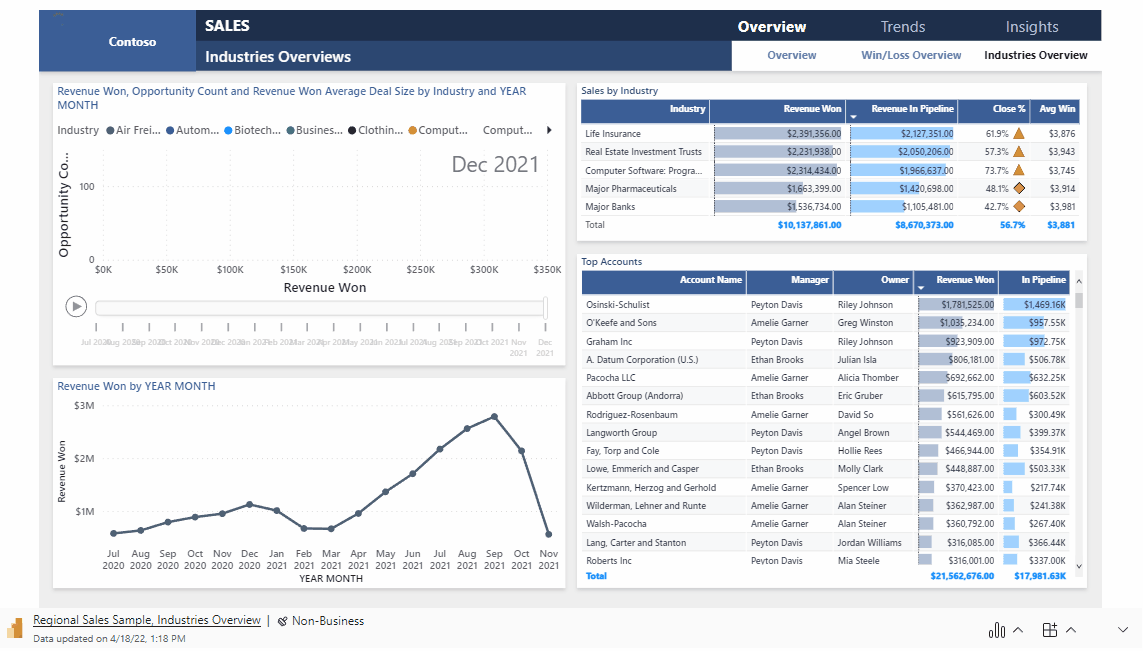
อ่านเพิ่มเติมเกี่ยวกับการบอกเล่าเรื่องราวด้วย Power BI ใน PowerPoint เมื่อคุณใช้รายงานภายในงานนําเสนอ PowerPoint บุคคลที่เปิด PowerPoint ยังต้องเข้าถึงรายงานเพื่อดูด้วย สิทธิ์เดียวกันกับก่อนที่จะนําไปใช้
พิมพ์หรือบันทึกเป็น PDF หรือไฟล์แบบคงที่อื่น ๆ
จากบริการของ Power BI คุณสามารถพิมพ์ บันทึกเป็น PDF หรือบันทึกเป็นรูปแบบไฟล์คงที่อื่น ๆ หรือรายการใด ๆ เหล่านี้:
- แดชบอร์ดทั้งหมด
- ไทล์แดชบอร์ด
- หน้ารายงาน
- รายงานที่มีการแบ่งหน้า
- การแสดงภาพจากบริการของ Power BI
คุณสามารถพิมพ์รายงาน Power BI ได้ครั้งละหนึ่งหน้าเท่านั้น คุณไม่สามารถพิมพ์รายงานทั้งหมดในครั้งเดียว อ่านเกี่ยวกับวิธีการ พิมพ์หรือบันทึกรายงานหรือแดชบอร์ดเป็นไฟล์แบบคงที่
รายงานแบบแบ่งหน้าในทางกลับกันคือรายงานที่ออกแบบมาเพื่อการพิมพ์ อ่านการ เปรียบเทียบของรายงาน Power BI และรายงาน ที่มีการแบ่งหน้าสําหรับรายละเอียด
สร้างและปรับใช้แอปเทมเพลต
แอป เทมเพลตถูกออกแบบมาเพื่อเผยแพร่สู่สาธารณะ ซึ่งมักจะอยู่ใน Microsoft AppSource คุณสร้างแอปและมีการเข้ารหัสเพียงเล็กน้อยหรือไม่มีเลย คุณสามารถปรับใช้กับลูกค้า Power BI ได้ ลูกค้าของคุณเชื่อมต่อกับข้อมูลของตนเองและสร้างอินสแตนซ์ของบัญชีของตนเอง อ่านเพิ่มเติมเกี่ยวกับ แอปเทมเพลตของ Power BI
แชร์แบบจําลองความหมาย
ต้องเผชิญกับสิ่งนี้ บางคนมีทักษะมากกว่าในการสร้างรูปแบบข้อมูลคุณภาพสูง ออกแบบมาอย่างดีในรายงานของพวกเขา บางทีคุณอาจเป็นบุคคลนั้น ทั้งองค์กรของคุณสามารถใช้ประโยชน์จากการใช้แบบจําลองข้อมูลที่ออกแบบมาอย่างดีเดียวกัน แบบจําลอง ความหมายที่แชร์จะเติมบทบาทนั้น เมื่อคุณสร้างรายงานด้วยแบบจําลองข้อมูลที่ทุกคนควรใช้ คุณสามารถบันทึกรายงานนั้นไปยังบริการของ Power BI และให้สิทธิ์การใช้กับบุคคลที่เหมาะสม จากนั้นพวกเขาสามารถสร้างรายงานของพวกเขาในแบบจําลองความหมายของคุณ ด้วยวิธีดังกล่าว ทุกคนจะยึดรายงานของพวกเขาด้วยข้อมูลเดียวกัน และเห็น "ความจริง" ในทิศทางเดียวกัน
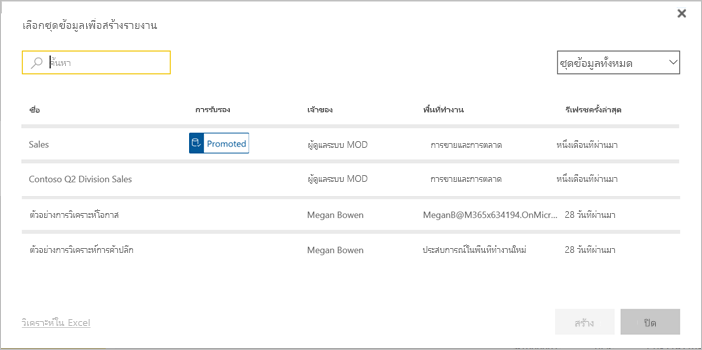
เมื่อคุณแชร์แบบจําลองความหมายตามค่าเริ่มต้น ผู้ใช้จะสามารถเข้าถึงแบบจําลองความหมายได้เต็มรูปแบบ คุณสามารถกําหนดกฎความปลอดภัยที่เหมาะสมผ่าน RLS และ OLS ในแบบจําลองความหมายเพื่อจํากัดข้อมูลที่ผู้ใช้สามารถเข้าถึงได้ อ่านเพิ่มเติมเกี่ยวกับ การสร้างและใช้แบบจําลองความหมายที่แชร์
สร้างกระแสข้อมูล
กระแส ข้อมูลเป็นวิธีการบริการตนเองเพื่อรวมข้อมูลจากแหล่งข้อมูลที่แตกต่างกันอย่างสิ้นเชิงและเตรียมข้อมูลนั้นเพื่อทําแบบจําลอง นักวิเคราะห์สร้างกระแสข้อมูลเพื่อนําเข้า แปลง รวม และเติมแต่งข้อมูลขนาดใหญ่ พวกเขาสร้างและจัดการกระแสข้อมูลในพื้นที่ทํางานในบริการของ Power BI อ่านเกี่ยวกับ การเตรียมข้อมูลด้วยตนเองโดยใช้กระแสข้อมูล
ข้อควรพิจารณาและข้อจำกัด
- คุณไม่สามารถแชร์รายงานจากเซิร์ฟเวอร์รายงาน Power BI ได้ แต่คุณสามารถสร้าง การสมัครใช้งานสําหรับตัวคุณเองหรือผู้อื่นได้
เนื้อหาที่เกี่ยวข้อง
- แชร์แดชบอร์ดกับเพื่อนร่วมงานและผู้อื่น
- สร้างและเผยแพร่แอปใน Power BI
- ฝังรายงานในพอร์ทัลความปลอดภัยหรือเว็บไซต์
มีคำติชมหรือไม่? ไปที่ไซต์ชุมชน Power BI พร้อมกับคําแนะนําของคุณ
มีคำถามเพิ่มเติมหรือไม่? ลองใช้ชุมชน Power BI