ดูรายงาน Power BI ที่ปรับให้เหมาะสมกับโทรศัพท์ของคุณ
นำไปใช้กับ:
 |
 |
|---|---|
| โทร | โทรศัพท์ Android |
เมื่อคุณดูรายงาน Power BI บนโทรศัพท์ของคุณ Power BI จะตรวจสอบเพื่อดูว่ามีการปรับรายงานให้เหมาะสมสําหรับโทรศัพท์หรือไม่ ถ้ามี Power BI จะเปิดรายงานในมุมมองที่ปรับให้เหมาะสมโดยอัตโนมัติ
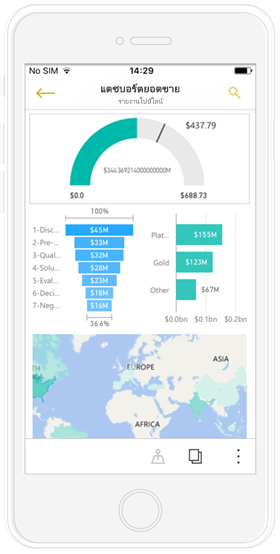
ถ้ารายงานไม่มีมุมมองที่ปรับให้เหมาะสม ในแนวตั้ง คุณจะเห็นหน้ารายงานเวอร์ชันปกติขนาดเล็ก เพื่อให้ดูใกล้ขึ้น คุณสามารถให้ปลายโทรศัพท์เป็นการวางแนวตามแนวนอน หรือถ้าคุณเพียงต้องการดูตัวเลขอย่างรวดเร็ว คุณก็สามารถอยู่ในการวางแนวตามแนวตั้งได้อย่างง่ายดาย และเพียงแค่ใช้การหยิกและการย่อ/ขยาย
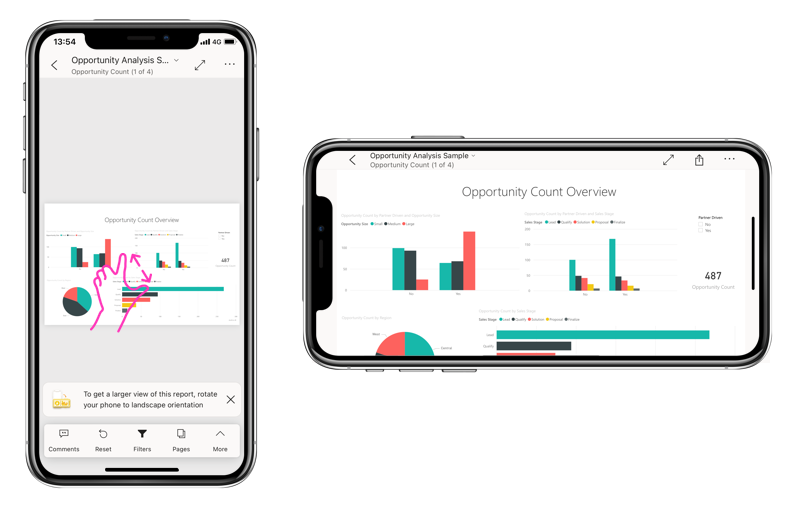
คุณลักษณะอื่น ๆ ทั้งหมดของรายงาน Power BI ยังคงทํางานในรายงานที่ปรับให้เหมาะสมกับมือถือ อ่านเพิ่มเติมเกี่ยวกับสิ่งที่คุณสามารถทําได้ใน:
- รายงานโทร
- รายงานบนโทรศัพท์ Android
กรองหน้ารายงานบนมือถือของคุณ
ถ้ารายงานมีตัวกรองที่กําหนด เมื่อคุณดูรายงานบนโทรศัพท์ คุณสามารถใช้ตัวกรองเหล่านั้น รายงานเปิดขึ้นบนมือถือของคุณ ซึ่งกรองตามค่าที่ถูกกรองในรายงานบนเว็บ
ไอคอนตัวกรองที่เติมจะระบุว่ามีตัวกรองที่ใช้งานอยู่บนหน้า คุณสามารถเปลี่ยนตัวกรองบนมือถือของคุณ
แตะไอคอนตัวกรองในส่วนท้ายของรายงาน ตัวกรองจะปรากฏในแผงในบานหน้าต่างตัวกรอง ตัวกรองที่ใช้งานอยู่จะถูกเน้น
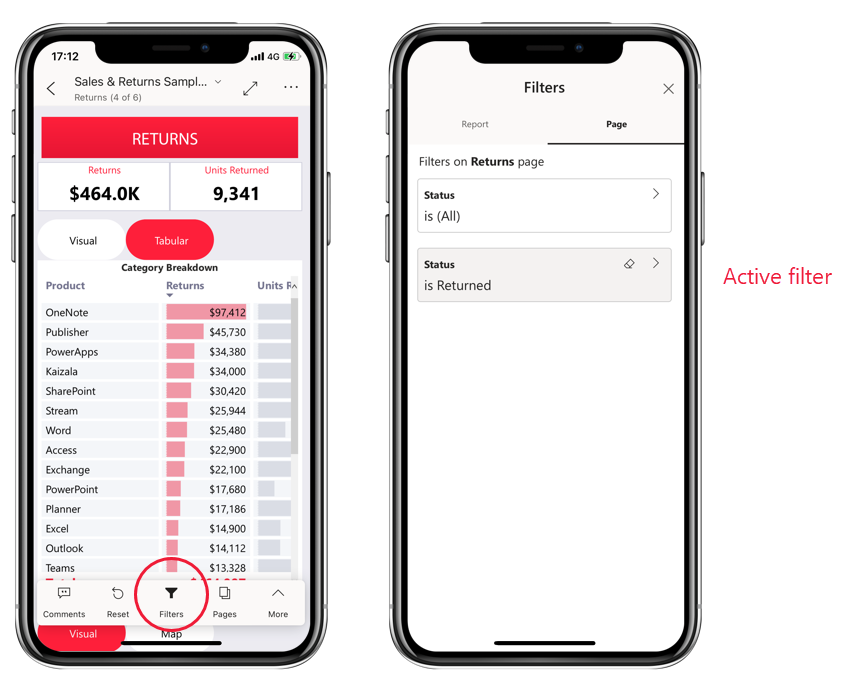
แตะตัวกรองเพื่อเปิด จากนั้นคุณสามารถเปลี่ยนตัวกรอง เลือกระหว่างการกรองพื้นฐานและขั้นสูง และอื่น ๆ
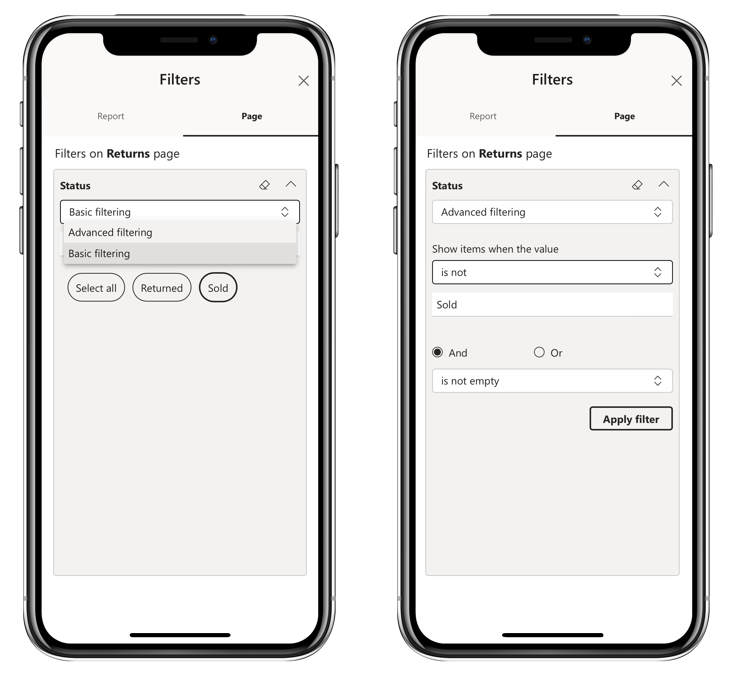
บานหน้าต่างตัวกรองสนับสนุนการปรับแต่งตัวกรองที่ดําเนินการโดยผู้สร้างรายงาน
ไฮไลต์เชื่อมโยงวิชวล
การไฮไลต์เชื่อมโยงวิชวลในมุมมองแนวตั้งจะทํางานในบริการของ Power BI และบนมือถือในมุมมองแนวนอน: เมื่อคุณเลือกข้อมูลในวิชวลหนึ่ง วิชวลจะไฮไลต์ข้อมูลที่เกี่ยวข้องในวิชวลอื่น ๆ บนหน้านั้น
อ่านเพิ่มเติมเกี่ยวกับการกรองและการไฮไลท์ใน Power BI
เลือกวิชวล
ในรายงานโทรศัพท์เมื่อคุณเลือกวิชวล รายงานจะไฮไลต์วิชวลนั้นและเน้น ทําให้รูปแบบการออกตัวของพื้นที่ทํางานเป็นกลาง
ด้วยวิชวลที่เลือก คุณสามารถทําสิ่งต่าง ๆ เช่น การเลื่อนภายในวิชวล หากต้องการยกเลิกการเลือกวิชวล เพียงแตะที่ใดก็ได้นอกบริเวณวิชวล
เปิดวิชวลในโหมดโฟกัส
โทรรายงานยังมีโหมดโฟกัส: คุณสามารถดูวิชวลเดี่ยวในขนาดที่ใหญ่ขึ้น และสํารวจได้ง่ายยิ่งขึ้น
ในรายงานโทรศัพท์ แตะที่จุดไข่ปลา (...) ที่มุมขวาบนของวิ>ชวล ขยายเป็นโหมดโฟกัส
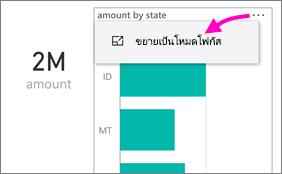
สิ่งที่คุณทําในโหมดโฟกัสจะดําเนินการกับพื้นที่รายงานและในทางกลับกันด้วย ตัวอย่างเช่น ถ้าคุณไฮไลต์ค่าในวิชวล จากนั้นกลับไปยังรายงานทั้งหมด รายงานจะถูกกรองด้วยค่าที่คุณไฮไลต์ในวิชวล
การดําเนินการบางอย่างทําได้เฉพาะในโหมดโฟกัส เนื่องจากข้อจํากัดของขนาดหน้าจอ:
ดูรายละเอียด แนวลึกลงในข้อมูลที่แสดงในวิชวล อ่านเพิ่มเติมเกี่ยวกับ ดูรายละเอียดแนวลึกและดูข้อมูลแบบเจาะ ลึกในรายงานโทรศัพท์ด้านล่าง
เรียงลําดับ ค่าในวิชวล
แปลงกลับ: ล้างขั้นตอนที่คุณสํารวจบนวิชวล และแปลงกลับเป็นการตั้งค่าเมื่อรายงานถูกสร้างขึ้น
หากต้องการล้างการสํารวจทั้งหมดจากวิชวล ให้แตะจุดไข่ปลา (...) >แปลงกลับ
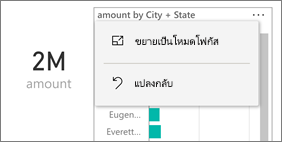
การแปลงกลับมีให้ที่ระดับรายงาน ซึ่งจะเป็นการล้างการสํารวจภาพทั้งหมด หรือที่ระดับวิชวล จะเป็นการล้างการสํารวจภาพที่เลือก
การดูรายละเอียดแนวลึกในวิชวล
ถ้ามีการกําหนดระดับลําดับชั้นในวิชวล คุณสามารถเจาะลึกลงในข้อมูลรายละเอียดที่แสดงในวิชวล แล้วย้อนกลับขึ้นมาได้ คุณเพิ่มการดูรายละเอียดแนวลึกไปยังวิชวลในบริการของ Power BI หรือใน Power BI Desktop
มีสองสามวิธีในการดูรายละเอียดแนวลึก:
การดูรายละเอียดแนวลึกในค่า
แตะค้างไว้ (แตะค้าง) บนจุดข้อมูลในวิชวล
Tooltip จะปรากฏขึ้น และถ้ามีการกําหนดลําดับชั้น ส่วนท้ายของ tooltip จะแสดงรายละเอียดแนวลึกและลูกศรขึ้นให้เห็น
แตะที่ลูกศรลงเพื่อดูรายละเอียดแนวลึก
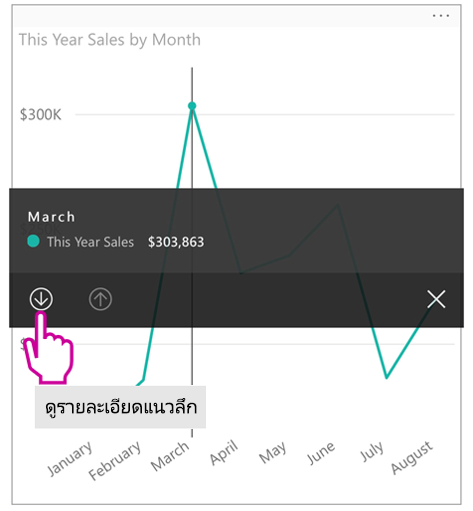
แตะที่ลูกศรขึ้นเพื่อเจาะดูข้อมูลลึกขึ้น
ดูรายละเอียดแนวลึกไปยังระดับถัดไป
ในรายงานบนมือถือ แตะที่จุดไข่ปลา (...) ที่มุม>ขวาบน ขยายเป็นโหมดโฟกัส
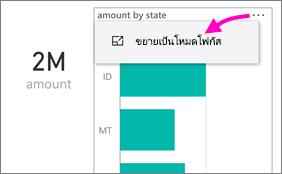
ในตัวอย่างนี้ แท่งแสดงค่าสําหรับรัฐ
แตะไอคอน
 สํารวจที่ด้านล่างซ้าย
สํารวจที่ด้านล่างซ้าย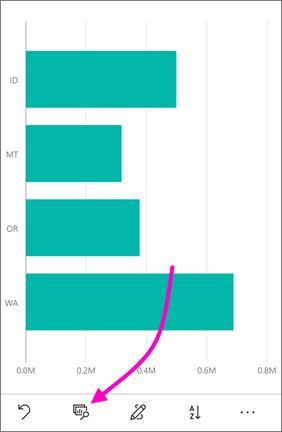
แตะ แสดงระดับ ถัดไปหรือ ขยายไปยังระดับถัดไป แสดงระดับ ถัดไปจะแสดงระดับถัดไปลง ขยายไปยังระดับ ถัดไป แสดงทั้งระดับปัจจุบันและระดับถัดไปอยู่ด้านล่าง
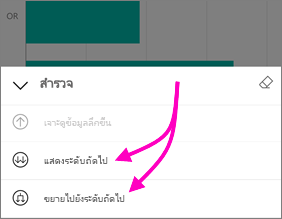
ในตอนนี้ แท่งแสดงค่าสําหรับเมือง
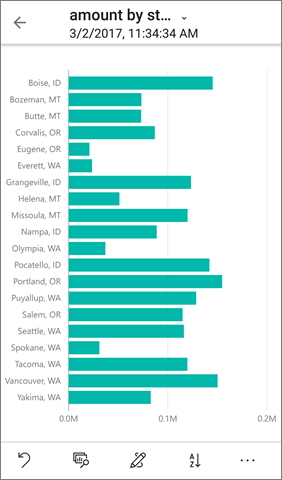
ถ้าคุณแตะลูกศรที่มุมบนซ้าย คุณกลับไปยังรายงานโทรศัพท์ด้วยค่าที่ยังคงขยายไประดับต่ํากว่า
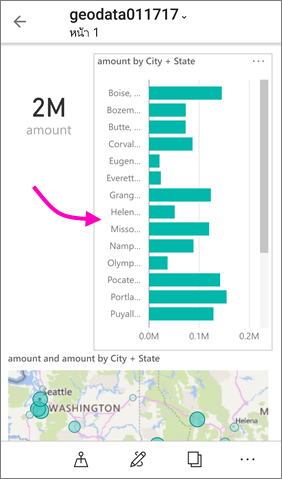
เมื่อต้องการย้อนกลับไปยังระดับเดิม แตะจุดไข่ปลา (...) อีกครั้ง >แปลงกลับ
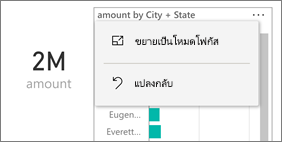
ดูรายละเอียดแนวลึกจากค่า
การดูรายละเอียดแบบเจาะลึกผ่านค่าที่เชื่อมต่อกันในหน้ารายงานหนึ่งกับหน้ารายงานอื่น เมื่อคุณเข้าถึงรายละเอียดจากจุดข้อมูลไปยังหน้ารายงานอื่น ค่าของจุดข้อมูลจะถูกใช้เพื่อกรองการเข้าถึงรายละเอียดผ่านหน้า หรือจะอยู่ในบริบทของข้อมูลที่เลือก ผู้สร้างรายงานสามารถ กําหนดการเข้าถึงรายละเอียด เมื่อสร้างรายงาน
แตะค้างไว้ (แตะค้าง) บนจุดข้อมูลในวิชวล
Tooltip จะปรากฏขึ้น และหากมีการกําหนด Drillthrough ไว้ ส่วนท้ายของ tooltip จะแสดงลูกศรการเข้าถึงรายละเอียด
แตะที่ลูกศรเพื่อดูรายละเอียดแนวลึก
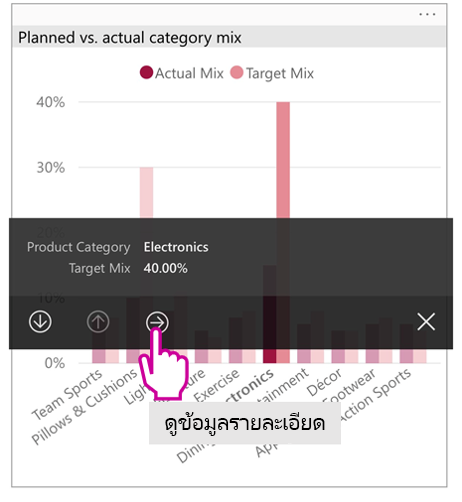
เลือกหน้ารายงานที่จะดูรายละเอียดแบบเจาะลึก
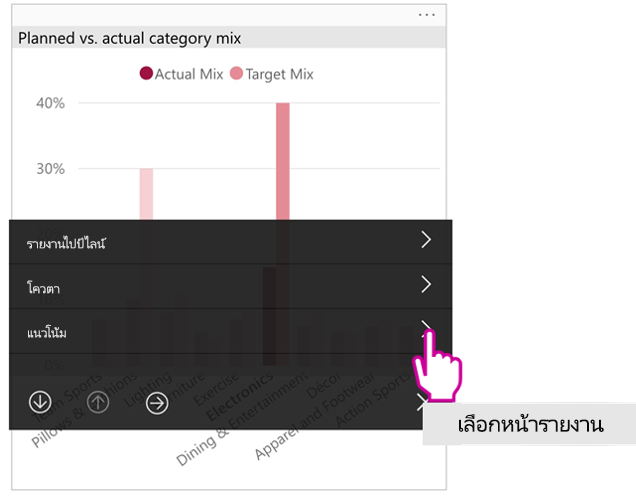
ใช้ลูกศรย้อนกลับบนส่วนหัวของแอปเพื่อย้อนกลับไปยังหน้าที่คุณเริ่มต้น