ตั้งค่าการดูรายละเอียดแบบเจาะลึกในรายงาน Power BI
นําไปใช้กับ: บริการของ Power BI Power BI Desktop
ด้วย Drillthrough ในรายงาน Power BI คุณสามารถสร้างหน้าเป้าหมายปลายทางในรายงานของคุณที่มุ่งเน้นไปยังเอนทิตีเฉพาะ เช่น ผู้จัดหา ลูกค้า หรือผู้ผลิต เมื่อผู้อ่านรายงานของคุณคลิกขวาที่จุดข้อมูลในหน้ารายงานต้นทางอื่น พวกเขาจะเข้าถึงรายละเอียดในหน้าเป้าหมายเพื่อรับรายละเอียดที่ถูกกรองไปยังบริบทนั้น คุณสามารถตั้งค่าการดูรายละเอียดแบบเจาะลึกในรายงานของคุณใน Power BI Desktop หรือบริการของ Power BI
ต้องการตรวจสอบรายงานนี้ด้วยตัวคุณเองหรือไม่ เปิดที่เก็บ GitHub นี้ สําหรับตัวอย่าง Power BI Desktop จากนั้นเลือก ดาวน์โหลด เพื่อดาวน์โหลดไฟล์ .pbix ตัวอย่างยอดขาย & ส่งคืนไปยังคอมพิวเตอร์ของคุณ วิชวลนี้อยู่ในหน้าการส่งกลับของรายงาน
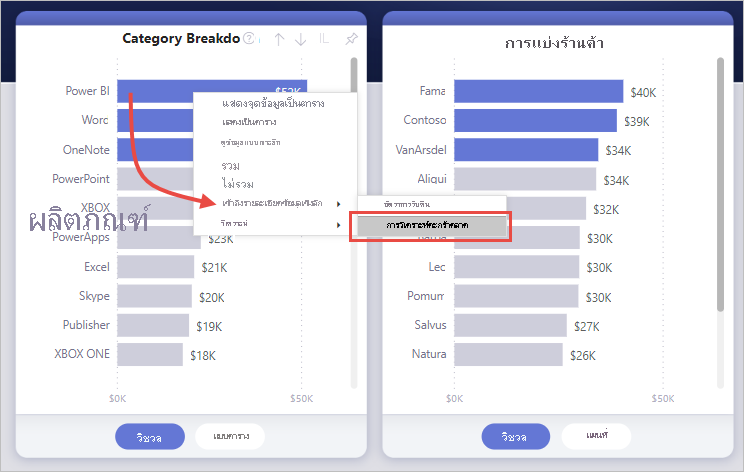
ต่อไปนี้คือบทความบางส่วนที่อธิบายวิธีอื่นในการใช้การดูรายละเอียดแบบเจาะลึก
- สร้างปุ่มที่เข้าถึงรายละเอียด เมื่อพวกเขาคลิก
- ตั้งค่าการดูรายละเอียดแบบเจาะลึกข้ามรายงานเพื่อข้ามจากรายงานหนึ่งไปยังอีกรายงานหนึ่งในพื้นที่ทํางานหรือแอปบริการของ Power BI เดียวกัน
ตั้งค่าหน้าเป้าหมายการดูรายละเอียดแบบเจาะลึก
เมื่อต้องการตั้งค่าการดูรายละเอียดแบบเจาะลึก ให้สร้าง หน้า รายงานเป้าหมายที่มีวิชวลที่คุณต้องการสําหรับชนิดของเอนทิตีที่คุณกําลังจะให้มีการเข้าถึงรายละเอียด
ตัวอย่างเช่น สมมติว่าคุณต้องการให้มีการเข้าถึงรายละเอียดเกี่ยวกับผู้ผลิต คุณอาจสร้างหน้าเป้าหมายการเข้าถึงรายละเอียดด้วยวิชวลที่แสดงยอดขายรวม จํานวนหน่วยรวมที่จัดส่ง ยอดขายตามประเภท และอื่น ๆ ด้วยวิธีดังกล่าว เมื่อคุณเข้าถึงรายละเอียดในหน้านั้น วิชวลจะใช้เฉพาะกับผู้ผลิตที่คุณเลือก
บนหน้าเป้าหมายการเข้าถึงรายละเอียด ให้เลือก สร้างวิ ชวลเพื่อเปิดบานหน้าต่าง รูปแบบ และ ในส่วน ข้อมูล หน้า:
- เลือกชนิด>หน้า การเข้าถึงรายละเอียด
- เปลี่ยน เก็บตัวกรองทั้งหมด เป็น เปิด
- ใน การเข้าถึงรายละเอียดจาก เลือกเขตข้อมูลที่คุณต้องการกรองหน้านี้
- ในการเข้าถึงรายละเอียดเมื่อเลือกใช้เป็นประเภท
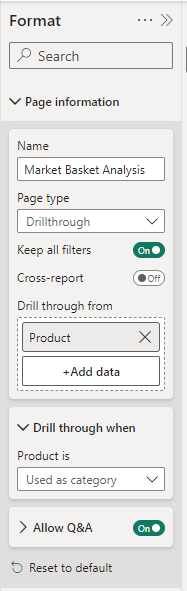
เมื่อคุณเพิ่มเขตข้อมูลลงในตัวกรองการเข้าถึงรายละเอียดตามที่ต้องการ Power BI จะสร้างวิชวลปุ่มย้อนกลับโดยอัตโนมัติ วิชวลนั้นจะกลายเป็นปุ่มในรายงานที่เผยแพร่ ผู้ใช้ที่ดูรายงานของคุณในบริการของ Power BI ใช้ปุ่มนี้บนหน้าเป้าหมายเพื่อกลับไปยังหน้ารายงานต้นฉบับต้นฉบับที่พวกเขามา
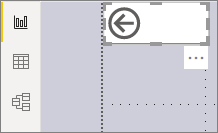
ใช้รูปภาพของคุณเองสําหรับปุ่มย้อนกลับ
เนื่องจากปุ่มย้อนกลับเป็นรูปภาพ คุณสามารถแทนที่รูปภาพนั้นด้วยรูปภาพใดก็ได้ที่คุณต้องการ ซึ่งยังคงทํางานเป็นปุ่มย้อนกลับเพื่อให้ผู้ใช้รายงานสามารถกลับไปยังหน้าต้นฉบับได้ คุณสามารถเพิ่มรูปภาพของคุณเองใน Power BI Desktop เท่านั้น ไม่ใช่ในบริการของ Power BI
หากต้องการใช้รูปภาพของคุณเองสําหรับปุ่มย้อนกลับ ให้ทําตามขั้นตอนเหล่านี้:
ใน Power BI Desktop บนแท็บ แทรก เลือก รูปภาพ จากนั้นค้นหารูปภาพของคุณ และวางบนหน้าเป้าหมายการเข้าถึงรายละเอียด
เลือกรูปภาพใหม่ของคุณบนหน้าเป้าหมายการเข้าถึงรายละเอียด ภายใต้บานหน้าต่าง จัดรูปแบบรูปภาพ ตั้งค่าแถบเลื่อน การดําเนินการ เป็น เปิด จากนั้นตั้งค่า ชนิด เป็น ย้อนกลับ รูปภาพของคุณตอนนี้ทําหน้าที่เป็นปุ่มย้อนกลับ
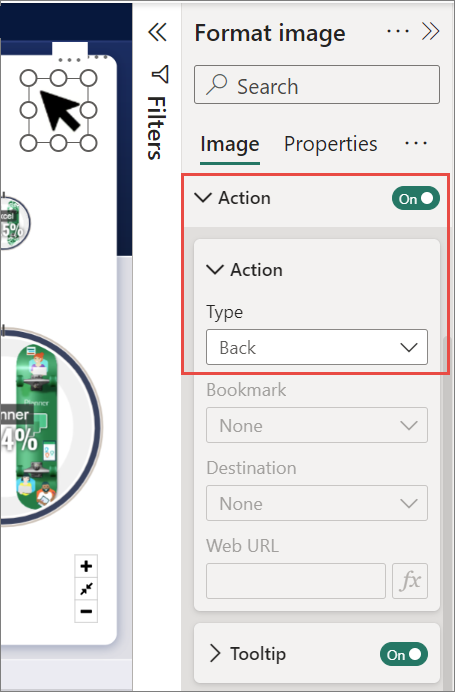
ในตอนนี้ ผู้ใช้สามารถคลิกขวาที่จุดข้อมูลบนหน้าแหล่งข้อมูลอื่น ๆ ในรายงานของคุณ และรับเมนูบริบทที่สนับสนุนการเข้าถึงรายละเอียดไปยังหน้าเป้าหมายนั้น
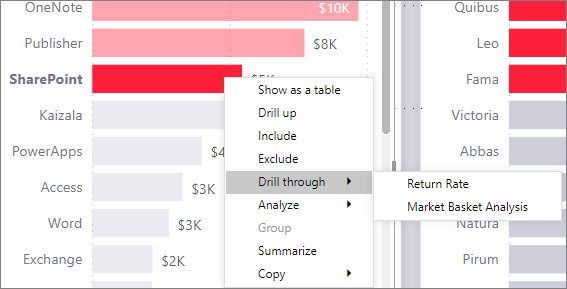
เมื่อผู้อ่านรายงานเลือกที่จะเข้าถึงรายละเอียด หน้าเป้าหมายจะถูกกรองให้แสดงข้อมูลเกี่ยวกับจุดข้อมูลที่ผู้อ่านคลิกขวา ตัวอย่างเช่น สมมติว่าคุณคลิกขวาที่จุดข้อมูลที่เกี่ยวกับ Contoso ผู้ผลิต และเลือก เข้าถึงรายละเอียด หน้าการเข้าถึงรายละเอียดที่ผู้ใช้จะไปจะถูกกรองเป็น Contoso
ส่งผ่านตัวกรองทั้งหมดในการเข้าถึงรายละเอียด
คุณสามารถตั้งค่าการดูรายละเอียดแบบเจาะลึกเพื่อส่งผ่านตัวกรองที่นําไปใช้ทั้งหมดไปยังหน้าเป้าหมายการดูรายละเอียดแบบเจาะลึก ตัวอย่างเช่น คุณสามารถเลือกบางประเภทของผลิตภัณฑ์เท่านั้น และวิชวลที่กรองเป็นประเภทนั้น จากนั้นเลือกเข้าถึงรายละเอียดในแหล่งข้อมูล คุณอาจสนใจว่าหน้าเป้าหมายการเข้าถึงรายละเอียดจะมีลักษณะเหมือนกับตัวกรองทั้งหมดที่ถูกนําไปใช้
หากต้องการเก็บตัวกรองที่นําไปใช้ทั้งหมด ให้ไปที่หน้าปลายทาง ในส่วน การเข้าถึงรายละเอียด ของบานหน้าต่าง การแสดงภาพ ให้ตั้งค่า เก็บตัวกรองทั้งหมด เป็น เปิด
เมื่อคุณเข้าถึงรายละเอียดบนวิชวลบนหน้าต้นทาง ตัวกรองชั่วคราวที่คุณใช้กับวิชวลต้นทางจะนําไปใช้กับหน้าเป้าหมายการเข้าถึงรายละเอียดด้วยเช่นกัน ในส่วน Drillthrough ของบานหน้าต่างการแสดงภาพ ตัวกรองชั่วคราวเหล่านั้นจะแสดงในรูปแบบตัวเอียง
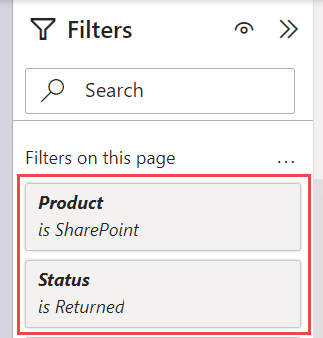
แม้ว่าคุณจะสามารถดําเนินการนี้ได้กับหน้าคําแนะนําเครื่องมือ แต่จะเป็นประสบการณ์ที่แปลกเนื่องจากคําแนะนําเครื่องมือจะดูเหมือนทํางานไม่ถูกต้อง ด้วยเหตุนี้ เราไม่แนะนําให้ดําเนินการดังกล่าวกับคําแนะนําเครื่องมือ
เพิ่มหน่วยวัดกับการเข้าถึงรายละเอียด
นอกจากการส่งผ่านตัวกรองทั้งหมดไปยังหน้าเป้าหมายการเข้าถึงรายละเอียดแล้ว คุณยังสามารถเพิ่มหน่วยวัดหรือคอลัมน์ตัวเลขสรุปไปยังพื้นที่การเข้าถึงรายละเอียดได้ ลากเขตข้อมูลการเข้าถึงรายละเอียดไปยัง การ์ด การเข้าถึง รายละเอียด บนหน้าเป้าหมายการเข้าถึงรายละเอียดเพื่อนําไปใช้
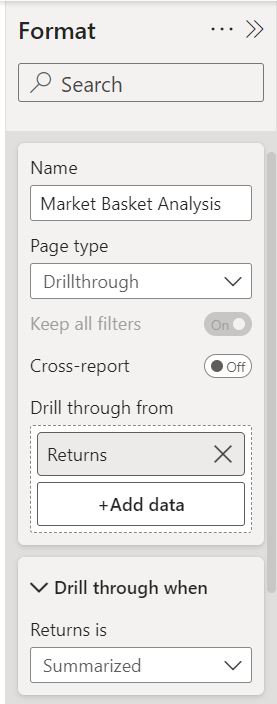
เมื่อคุณเพิ่มหน่วยวัดหรือคอลัมน์ตัวเลขสรุป คุณสามารถเข้าถึงรายละเอียดไปยังหน้าเมื่อเขตข้อมูลถูกใช้ในพื้นที่ ค่า ของวิชวลได้
นั่นคือทั้งหมดของการตั้งค่าการดูรายละเอียดแบบเจาะลึกในรายงานของคุณ ซึ่งเป็นวิธีการที่ดีเยี่ยม เมื่อต้องการดูข้อมูลในมุมมองขยายของข้อมูลเอนทิตีที่คุณเลือกไว้สําหรับตัวกรองการเข้าถึงรายละเอียด
เนื้อหาที่เกี่ยวข้อง
คุณอาจสนใจบทความต่อไปนี้: