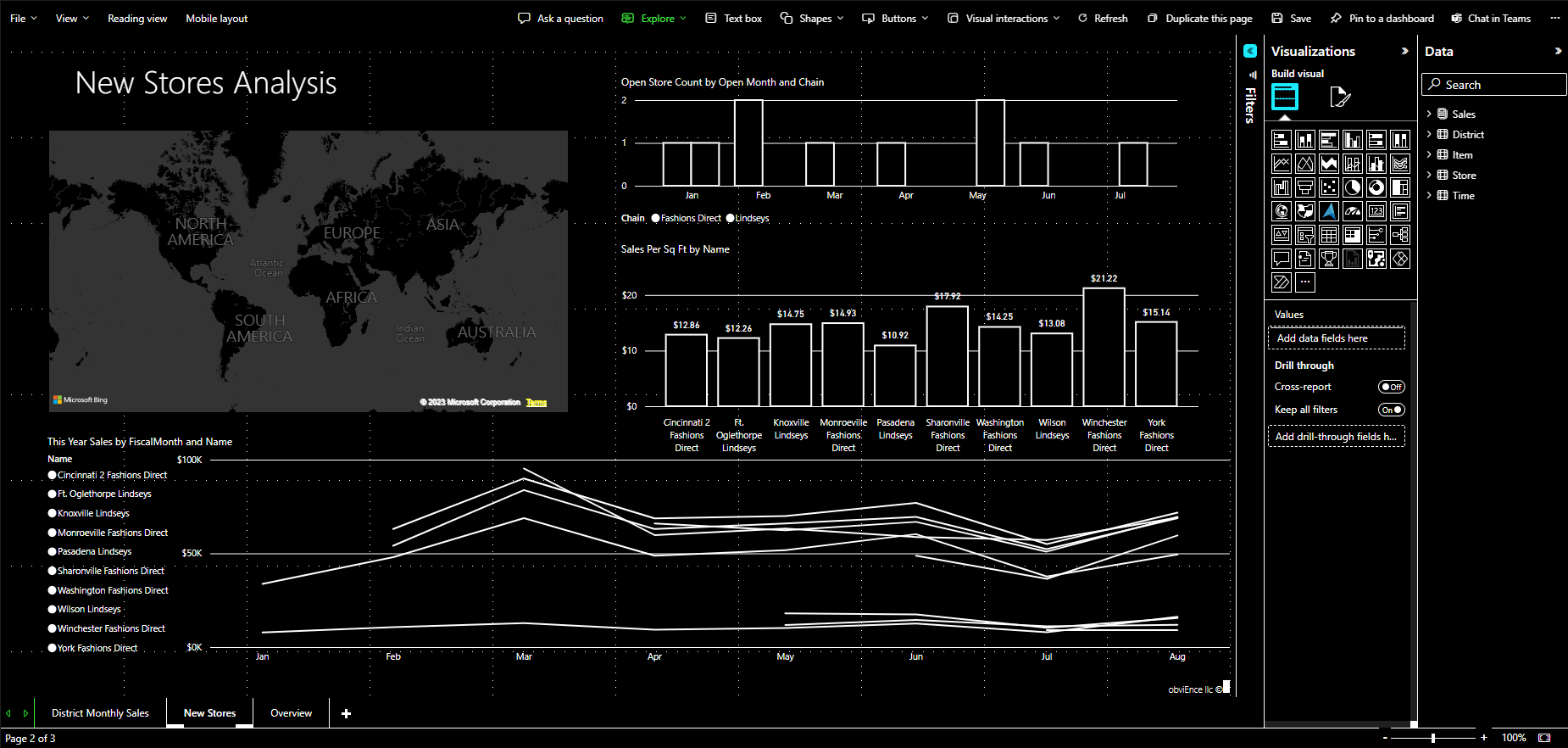สร้างรายงานใน Power BI โดยใช้เครื่องมือช่วยสําหรับการเข้าถึง
สําหรับผู้สร้างรายงานที่ใช้เครื่องมือช่วยสําหรับการเข้าถึงในการสร้างรายงาน Power BI มีความสามารถที่มีอยู่ภายในหลายอย่างที่สามารถช่วยในกระบวนการได้
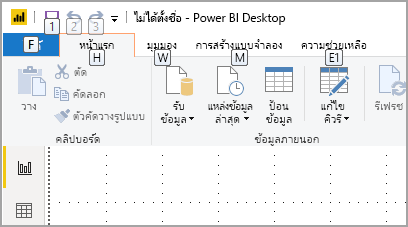
บทความนี้อธิบายถึงเครื่องมือช่วยสําหรับการเข้าถึงหลายประเภทที่พร้อมใช้งานสําหรับผู้สร้างรายงานใน Power BI Desktop
การนําทางระดับแอป
เมื่อนําทางใน Power BI Desktop คุณสามารถย้ายโฟกัสไปยังพื้นที่หลักของแอปโดยการกด Ctrl + F6 การเลื่อนโฟกัสในพื้นที่หลักของ Power BI Desktop จะดําเนินไปตามลําดับต่อไปนี้:
- ออบเจ็กต์บนพื้นที่ทํางาน
- แท็บหน้า
- บานหน้าต่าง (แต่ละรายการแยกต่างหาก จากซ้ายไปขวาสําหรับบานหน้าต่างที่เปิด)
- ดูตัวนําทาง
- ส่วนท้าย
- เข้าสู่ระบบ
- แถบเตือนสีเหลือง / ข้อผิดพลาด / การอัปเดต
ในกรณีส่วนใหญ่ ขั้นตอนทั่วไปที่จะใช้ใน Power BI คือ Enter เพื่อเลือกหรือป้อนพื้นที่ และ Esc ที่จะออก
การนําทางด้วยริบบิ้น
กด Alt เพื่อดูกล่องขนาดเล็กที่เรียกว่า คีย์เคล็ดลับ เหนือแต่ละคําสั่งที่พร้อมใช้งานในมุมมองปัจจุบันของริบบอน จากนั้นคุณสามารถกดตัวอักษรที่แสดงใน KeyTip ที่โฮเวอร์เหนือคําสั่งที่คุณต้องการใช้
ตัวอย่างเช่น ในรูปต่อไปนี้ มีการกดปุ่ม Alt เพื่อแสดง Key เคล็ดลับ ซึ่งประกอบด้วยตัวอักษรสําหรับคําสั่งที่สามารถเข้าถึงได้ การ กด M จะ เปิดแท็บ การวาง รูปแบบ บนริบบอน
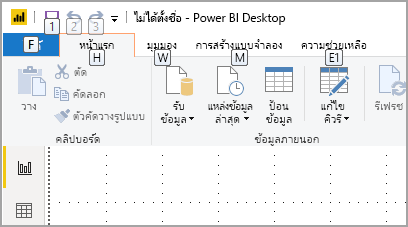
คุณอาจเห็น Key เคล็ดลับ อื่นๆ ทั้งนี้ขึ้นอยู่กับตัวอักษรที่คุณกด ตัวอย่างเช่น ถ้าแท็บ หน้าแรก ใช้งานอยู่ และคุณกด V แท็บ มุมมอง จะปรากฏขึ้นพร้อมกับคีย์เคล็ดลับสําหรับกลุ่มในแท็บริบบอน มุมมอง นั้น คุณสามารถกดตัวอักษรที่แสดงใน Key เคล็ดลับ ต่อไปได้จนกว่าคุณจะกดตัวอักษรของคําสั่งเฉพาะที่คุณต้องการใช้ เมื่อต้องการย้ายไปยัง key เคล็ดลับ ชุดก่อนหน้า ให้กด Esc เมื่อต้องการยกเลิกการดําเนินการที่คุณกําลังทําและซ่อนคีย์ เคล็ดลับ ให้กดแป้น Alt
การนําทางของบานหน้าต่างวิชวล
เมื่อต้องการนําทางบานหน้าต่าง การจัดรูปแบบการ แสดงข้อมูล ตรวจสอบให้แน่ใจว่าโฟกัสของคุณอยู่ที่บานหน้าต่างโดยการกด Ctrl + F6 จนกว่าจะถึงบานหน้าต่างนั้น เมื่อคุณนําทางผ่านบานหน้าต่างการจัดรูปแบบการแสดงข้อมูล โฟกัสแรกจะอยู่ที่ส่วนหัว ลําดับแท็บเริ่มต้นจากด้านบนและแสดงในรูปต่อไปนี้:
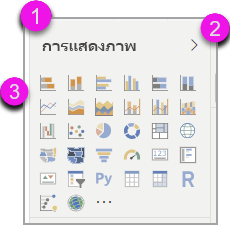
- ชื่อเรื่องของส่วนหัว
- กะรัตแบบขยายและยุบ
- ไอคอนวิชวลแรก
- บานหน้าต่าง pivots
เมื่อโฟกัสอยู่บนบานหน้าต่าง pivots การแท็บจะอยู่บนไอคอนสําหรับบานหน้าต่างที่เลือกเท่านั้น เมื่อต้องการสลับไปยังบานหน้าต่างอื่น ให้ใช้แป้นลูกศร
เมื่อคุณไปยังวิชวลแล้ว คุณสามารถใช้ปุ่มลูกศรเพื่อนําทางไปยังวิชวลใดวิชวลหนึ่ง และกด Enter เพื่อเลือก โปรแกรมอ่านหน้าจอจะเรียกออกหากคุณได้สร้างแผนภูมิใหม่และบอกให้คุณทราบถึงชนิดของแผนภูมิ นอกจากนี้ยังบอกคุณเมื่อคุณได้เปลี่ยนแผนภูมิชนิดเฉพาะเป็นชนิดอื่น
พื้นที่เขตข้อมูล
เมื่อโฟกัสอยู่บนบานหน้าต่าง pivots ตามที่อธิบายไว้ในส่วนก่อนหน้า การกดแท็บอีกครั้งจะเลื่อนโฟกัสไปยังพื้นที่เขตข้อมูล
ใน พื้นที่เขตข้อมูล ลําดับโฟกัสจะย้ายไปยัง:
- ชื่อของแต่ละพื้นที่
- เขตข้อมูลที่ระบุในแต่ละพื้นที่
- ปุ่มดรอปดาวน์เพื่อเปิดเมนูเขตข้อมูล
- จากนั้นปุ่มลบ
รูปภาพต่อไปนี้แสดงการจัดลําดับความคืบหน้าของโฟกัสนี้
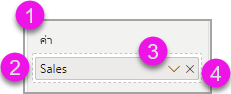
โปรแกรมอ่านหน้าจอจะอ่านชื่อของพื้นที่และคําแนะนําเครื่องมือ สําหรับแต่ละเขตข้อมูลในพื้นที่ โปรแกรมอ่านหน้าจอจะอ่านชื่อเขตข้อมูลและคําแนะนําเครื่องมือ ถ้าพื้นที่ว่างเปล่า โฟกัสควรเลื่อนไปยังพื้นที่ว่างทั้งหมด โปรแกรมอ่านหน้าจอควรอ่านชื่อที่เหมาะสม คําแนะนําเครื่องมือ และแอปจะว่างเปล่า
เมื่อเมนูเขตข้อมูลเปิดอยู่ คุณสามารถเลื่อนดูได้โดยใช้แท็บหรือ Shift + แท็บ หรือปุ่มลูกศรขึ้นและลง โปรแกรมอ่านหน้าจอจะเรียกการเรียกใช้งานชื่อตัวเลือก
ถ้าคุณต้องการย้ายเขตข้อมูลจากบักเก็ตหนึ่งในพื้นที่เขตข้อมูลไปยังอีกบักเก็ตหนึ่ง คุณสามารถใช้แป้นพิมพ์ ของคุณและย้าย ไปยังตัวเลือกในเมนูพื้นที่เขตข้อมูล ดังที่แสดงในรูปต่อไปนี้:
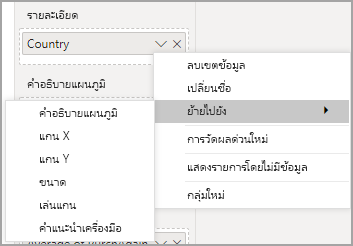
พื้นที่การจัดรูปแบบ
ลําดับโฟกัสสําหรับบานหน้าต่าง การจัดรูปแบบ จะเลื่อนจากด้านบนลงมาด้านล่างตามลําดับของการ์ด โฟกัสเลื่อนไปรอบชื่อการ์ด ตามด้วย ปุ่มสลับ เปิด/ปิด ถ้ามีอยู่ เมื่อโฟกัสอยู่บนชื่อการ์ด โปรแกรมอ่านหน้าจอจะอ่านชื่อของการ์ด และระบุว่าการ์ดขยายหรือยุบอยู่ คุณสามารถกด Enter เพื่อขยายหรือยุบการ์ด ปุ่ม Enter ยังสามารถใช้สลับ เปิด หรือ ปิด ปุ่มสลับได้
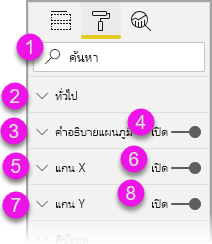
ถ้าการ์ดเปิดอยู่ แท็บ จะเลื่อนผ่านตัวควบคุมในการ์ดก่อนที่จะไปยังการ์ดใบถัดไป สําหรับตัวควบคุมในการ์ด โปรแกรมอ่านหน้าจอจะเรียกให้ใช้ชื่อ ค่าปัจจุบัน และชนิดตัวควบคุม
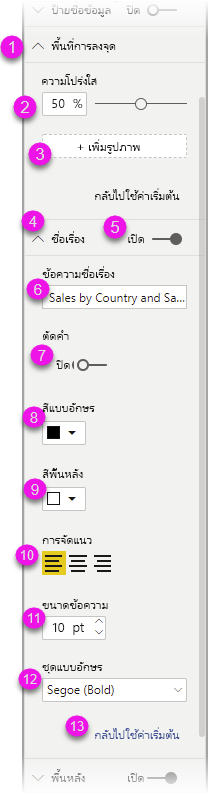
การนําทางรายการข้อมูล
คุณสามารถกด Tab เพื่อนําทางไปยัง รายการข้อมูล ได้ คล้ายกับบานหน้าต่างการจัดรูปแบบ ถ้าตารางถูกยุบ ลําดับโฟกัสจะวนไปตามลําดับต่อไปนี้:
- ส่วนหัวของรายการข้อมูล
- แถบค้นหา
- ชื่อแต่ละตาราง
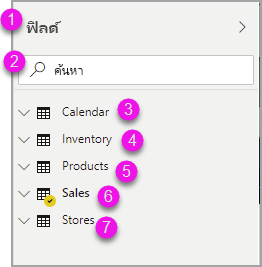
หากต้องการขยายตารางทั้งหมดใน Data well ให้กด Alt + Shift + 9 หากต้องการยุบตารางทั้งหมด ให้กด Alt + Shift + 1 หากต้องการขยายตารางเดียว ให้ กดปุ่มลูกศร ขวา หากต้องการยุบตารางเดียว ให้ กดปุ่มลูกศร ซ้าย คล้ายกับบานหน้าต่างการจัดรูปแบบ ถ้ามีการขยายตาราง การแท็บและการนําทางผ่านรายการเขตข้อมูลจะมีเขตข้อมูลที่กําลังแสดงอยู่ โปรแกรมอ่านหน้าจอจะเรียกให้คุณทราบว่าคุณได้ขยายหรือยุบตาราง
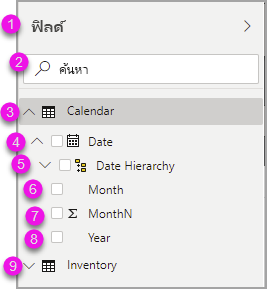
คุณสามารถทําเครื่องหมายถูกบนเขตข้อมูลได้ด้วยการนําทางไปยังเขตข้อมูลที่ต้องการแล้วกด Enter โปรแกรมอ่านหน้าจอจะเรียกเขตข้อมูลที่โฟกัสอยู่ ว่ามีการทําเครื่องหมายหรือไม่เลือกเขตข้อมูล
โดยทั่วไปผู้ใช้เมาส์จะลากแล้วปล่อยเขตข้อมูลไปยังพื้นที่ทํางาน หรือไปยังบักเก็ตของตัวกรองที่เกี่ยวข้องที่พวกเขาต้องการ ถ้าคุณต้องการใช้แป้นพิมพ์ของคุณ คุณสามารถเพิ่มเขตข้อมูลลงในบักเก็ตของตัวกรองโดยการใส่เมนูบริบทของเขตข้อมูลโดยการกด Shift + F10 จากนั้นใช้ปุ่มลูกศรเพื่อนําทางไปยัง เพิ่มลงในตัวกรอง และกด Enter บนชนิดของตัวกรองที่คุณต้องการเพิ่มเขตข้อมูล
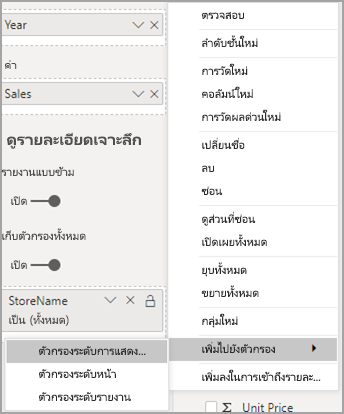
การนําทางของบานหน้าต่างการเลือก
บานหน้าต่าง การเลือก มีความคืบหน้าของลําดับโฟกัสดังต่อไปนี้:
- ชื่อส่วนหัว
- ยุบกะรัตและปุ่มออก
- ตัวสลับลําดับเลเยอร์และแท็บ
- ปุ่มเลื่อนไปยังเลเยอร์ข้างบน
- ปุ่มเลื่อนไปยังเลเยอร์ด้านล่าง
- ปุ่มแสดง
- ปุ่มซ่อน
- ออบเจ็กต์
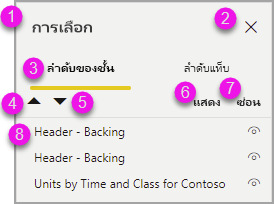
คุณสามารถแท็บตามลําดับโฟกัสและกด Enter เพื่อเลือกองค์ประกอบที่คุณสนใจ
เมื่อคุณไปที่ตัวสลับลําดับเลเยอร์และแท็บ ให้ใช้ปุ่มลูกศรซ้ายและขวาเพื่อสลับระหว่างลําดับเลเยอร์และลําดับแท็บ
เมื่อคุณไปที่ออบเจ็กต์ในบานหน้าต่าง การเลือก ให้กด F6 เพื่อเปิดใช้งานบานหน้าต่าง การเลือก หลังจากเปิดใช้งานบานหน้าต่าง การเลือก แล้ว คุณสามารถใช้แป้นลูกศรขึ้นและลงเพื่อนําทางไปยังออบเจ็กต์ต่าง ๆ ในบานหน้าต่าง การเลือก ได้ เมื่อคุณนําทางไปยังออบเจ็กต์ที่สนใจแล้ว คุณสามารถดําเนินการที่แตกต่างกันได้สองถึงสามวิธี:
- กด Ctrl + Shift + S เพื่อซ่อนหรือแสดงวัตถุ
- กด Ctrl + Shift + F เพื่อเลื่อนขึ้นไปยังออบเจ็กต์ในลําดับเลเยอร์
- กด Ctrl + Shift + B เพื่อย้ายออบเจ็กต์ไปยังลําดับเลเยอร์ด้านล่าง
- กด Ctrl + Space เพื่อเลือกออบเจ็กต์หลายรายการ
กล่องโต้ตอบ Power BI Desktop
คุณสามารถเข้าถึงกล่องโต้ตอบทั้งหมดใน Power BI Desktop ได้ผ่านการนําทางด้วยแป้นพิมพ์ และทํางานกับโปรแกรมอ่านหน้าจอ
กล่องโต้ตอบใน Power BI Desktop ประกอบด้วย:
- กล่องโต้ตอบการวัดผลด่วน
- กล่องโต้ตอบการจัดรูปแบบตามเงื่อนไขและแถบข้อมูล
- กล่องโต้ตอบ Q&A Explorer
- กล่องโต้ตอบการเริ่มต้นใช้งาน
- กล่องโต้ตอบไฟล์เมนูและเกี่ยวกับ
- แถบคําเตือน
- กล่องโต้ตอบการคืนค่าไฟล์
- กล่องโต้ตอบ Frowns
การรองรับความคมชัดสูง
เมื่อคุณใช้โหมดความคมชัดสูงใน Windows การตั้งค่าเหล่านั้นและชุดแบบสีที่คุณเลือกจะนําไปใช้กับรายงานใน Power BI Desktop ด้วย
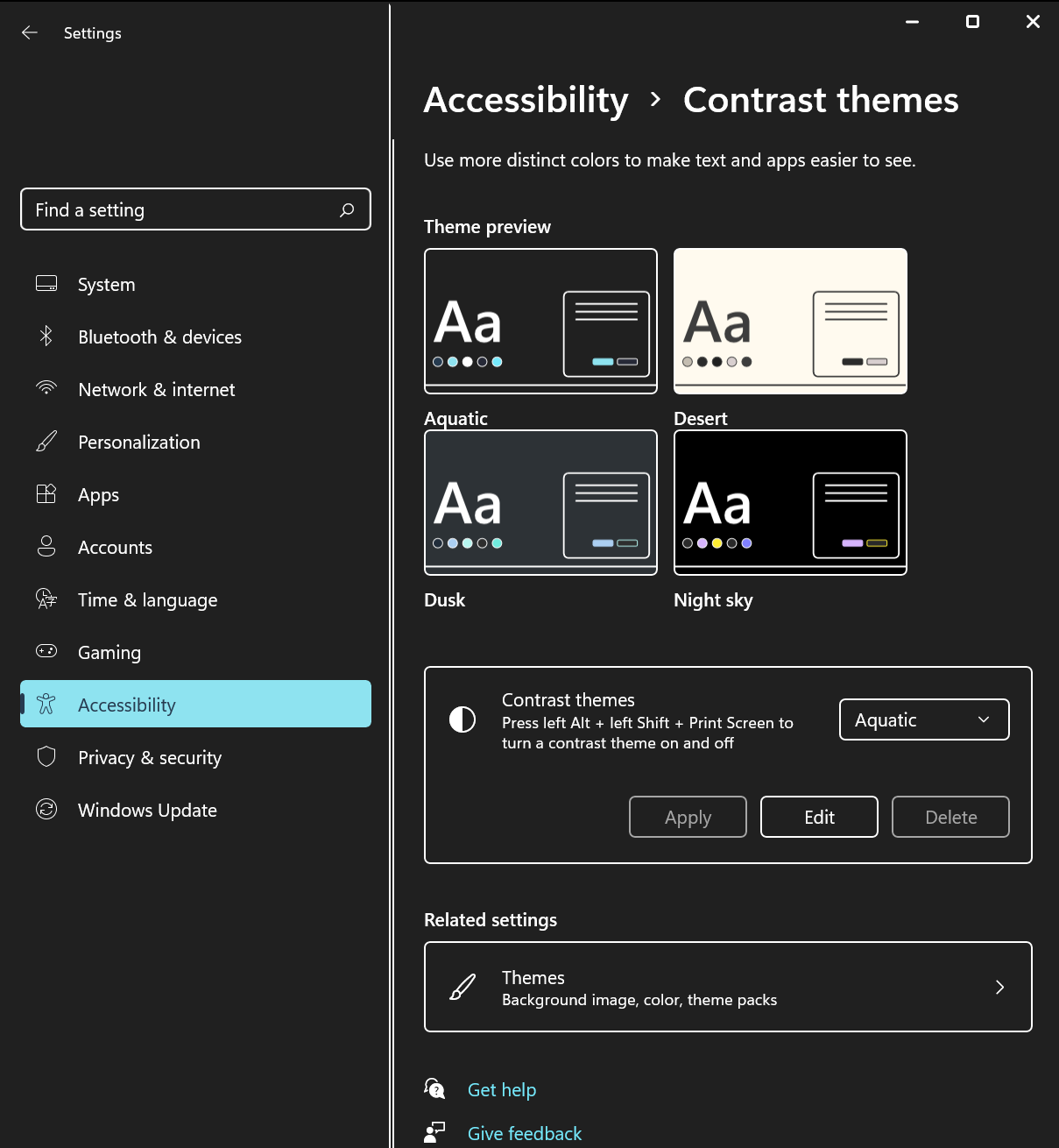
Power BI Desktop ตรวจหาธีมความคมชัดสูงที่ Windows ใช้โดยอัตโนมัติ และใช้การตั้งค่าเหล่านั้นในรายงานของคุณ สีความคมชัดสูงเหล่านั้นจะติดตามไปยังรายงานเมื่อเผยแพร่ไปยังบริการของ Power BI หรือที่อื่น ๆ