หมายเหตุ
การเข้าถึงหน้านี้ต้องได้รับการอนุญาต คุณสามารถลอง ลงชื่อเข้าใช้หรือเปลี่ยนไดเรกทอรีได้
การเข้าถึงหน้านี้ต้องได้รับการอนุญาต คุณสามารถลองเปลี่ยนไดเรกทอรีได้
นําไปใช้กับ: บริการของ Power BI Power BI Desktop
แป้นพิมพ์ลัดจะมีประโยชน์สําหรับการย้ายไปรอบ ๆ ในรายงาน Power BI โดยใช้แป้นพิมพ์ ตารางในบทความนี้อธิบายแป้นพิมพ์ลัดที่มีอยู่ในรายงาน Power BI
เมื่อใช้ Power BI Desktop คุณสามารถกด Shift + ? เพื่อแสดงแป้นพิมพ์ลัด ดังที่แสดงในรูปต่อไปนี้
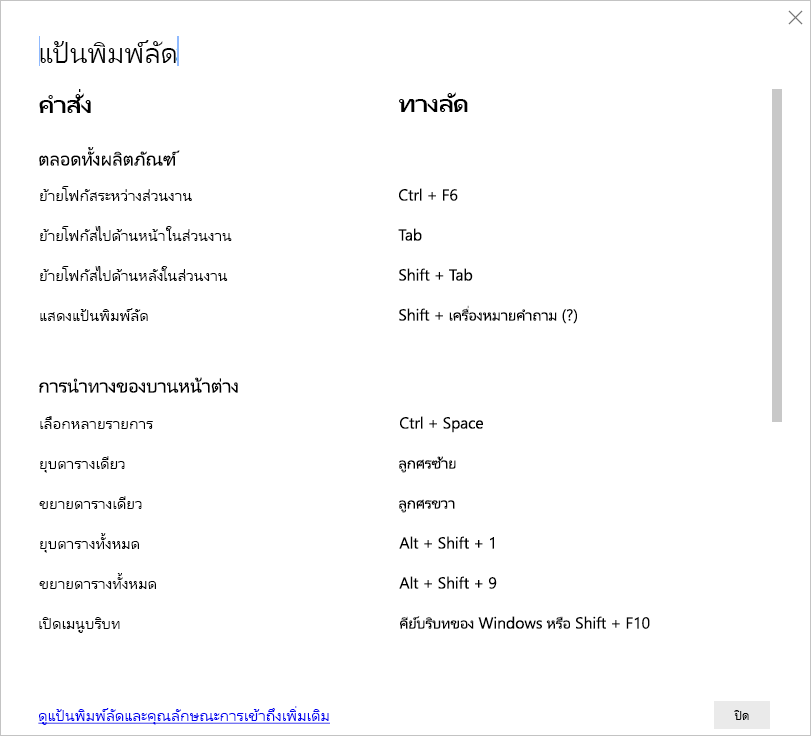
นอกจากการใช้แป้นพิมพ์ลัดเหล่านี้ใน Power BI Desktop ทางลัดเหล่านี้ทํางานในการใช้งานต่อไปนี้ได้เช่นกัน:
- กล่องโต้ตอบ Q&A Explorer
- กล่องโต้ตอบการเริ่มต้นใช้งาน
- กล่องโต้ตอบไฟล์เมนูและเกี่ยวกับ
- แถบคําเตือน
- กล่องโต้ตอบการคืนค่า ไฟล์
- กล่องโต้ตอบ Frowns
ในความพยายามของเราอย่างต่อเนื่องเพื่อปรับปรุงการเข้าถึง รายการก่อนหน้าของประสบการณ์การใช้งานยังสนับสนุนโปรแกรมอ่านหน้าจอและการตั้งค่าความคมชัดสูง
ทางลัดที่ใช้บ่อย
| ในการทําขั้นตอนนี้ | กด |
|---|---|
| ย้ายโฟกัสระหว่างส่วน | Ctrl + F6 |
| ย้ายโฟกัสไปด้านหน้าในส่วนงาน | แท็บ |
| ย้ายโฟกัสไปข้างหลังในส่วนงาน | Shift + Tab |
| เลือกหรือล้างการเลือกวัตถุ | Enter หรือ spacebar |
| เลือกหลายวัตถุ | Ctrl + spacebar |
| Keytips เพื่อนําทางและเลือกปุ่มริบบิ้น | Alt |
บนวิชวล
| ในการทําขั้นตอนนี้ | กด |
|---|---|
| ย้ายโฟกัสไปยังเมนูวิชวล | Alt + Shift + F10 |
| แสดงข้อมูล | Alt + Shift + F11 |
| ป้อนวิชวล | Ctrl + ลูกศรขวา |
| ป้อนเลเยอร์ | เข้า |
| ออกจากเลเยอร์หรือวิชวล | Esc |
| เลือกหรือล้างการเลือกจุดข้อมูล | Enter หรือ spacebar |
| เลือกหลายรายการ | Ctrl + Enter หรือ Ctrl + spacebar |
| คลิกขวา |
|
| ล้างการเลือก | Ctrl + Shift + C |
| แสดงหรือซ่อนคําแนะนําเครื่องมือ | Ctrl + H |
| ย้ายวิชวลบนพื้นที่ทํางาน (การเคลื่อนที่ขนาดเล็ก)* | แป้นลูกศร (ขึ้น ลง ขวา ซ้าย) |
| ย้ายวิชวลบนพื้นที่ทํางาน (เคลื่อนที่ใหญ่ขึ้น)* | Shift + แป้นลูกศร |
| ปรับขนาดภาพ* | ลูก ศร |
| รักษาอัตราส่วนกว้างยาว* | Shift + ลากจุดจับปรับขนาด |
| วิชวลกลุ่ม* | เลือกวิชวล + Ctrl + G |
* ต้องอยู่ในโหมดการแก้ไข
การนําทางตาราง
| ในการทําขั้นตอนนี้ | กด |
|---|---|
| ย้ายโฟกัสขึ้น/ลงหนึ่งเซลล์ (ทุกเซลล์ในทุกพื้นที่) | แป้นลูกศรขึ้นแป้น / ลูกศรลง |
| ย้ายโฟกัสไปทางซ้าย/ขวาหนึ่งเซลล์ (ทุกเซลล์ในทุกพื้นที่) | แป้นลูกศรซ้ายแป้น / ลูกศรขวา |
| ย้ายโฟกัสไปยังเซลล์สุดท้ายในแถวปัจจุบัน | Ctrl + แป้น / ลูกศรขวาแป้นสิ้นสุด |
| ย้ายโฟกัสไปยังเซลล์แรกในแถวปัจจุบัน | Ctrl + แป้น / ลูกศรซ้าย คีย์หน้าแรก |
| ย้ายโฟกัสไปยังองค์ประกอบสุดท้ายในคอลัมน์ปัจจุบัน | Ctrl + แป้นลูกศรลง |
| ย้ายโฟกัสไปยังองค์ประกอบแรกในคอลัมน์ปัจจุบัน | Ctrl + แป้นลูกศรขึ้น |
| ย้ายโฟกัสไปยังองค์ประกอบแรกในตาราง (มุมบนซ้าย) | Ctrl + คีย์หน้าแรก |
| ย้ายโฟกัสไปยังองค์ประกอบสุดท้ายในตาราง (มุมล่างขวา) | Ctrl + คีย์สิ้นสุด |
| ย้ายโฟกัสไปยังแถวสุดท้ายที่แสดงในคอลัมน์ปัจจุบัน | แป้น Page down |
| ย้ายโฟกัสไปยังแถวแรกที่แสดงในคอลัมน์ปัจจุบัน | แป้น Page up |
| การเลือกหลายแถวที่ไม่อยู่ติดกัน | Ctrl + Enter / Ctrl + Space |
| การเลือกหลายแถวที่ติดกัน | Shift + แป้นลูกศรลงหรือแป้นลูกศรขึ้น |
| ล้างแถวที่เลือก | Ctrl + Shift + C |
| เปิดลิงก์ URL | Ctrl + Alt + O |
| เปิดเมนูบริบท | Shift + F10 |
การนําทางเมทริกซ์
| ในการทําขั้นตอนนี้ | กด |
|---|---|
| ขยายเมทริกซ์ | Shift + แป้นลูกศรขวา |
| ยุบเมทริกซ์ | Shift + แป้นลูกศรซ้าย |
การนําทางของบานหน้าต่าง
| ในการทําขั้นตอนนี้ | กด |
|---|---|
| เลือกหลายรายการ | Ctrl + Spacebar |
| ยุบตารางเดียว | แป้นลูกศรซ้าย |
| ขยายตารางเดียว | แป้นลูกศรขวา |
| ยุบตารางทั้งหมด | Alt + Shift + 1 |
| ขยายตารางทั้งหมด | Alt + Shift + 9 |
| เปิดเมนูบริบท |
|
การซูมพื้นที่ทํางาน
| ในการทําขั้นตอนนี้ | กด |
|---|---|
| ซูมเข้า | Ctrl + Plus หรือ Ctrl + (ล้อเลื่อนเมาส์ไปข้างหน้า) |
| ซูมออก | Ctrl + ลบ หรือ Ctrl + (ล้อเลื่อนเมาส์ย้อนกลับ) |
| เลื่อนพื้นที่ทํางานขึ้น | แป้น Page up |
| เลื่อนพื้นที่ทํางานลง | แป้น Page down |
| เลื่อนพื้นที่ทํางานไปทางซ้าย | Alt + แป้น Page up |
| เลื่อนพื้นที่ทํางานไปทางขวา | Alt + แป้น Page down |
ตัวแบ่งส่วนข้อมูล
| ในการทําขั้นตอนนี้ | กด |
|---|---|
| โต้ตอบกับตัวแบ่งส่วนข้อมูล | เข้า |
| ย้ายโฟกัสระหว่างรายการเมนู | แป้นลูกศรขึ้น/แป้นลูกศรลง |
| ย้ายโฟกัสไปยังรายการเมนูแรก | หน้าแรก |
| ย้ายโฟกัสไปยังรายการเมนูสุดท้าย | สิ้นสุด |
| เลือกหลายรายการที่ติดกัน | Shift + แป้นลูกศรขึ้น/แป้นลูกศรลง |
| เปิดเมนูบริบท | Shift + F10 |
บานหน้าต่างการเลือก
| ในการทําขั้นตอนนี้ | กด |
|---|---|
| เปิดใช้งานบานหน้าต่างการเลือก | F6 |
| ย้ายวัตถุขึ้นในเลเยอร์ | Ctrl + Shift + F |
| ย้ายวัตถุลงในเลเยอร์ | Ctrl + Shift + B |
| ซ่อน/แสดงวัตถุ (สลับ) | Ctrl + Shift + S |
แถบสูตร DAX
| ในการทําขั้นตอนนี้ | กด |
|---|---|
| ส่ง | Ctrl + Enter หรือ Enter |
| ไปที่หมายเลขบรรทัด | Ctrl + G |
| ย้ายบรรทัดขึ้น / ลง | Alt + แป้นลูกศรขึ้นแป้น / ลูกศรลง |
| คัดลอกบรรทัดขึ้น / ลง | Shift + Alt + แป้นลูกศรขึ้นแป้น / ลูกศรลง |
| แทรกบรรทัดด้านล่าง | Shift + Enter หรือ Alt + Enter |
| แทรกบรรทัดด้านบน | Ctrl + Shift + Enter |
| ลบคําที่เลือก | Ctrl + Del |
| ลบรายการที่เลือกทั้งหมด | Ctrl + Shift + K |
| ข้ามไปยังวงเล็บที่ตรงกัน | Ctrl + Shift + \ |
| ข้ามไปยังที่เริ่มต้นบรรทัดของรหัส | Ctrl + Home |
| ข้ามไปยังจุดสิ้นสุดของบรรทัดของรหัส | Ctrl + End |
| เยื้องบรรทัด/ขยายบรรทัดลงในระยะขอบ | Ctrl + ] หรือ Ctrl + [ |
| แทรกเคอร์เซอร์ | Alt + คลิก |
| เลือกบรรทัดปัจจุบัน | Ctrl + L |
| เลือกสิ่งที่ปรากฏทั้งหมดของส่วนที่เลือกปัจจุบัน | Ctrl + Shift + L |
| เลือกสิ่งที่ปรากฏทั้งหมดของคําปัจจุบัน | Ctrl + F2 |
| เลือกสิ่งที่ปรากฏถัดไปของส่วนที่เลือกปัจจุบัน | Ctrl + D |
| เลือกบรรทัดด้านบน | Shift + แป้นลูกศรขึ้น |
| เลือกบรรทัดด้านล่าง | Shift + แป้นลูกศรลง |
| ป้อนบรรทัดรหัสขึ้น/ลงหลายบรรทัด | Ctrl + Alt + แป้นลูกศรขึ้นแป้น / ลูกศรลง |
| ใส่ข้อคิดเห็นในบรรทัด | Ctrl + / หรือ Ctrl + K + C |
| ไม่ใส่ความคิดเห็นในบรรทัด | Ctrl + / หรือ Ctrl + K + U |
| เพิ่มขนาดแบบอักษร | Ctrl + + หรือ Scroll Up |
| ลดขนาดแบบอักษร | Ctrl + - หรือ Scroll Down |
| แสดงหรือซ่อนคําแนะนําเครื่องมือ "อ่านเพิ่มเติม" | Ctrl + I |
| แสดงวิดเจ็ตการเข้าถึง | Alt + F1 |
| ปิดวิดเจ็ต คําแนะนํา กล่องโต้ตอบอื่น ๆ หรือปิดแถบสูตร DAX | Esc |
| แสดงคําแนะนํา | Ctrl + Space |
| ขยายหรือยุบแถบสูตร DAX | Ctrl + J |
| มุ่งเน้นไปที่แถบ DAX fomula เพื่อแท็บไปยังองค์ประกอบ UI ถัดไป | Ctrl + M |
ป้อนข้อมูล
| ในการทําขั้นตอนนี้ | กด |
|---|---|
| ออกจากตารางที่สามารถแก้ไขได้ | Ctrl + Tab |
การนําทางมุมมองแบบจําลอง
| ในการทําขั้นตอนนี้ | กด |
|---|---|
| ย้ายโฟกัสไปยังการ์ดแรกในไดอะแกรมความสัมพันธ์ | แท็บ |
| ย้ายโฟกัสไปยังการ์ดถัดไป | แป้นลูกศรขวาของแท็บ / แป้น / ลูกศรลง |
| ย้ายโฟกัสไปยังการ์ดก่อนหน้า | Shift + แป้นลูกศรซ้ายของแท็บ / แป้น / ลูกศรขึ้น |
บนการ์ดในมุมมองแบบจําลอง
| ในการทําขั้นตอนนี้ | กด |
|---|---|
| ย้ายโฟกัสไปยังเส้นความสัมพันธ์ที่เชื่อมต่อกับการ์ด | Ctrl + Alt + R |
| ย้ายโฟกัสไปยังรายการเขตข้อมูลแรกบนการ์ด | เข้า |
| ย้ายโฟกัสไปยังรายการถัดไปภายในการ์ด | แท็บ |
| ย้ายโฟกัสกลับไปยังการ์ดทั้งหมด | Esc |
| เปิดเมนูบริบท | Shift + F10 |
| ย้ายโฟกัสไปยังรายการเขตข้อมูลถัดไป | แป้นลูกศรขวาแป้น / ลูกศรลง |
| ย้ายโฟกัสไปยังรายการเขตข้อมูลก่อนหน้า | แป้นลูกศรขึ้นแป้น / ลูกศรซ้าย |
บนความสัมพันธ์ในมุมมองแบบจําลอง
| ในการทําขั้นตอนนี้ | กด |
|---|---|
| ย้ายโฟกัสไปยังการ์ดถัดไปที่เชื่อมต่อกับเส้นความสัมพันธ์ | Ctrl + Alt + R |
| ย้ายโฟกัสไปยังการ์ดที่โฟกัสก่อนหน้านี้ซึ่งเชื่อมต่อกับเส้นความสัมพันธ์ | Shift + Alt + R |
| เปิดบานหน้าต่างคุณสมบัติของความสัมพันธ์ | เข้า |
| ย้ายโฟกัสไปยังเส้นความสัมพันธ์ถัดไปที่เชื่อมต่อกับการ์ด | แป้นลูกศรขวาของแท็บ / แป้น / ลูกศรลง |
| ย้ายโฟกัสไปยังเส้นความสัมพันธ์ก่อนหน้าที่เชื่อมต่อกับการ์ด | Shift + แป้นลูกศรซ้ายของแท็บ / แป้น / ลูกศรขึ้น |
| เลือกความสัมพันธ์ที่เน้น | เข้า |
ข้อควรพิจารณาและข้อจำกัด
มีปัญหาที่ทราบแล้วและข้อจํากัดบางประการของคุณลักษณะการช่วยสําหรับการเข้าถึง คุณสามารถดูคําอธิบายของปัญหาและข้อจํากัดเหล่านั้นในรายการต่อไปนี้:
- เมื่อใช้โปรแกรมอ่านหน้าจอด้วย Power BI Desktop คุณจะมีประสบการณ์การใช้งานที่ดีที่สุดถ้าคุณเปิดโปรแกรมอ่านหน้าจอก่อนที่จะเปิดไฟล์ใดๆ ใน Power BI Desktop
- ถ้าคุณกําลังใช้โปรแกรมผู้บรรยาย คุณจะมีข้อจํากัดบางอย่างรอบๆ การนําทาง แสดงข้อมูล เป็นตาราง HTML
เนื้อหาที่เกี่ยวข้อง
คอลเลกชันของบทความสําหรับการช่วยสําหรับการเข้าถึง Power BI มีดังนี้:
- ภาพรวมของการช่วยสําหรับการเข้าถึงใน Power BI
- ออกแบบรายงาน Power BI สําหรับการเข้าถึง
- ใช้รายงาน Power BI โดยใช้คุณลักษณะการช่วยสําหรับการเข้าถึง
- การสร้างรายงานใน Power BI โดยใช้เครื่องมือช่วยสําหรับการเข้าถึง
- รายการตรวจสอบการเข้าถึงรายงาน
คุณอาจสนใจในต่อไปนี้: