สร้างบุ๊กมาร์กรายงานใน Power BI เพื่อแชร์ข้อมูลเชิงลึก และสร้างเรื่องราว
นําไปใช้กับ: บริการของ Power BI Power BI Desktop
เมื่อคุณแก้ไขรายงานใน Power BI Desktop และบริการของ Power BI คุณสามารถเพิ่มบุ๊กมาร์กเพื่อจับภาพสถานะปัจจุบันของหน้ารายงานได้ บุ๊กมาร์กจะบันทึกตัวกรองและตัวแบ่งส่วนข้อมูลปัจจุบัน วิชวลที่มีการไฮไลต์ข้าม ลําดับการจัดเรียง และอื่น ๆ มีบุ๊กมาร์กสองชนิด: ส่วนบุคคลและรายงาน บทความนี้ครอบคลุมการสร้างและการใช้บุ๊กมาร์กรายงาน เมื่อคุณเพิ่มบุ๊กมาร์กรายงานลงในรายงานและผู้อื่นดูรายงานของคุณ พวกเขาสามารถกลับไปยังสถานะที่แน่นอนโดยการเลือกบุ๊กมาร์กรายงานที่บันทึกไว้ของคุณ
ภาพหน้าจอ 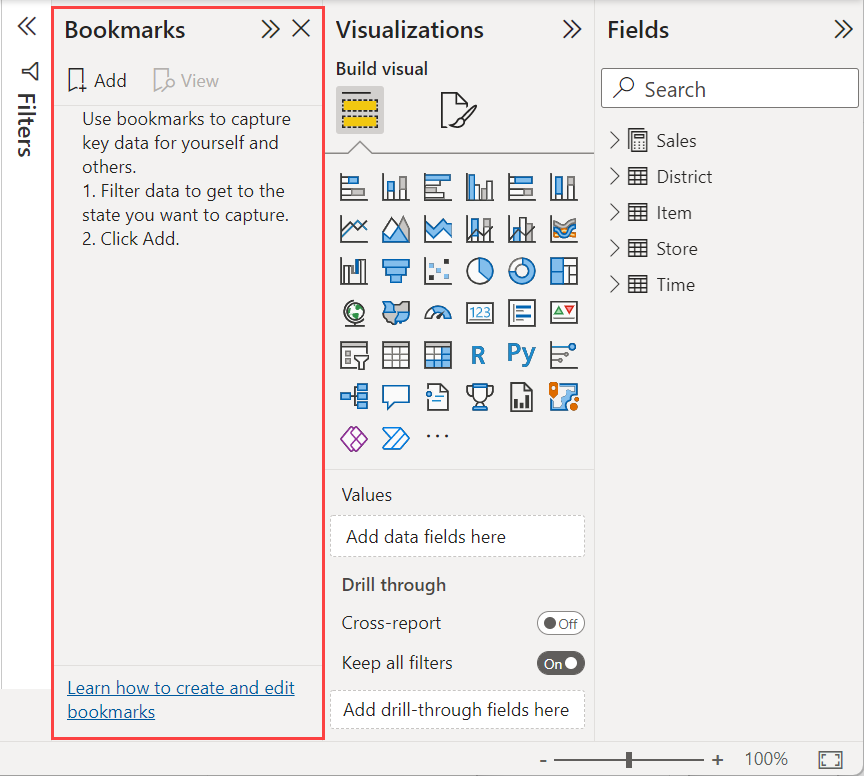 บุ๊กมาร์กสามารถใช้งานได้หลายทาง ตัวอย่างเช่น คุณสามารถสร้างคอลเลกชันของบุ๊กมาร์กและจัดเรียงตามลําดับที่คุณต้องการ ต่อมา ให้ไปยังแต่ละบุ๊กมาร์กในงานนําเสนอเพื่อไฮไลต์ชุดของข้อมูลเชิงลึก หรือเรื่องราวที่คุณต้องการบอกด้วยวิชวลและรายงานของคุณ คุณยังสามารถใช้บุ๊กมาร์กเพื่อติดตามความคืบหน้าของคุณเองในการสร้างรายงาน (บุ๊กมาร์กเพิ่ม ลบ และเปลี่ยนชื่อได้ง่าย)
บุ๊กมาร์กสามารถใช้งานได้หลายทาง ตัวอย่างเช่น คุณสามารถสร้างคอลเลกชันของบุ๊กมาร์กและจัดเรียงตามลําดับที่คุณต้องการ ต่อมา ให้ไปยังแต่ละบุ๊กมาร์กในงานนําเสนอเพื่อไฮไลต์ชุดของข้อมูลเชิงลึก หรือเรื่องราวที่คุณต้องการบอกด้วยวิชวลและรายงานของคุณ คุณยังสามารถใช้บุ๊กมาร์กเพื่อติดตามความคืบหน้าของคุณเองในการสร้างรายงาน (บุ๊กมาร์กเพิ่ม ลบ และเปลี่ยนชื่อได้ง่าย)
บทความอื่น ๆ เกี่ยวกับบุ๊กมาร์ก
- ในบริการของ Power BI ทุกคนที่ดูรายงานสามารถสร้างบุ๊กมาร์กส่วนบุคคลได้ สําหรับข้อมูลเพิ่มเติมเกี่ยวกับบุ๊กมาร์กส่วนบุคคล โปรดอ่านเกี่ยวกับบุ๊กมาร์กส่วนบุคคลในบริการของ Power BI
- หลังจากที่คุณสร้างบุ๊กมาร์กรายงานของคุณ คุณและผู้อ่านรายงานของคุณสามารถทําอะไรกับบุ๊กมาร์กได้มากขึ้น คุณสามารถสร้างประสบการณ์การนําทางบุ๊กมาร์กได้อย่างรวดเร็วด้วยการคลิกเพิ่มเติมอีกสองสามครั้ง
สร้างบุ๊กมาร์กรายงาน
เมื่อต้องการสร้างบุ๊กมาร์กของรายงาน คุณต้องมีสิทธิ์ในการแก้ไขสําหรับรายงาน
Power BI Desktop
บนแท็บ มุมมอง เลือก บุ๊กมาร์ก
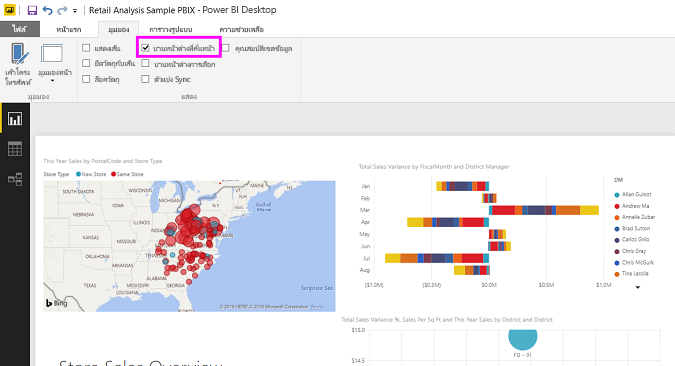
บริการ Power BI
เปิดรายงานในมุมมองการแก้ไข

เลือก มุมมอง และเปิดใช้งาน บานหน้าต่าง บุ๊กมาร์ก
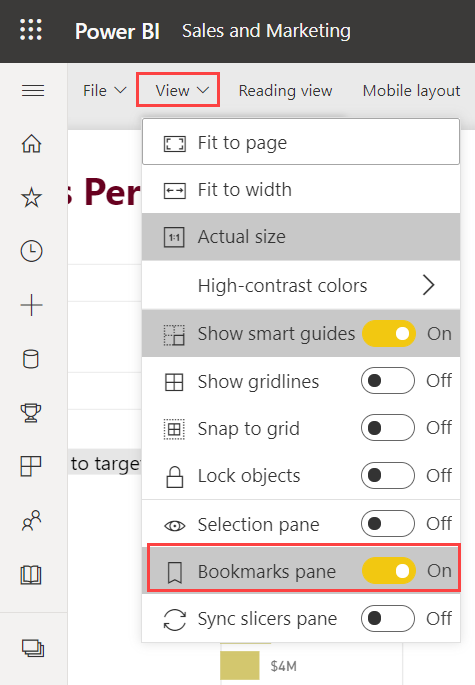
เมื่อคุณสร้างบุ๊กมาร์ก องค์ประกอบต่อไปนี้จะถูกบันทึกพร้อมกับบุ๊กมาร์ก:
- หน้าปัจจุบัน
- ตัวกรอง
- ตัวแบ่งส่วนข้อมูล ซึ่งรวมถึงชนิดตัวแบ่งส่วนข้อมูล (ตัวอย่างเช่น ดรอปดาวน์หรือรายการ) และสถานะตัวแบ่งส่วนข้อมูล
- สถานะการเลือกวิชวล (เช่น ตัวกรองแบบข้ามไฮไลต์)
- ลำดับการจัดเรียง
- ตำแหน่งการดูรายละเอียด:
- การมองเห็นวัตถุ (โดยใช้บานหน้าต่าง การเลือก )
- โหมดโฟกัสหรือ สปอตไลต์ของวัตถุใด ๆ ที่มองเห็นได้
กําหนดค่าหน้ารายงานตามที่คุณต้องการให้ปรากฏในบุ๊กมาร์ก หลังจากหน้ารายงานของคุณและวิชวลถูกจัดเรียงในแบบที่คุณต้องการแล้ว เลือก เพิ่ม จากบานหน้าต่าง บุ๊กมาร์ก เพื่อเพิ่มบุ๊กมาร์ก
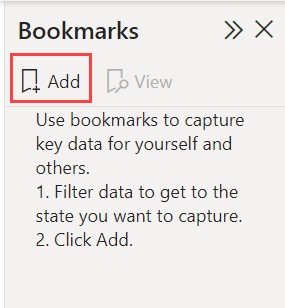
Power BI สร้างบุ๊กมาร์กและตั้งชื่อทั่วไปให้ เปลี่ยนชื่อ ลบ หรืออัปเดดบุ๊กมาร์กอย่างง่ายดายโดยการเลือกตัวเลือกเพิ่มเติม (...) ถัดจากชื่อบุ๊กมาร์ก จากนั้นเลือกการดําเนินการจากเมนูที่ปรากฏขึ้น
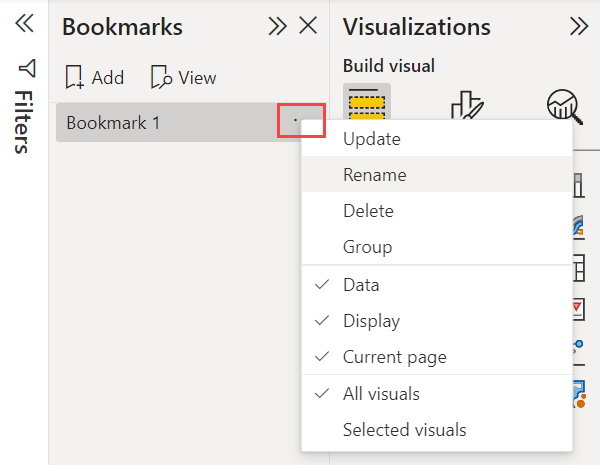
หลังจากที่คุณสร้างบุ๊กมาร์กแล้ว ให้แสดงโดยการเลือกในบานหน้าต่าง บุ๊กมาร์ก
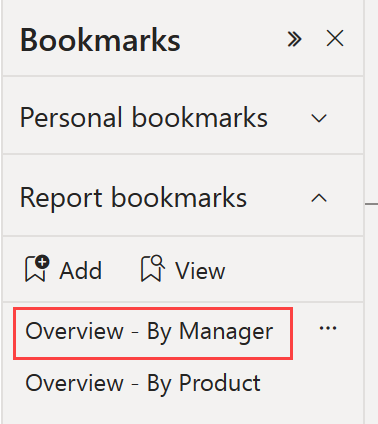
คุณยังสามารถเลือกว่าบุ๊กมาร์กแต่ละรายการใช้คุณสมบัติอื่น ๆ ในรายงานหรือไม่ หากต้องการเปลี่ยนแปลงเหล่านี้ ให้เลือกตัวเลือก เพิ่มเติม (...) ถัดจากชื่อบุ๊กมาร์ก จากนั้นเลือกหรือยกเลิกการเลือกเครื่องหมายที่อยู่ถัดจาก ข้อมูล, การแสดงผล และตัวควบคุมอื่น ๆ ตัวเลือกคือ:
- คุณสมบัติข้อมูล เช่น ตัวกรองและตัวแบ่งส่วนข้อมูล
- คุณสมบัติการแสดงผล เช่น สปอตไลต์และการมองเห็น
- การเปลี่ยนแปลงเพจ ปัจจุบัน ซึ่งแสดงหน้าที่มองเห็นได้เมื่อเพิ่มบุ๊กมาร์ก
- เลือกระหว่าง วิชวล ทั้งหมดและ วิชวลที่เลือก
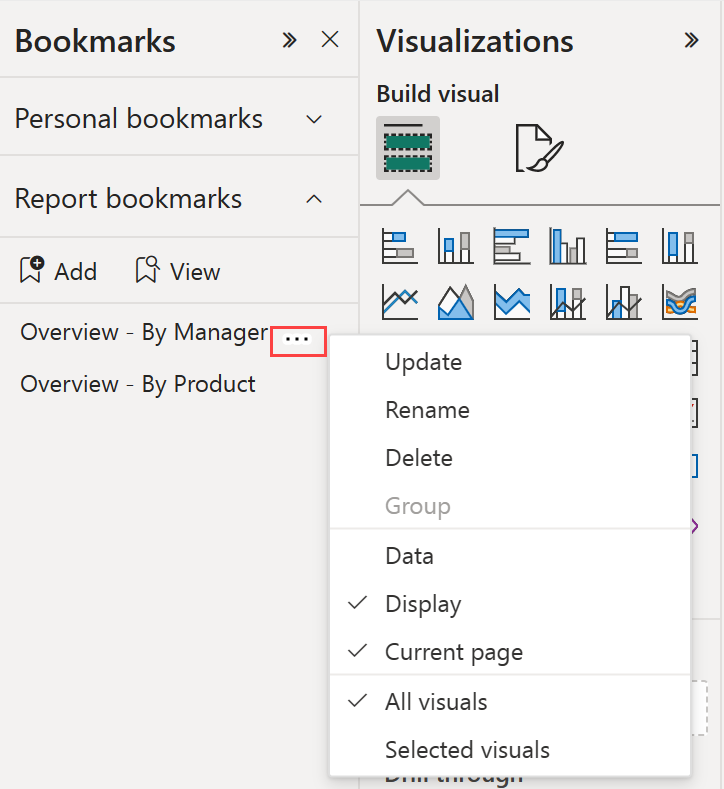
ความสามารถเหล่านี้มีประโยชน์เมื่อคุณใช้บุ๊กมาร์กเพื่อสลับระหว่างมุมมองรายงานหรือการเลือกวิชวล ด้วยเหตุนี้ คุณอาจต้องการปิดคุณสมบัติของข้อมูลเพื่อให้ตัวกรองไม่ถูกตั้งค่าใหม่เมื่อผู้ใช้เปลี่ยนมุมมองโดยการเลือกบุ๊กมาร์ก
การจัดเรียงบุ๊กมาร์ก
เมื่อคุณสร้างบุ๊กมาร์กรายงาน คุณอาจพบว่าลําดับที่คุณสร้างขึ้นแตกต่างจากลําดับที่คุณต้องการนําเสนอให้กับผู้ชมของคุณ ไม่มีปัญหา คุณสามารถเรียงลําดับบุ๊กมาร์กใหม่ได้อย่างง่ายดาย
ในบานหน้าต่าง บุ๊กมาร์ก ให้ลากแล้วปล่อยบุ๊กมาร์กเพื่อเปลี่ยนลําดับ
แถบสีเหลืองระหว่างบุ๊กมาร์กแสดงตําแหน่งที่คุณกําลังวางบุ๊กมาร์กที่ลาก
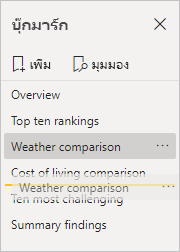
ลําดับของบุ๊กมาร์กอาจมีความสําคัญเมื่อคุณใช้ คุณลักษณะมุมมอง ของบุ๊กมาร์ก ตามที่อธิบายไว้ในส่วน ถัดไป บุ๊กมาร์กเป็นการนําเสนอภาพนิ่ง
หมายเหตุ
คุณไม่สามารถจัดเรียงบุ๊กมาร์กส่วนบุคคลใหม่ ยกเว้นเมื่อต้องเลือกมุมมองเริ่มต้น
ใช้บุ๊กมาร์กนําเสนอภาพนิ่ง
เมื่อคุณมีคอลเลกชันบุ๊กมาร์กที่คุณต้องการนําเสนอตามลําดับ คุณสามารถดูเป็นการนําเสนอภาพนิ่งใน Power BI Desktop และในบริการของ Power BI ในโหมด แก้ไข หรือ การอ่าน
ในบานหน้าต่าง บุ๊กมาร์ก เลือก มุมมอง
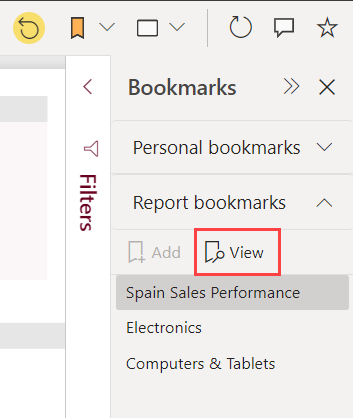
อ่านเพิ่มเติมเกี่ยวกับการใช้บุ๊กมาร์กเป็นสไลด์โชว์ในบริการของ Power BI
การมองเห็น: การใช้บานหน้าต่างการเลือก
บานหน้าต่าง การเลือก จะคล้ายกับบานหน้าต่าง บุ๊กมาร์ก โดยทั้งสองแสดงรายการของวัตถุทั้งหมดบนหน้าปัจจุบัน และอนุญาตให้คุณเลือกวัตถุ และระบุว่ามองเห็นวัตถุหรือไม่
บานหน้าต่างการเลือก Power BI Desktop
ใน Power BI Desktop บานหน้าต่างการเลือกอยู่บนแท็บ มุมมอง
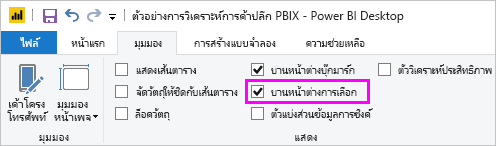
Power BI แก้ไขรายงาน
เมื่อคุณกําลังแก้ไขรายงานในบริการของ Power BI บานหน้าต่าง การเลือก จะอยู่บนเมนู มุมมอง คุณจะไม่เห็นข้อมูลดังกล่าวหากคุณไม่สามารถแก้ไขรายงานได้
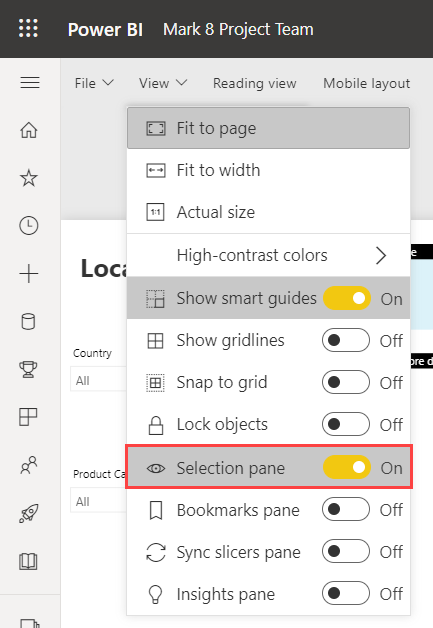
ในบานหน้าต่าง การเลือก คุณเลือกวัตถุและสลับว่าวัตถุสามารถมองเห็นได้หรือไม่ โดยการเลือกไอคอนรูปตาทางด้านขวาของวัตถุ
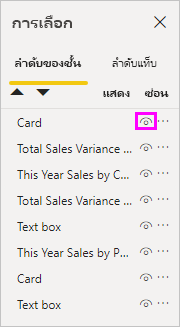
เมื่อคุณเพิ่มบุ๊กมาร์ก สถานะการมองเห็นของแต่ละวัตถุจะถูกบันทึกด้วย โดยยึดตามการตั้งค่าในบานหน้าต่างการเลือก
สิ่งสําคัญคือต้องทราบว่าตัวแบ่งส่วนข้อมูลยังคงกรองหน้ารายงาน โดยไม่คํานึงถึงว่าตัวแบ่งส่วนข้อมูลจะมองเห็นได้หรือไม่ ด้วยเหตุนี้ คุณสามารถสร้างบุ๊กมาร์กจํานวนมาก โดยมีการตั้งค่าตัวแบ่งส่วนข้อมูลที่แตกต่างกัน และทําให้หน้ารายงานดูแตกต่างกันได้ (และไฮไลต์ข้อมูลเชิงลึกที่แตกต่างกัน) ในแต่ละบุ๊กมาร์ก
หมายเหตุ
เมื่อใช้บานหน้าต่าง การเลือก ร่วมกับบุ๊กมาร์ก การเปลี่ยนแปลงการมองเห็นของการเลือกจะส่งผลในการมองเห็นที่จะเปลี่ยนกลับเป็นการตั้งค่าเริ่มต้น หลังจากทําการเปลี่ยนแปลงดังกล่าวแล้ว ให้คลิกขวาที่บุ๊กมาร์กและเลือก อัปเดต เพื่ออัปเดตการมองเห็น
กําหนดบุ๊กมาร์กให้กับปุ่ม
คุณสามารถเชื่อมโยงบุ๊กมาร์กไปยังรูปร่างและรูปภาพได้ ด้วยคุณลักษณะนี้ เมื่อคุณเลือกวัตถุ จะแสดงบุ๊กมาร์กที่เชื่อมโยงกับวัตถุนั้น คุณลักษณะนี้จะมีประโยชน์โดยเฉพาะอย่างยิ่งเมื่อคุณทํางานกับปุ่ม อ่านเพิ่มเติมเกี่ยวกับการใช้ปุ่มใน Power BI พิจารณาการสร้าง ตัวนําทางบุ๊กมาร์กซึ่งสร้างชุดของปุ่มที่เชื่อมโยงทั้งหมดโดยอัตโนมัติไปยังกลุ่มของบุ๊กมาร์ก
บุ๊กมาร์ก Power BI Desktop
วิธีการกําหนดบุ๊กมาร์กให้กับปุ่มใน Power BI Desktop:
บนแถบเครื่องมือริบบอน แทรก ให้เลือก ปุ่มว่างเปล่า>
ในบานหน้าต่างปุ่ม รูปแบบ ให้สลับแถบเลื่อน การดําเนินการ เป็น เปิด
ขยายส่วนการดําเนินการ ภายใต้ ชนิด เลือก บุ๊กมาร์ก
ภายใต้ บุ๊กมาร์ก เลือกบุ๊กมาร์ก
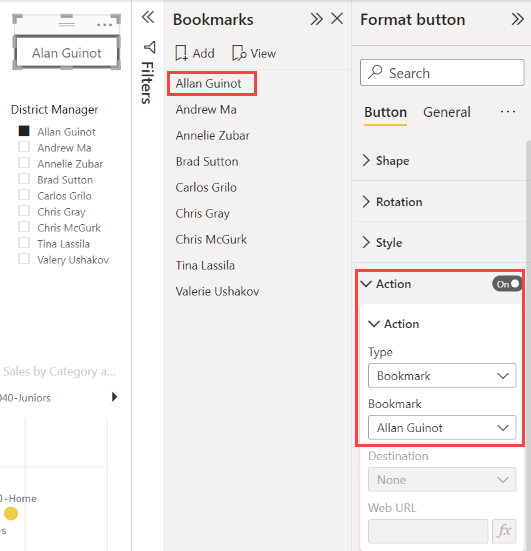
บุ๊กมาร์ก Power BI
วิธีการกําหนดบุ๊กมาร์กให้กับปุ่มในบริการของ Power BI:
จากแถบเมนูด้านบน เลือกไอคอน ปุ่ม และเลือก ว่าง
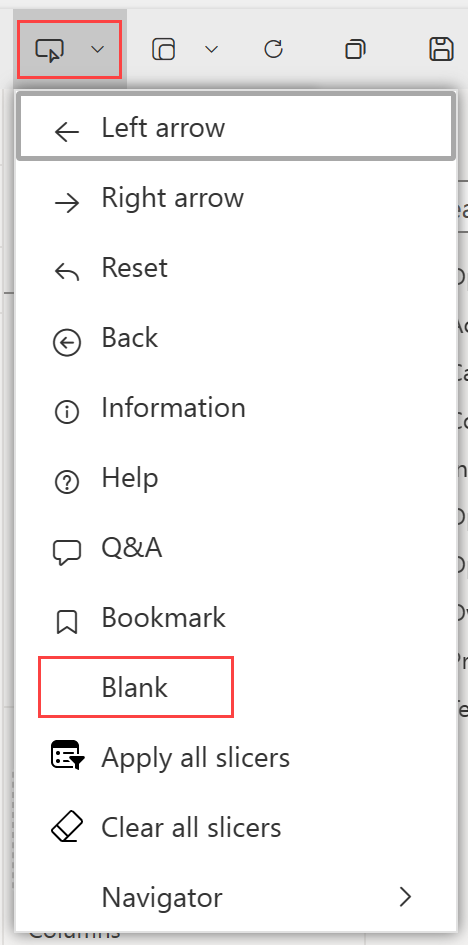
ในบานหน้าต่างปุ่ม รูปแบบ ให้สลับแถบเลื่อน การดําเนินการ เป็น เปิด
ขยายส่วนการดําเนินการ ภายใต้ ชนิด เลือก บุ๊กมาร์ก
ภายใต้ บุ๊กมาร์ก เลือกบุ๊กมาร์ก
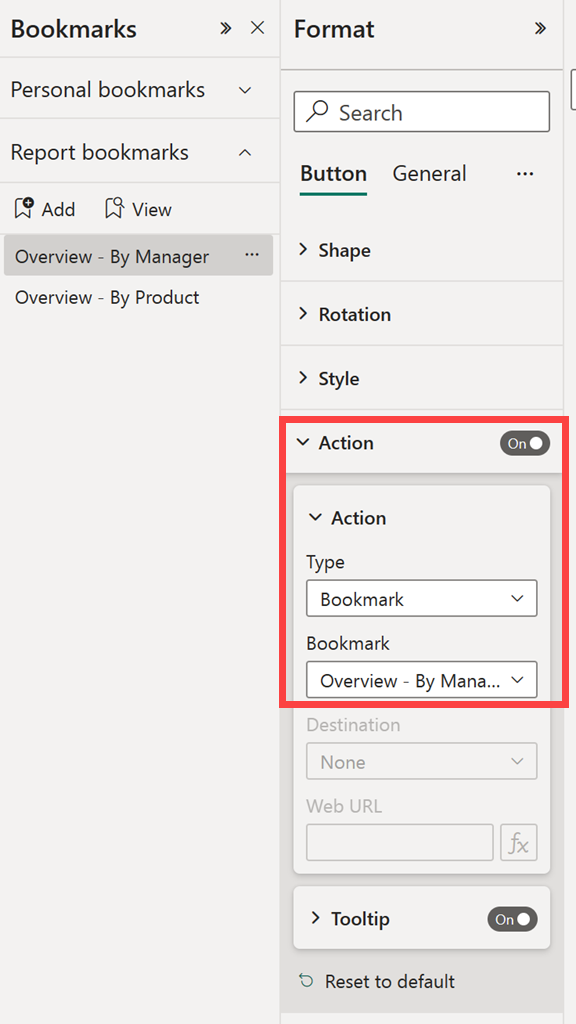
มีสิ่งน่าสนใจหลายอย่างที่คุณสามารถทําได้ด้วยการสร้างบุ๊กมาร์กการเชื่อมโยงวัตถุ คุณสามารถสร้างสารบัญวิชวลบนหน้ารายงานของคุณ หรือคุณสามารถมอบมุมมองต่าง ๆ (เช่น ชนิดของวิชวล) ของข้อมูลเดียวกัน
เมื่อคุณอยู่ในโหมดการแก้ไข ให้กด Ctrl และเลือกลิงก์เพื่อติดตาม เมื่อคุณไม่ได้อยู่ในโหมดการแก้ไข ให้เลือกวัตถุที่จะทําตามลิงก์
กลุ่มบุ๊กมาร์ก
เมื่อแก้ไขรายงาน คุณสามารถสร้างและใช้กลุ่มบุ๊กมาร์กได้ กลุ่มบุ๊กมาร์ก คือ คอลเลกชันของบุ๊กมาร์กที่คุณระบุ ซึ่งสามารถแสดงและจัดระเบียบเป็นกลุ่มได้ คุณไม่สามารถสร้างกลุ่มของบุ๊กมาร์กส่วนบุคคลได้
สร้างกลุ่มบุ๊คมาร์ก
กด Ctrl และเลือกบุ๊กมาร์กที่คุณต้องการรวมไว้ในกลุ่ม
เลือก ตัวเลือกเพิ่มเติม (...) ที่อยู่ถัดจากบุ๊กมาร์กที่คุณเลือก จากนั้นเลือก กลุ่ม จากเมนูที่ปรากฏขึ้น
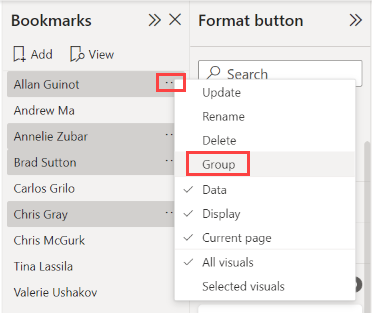
Power BI Desktop จะตั้งชื่อกลุ่มกลุ่ม 1 โดยอัตโนมัติ คุณสามารถเลือก ตัวเลือกเพิ่มเติม (...) ที่อยู่ถัดจากชื่อนี้ เลือก เปลี่ยนชื่อ และเปลี่ยนชื่อเป็นอะไรก็ได้ที่คุณต้องการ
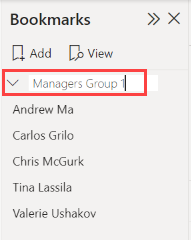
การขยายชื่อของกลุ่มบุ๊กมาร์กจะขยายหรือยุบกลุ่มของบุ๊กมาร์กเท่านั้น และไม่แสดงบุ๊กมาร์กด้วยตัวเอง
กลุ่มบุ๊กมาร์กในโหมดมุมมอง
เมื่อคุณใช้ คุณลักษณะมุมมอง ของบุ๊กมาร์ก รายละเอียดต่อไปนี้จะนําไปใช้:
ถ้าบุ๊กมาร์กที่เลือกอยู่ในกลุ่มเมื่อคุณเลือก มุมมอง จากบุ๊กมาร์ก เฉพาะบุ๊กมาร์ก ในกลุ่ม นั้นจะแสดงในเซสชันการดู
ถ้าบุ๊กมาร์กที่เลือกไม่ได้อยู่ในกลุ่ม หรืออยู่ในระดับบนสุด (เช่น ชื่อกลุ่มบุ๊กมาร์ก) จากนั้นบุ๊กมาร์กทั้งหมดสําหรับทั้งรายงานจะแสดงขึ้นมา รวมถึงบุ๊กมาร์กในทุกกลุ่ม
ยกเลิกการจัดกลุ่มบุ๊กมาร์ก
เลือกบุ๊กมาร์กใด ๆ ในกลุ่มและเลือก ตัวเลือกเพิ่มเติม (...)
เลือก ยกเลิกการจัดกลุ่ม จากเมนูที่ปรากฏขึ้น
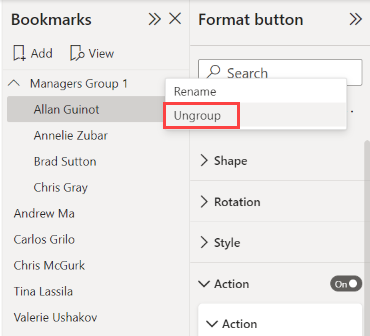
การเลือก ยกเลิกการจัดกลุ่ม สําหรับบุ๊กมาร์กใด ๆ จากกลุ่มจะลบบุ๊กมาร์กทั้งหมดออกจากกลุ่ม ซึ่งจะลบกลุ่ม แต่ไม่ใช่ตัวบุ๊กมาร์ก
เอาบุ๊กมาร์กเดียวออกจากกลุ่ม
ยกเลิกการจัดกลุ่ม สมาชิกใด ๆ จากกลุ่มนั้น ซึ่งจะลบการจัดกลุ่มทั้งหมด
เลือกสมาชิกที่คุณต้องการในกลุ่มใหม่โดยการกด Ctrl และเลือกแต่ละบุ๊กมาร์ก จากนั้นเลือก จัดกลุ่ม อีกครั้ง
ข้อควรพิจารณาและข้อจำกัด
ในบุ๊กมาร์กรุ่นนี้ มีข้อควรพิจารณาและข้อจํากัดบางอย่างที่ควรทราบ
- วิชวล Power BI ส่วนใหญ่ทํางานได้ดีกับบุ๊กมาร์ก อย่างไรก็ตาม ถ้าคุณพบปัญหาเกี่ยวกับบุ๊กมาร์กและวิชวลแบบกําหนดเอง ให้ติดต่อผู้สร้างวิชวลนั้น และขอให้พวกเขาจะเพิ่มการสนับสนุนบุ๊กมาร์กในวิชวล
- ถ้าคุณเพิ่มตัวแบ่งส่วนข้อมูลไปยังหน้าที่คุณสร้างบุ๊กมาร์กไว้ก่อนหน้านี้ ตัวแบ่งส่วนข้อมูลจะถูกล้างออก
- บุ๊กมาร์กใช้กับสถานะของวิชวลบนหน้ารายงานและไม่ใช้กับตําแหน่งของวิชวลบนหน้ารายงาน คุณสามารถสร้างบุ๊กมาร์กแล้วย้ายวิชวลบนหน้านั้นได้ การเลือกบุ๊กมาร์กจะไม่ส่งวิชวลเหล่านั้นกลับไปยังตําแหน่งเดิม
เนื้อหาที่เกี่ยวข้อง
สําหรับข้อมูลเพิ่มเติมเกี่ยวกับคุณลักษณะที่คล้ายกัน หรือการโต้ตอบกับบุ๊กมาร์ก โปรดดูที่บทความต่อไปนี้: