ใช้การดูรายละเอียดหน้ารายงานแบบเจาะลึก
บทความนี้กําหนดเป้าหมายคุณในฐานะผู้สร้างรายงานที่ออกแบบรายงาน Power BI ซึ่งมีคําแนะนําและคําแนะนําเมื่อสร้างการดูรายละเอียดหน้ารายงานแบบเจาะลึก
ขอแนะนําให้คุณออกแบบรายงานของคุณเพื่ออนุญาตให้ผู้ใช้รายงานได้รับโฟลว์ต่อไปนี้:
- ดูหน้ารายงาน
- ระบุองค์ประกอบวิชวลเพื่อวิเคราะห์ได้ลึกมากขึ้น
- คลิกขวาที่องค์ประกอบวิชวลเพื่อดูรายละเอียดแบบเจาะลึก
- ดําเนินการวิเคราะห์แบบฟรี
- กลับไปยังหน้ารายงานต้นทาง
ข้อเสนอแนะ
เราขอแนะนําให้คุณพิจารณาสถานการณ์การดูรายละเอียดแบบเจาะลึกสองชนิด:
ความลึกเพิ่มเติม
เมื่อหน้ารายงานของคุณแสดงผลลัพธ์สรุป หน้าการดูรายละเอียดแบบเจาะลึกสามารถนําผู้ใช้รายงานไปยังรายละเอียดระดับธุรกรรมได้ วิธีการออกแบบนี้ช่วยให้พวกเขาดูธุรกรรมที่สนับสนุนและเฉพาะเมื่อจําเป็นเท่านั้น
ตัวอย่างต่อไปนี้แสดงสิ่งที่เกิดขึ้นเมื่อผู้ใช้รายงานเจาะลึกผ่านการสรุปยอดขายรายเดือน หน้าการดูรายละเอียดแบบเจาะลึกประกอบด้วยรายการคําสั่งซื้อโดยละเอียดสําหรับเดือนที่ระบุ
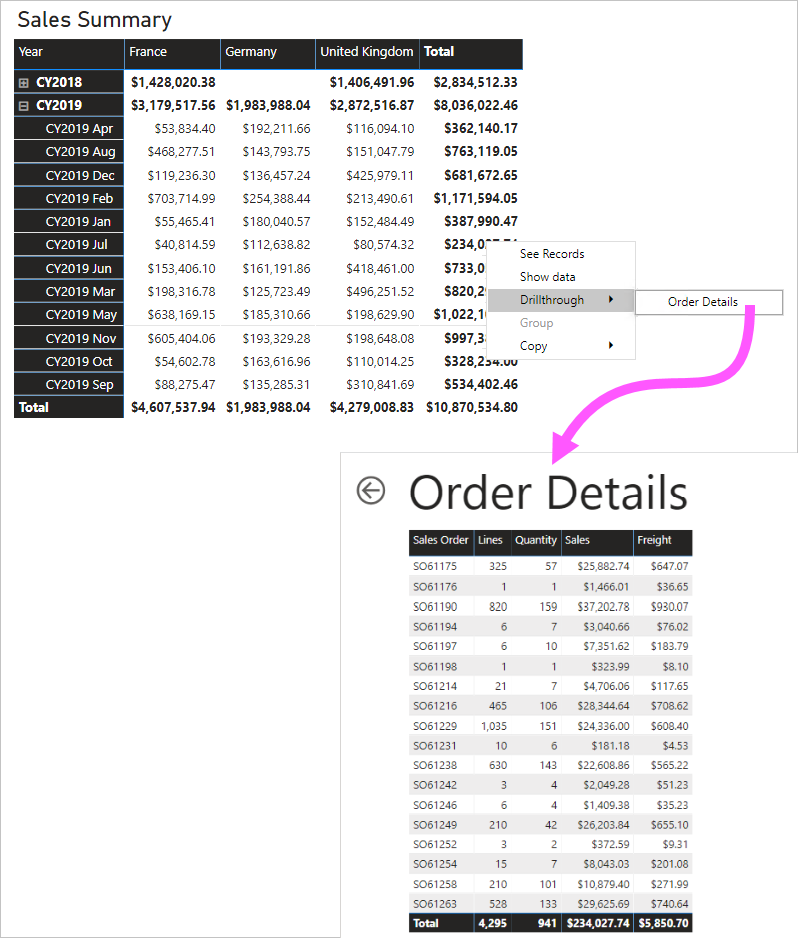
มุมมองที่กว้างขึ้น
หน้าการดูรายละเอียดแบบเจาะลึกสามารถให้ผลลัพธ์ที่ตรงกันข้ามกับความลึกเพิ่มเติมได้ สถานการณ์นี้เหมาะสําหรับการเจาะลึกผ่านมุมมองแบบองค์รวม
ตัวอย่างต่อไปนี้แสดงสิ่งที่เกิดขึ้นเมื่อผู้ใช้รายงานเจาะลึกผ่านรหัสไปรษณีย์ หน้าการดูรายละเอียดแบบเจาะลึกจะแสดงข้อมูลทั่วไปเกี่ยวกับรหัสไปรษณีย์นั้น
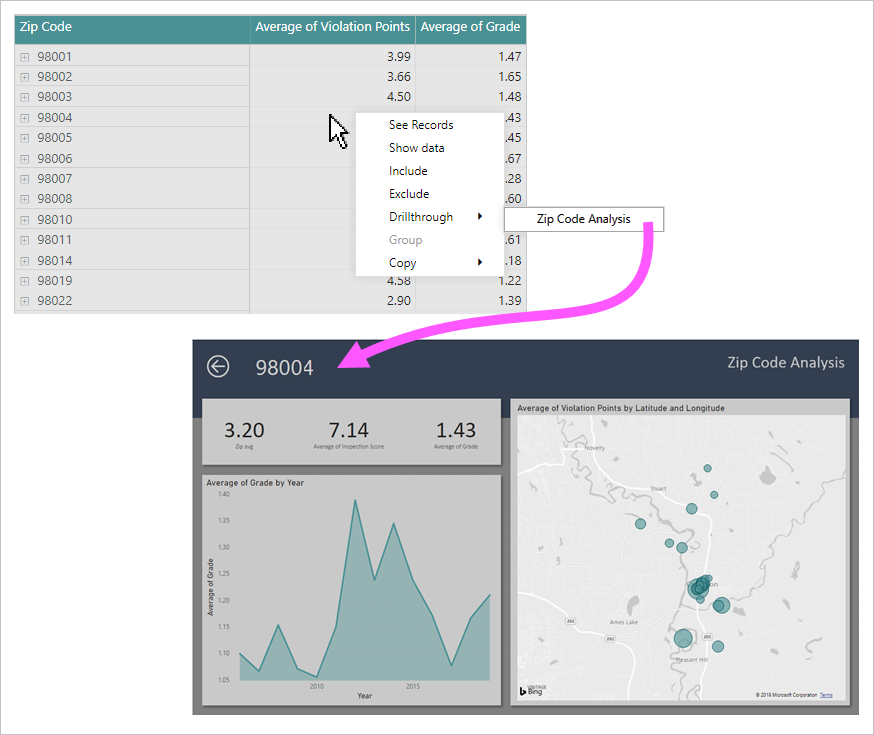
การแนะนำ
ณ เวลาการออกแบบรายงาน เราขอแนะนําแนวทางปฏิบัติต่อไปนี้:
- สไตล์: พิจารณาการออกแบบหน้าการดูรายละเอียดแบบเจาะลึกของคุณเพื่อใช้ธีมและสไตล์เดียวกันกับรายงาน ด้วยวิธีนี้ ผู้ใช้จะรู้สึกเหมือนกับอยู่ในรายงานเดียวกัน
- ตัวกรองการดูรายละเอียดแบบเจาะลึก: ตั้งค่าตัวกรองการดูรายละเอียดแบบเจาะลึกเพื่อให้คุณสามารถดูตัวอย่างผลลัพธ์ที่เหมือนจริงได้เมื่อคุณออกแบบหน้าการดูรายละเอียดแบบเจาะลึก ตรวจสอบให้แน่ใจว่าคุณลบตัวกรองเหล่านี้ออกแล้วก่อนที่คุณจะเผยแพร่รายงาน
- ความสามารถเพิ่มเติม: หน้าการดูรายละเอียดแบบเจาะลึกจะเหมือนกับหน้ารายงานต่าง ๆ คุณยังสามารถปรับปรุงประสิทธิภาพให้ดีขึ้นได้ด้วยความสามารถในการโต้ตอบเพิ่มเติม รวมถึงตัวแบ่งส่วนข้อมูลหรือตัวกรอง
- ช่องว่าง: หลีกเลี่ยงการเพิ่มวิชวลที่อาจแสดง BLANK หรือสร้างข้อผิดพลาดเมื่อมีการใช้ตัวกรองการดูรายละเอียดแบบเจาะลึก
- การมองเห็นหน้า: พิจารณาการซ่อนหน้าการดูรายละเอียดแบบเจาะลึก ถ้าคุณตัดสินใจที่จะทําให้หน้าการดูรายละเอียดแบบเจาะลึกปรากฏขึ้นอย่าลืมเพิ่มปุ่มที่อนุญาตให้ผู้ใช้ล้างตัวกรองการดูรายละเอียดแบบเจาะลึกที่กําหนดไว้ก่อนหน้านี้ กําหนดบุ๊กมาร์กให้กับปุ่ม ควรกําหนดค่าบุ๊กมาร์กเพื่อลบตัวกรองทั้งหมด
- ปุ่มย้อนกลับ: ปุ่มย้อนกลับจะถูกเพิ่มโดยอัตโนมัติเมื่อคุณกําหนดตัวกรองการดูรายละเอียดแบบเจาะลึก เป็นความคิดที่ดีที่จะเก็บมันไว้ ด้วยวิธีนี้ ผู้ใช้รายงานของคุณสามารถกลับไปยังหน้าต้นทางได้อย่างง่ายดาย
- การค้นพบ: ช่วยส่งเสริมการรับรู้ของหน้าการเข้าถึงรายละเอียด โดยการตั้งค่าข้อความไอคอนส่วนหัวของวิชวล หรือการเพิ่มคําแนะนําลงในกล่องข้อความ คุณยังสามารถออกแบบภาพซ้อนทับ ตามที่อธิบายไว้ใน บล็อกโพสต์นี้
เคล็ดลับ
นอกจากนี้ยังสามารถกําหนดค่าการดูรายละเอียดแบบเจาะลึกให้กับรายงานที่มีการแบ่งหน้าของ Power BI ของคุณได้อีกด้วย คุณสามารถทําได้โดยการเพิ่มลิงก์ไปยังรายงาน Power BI ลิงก์สามารถกําหนด พารามิเตอร์ URL
เนื้อหาที่เกี่ยวข้อง
สําหรับข้อมูลเพิ่มเติมที่เกี่ยวข้องกับบทความนี้ โปรดดูทรัพยากรต่อไปนี้:
คำติชม
เร็วๆ นี้: ตลอดปี 2024 เราจะขจัดปัญหา GitHub เพื่อเป็นกลไกคำติชมสำหรับเนื้อหา และแทนที่ด้วยระบบคำติชมใหม่ สำหรับข้อมูลเพิ่มเติม ให้ดู: https://aka.ms/ContentUserFeedback
ส่งและดูข้อคิดเห็นสำหรับ