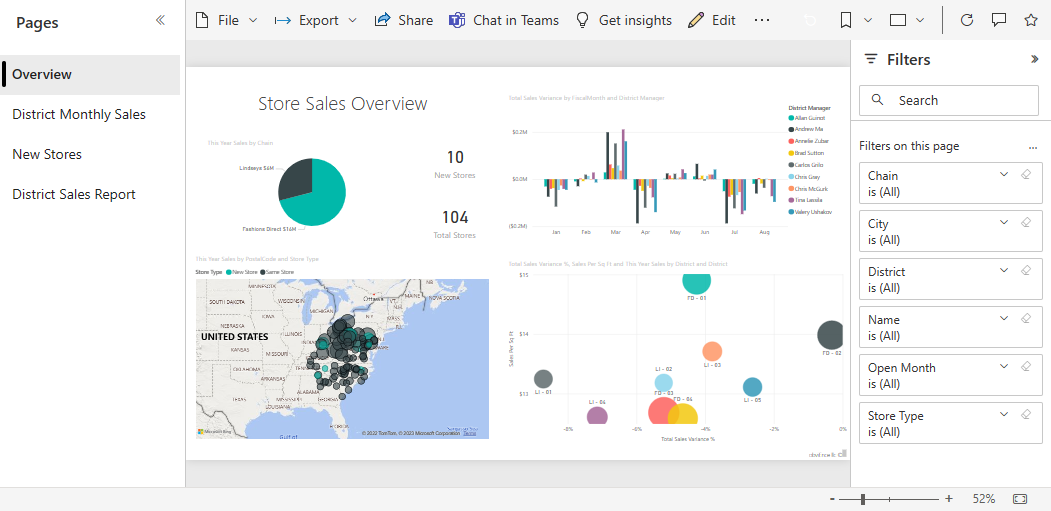บทช่วยสอน: ใช้การถามตอบของ Power BI เพื่อสํารวจข้อมูลของคุณและสร้างวิชวลบนแดชบอร์ด
นําไปใช้กับ: บริการของ Power BI Power BI Desktop
Q&A จะพร้อมใช้งานทั่วทั้ง Power BI และบทความนี้เน้นไปที่การใช้ Q&A บนแดชบอร์ด เรานําเข้าตัวอย่างและใช้ Q & A เพื่อสํารวจข้อมูลของเราและปักหมุดข้อค้นพบที่น่าสนใจไปยังแดชบอร์ดของเรา
ข้อกำหนดเบื้องต้น
อ่านบทความ เบื้องต้นเกี่ยวกับ Q&A สําหรับผู้ใช้ทางธุรกิจของ Power BI
ลงทะเบียนสําหรับสิทธิ์การใช้งานฟรีหรือรุ่นทดลองใช้สําหรับบริการของ Power BI
เปิดบริการของ Power BI ในเบราว์เซอร์
นําเข้าตัวอย่างในบริการของ Power BI
เปิดบริการของ Power BI (
app.powerbi.com) และเลือก เรียนรู้ ในบานหน้าต่างนําทางด้านซ้ายบนหน้า ศูนย์ การเรียนรู้ ภายใต้ รายงานตัวอย่าง ให้เลื่อนจนกว่าคุณจะเห็นตัวอย่างการวิเคราะห์ร้าน ค้าปลีก
เลือกตัวอย่าง จะเปิดขึ้นในโหมดการอ่าน
เลือก พื้นที่ทํางาน ของฉัน ในบานหน้าต่างนําทางด้านซ้าย แล้วเลื่อนจนกว่าคุณจะพบตัวอย่างการวิเคราะห์ด้านการขายปลีก Power BI นําเข้าตัวอย่างที่มีอยู่ภายใน เพิ่มแดชบอร์ด รายงาน และแบบจําลองความหมายใหม่ไปยังพื้นที่ทํางานการวิเคราะห์ด้านการขายปลีกปัจจุบัน
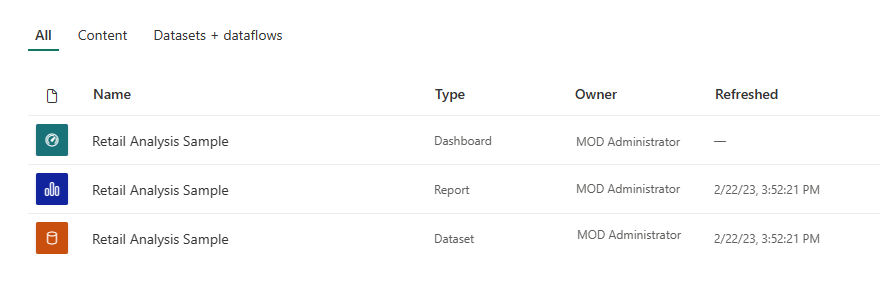
เริ่มต้นใช้งาน Q&A บนแดชบอร์ด
ในบริการของ Power BI (app.powerbi.com) แดชบอร์ดประกอบด้วยไทล์ที่ปักหมุดจากแบบจําลองความหมายอย่างน้อยหนึ่งรายการ ดังนั้นคุณสามารถถามคําถามเกี่ยวกับข้อมูลที่มีอยู่ในแบบจําลองความหมายใด ๆ เหล่านั้น หากต้องการดูว่ารายงานและแบบจําลองความหมายใดถูกใช้ในการสร้างแดชบอร์ด ให้เลือก ตัวเลือกเพิ่มเติม (...) จากแถบเมนู จากนั้นเลือก ดูเนื้อหาที่เกี่ยวข้อง
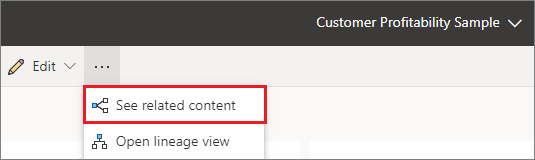
เมื่อคุณพิมพ์คําถาม Power BI จะค้นหาคําตอบที่ดีที่สุดโดยใช้แบบจําลองความหมายใด ๆ ที่มีไทล์บนแดชบอร์ดนั้น ถ้าไทล์ทั้งหมดมาจากแบบจําลองความหมาย A คําตอบของคุณจะมาจากแบบจําลองความหมาย A ถ้ามีไทล์จาก แบบจําลองความหมาย A และ แบบจําลองความหมาย B ดังนั้น Q&A จะค้นหาคําตอบที่ดีที่สุดจากแบบจําลองความหมายทั้งสองนั้น
เคล็ดลับ
ระวังตัวด้วย ถ้าคุณมีเพียงหนึ่งไทล์จาก แบบจําลองความหมาย A และคุณลบออกจากแดชบอร์ดของคุณ Q&A จะไม่สามารถเข้าถึง แบบจําลองความหมาย A ได้อีกต่อไป
ในตัวอย่างของเรา ไทล์ส่วนใหญ่บนแดชบอร์ดนี้มาจากตัวอย่างการวิเคราะห์ด้านการขายปลีก เพื่อช่วยสร้างคําถามของคุณ ทําความคุ้นเคยกับเนื้อหาตัวอย่างการวิเคราะห์ร้านค้าปลีก ดูที่วิชวลบนแดชบอร์ดและในรายงาน รับทราบประเภทและช่วงของข้อมูลที่พร้อมใช้งาน อีกทางหนึ่งคืออ่านบทความที่อธิบายตัวอย่าง ตัวอย่างการวิเคราะห์ด้านการขายปลีกสําหรับ Power BI: ชมการแนะนํา
หมายเหตุ
ถ้าคุณรู้สึกคุ้นเคยกับข้อมูลเพียงแค่วางเคอร์เซอร์ของคุณในกล่องคําถามเพื่อเปิดหน้าจอ Q & A
ตัวอย่างเช่น:
ถ้าป้ายชื่อแกนและค่าของการแสดงผลด้วยภาพมีการรวม "ยอดขาย" "บัญชี" "เดือน" และ "โอกาส" คุณจะสามารถสอบถามในเรื่องต่อไปนี้ได้: "บัญชีใดมีโอกาสสูงสุด" หรือ "แสดงยอดขายตามเดือนเป็นแผนภูมิแท่ง"
หากแบบจําลองเชิงความหมายของคุณมีข้อมูลประสิทธิภาพการทํางานเว็บไซต์สําหรับ Google Analytics คุณสามารถถาม Q&A เกี่ยวกับเวลาที่ใช้ในเว็บเพจ จํานวนการเยี่ยมชมหน้าเฉพาะและอัตราการมีส่วนร่วมของผู้ใช้ หรือ ถ้าคุณกําลังทําคิวรี่ข้อมูลประชากร คุณอาจถามคําถามเกี่ยวกับอายุและรายไดในครัวเรือนตามพื้นที่
เมื่อคุณคุ้นเคยกับข้อมูลแล้ว ให้กลับไปที่แดชบอร์ดและวางเคอร์เซอร์ของคุณในกล่องคําถาม หน้าจอถามตอบจะเปิดขึ้น
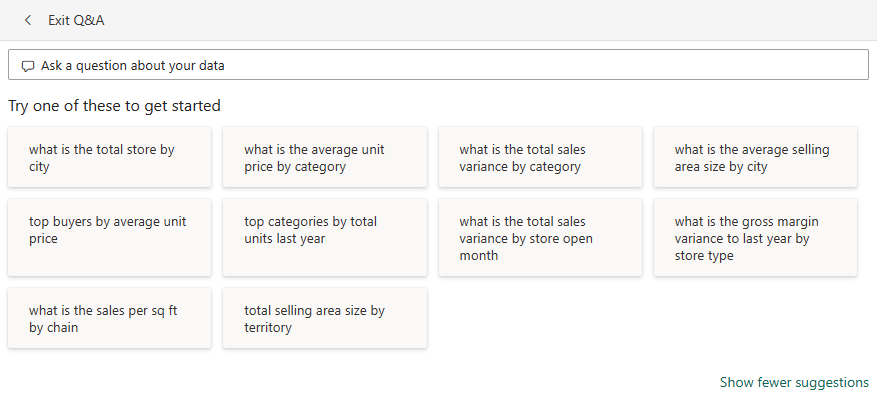
ไม่เห็นกล่อง Q&A ใช่หรือไม่ โปรดดูข้อควรพิจารณาและข้อจํากัดในบทความ ถามตอบ (Q&A) สําหรับผู้ใช้ทางธุรกิจของ Power BI
ใช้ Q&A บนแดชบอร์ดในบริการของ Power BI
เขตข้อมูล Q&A คือที่ที่คุณพิมพ์คําถามของคุณโดยใช้ภาษาธรรมชาติ เขตข้อมูล Q&A อยู่ที่มุมบนซ้ายของแดชบอร์ดของคุณ Q&A เข้าใจคําที่คุณพิมพ์เข้าไป และหาว่าที่ไหน และในแบบจําลองความหมายใด เพื่อค้นหาคําตอบ นอกจากนี้ Q&A ยังช่วยให้คุณสร้างคําถามของคุณด้วย autocompletion, การกล่าวซ้ํา และตัวช่วยในรูปแบบข้อความและวิชวลอื่นๆ
ลองใช้ดู
สร้างวิชวลโดยใช้เขตข้อมูล Q&A บนแดชบอร์ด
เปิดแดชบอร์ดและวางเคอร์เซอร์ของคุณในเขตข้อมูล Q&A
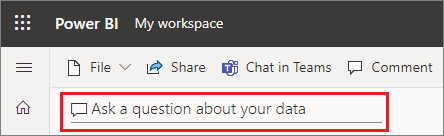
ก่อนที่คุณจะเริ่มพิมพ์ Q&A จะแสดงหน้าจอใหม่พร้อมคําแนะนําเพื่อช่วยคุณสร้างคําถามของคุณ คุณเห็นวลีและคําถามทั้งหมดที่มีชื่อของตารางในแบบจําลองความหมายพื้นฐาน และคุณอาจเห็นคําถามทั้งหมดที่แสดงในรายการถ้าเจ้าของแบบจําลองความหมายสร้างขึ้น คําถามที่แนะนํา
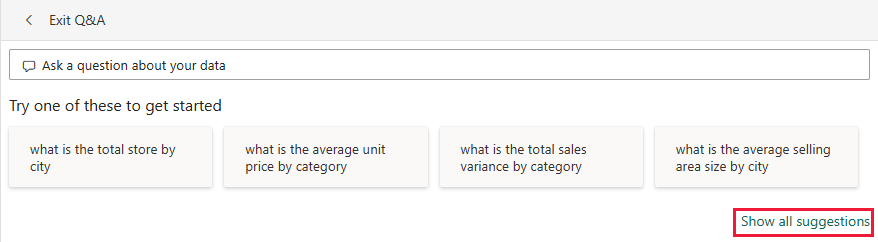
คุณสามารถเลือกตัวเลือกเหล่านี้เพื่อเพิ่มไปยังกล่องคําถาม และจากนั้นปรับปรุงคําถามเพื่อค้นหาคําตอบเฉพาะ
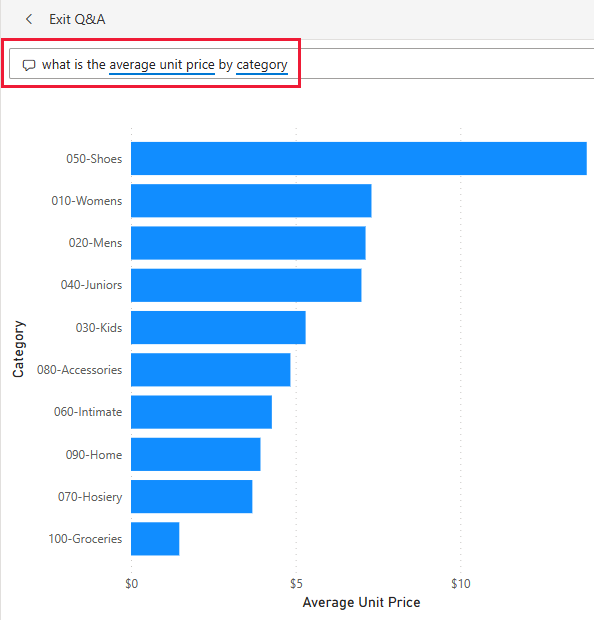
ถ้าคุณไม่แน่ใจว่าคําถามชนิดใดที่ต้องถามหรือคําศัพท์ที่จะใช้ ให้ขยาย แสดงคําแนะนํา ทั้งหมด หรือค้นหาวิชวลอื่นๆ ในรายงาน เทคนิคเหล่านี้ทําให้คุณคุ้นเคยกับข้อกําหนดและเนื้อหาของแบบจําลองความหมาย
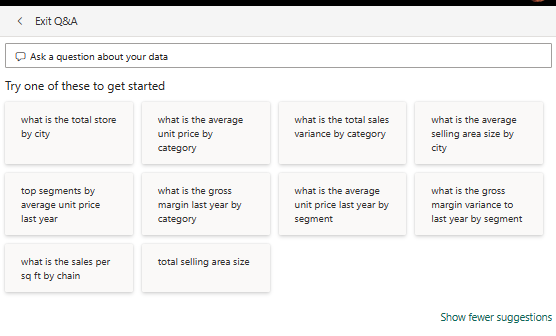
เลือกหนึ่งในคําถามเหล่านี้เป็นจุดเริ่มต้น หรือเริ่มพิมพ์คําถามของคุณเอง และเลือกจากคําแนะนําในรายการดรอปดาวน์

ในขณะที่คุณพิมพ์คําถาม Power BI จะช่วยคุณด้วยการกรอกข้อมูลอัตโนมัติ ภาพงานนําเสนอ การกล่าวซ้ํา และคําติชม Power BI ยังเลือกการแสดงภาพที่ดีที่สุดเพื่อแสดงคําตอบของคุณ

การแสดงภาพจะเปลี่ยนแปลงแบบไดนามิกเมื่อคุณปรับเปลี่ยนคําถาม

ไม่ชอบการแสดงภาพตามค่าเริ่มต้นที่ Power BI Q&a เลือกใช่หรือไม่ แก้ไขคําถามภาษาธรรมชาติเพื่อรวมประเภทการแสดงภาพที่คุณต้องการ
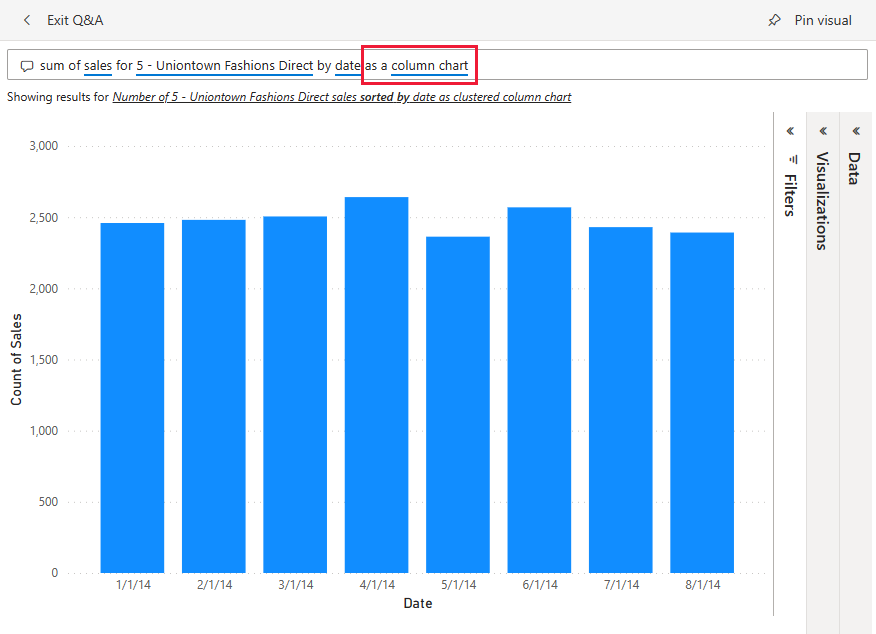
เมื่อคุณพอใจกับผลลัพธ์ ปักหมุดการแสดงภาพไปยังแดชบอร์ด โดยการเลือกไอคอนรูปเข็มหมุดในมุมบนขวา ถ้ามีการแชร์แดชบอร์ดกับคุณ หรือเป็นส่วนหนึ่งของแอป คุณอาจไม่สามารถปักหมุดได้

ข้อควรพิจารณาและข้อจำกัด
ถ้าคุณเชื่อมต่อกับแบบจําลองความหมายโดยใช้การเชื่อมต่อสดหรือเกตเวย์ Q&A จําเป็นต้อง เปิดใช้งานสําหรับแบบจําลองความหมายดังกล่าว
ในปัจจุบัน Power BI Q&A สนับสนุนเฉพาะการตอบคิวรีภาษาธรรมชาติที่ถามเป็นภาษาอังกฤษเท่านั้น มีตัวอย่างสําหรับชาวสเปนที่ผู้ดูแลระบบ Power BI ของคุณสามารถเปิดใช้งานได้