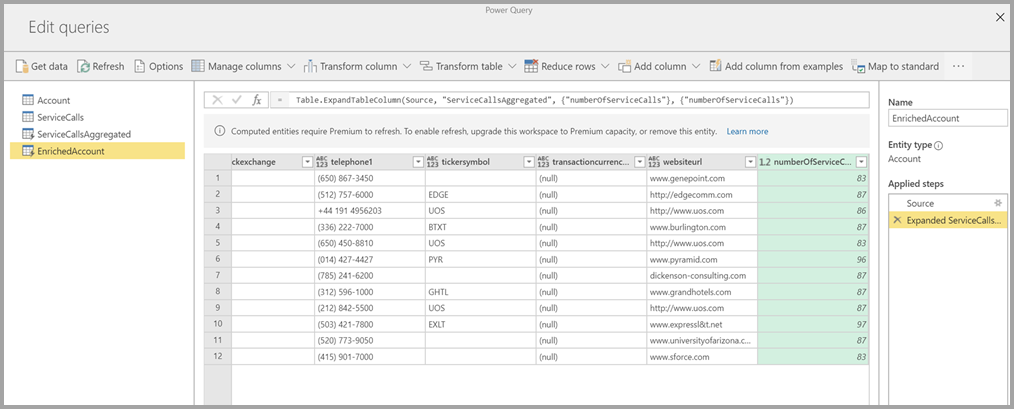การสร้างกระแสข้อมูล
กระแสข้อมูลคือคอลเลกชันของตารางที่สร้างขึ้นและจัดการในพื้นที่ทํางานในบริการของ Power BI ตาราง คือชุดของคอลัมน์ที่ใช้เพื่อเก็บข้อมูล ซึ่งคล้ายคลึงกับตารางภายในฐานข้อมูล คุณสามารถเพิ่มและแก้ไขตารางในกระแสข้อมูลของคุณ และจัดการกําหนดการรีเฟรชข้อมูลได้โดยตรงจากพื้นที่ทํางานที่ใช้สร้างกระแสข้อมูล
เมื่อต้องการสร้างกระแสข้อมูล ให้เปิดใช้บริการของ Power BI ในเบราว์เซอร์ จากนั้นเลือก พื้นที่ทํางาน (กระแสข้อมูลไม่พร้อมใช้งานใน พื้นที่ทํางานของฉัน ในบริการของ Power BI) จากบานหน้าต่างนําทางด้านซ้าย ดังที่แสดงในหน้าจอต่อไปนี้ คุณยังสามารถสร้างพื้นที่ทํางานใหม่ได้ซึ่งใช้สร้างกระแสข้อมูลชุดใหม่
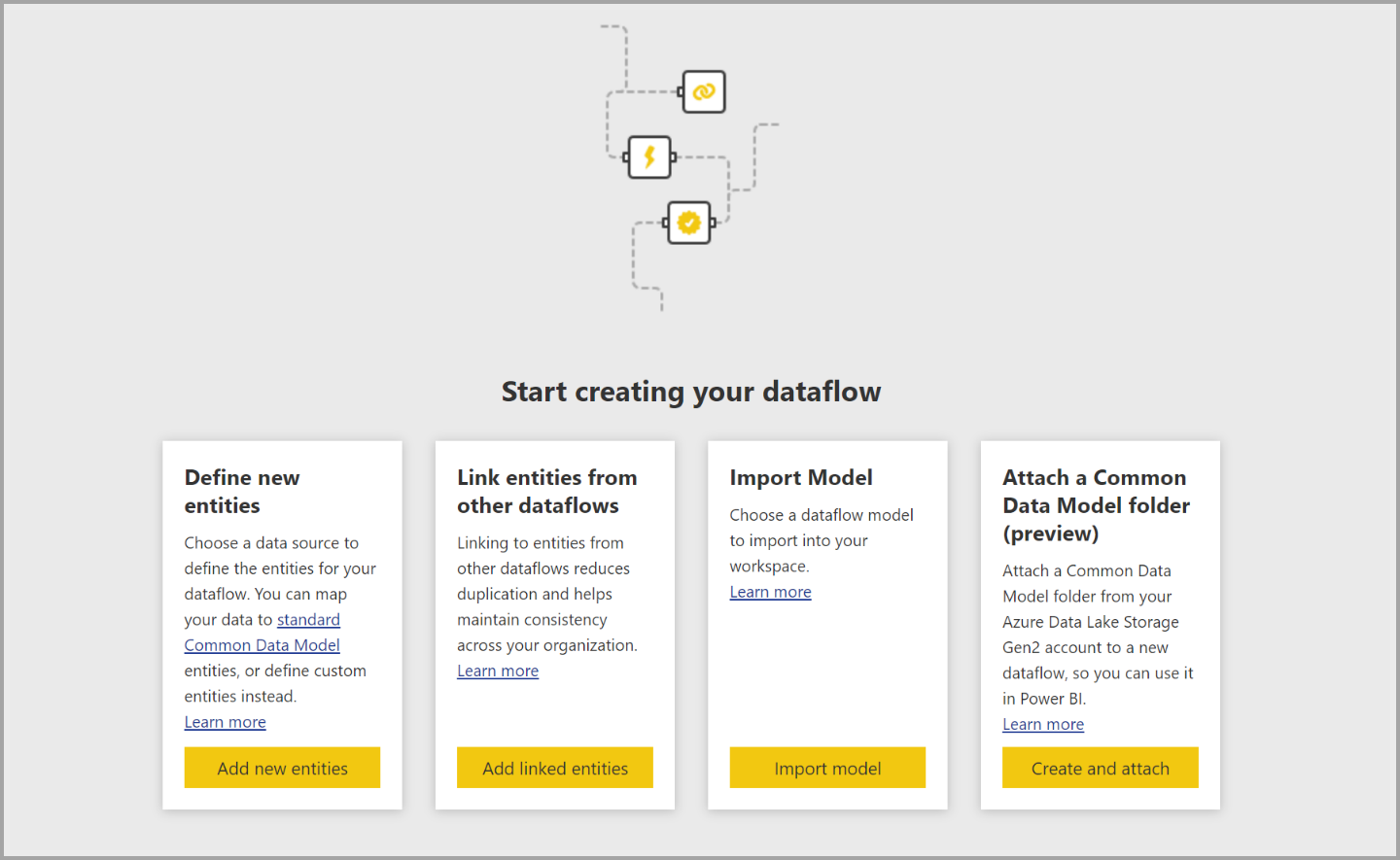
มีหลายวิธีในการสร้างหรือสร้างอยู่ด้านบนของกระแสข้อมูลใหม่:
- สร้างกระแสข้อมูลโดยใช้กําหนดตารางใหม่
- สร้างกระแสข้อมูลโดยใช้ตารางที่เชื่อมโยง
- สร้างกระแสข้อมูลโดยใช้โฟลเดอร์ CDM
- สร้างกระแสข้อมูลโดยใช้นําเข้า/ส่งออก
ส่วนต่อไปนี้จะสํารวจแนวทางในการสร้างกระแสข้อมูลโดยละเอียดสําหรับแต่ละวิธี
หมายเหตุ
ผู้ใช้ในพื้นที่ทํางานแบบ Premium สามารถสร้างกระแสข้อมูลได้ ผู้ใช้ที่มีสิทธิการใช้งาน Pro และผู้ใช้ที่มีสิทธิการใช้งาน Premium Per User (PPU)
สร้างกระแสข้อมูลโดยใช้กําหนดตารางใหม่
การใช้ตัวเลือก กําหนดตารางใหม่ ช่วยให้คุณสามารถกําหนดตารางใหม่และเชื่อมต่อกับแหล่งข้อมูลใหม่ได้
เมื่อคุณเลือกแหล่งข้อมูล คุณจะได้รับพร้อมท์ให้ระบุการตั้งค่าการเชื่อมต่อ รวมถึงบัญชีที่ใช้เมื่อทําการเชื่อมต่อกับแหล่งข้อมูล ดังที่แสดงในรูปต่อไปนี้
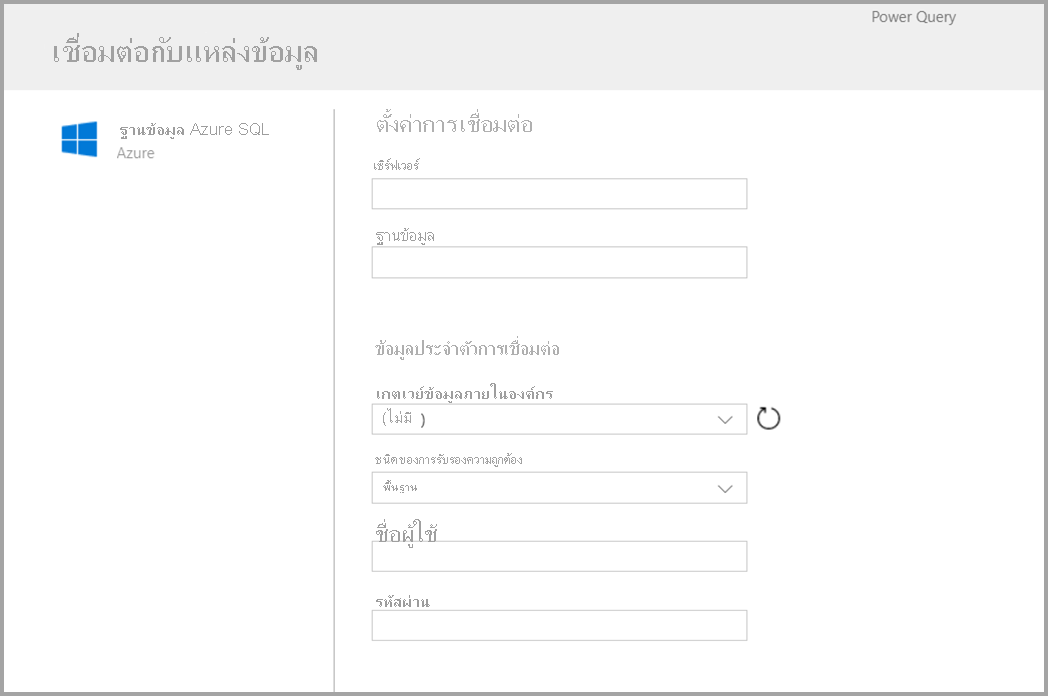
เมื่อเชื่อมต่อแล้ว คุณสามารถเลือกได้ว่าจะใช้ข้อมูลใดกับตารางของคุณ เมื่อคุณเลือกข้อมูลและแหล่งข้อมูล Power BI จะเชื่อมต่อกับแหล่งข้อมูลอีกครั้ง การเชื่อมต่อใหม่จะเก็บข้อมูลในกระแสข้อมูลของคุณที่รีเฟรชตามความถี่ที่คุณเลือกในภายหลังในกระบวนการตั้งค่า
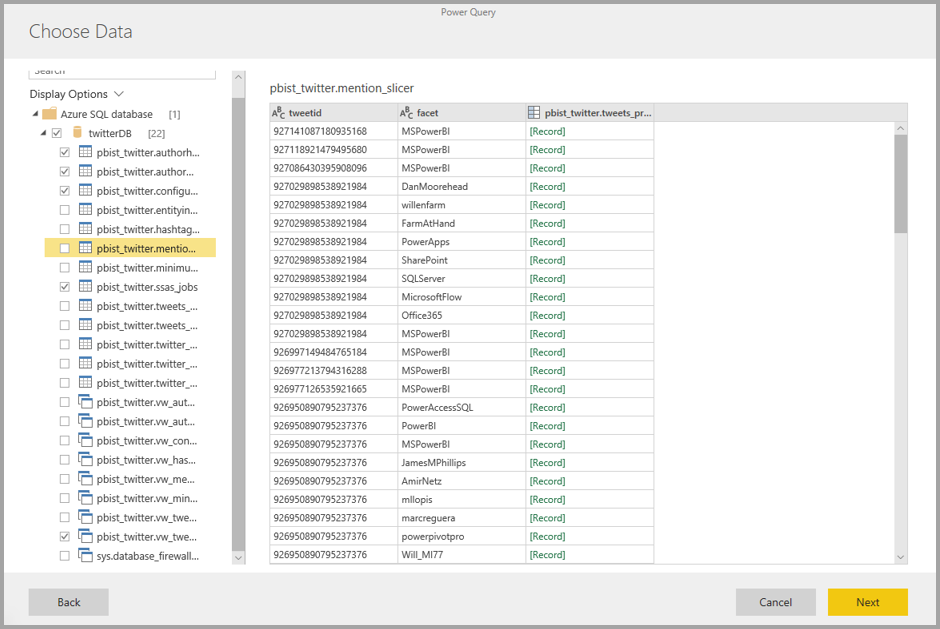
หลังจากที่คุณเลือกข้อมูลสําหรับการใช้งานในตาราง แล้ว คุณสามารถใช้ตัวแก้ไขกระแสข้อมูลเพื่อจัดรูปร่างหรือแปลงข้อมูลนั้นให้อยู่ในรูปแบบที่จําเป็นสําหรับการใช้งานในกระแสข้อมูลของคุณ
สร้างกระแสข้อมูลโดยใช้ตารางที่เชื่อมโยง
การสร้างกระแสข้อมูลโดยใช้ตารางที่เชื่อมโยงช่วยให้คุณสามารถอ้างอิงตารางที่มีอยู่ซึ่งกําหนดไว้ในกระแสข้อมูลอื่นในรูปแบบอ่านอย่างเดียว รายการต่อไปนี้อธิบายถึงเหตุผลบางประการที่คุณอาจเลือกวิธีการนี้:
หากคุณต้องการใช้ตารางซ้ําในหลายกระแสข้อมูล เช่น ตารางวันที่หรือตารางการค้นหาแบบคงที่ คุณควรสร้างตารางหนึ่งครั้งแล้วอ้างอิงกับกระแสข้อมูลอื่น ๆ
ถ้าคุณต้องการหลีกเลี่ยงการสร้างการรีเฟรชหลายรายการในแหล่งข้อมูล คุณควรใช้ตารางที่มีการเชื่อมโยงเพื่อจัดเก็บข้อมูลและทําหน้าที่เป็นแคช การดําเนินการดังกล่าวช่วยให้ผู้บริโภคที่ตามมาทุกคนสามารถใช้ตารางนั้นได้โดยลดโหลดไปยังแหล่งข้อมูลต้นแบบ
หากคุณต้องการทําการผสานระหว่างสองตาราง
หมายเหตุ
ตารางที่เชื่อมโยงพร้อมใช้งานเฉพาะกับ Power BI Premium เท่านั้น
สร้างกระแสข้อมูลโดยใช้ตารางที่คํานวณ
การสร้างกระแสข้อมูลโดยใช้ตารางที่คํานวณช่วยให้คุณสามารถอ้างอิงตารางที่เชื่อมโยงและดําเนินการกับด้านบนของตารางในรูปแบบเขียนเท่านั้น ผลลัพธ์คือตารางใหม่ ซึ่งเป็นส่วนหนึ่งของกระแสข้อมูล มีสองวิธีในการแปลงตารางที่เชื่อมโยงเป็นตารางที่มีการคํานวณ คุณสามารถสร้างคิวรีใหม่จากการดําเนินการผสาน หรือถ้าคุณต้องการแก้ไขหรือแปลงตาราง คุณสามารถสร้างการอ้างอิงหรือสําเนาของตารางได้
วิธีการสร้างตารางจากการคํานวณ
หลังจากที่คุณมีกระแสข้อมูลที่มีรายการตารางแล้ว คุณสามารถทําการคํานวณในตารางเหล่านั้นได้ ในเครื่องมือการเขียนกระแสข้อมูลในบริการของ Power BI ให้เลือก แก้ไขตาราง จากนั้นคลิกขวาที่ตารางที่คุณต้องการใช้เป็นพื้นฐานสําหรับตารางที่คํานวณของคุณ และตารางที่คุณต้องการทําการคํานวณ ในเมนูบริบท เลือกการอ้างอิง เพื่อให้ตารางมีสิทธิ์เป็นตาราง ที่คํานวณ ต้องเลือกที่การเลือก เปิดใช้งานโหลด ดังที่แสดงในรูปต่อไปนี้ คลิกขวาบนตารางเพื่อแสดงเมนูบริบทนี้
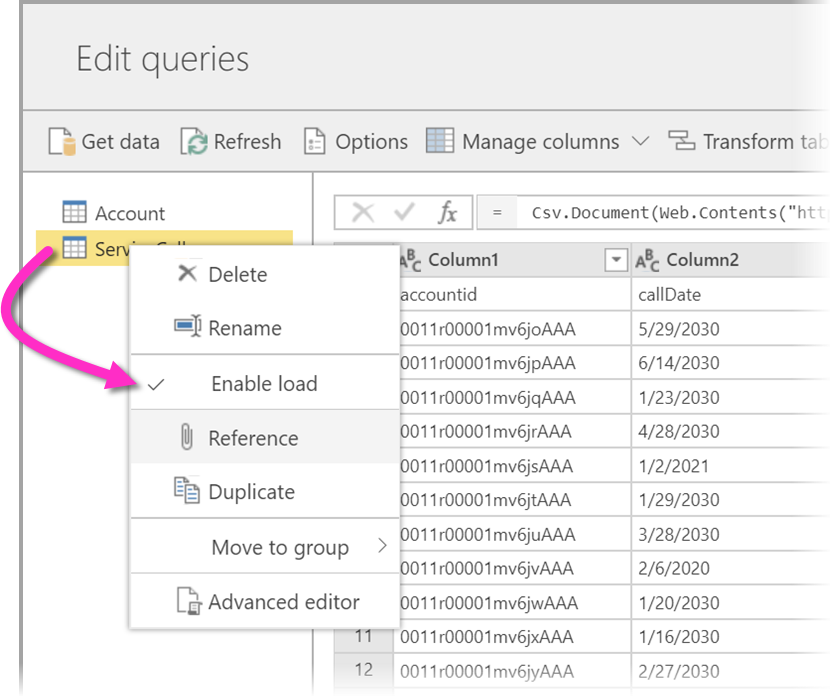
โดยการเลือก เปิดใช้งานโหลด คุณสามารถสร้างตารางใหม่ที่แหล่งข้อมูลเป็นตารางอ้างอิง ไอคอนจะเปลี่ยนแปลงและแสดง ไอคอนที่คํานวณไว้ ดังที่แสดงในรูปต่อไปนี้
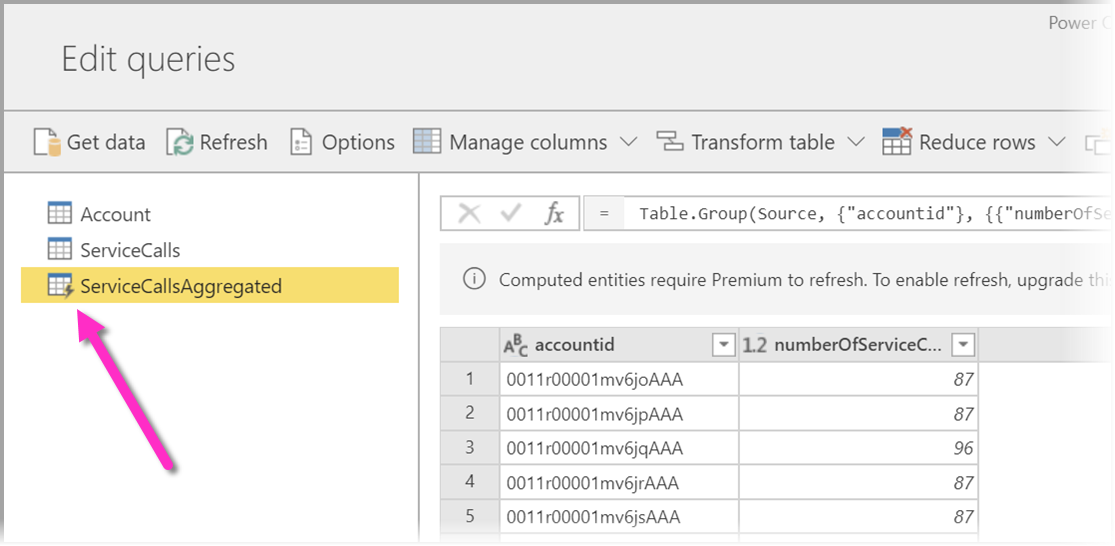
การแปลงใดก็ตามที่คุณดําเนินการในตารางที่สร้างขึ้นใหม่นี้จะถูกเรียกใช้ในข้อมูลที่อยู่ในที่เก็บกระแสข้อมูล Power BI ซึ่งหมายความว่าคิวรีจะไม่เรียกใช้กับแหล่งข้อมูลภายนอกที่มีการนําเข้าข้อมูล เช่น ข้อมูลที่ดึงมาจากฐานข้อมูล SQL แต่คิวรีจะดําเนินการกับข้อมูลที่อยู่ในที่เก็บกระแสข้อมูล
กรณีตัวอย่างการใช้
การแปลงชนิดใดที่สามารถดําเนินการกับตารางที่มีการคํานวณได้ การแปลงใดๆ ที่คุณมักจะระบุโดยใช้อินเทอร์เฟซผู้ใช้ในการแปลงข้อมูลใน Power BI หรือตัวแก้ไข M ทั้งหมดได้รับการสนับสนุนเมื่อดําเนินการคํานวณที่เก็บข้อมูล
พิจารณาตัวอย่างต่อไปนี้: คุณมี ตารางบัญชี ที่ประกอบด้วยข้อมูลดิบสําหรับลูกค้าทั้งหมดจากการสมัครใช้งาน Dynamics 365 ของคุณ นอกจากนี้คุณยังจะมี ข้อมูลดิบของ ServiceCalls จากศูนย์บริการ โดยมีข้อมูลจากการโทรศัพท์สนับสนุนที่ทําจากบัญชีอื่นในแต่ละวันของทั้งปี
ลองจินตนาการว่าคุณต้องการเพิ่มข้อมูลจาก ServiceCalls ในตารางบัญชี ก่อนอื่น คุณจะต้องรวบรวมข้อมูลจาก ServiceCalls เพื่อคํานวณจํานวนการโทรศัพท์สนับสนุนที่ทําสําหรับแต่ละบัญชีในปีที่แล้ว
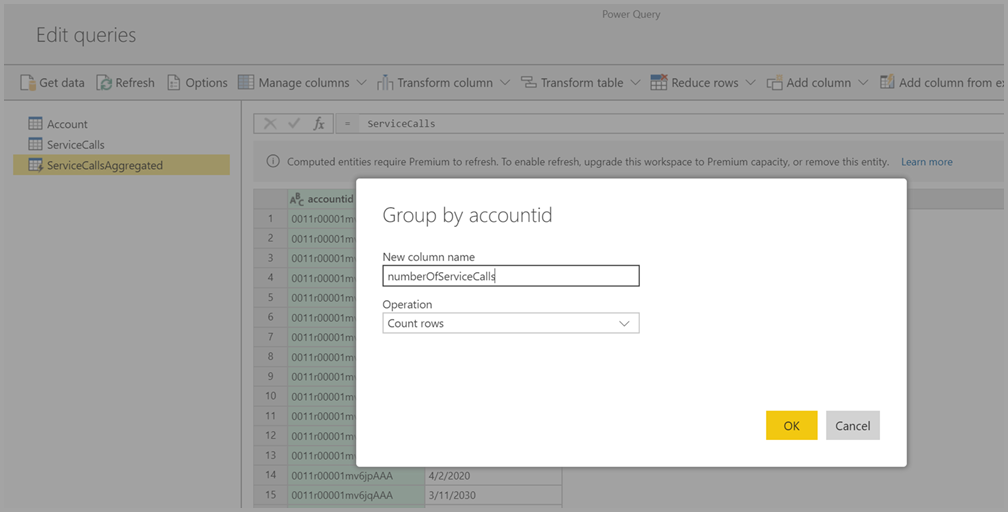
ถัดไป คุณจะต้องผสานตาราง Account กับตาราง ServiceCallsAggregated เพื่อคํานวณตารางบัญชีที่เพิ่มข้อมูล
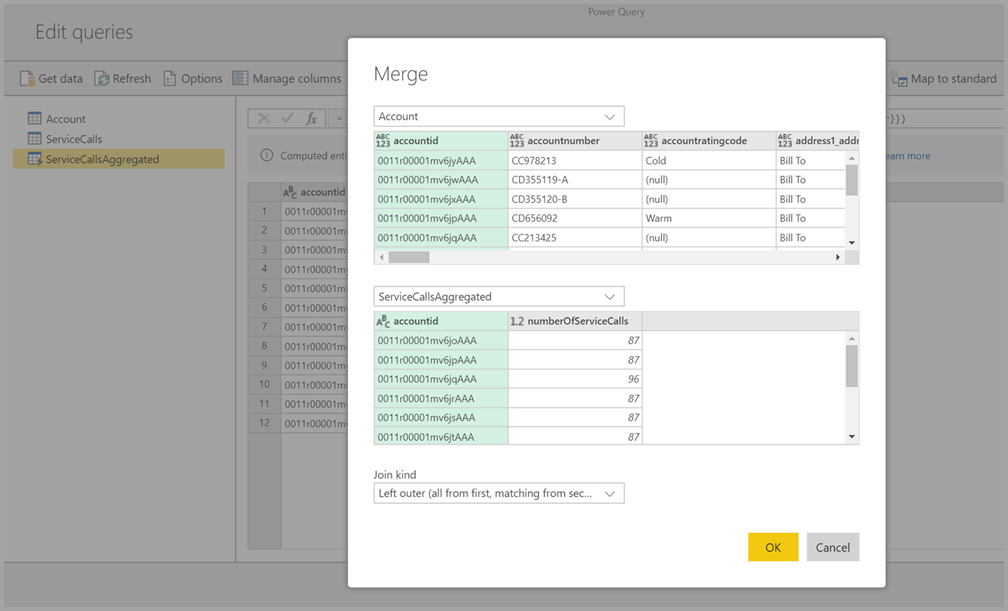
และจากนั้น คุณจะเห็นผลลัพธ์ ซึ่งแสดงเป็น EnrichedAccount ในรูปต่อไปนี้
เท่านั้นเอง การแปลงจะดําเนินการกับข้อมูลในกระแสข้อมูลที่อยู่ในการสมัครใช้งาน Power BI Premium ไม่ใช่กับข้อมูลต้นทาง
หมายเหตุ
ตารางที่มีการคํานวณเป็นคุณลักษณะพรีเมียมเท่านั้น
สร้างกระแสข้อมูลโดยใช้โฟลเดอร์ CDM
การสร้างกระแสข้อมูลจากโฟลเดอร์ CDM ช่วยให้คุณสามารถอ้างอิงตารางที่เขียนโดยแอปพลิเคชันอื่นในรูปแบบ Common Data Model (CDM) คุณได้รับพร้อมท์ให้ระบุเส้นทางที่สมบูรณ์ไปยังไฟล์รูปแบบ CDM ที่จัดเก็บไว้ใน ADLS Gen 2
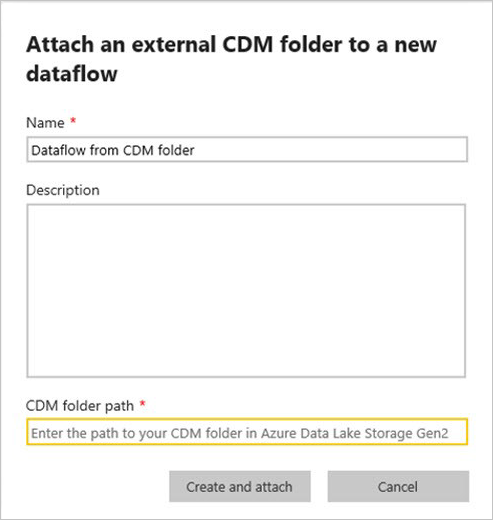
มีข้อกําหนดสองสามข้อสําหรับการสร้างกระแสข้อมูลจากโฟลเดอร์ CDM ดังที่รายการต่อไปนี้อธิบายไว้:
บัญชี ADLS Gen 2 ต้องมีสิทธิ์ที่เหมาะสมในการตั้งค่าเพื่อให้ PBI เข้าถึงไฟล์ได้
บัญชี ADLS Gen 2 ต้องสามารถเข้าถึงได้โดยผู้ใช้ที่พยายามสร้างกระแสข้อมูล
URL ต้องเป็นเส้นทางไฟล์โดยตรงไปยังไฟล์ JSON และใช้จุดสิ้นสุด ADLS Gen 2 blob.core ไม่ได้รับการสนับสนุน
สร้างกระแสข้อมูลโดยใช้นําเข้า/ส่งออก
การสร้างกระแสข้อมูลโดยใช้การนําเข้า/ส่งออกช่วยให้คุณนําเข้ากระแสข้อมูลจากไฟล์ เครื่องมือนี้มีประโยชน์ถ้าคุณต้องการบันทึกสําเนากระแสข้อมูลแบบออฟไลน์ หรือย้ายกระแสข้อมูลจากพื้นที่ทํางานหนึ่งไปยังอีกพื้นที่ทํางานหนึ่ง
เมื่อต้องการส่งออกกระแสข้อมูล ให้เลือกกระแสข้อมูลที่คุณสร้างขึ้นและเลือกรายการเมนู เพิ่มเติม (จุดไข่ปลา) เพื่อขยายตัวเลือก จากนั้นเลือก ส่งออก .json คุณได้รับพร้อมท์ให้เริ่มการดาวน์โหลดกระแสข้อมูลที่แสดงในรูปแบบ CDM
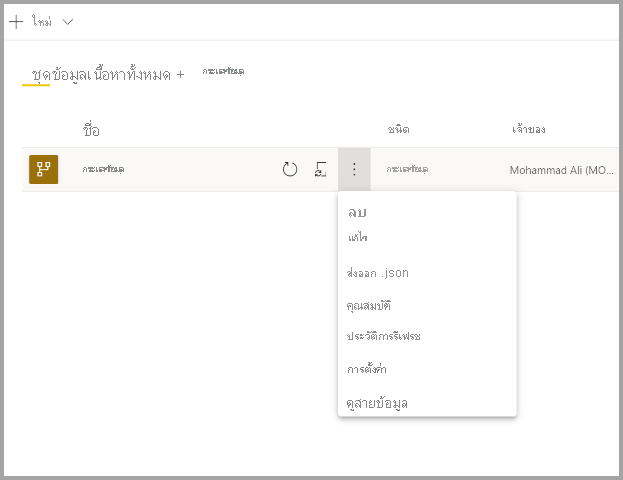
หากต้องการนําเข้ากระแสข้อมูล ให้เลือกกล่องนําเข้าและอัปโหลดไฟล์ Power BI สร้างกระแสข้อมูลสําหรับคุณและอนุญาตให้คุณบันทึกกระแสข้อมูลตามที่เป็นอยู่หรือเพื่อทําการแปลงอื่น ๆ
เนื้อหาที่เกี่ยวข้อง
ด้วยการวางข้อมูลของคุณลงในกระแสข้อมูล คุณสามารถใช้ Power BI Desktop และบริการของ Power BI เพื่อสร้างแบบจําลองความหมาย รายงาน แดชบอร์ด และแอปได้ แหล่งข้อมูลใหม่เหล่านี้สามารถให้ข้อมูลเชิงลึกเกี่ยวกับกิจกรรมทางธุรกิจของคุณ บทความต่อไปนี้จะลงรายละเอียดที่ลึกขึ้นเกี่ยวกับสถานการณ์การใช้งานทั่วไปสําหรับกระแสข้อมูล:
คำติชม
เร็วๆ นี้: ตลอดปี 2024 เราจะขจัดปัญหา GitHub เพื่อเป็นกลไกคำติชมสำหรับเนื้อหา และแทนที่ด้วยระบบคำติชมใหม่ สำหรับข้อมูลเพิ่มเติม ให้ดู: https://aka.ms/ContentUserFeedback
ส่งและดูข้อคิดเห็นสำหรับ