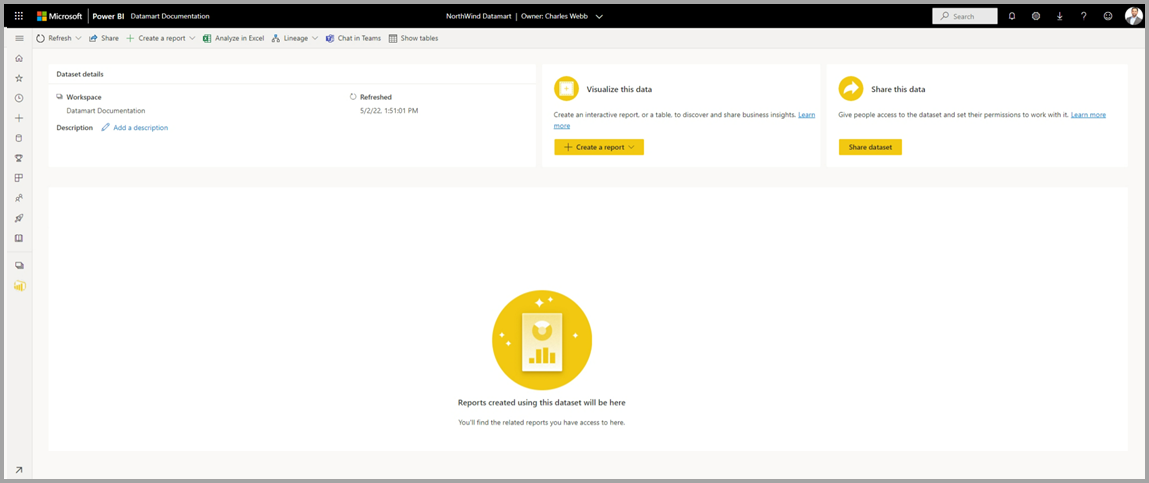เริ่มต้นใช้งานกับ datamarts
บทความนี้อธิบายวิธีการเริ่มต้นใช้งาน datamarts รวมถึงข้อมูลตัวอย่างต่าง ๆ ที่สามารถเริ่มต้นประสบการณ์ของคุณได้ คุณจะได้เรียนรู้เกี่ยวกับแบบจําลองความหมายตัวอย่างที่คุณสามารถใช้กับ datamarts วิธีการสร้าง datamarts ตั้งแต่เริ่มต้น วิธีการเปลี่ยนชื่อหรือลบ datamart และข้อมูลอื่น ๆ ที่เป็นประโยชน์เพื่อให้คุณคุ้นเคยและมีความชํานาญกับ datamarts
ข้อมูลตัวอย่าง
คุณสามารถใช้ข้อมูลตัวอย่างชนิดต่าง ๆ ต่อไปนี้เพื่อสํารวจ Datamarts แหล่งข้อมูลต่อไปนี้ทั้งหมดประกอบด้วยข้อมูลตัวอย่างฟรี:
แปดตัวอย่างแผนกในรูปแบบเวิร์กบุ๊ก Excel ซึ่งเป็นตัวอย่าง Power BI ที่มีอยู่ภายในเวอร์ชัน Excel ที่ประกอบด้วยแบบจําลองความหมายจากกรณีการใช้งานมากมาย:
- ความสามารถในการทํากําไรสําหรับลูกค้า
- การวิเคราะห์ค่าใช้จ่ายด้าน IT
- ทรัพยากรบุคคล
- การวิเคราะห์โอกาส
- การวิเคราะห์การจัดซื้อ
- การวิเคราะห์การค้าปลีก
- การวิเคราะห์คุณภาพผู้จัดหาและขายและการตลาด
เวิร์กบุ๊กตัวอย่างข้อมูลทางการเงิน ซึ่งเป็นตารางแฟล็ตอย่างง่ายในไฟล์ Excel ที่พร้อมใช้งานสําหรับการดาวน์โหลด ซึ่งประกอบด้วยข้อมูลที่ไม่ระบุชื่อพร้อมผลิตภัณฑ์ที่สมมติขึ้น รวมถึงยอดขายหารด้วยเซ็กเมนต์และภูมิภาค
เวอร์ชันเวิร์กบุ๊ก Excel ของ แบบจําลองมิติ AdventureWorks ในบทช่วยสอนที่จะแนะนําคุณเกี่ยวกับการสร้างรายงาน Power BI ด้วยข้อมูล
ข้อมูล ทั่วโลกของ COVID 19 มาจากข้อมูลจากมหาวิทยาลัยจอนส์ฮอปกินส์ ก่อนที่จะเผยแพร่ข้อมูลนี้ เราขอแนะนําให้ตรวจทาน บทความการปฏิเสธความรับผิดชอบ
ตัวดึงข้อมูล OData ของ Northwind Traders ข้อมูลจากองค์กรที่สมมติขึ้น ซึ่งจัดการคําสั่งซื้อ ผลิตภัณฑ์ ลูกค้า ซัพพลายเออร์ และลักษณะอื่น ๆ ของธุรกิจขนาดเล็ก
คุณยังสามารถเริ่มใช้ datamarts จากกระแสข้อมูลใด ๆ ที่คุณมีในปัจจุบันได้เช่นกัน เริ่มต้นจากกระแสข้อมูลที่มีอยู่จะคัดลอกข้อมูลลงใน datamart ของคุณ ในจุดนั้นคุณสามารถใช้การแปลงอื่น ๆ หรือเพียงแค่ใช้เป็นแหล่งข้อมูลเพื่อสํารวจ datamarts
สร้าง Datamart
หากต้องการสร้างดาต้ามาร์ท ให้นําทางไปยังพื้นที่ทํางาน Power BI Premium หรือ Premium Per User (PPU) ที่มีอยู่ของคุณ Datamarts จําเป็นต้องมีการสมัครใช้งาน Power BI Premium ในพื้นที่ทํางาน Premium ของคุณ เลือก + ใหม่ แล้วเลือก **Datamart (ตัวอย่าง) เพื่อสร้าง datamart
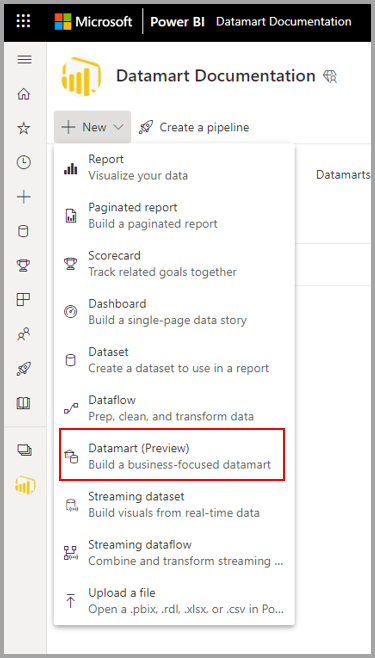
โดยปกติแล้วจะใช้เวลาประมาณ 10 วินาทีในการเตรียมใช้งาน datamart ใหม่ เมื่อเตรียมใช้งานแล้ว คุณสามารถโหลดข้อมูลลงใน datamart ของคุณได้ สําหรับข้อมูลเพิ่มเติมเกี่ยวกับการรับข้อมูลลงใน datamart ดูที่ ส่วนรับและแปลงข้อมูล ในบทความนี้
รับและแปลงข้อมูล
มีหลายวิธีในการเชื่อมต่อกับข้อมูลและแปลงใน datamart สําหรับข้อมูลทั่วไปเกี่ยวกับข้อมูลใน Power BI ดูเชื่อมต่อกับข้อมูลใน Power BI
เมื่อต้องการโหลดข้อมูลลงใน Datamart ของคุณ ให้เปิด datamart ของคุณ (หรือสร้าง datamart ใหม่) และเลือกรับข้อมูล
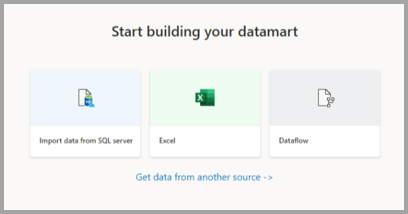
ถ้าคุณเลือกที่จะรับข้อมูลจากแหล่งข้อมูลอื่น หน้าต่างการเลือกแหล่งข้อมูลจะปรากฏขึ้น ซึ่งคุณสามารถเลือกจากแหล่งข้อมูลที่หลากหลาย
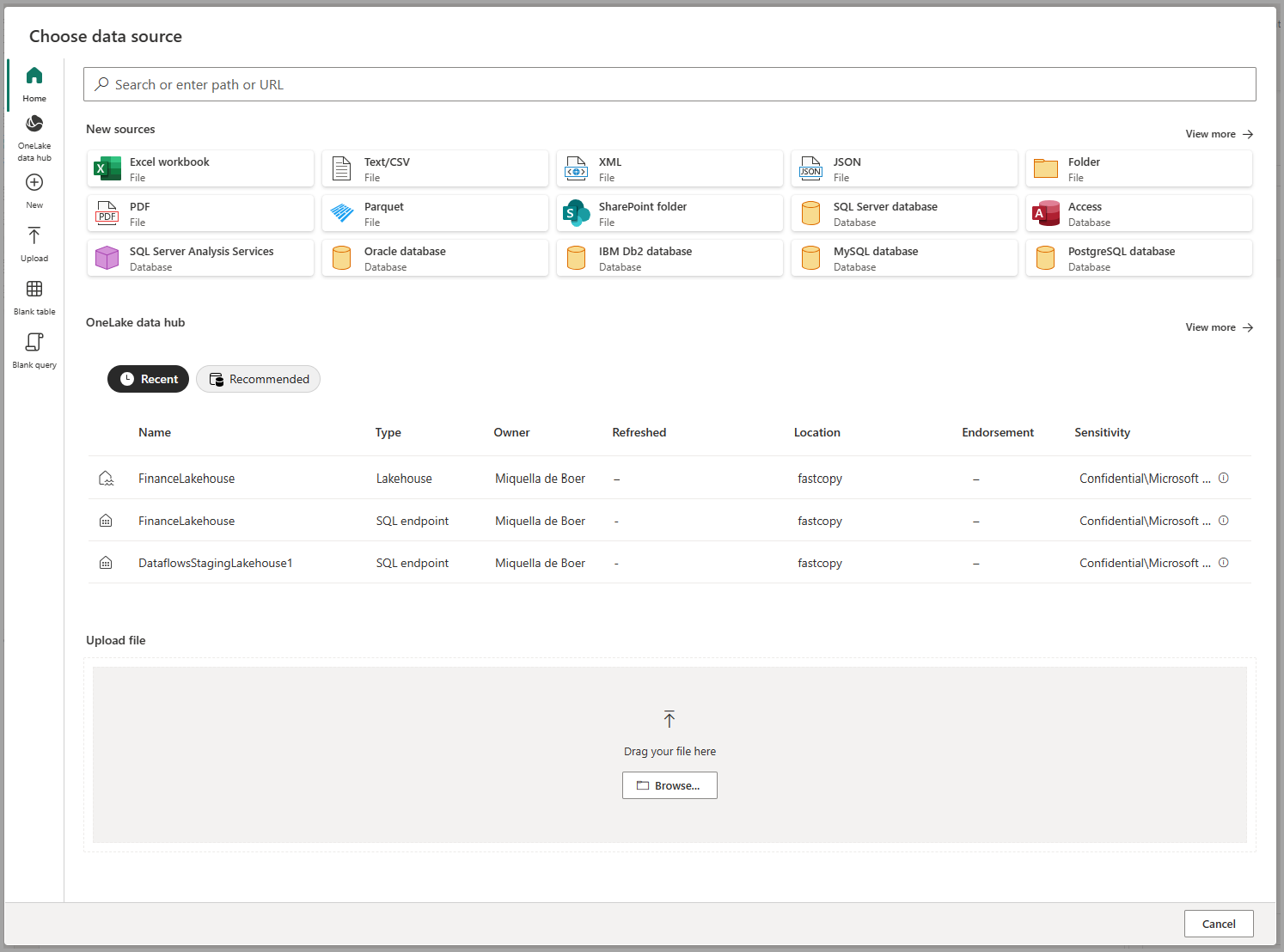
คุณยังสามารถลากแล้วปล่อยไฟล์จากคอมพิวเตอร์ของคุณเพื่อโหลดข้อมูลลงใน datamart ของคุณ เช่น ไฟล์ Excel แหล่งข้อมูลบางแหล่งอาจจําเป็นต้องใช้พารามิเตอร์หรือสายอักขระการเชื่อมต่อเพื่อเชื่อมต่ออย่างถูกต้อง
เมื่อเชื่อมต่อแล้ว ให้เลือกตารางที่คุณต้องการโหลดลงใน datamart ของคุณ คุณสามารถนําการแปลงไปใช้กับข้อมูลที่คุณเลือกและโหลดข้อมูลลงใน datamart ได้ เมื่อข้อมูลถูกโหลด ตารางจะถูกนําเข้าไปยัง datamart ของคุณ คุณสามารถตรวจสอบความคืบหน้าในแถบสถานะ
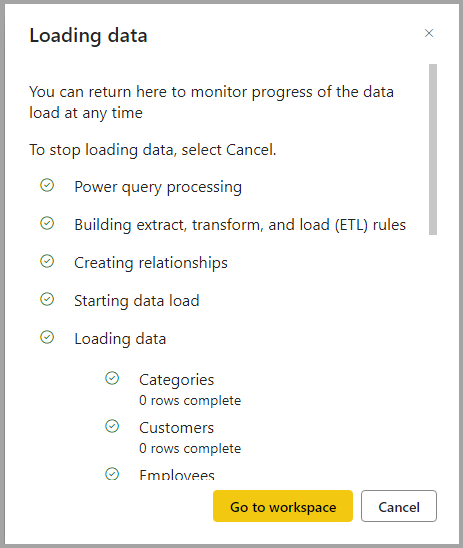
สําหรับแต่ละตารางที่คุณเลือก มุมมองที่สอดคล้องกันจะถูกสร้างขึ้นใน datamart ที่ปรากฏใน Object explorer ในมุมมองข้อมูล
ข้อมูลแบบจําลอง
เมื่อต้องการจําลองข้อมูลของคุณ ให้นําทางไปยัง มุมมอง แบบจําลองโดยการเลือกบน ไอคอน มุมมอง แบบจําลอง ที่ด้านล่างของหน้าต่าง ดังที่แสดงในรูปต่อไปนี้
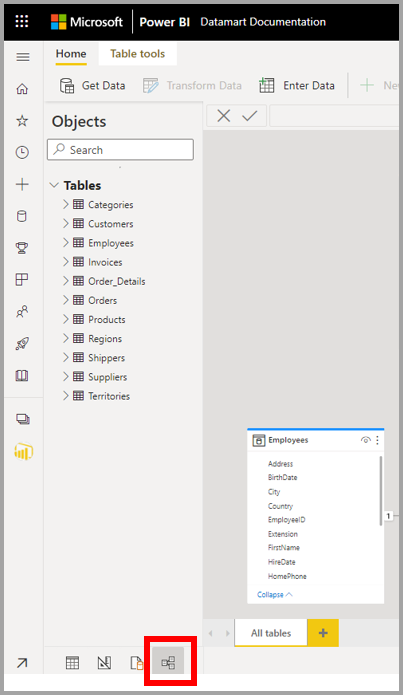
การเพิ่มหรือลบวัตถุไปยังแบบจําลองความหมายเริ่มต้น
ใน Power BI จําเป็นต้องมีแบบจําลองความหมายเสมอก่อนที่จะสามารถสร้างรายงานใด ๆ ได้ ดังนั้นแบบจําลองความหมายเริ่มต้นจะเปิดใช้งานความสามารถในการรายงานอย่างรวดเร็วที่ด้านบนของ datamart ภายใน datamart ผู้ใช้สามารถเพิ่มวัตถุ datamart - ตารางไปยังแบบจําลองความหมายเริ่มต้นของพวกเขา นอกจากนี้ พวกเขายังสามารถเพิ่มคุณสมบัติการสร้างแบบจําลองเชิงความหมายเพิ่มเติม เช่น ลําดับชั้นและคําอธิบาย จากนั้นสิ่งเหล่านี้จะถูกใช้เพื่อสร้างตารางของแบบจําลองความหมาย Power BI นอกจากนี้ ผู้ใช้ยังสามารถเอาวัตถุออกจากแบบจําลองความหมายเริ่มต้นได้
หากต้องการเพิ่มวัตถุ – ตารางหรือมุมมองไปยังแบบจําลองความหมายเริ่มต้น ผู้ใช้มี 2 ตัวเลือก:
- เพิ่มวัตถุไปยังแบบจําลองความหมายโดยอัตโนมัติ ซึ่งเกิดขึ้นตามค่าเริ่มต้นโดยไม่จําเป็นต้องมีการดําเนินการของผู้ใช้
- เพิ่มวัตถุไปยังแบบจําลองความหมายด้วยตนเอง
ประสบการณ์การตรวจหาอัตโนมัติจะกําหนดตารางหรือมุมมองใดก็ตาม และตามโอกาสจะเพิ่มตารางหรือมุมมองดังกล่าว
ตัวเลือกการตรวจหาด้วยตนเองในริบบิ้นช่วยให้สามารถควบคุมวัตถุตารางและ/หรือมุมมองที่ละเอียดได้ ควรเพิ่มลงในแบบจําลองความหมายเริ่มต้น:
- เลือกทั้งหมด
- ตัวกรองสําหรับตารางหรือมุมมอง
- เลือกวัตถุที่ระบุ
หากต้องการลบวัตถุ ผู้ใช้สามารถใช้ปุ่มเลือกด้วยตนเองใน Ribbon และ:
- ยกเลิกการเลือกทั้งหมด
- ตัวกรองสําหรับตารางหรือมุมมอง
- ยกเลิกการเลือกวัตถุที่ระบุ
การใช้เค้าโครงมุมมองแบบจําลอง
ในระหว่างเซสชัน ผู้ใช้อาจสร้างแท็บหลายแท็บในมุมมองแบบจําลองเพื่อช่วยในการออกแบบฐานข้อมูลเพิ่มเติม ในขณะนี้ เค้าโครงมุมมองแบบจําลองจะยังคงอยู่ในเซสชันเท่านั้น ผู้ใช้สามารถใช้เค้าโครงอัตโนมัติเมื่อใดก็ตามที่มีการสร้างแท็บใหม่เพื่อตรวจสอบการออกแบบฐานข้อมูลด้วยภาพและทําความเข้าใจการสร้างแบบจําลอง
สร้างหน่วยวัด
หากต้องการสร้าง หน่วยวัด (หน่วยวัดคือคอลเลกชันของเมตริกมาตรฐาน) ให้เลือกตารางใน Table Explorer และเลือก ปุ่ม หน่วยวัด ใหม่ ในริบบอน ดังที่แสดงในรูปต่อไปนี้
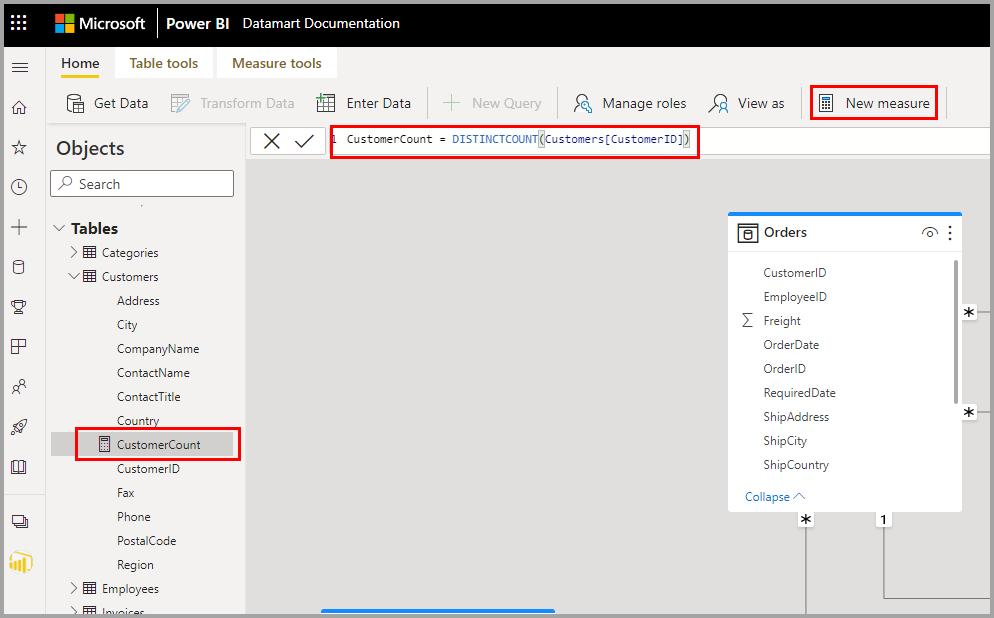
ใส่หน่วยวัดลงในแถบสูตรและระบุตารางและคอลัมน์ที่จะใช้ แถบสูตรช่วยให้คุณใส่หน่วยวัดของคุณ คล้ายกับ Power BI Desktop ประสบการณ์การแก้ไข DAX ใน datamarts แสดงตัวแก้ไขที่สมบูรณ์แบบและกรอกข้อมูลอัตโนมัติสําหรับสูตร (intellisense) ตัวแก้ไข DAX ช่วยให้คุณสามารถพัฒนาหน่วยวัดที่เหมาะสมใน datamart ได้อย่างง่ายดาย ทําให้เป็นแหล่งข้อมูลเดียวที่มีประสิทธิภาพมากขึ้นสําหรับตรรกะทางธุรกิจ ความหมาย และการคํานวณที่สําคัญทางธุรกิจ
คุณสามารถขยายตารางเพื่อค้นหาหน่วยวัดในตาราง
สร้างความสัมพันธ์
เมื่อต้องสร้างความสัมพันธ์ใน datamart เลือก มุมมอง แบบจําลองและเลือก datamart ของคุณ จากนั้นลากคอลัมน์จากตารางหนึ่งไปยังคอลัมน์บนตารางอื่นเพื่อเริ่มต้นความสัมพันธ์ ในหน้าต่างที่ปรากฏขึ้น ให้กําหนดค่าคุณสมบัติความสัมพันธ์
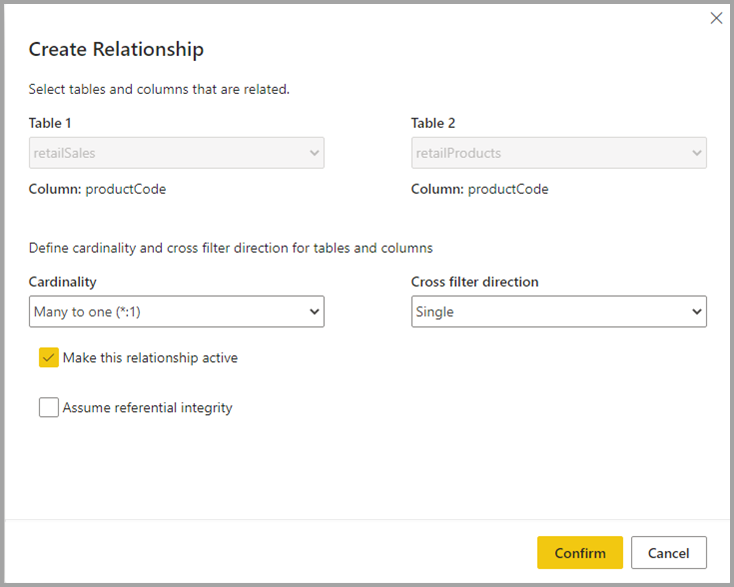
เลือกปุ่ม ยืนยัน เมื่อความสัมพันธ์ของคุณเสร็จสมบูรณ์เพื่อบันทึกข้อมูลความสัมพันธ์
ซ่อนองค์ประกอบจากการรายงานปลายทาง
คุณสามารถซ่อนองค์ประกอบของ datamart ของคุณจากการรายงานปลายทางโดยการเลือก มุมมอง ข้อมูล และคลิกขวาที่คอลัมน์หรือตารางที่คุณต้องการซ่อน จากนั้นเลือก ซ่อนในมุมมอง รายงาน จากเมนูที่ปรากฏขึ้นเพื่อซ่อนรายการจากการรายงานปลายทาง
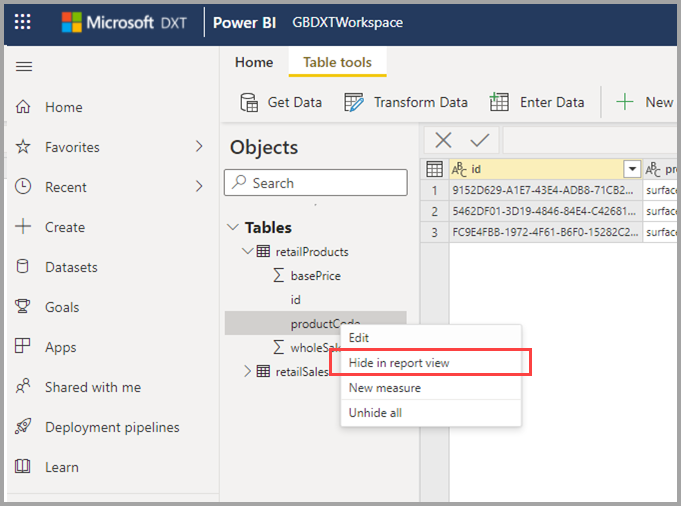
คุณยังสามารถซ่อนตารางและคอลัมน์ทั้งหมดได้โดยใช้ ตัวเลือกพื้นที่มุมมอง แบบจําลอง ดังที่แสดงในรูปต่อไปนี้
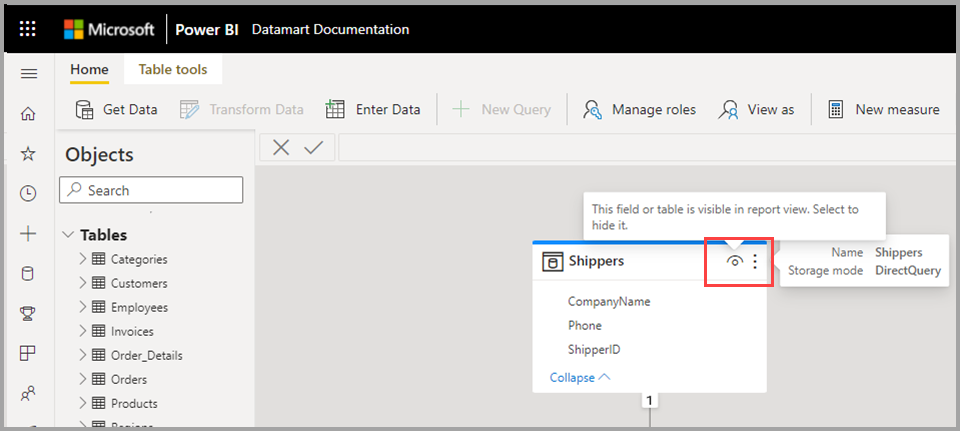
เข้าถึงแบบจําลองความหมายที่สร้างขึ้นโดยอัตโนมัติ
หากต้องการเข้าถึงแบบจําลองความหมายที่สร้างขึ้นโดยอัตโนมัติ ให้ไปที่พื้นที่ทํางานแบบพรีเมียมและค้นหาแบบจําลองความหมายที่ตรงกับชื่อของ datamart
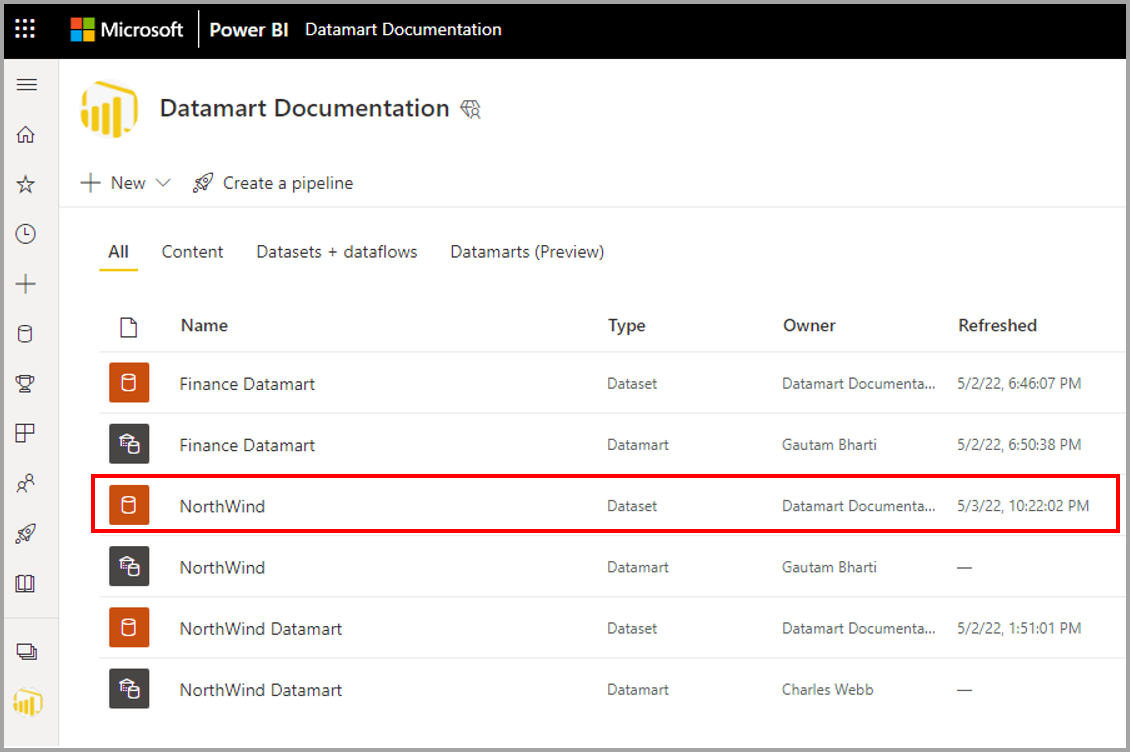
เมื่อต้องการโหลดแบบจําลองความหมาย ให้คลิกชื่อของแบบจําลองความหมาย
จัดการการรีเฟรช datamart
คุณสามารถรีเฟรช Datamart ได้สองวิธี:
จากเมนูบริบท datamart เลือก รีเฟรชทันที หรือเลือก รีเฟรชตามกําหนดการ
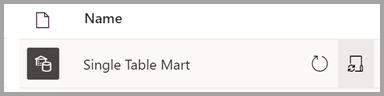
จากหน้าการตั้งค่า datamart เลือก รีเฟรชตามกําหนดการ
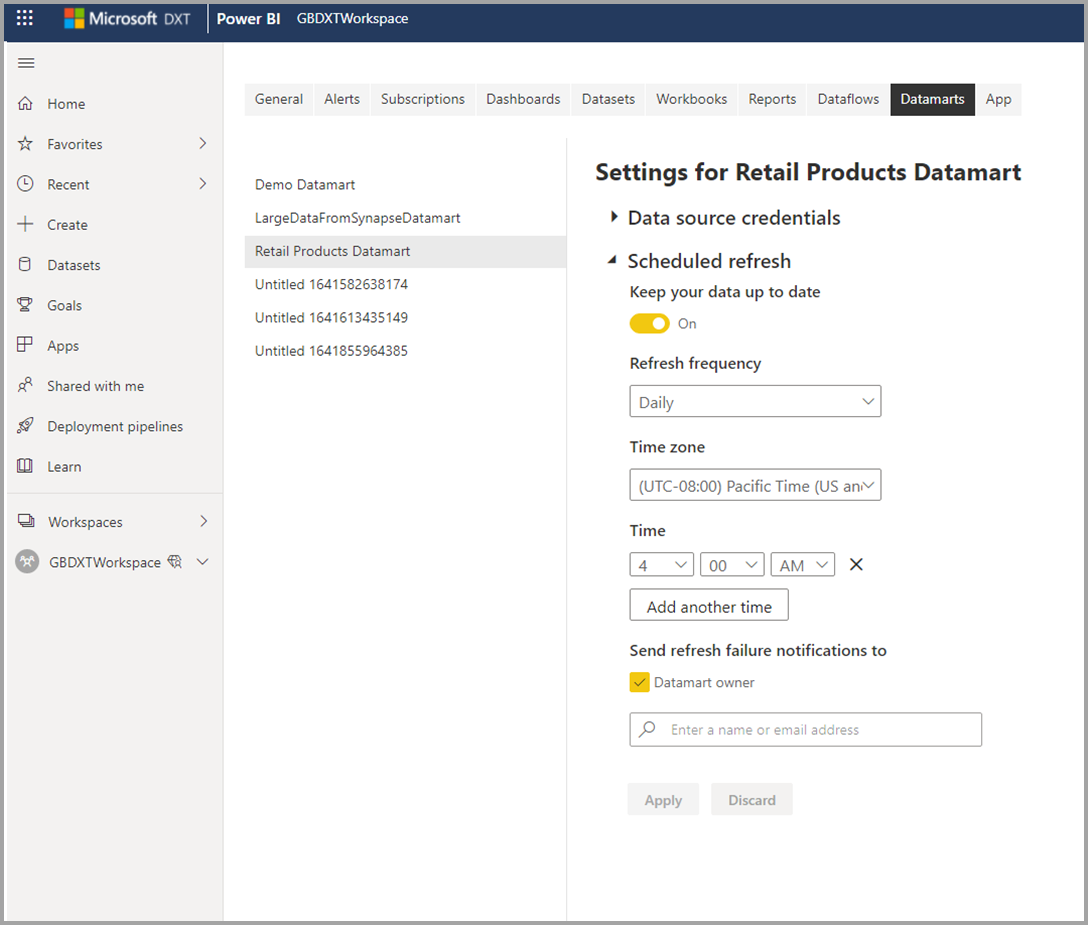
เมื่อต้องการตั้งค่าการรีเฟรชแบบเพิ่มหน่วยสําหรับดาต้ามาร์ท ให้เลือกตารางที่คุณต้องการตั้งค่าการรีเฟรชแบบเพิ่มหน่วยสําหรับ ในตัวแก้ไข datamart ใน Ribbon เครื่องมือ ตาราง ให้เลือก ไอคอน การรีเฟรช แบบเพิ่มหน่วย และบานหน้าต่างด้านขวาจะปรากฏขึ้นเพื่อให้คุณกําหนดค่าการรีเฟรชแบบเพิ่มหน่วยสําหรับตารางที่เลือก
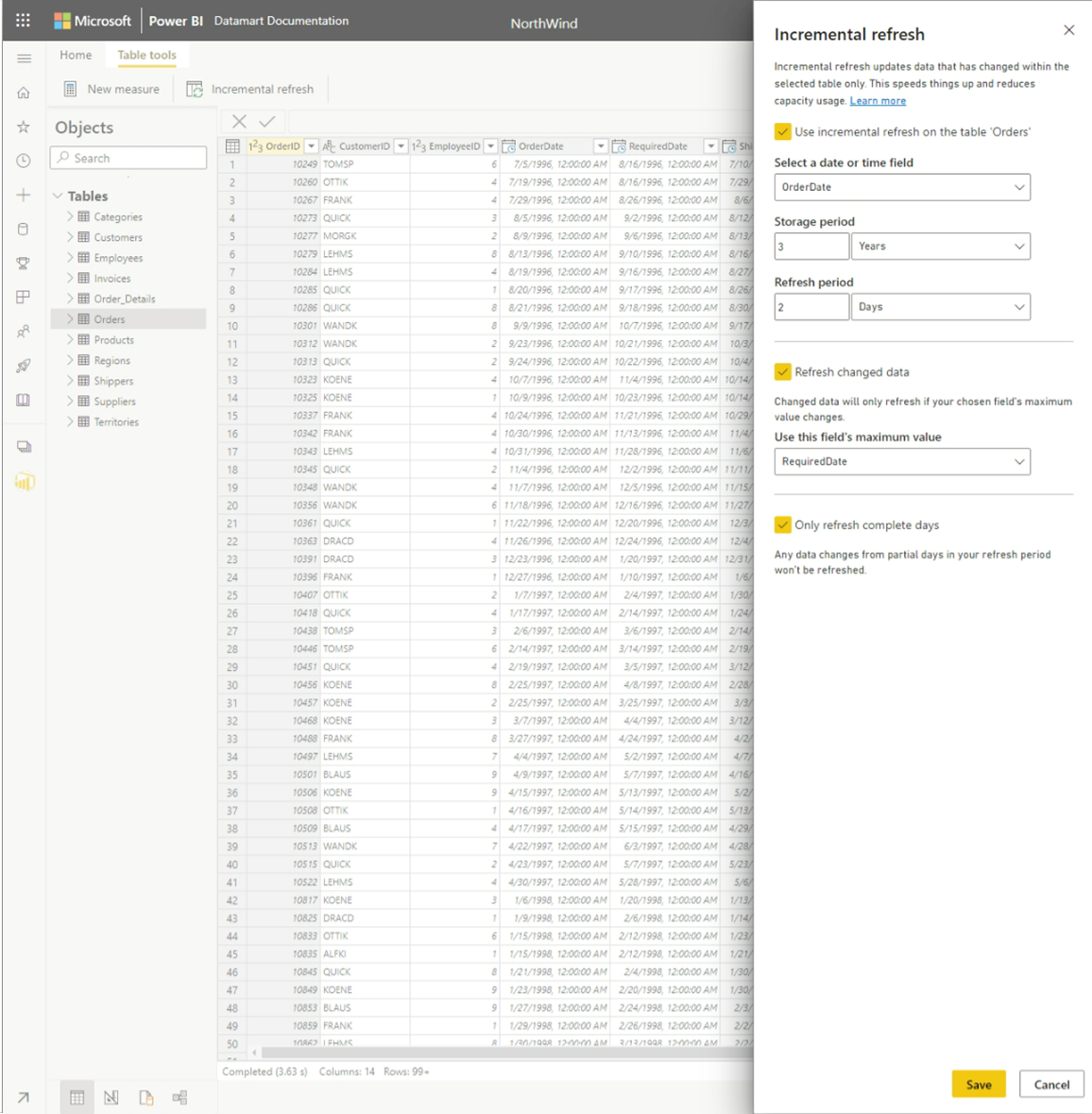
Datamarts และไปป์ไลน์การปรับใช้
Datamarts ได้รับการสนับสนุนในไปป์ไลน์การปรับใช้ การใช้ไปป์ไลน์การปรับใช้คุณสามารถปรับใช้การอัปเดตไปยัง datamart ของคุณในไปป์ไลน์ที่กําหนดได้ คุณยังสามารถใช้กฎเพื่อเชื่อมต่อกับข้อมูลที่เกี่ยวข้องในแต่ละขั้นตอนของไปป์ไลน์ได้ หากต้องการเรียนรู้วิธีการใช้ไปป์ไลน์การปรับใช้ ให้ดู เริ่มต้นใช้งานไปป์ไลน์การปรับใช้
เข้าถึงหรือโหลด datamart ที่มีอยู่
เมื่อต้องการเข้าถึงดาต้ามาร์ทที่มีอยู่ ให้นําทางไปยังพื้นที่ทํางานของ Power BI Premium และค้นหา datamart ของคุณจากรายการโดยรวมของรายการข้อมูลในพื้นที่ทํางานของคุณ ดังที่แสดงในรูปต่อไปนี้
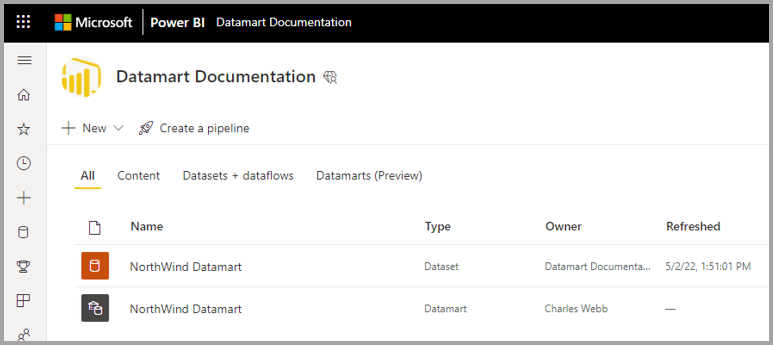
คุณยังสามารถเลือกแท็บ Datamarts (ตัวอย่าง) ในพื้นที่ทํางาน Premium และดูรายการของ datamarts ที่พร้อมใช้งาน
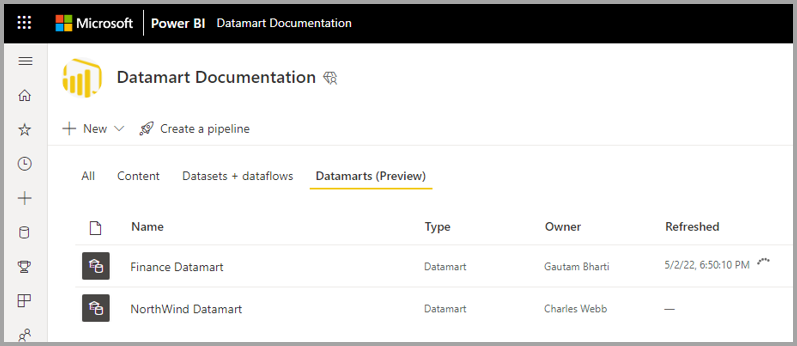
เลือกชื่อ datamart เพื่อโหลด datamart
เปลี่ยนชื่อ datamart
มีสองวิธีในการเปลี่ยนชื่อ datamart:
ก่อนอื่น จากภายในตัว แก้ไข Datamart เลือกชื่อ datamart จากด้านบนของตัวแก้ไข และแก้ไขชื่อ datamart ในหน้าต่างที่ปรากฏขึ้น ดังที่แสดงในรูปต่อไปนี้ เลือกบนริบบอนภายนอกหน้าต่างเปลี่ยนชื่อเพื่อบันทึกชื่อใหม่
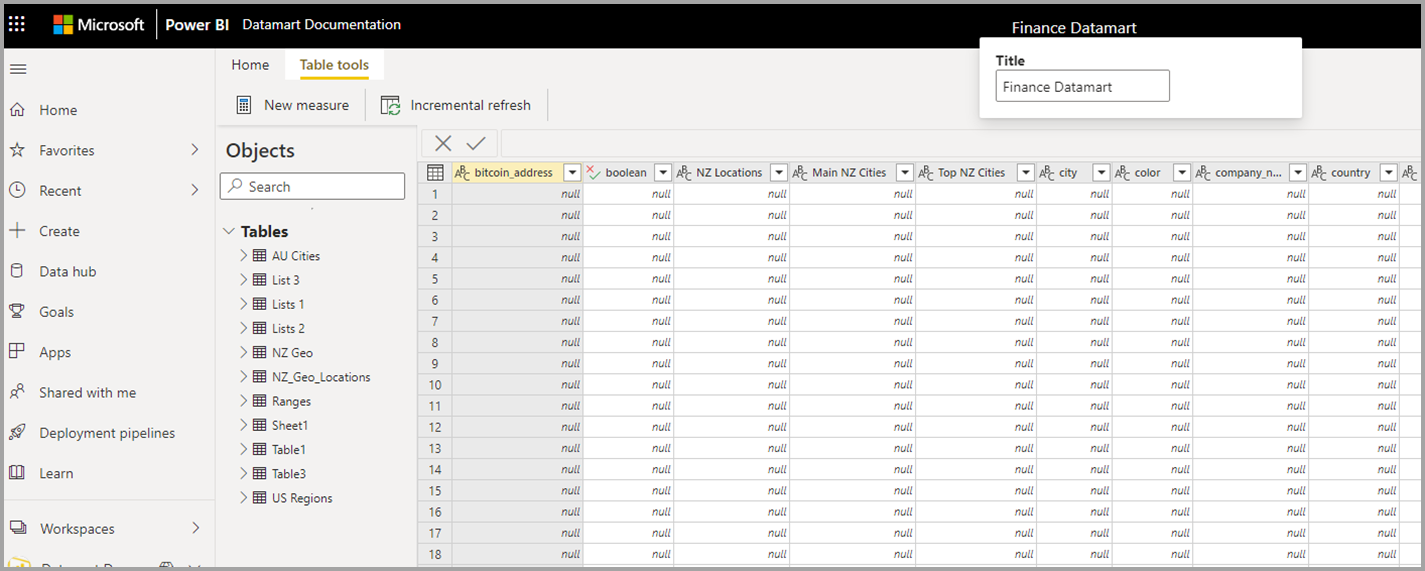
อีกวิธีหนึ่งคือ คุณสามารถเปลี่ยนชื่อดาต้ามาร์ทจากมุมมองรายการพื้นที่ทํางาน เลือกเมนูเพิ่มเติม (...) ที่อยู่ถัดจากชื่อดาต้ามาร์ทในมุมมองพื้นที่ทํางาน
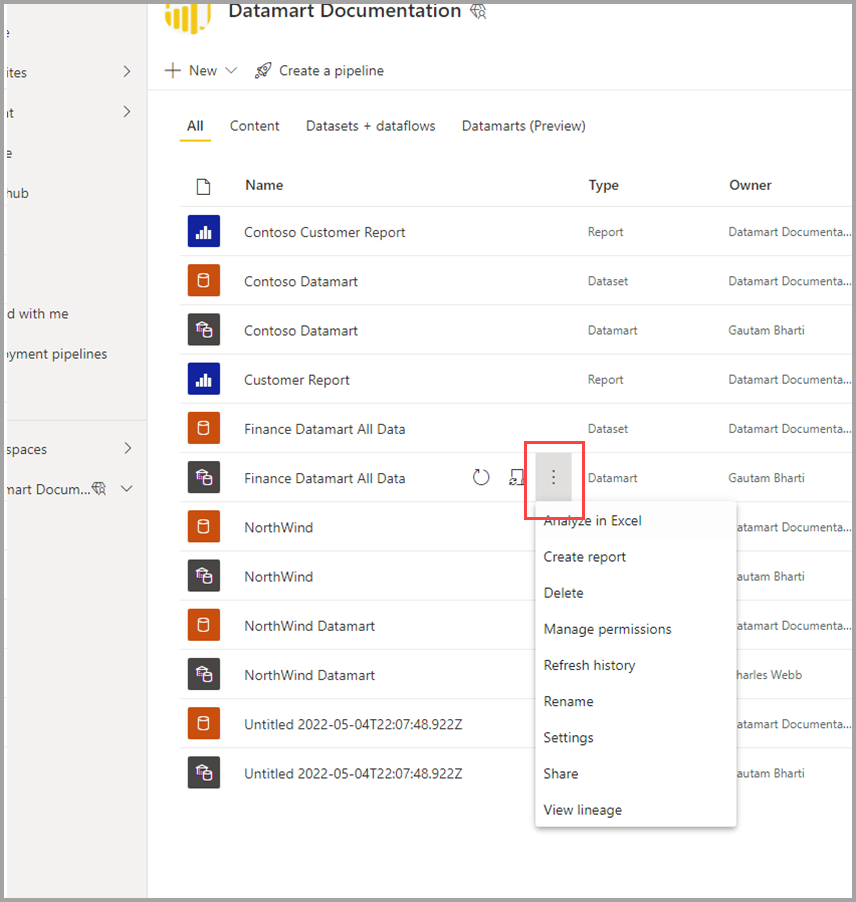
จากเมนูที่ปรากฏขึ้น เลือกเปลี่ยนชื่อ

เมื่อคุณเปลี่ยนชื่อ datamart แบบจําลองความหมายที่สร้างโดยอัตโนมัติตาม datamart นั้นจะถูกเปลี่ยนชื่อโดยอัตโนมัติ
ลบ Datamart
เมื่อต้องการลบดาต้ามาร์ท ให้นําทางไปยังพื้นที่ทํางานและค้นหาดาต้ามาร์ทที่คุณต้องการลบ เลือกเมนูเพิ่มเติม (...) และเลือก ลบ จากเมนูที่ปรากฏขึ้น
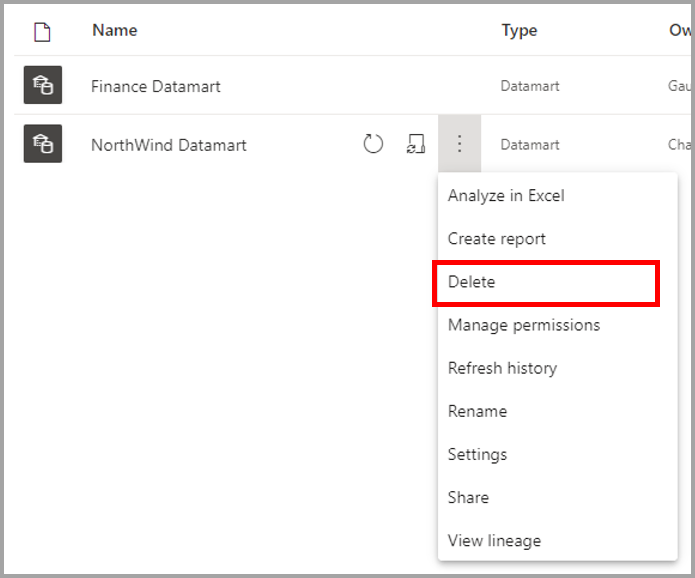
การลบ Datamart ไม่เป็นไปโดยทันทีและต้องใช้เวลาสองสามวันในการดําเนินการให้เสร็จสมบูรณ์
เมนูบริบท Datamart
Datamarts นําเสนอประสบการณ์ที่คุ้นเคยในการสร้างรายงานและเข้าถึงการดําเนินการที่ได้รับการสนับสนุนโดยใช้เมนูบริบท
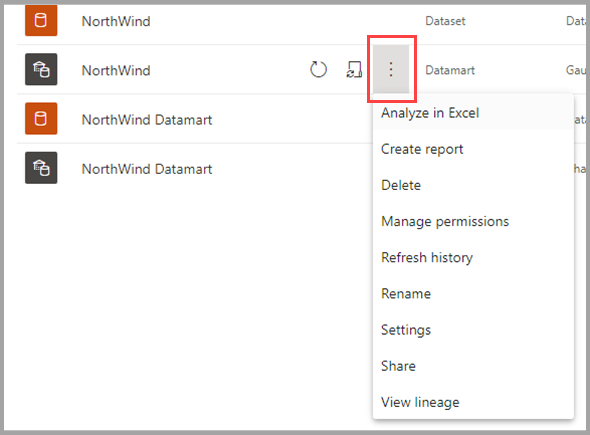
ตารางต่อไปนี้อธิบายตัวเลือกเมนูบริบท datamart:
| ตัวเลือกเมนู | คําอธิบายตัวเลือก |
|---|---|
| วิเคราะห์ใน Excel | ใช้ความสามารถในการวิเคราะห์ใน Excel ที่มีอยู่ในแบบจําลองความหมายที่สร้างขึ้นโดยอัตโนมัติ เรียนรู้เพิ่มเติมเกี่ยวกับ การวิเคราะห์ใน Excel |
| สร้างรายาน | สร้างรายงาน Power BI ในโหมด DirectQuery เรียนรู้เพิ่มเติมเกี่ยวกับเริ่มต้นใช้งานการสร้างในบริการของ Power BI |
| Delete | ลบแบบจําลองความหมายออกจากพื้นที่ทํางาน กล่องโต้ตอบการยืนยันจะแจ้งให้คุณทราบถึงผลกระทบของการดําเนินการลบ ถ้า การดําเนินการลบ ได้รับการยืนยัน แล้ว datamart และรายการปลายทางที่เกี่ยวข้องจะถูกลบ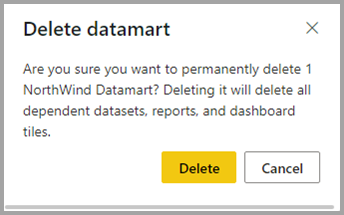
|
| จัดการสิทธิ์ | ช่วยให้ผู้ใช้สามารถเพิ่มผู้รับอื่น ๆ ที่ มีสิทธิ์ที่ระบุ คล้ายกับการอนุญาตให้มีการแชร์แบบจําลองความหมายพื้นฐาน หรืออนุญาตให้สร้างเนื้อหาด้วยข้อมูลที่เกี่ยวข้องกับแบบจําลองความหมายพื้นฐาน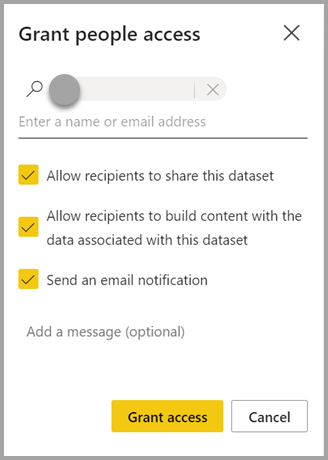
|
| ประวัติการรีเฟรช | แสดงประวัติของกิจกรรมการรีเฟรชที่มีระยะเวลาของกิจกรรมและสถานะ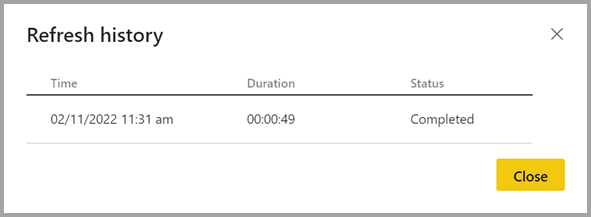
|
| เปลี่ยนชื่อ | อัปเดต datamart และแบบจําลองความหมายที่สร้างโดยอัตโนมัติด้วยชื่อใหม่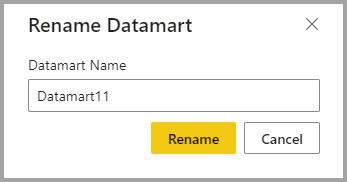
|
| การตั้งค่า | เรียนรู้เพิ่มเติมเกี่ยวกับ การตั้งค่า datamart |
| แชร์ | ช่วยให้ผู้ใช้แชร์ datamart เพื่อสร้างเนื้อหาตามแบบจําลองความหมายที่สร้างขึ้นโดยอัตโนมัติต้นแบบ และคิวรีจุดสิ้นสุด SQL ที่สอดคล้องกัน แชร์การเข้าถึง datamart (SQL- อ่านอย่างเดียว และรูปแบบความหมายโดยอัตโนมัติ) กับผู้ใช้อื่นในองค์กรของคุณ ผู้ใช้จะได้รับอีเมลพร้อมลิงก์เพื่อเข้าถึงหน้ารายละเอียดที่พวกเขาสามารถค้นหา URL ของ SQL Server และสามารถเข้าถึงแบบจําลองความหมายที่สร้างขึ้นโดยอัตโนมัติเพื่อสร้างรายงานที่ยึดตามนั้น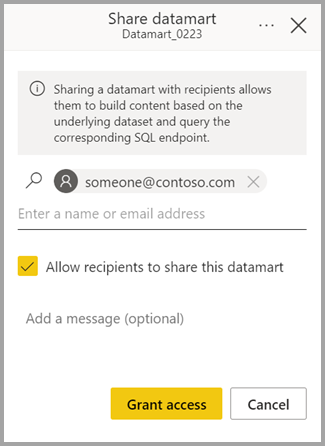
|
| ดูสายข้อมูล | ซึ่งแสดงสายข้อมูลแบบ end-to-end ของ datamarts จากแหล่งข้อมูลไปยัง datamart แบบจําลองความหมายที่สร้างโดยอัตโนมัติ และแบบจําลองความหมายอื่น ๆ (ถ้ามี) ที่สร้างขึ้นที่ด้านบนของ datamarts ทั้งหมดวิธีการรายงาน แดชบอร์ด และแอป
|
การตั้งค่า Datamart
การตั้งค่า Datamart สามารถเข้าถึงได้จากเมนูบริบทสําหรับ datamarts ในส่วนนี้จะอธิบายและอธิบายตัวเลือกการตั้งค่า datamart และคําอธิบาย รูปภาพต่อไปนี้แสดงเมนูการตั้งค่าดาต้ามาร์ท
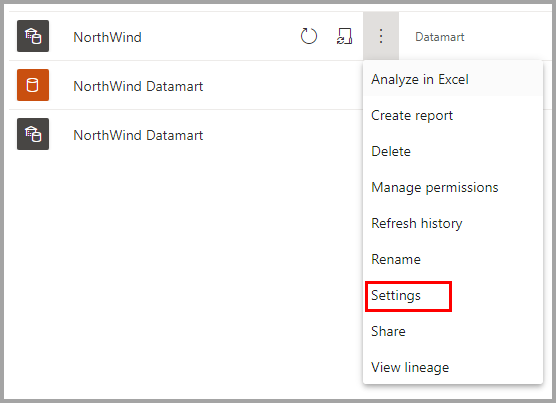
ต่อไปนี้คือรายการของการตั้งค่าที่พร้อมใช้งานสําหรับแต่ละ datamart
| การตั้งค่า | รายละเอียด |
|---|---|
| คําอธิบาย Datamart | ช่วยให้ผู้ใช้สามารถเพิ่มรายละเอียดเมตาดาต้าเพื่อให้ข้อมูลที่เป็นคําอธิบายเกี่ยวกับ datamart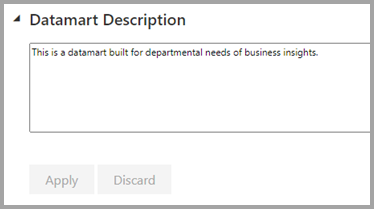
|
| การตั้งค่าเซิร์ฟเวอร์ | สายอักขระการเชื่อมต่อจุดสิ้นสุด SQL สําหรับ datamart คุณสามารถใช้สายอักขระการเชื่อมต่อเพื่อสร้างการเชื่อมต่อไปยัง datamart โดยใช้เครื่องมือต่าง ๆ เช่น SSMS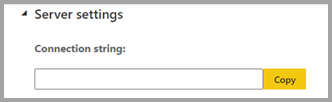
|
| ข้อมูลประจำตัวของแหล่งข้อมูล | ช่วยให้คุณได้รับข้อมูลแหล่งข้อมูลและแก้ไขข้อมูลประจําตัว
|
| การรีเฟรชกำหนดการ | ข้อมูลการรีเฟรชข้อมูลสําหรับ datamart ขึ้นอยู่กับกําหนดการที่กําหนดโดยผู้ใช้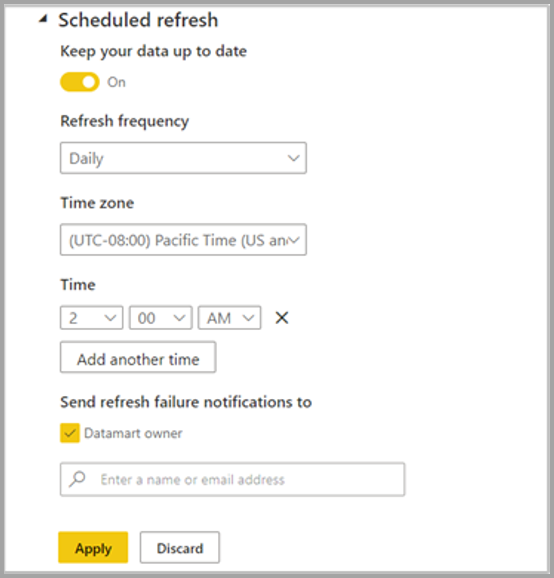
|
| ป้ายชื่อระดับความลับ | ป้ายชื่อระดับความลับที่ใช้กับ datamart ซึ่งได้รับการเผยแพร่ในแบบจําลองความหมายที่สร้างขึ้นโดยอัตโนมัติต้นน้ํา รายงาน และอื่น ๆ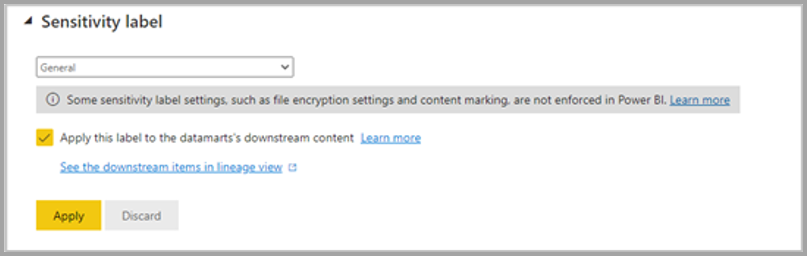
การเผยแพร่ป้ายชื่อระดับความลับไปยังแบบจําลองความหมายปลายทาง รายงานจะไม่เกิดขึ้นในสถานการณ์ต่อไปนี้:
|
ตารางต่อไปนี้แสดงการตั้งค่าสําหรับแบบจําลองความหมายที่สร้างขึ้นโดยอัตโนมัติ เมื่อการตั้งค่าเหล่านี้ถูกนําไปใช้ในแบบจําลองความหมายที่สร้างโดยอัตโนมัติ การตั้งค่าดังกล่าวจะถูกนําไปใช้กับ datamart ด้วยเช่นกัน
| การตั้งค่า | รายละเอียด |
|---|---|
| ขอสิทธิ์การเข้าถึง | 
|
| Q&A | 
|
| การแคชคิวรี | 
|
ข้อควรพิจารณาและข้อจํากัดของ Datamarts
- เฉพาะเจ้าของ Datamart เท่านั้นที่สามารถเพิ่มหรือเปลี่ยนแปลงแหล่งข้อมูลที่สอดคล้องกับ datamart ได้ ถ้าเจ้าของดาต้ามาร์ทปัจจุบันไม่พร้อมใช้งาน เจ้าของพื้นที่ทํางานรายอื่นสามารถใช้ คุณลักษณะ ครอบครอง เพื่อเข้าถึงได้
- เมื่อใช้ datamarts ที่มี การเชื่อมต่อที่มีชื่อ ข้อจํากัดต่อไปนี้จะนําไปใช้:
- คุณสามารถสร้างการเชื่อมต่อระบบคลาวด์ของเส้นทางและชนิดเฉพาะได้เพียงหนึ่งการเชื่อมต่อเท่านั้น คุณสามารถสร้าง SQL บวกกับการเชื่อมต่อคลาวด์ของเซิร์ฟเวอร์/ฐานข้อมูลได้เพียงหนึ่งการเชื่อมต่อเท่านั้น คุณสามารถสร้างการเชื่อมต่อเกตเวย์ได้หลายรายการ
- คุณไม่สามารถตั้งชื่อหรือเปลี่ยนชื่อแหล่งข้อมูลบนระบบคลาวด์ คุณสามารถตั้งชื่อหรือเปลี่ยนชื่อการเชื่อมต่อเกตเวย์ได้
เนื้อหาที่เกี่ยวข้อง
บทความนี้มีข้อมูลตัวอย่างและคําแนะนําเกี่ยวกับวิธีการสร้างและโต้ตอบกับ datamarts
บทความต่อไปนี้ให้ข้อมูลเพิ่มเติมเกี่ยวกับ datamarts และ Power BI:
- บทนําสู่แผนผังข้อมูล
- ทําความเข้าใจกับ datamarts
- กําลังวิเคราะห์ดาต้ามาร์ท
- สร้างรายงานที่มี datamarts
- การควบคุมการเข้าถึงใน Datamarts
- การจัดการ Datamart
สําหรับข้อมูลเพิ่มเติมเกี่ยวกับกระแสข้อมูลและการแปลงข้อมูล ให้ดูบทความต่อไปนี้:
คำติชม
เร็วๆ นี้: ตลอดปี 2024 เราจะขจัดปัญหา GitHub เพื่อเป็นกลไกคำติชมสำหรับเนื้อหา และแทนที่ด้วยระบบคำติชมใหม่ สำหรับข้อมูลเพิ่มเติม ให้ดู: https://aka.ms/ContentUserFeedback
ส่งและดูข้อคิดเห็นสำหรับ