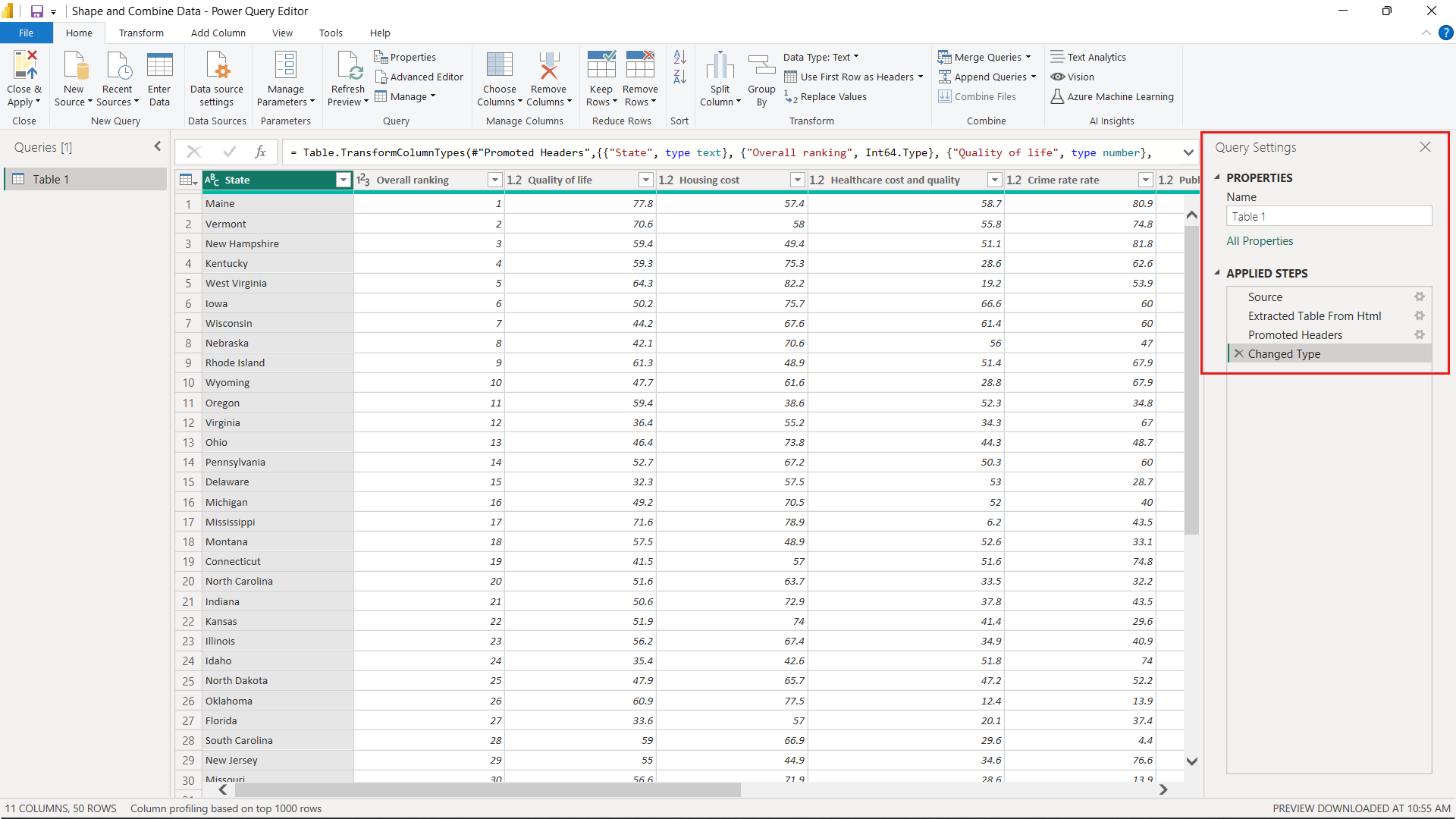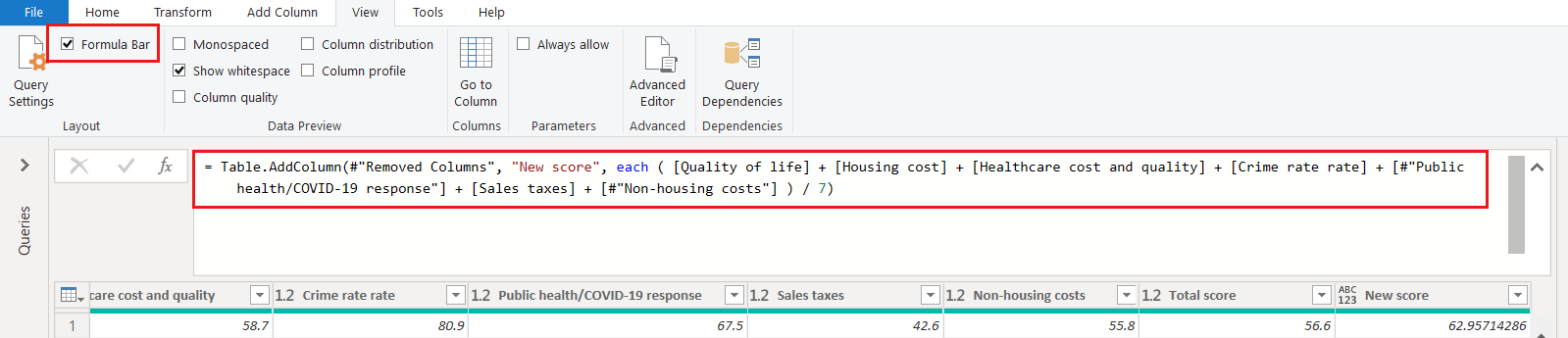หมายเหตุ
การเข้าถึงหน้านี้ต้องได้รับการอนุญาต คุณสามารถลอง ลงชื่อเข้าใช้หรือเปลี่ยนไดเรกทอรีได้
การเข้าถึงหน้านี้ต้องได้รับการอนุญาต คุณสามารถลองเปลี่ยนไดเรกทอรีได้
ด้วย Power BI Desktop คุณสามารถเชื่อมต่อกับแหล่งข้อมูลหลายชนิด จากนั้นจัดรูปร่างข้อมูลตามความต้องการของคุณ ช่วยให้คุณสามารถสร้างรายงานวิชวลเพื่อแชร์ให้กับผู้อื่นได้ การจัด รูปข้อมูลหมายถึงการแปลงข้อมูล: การเปลี่ยนชื่อคอลัมน์หรือตาราง การเปลี่ยนแปลงข้อความเป็นตัวเลข ลบแถว การตั้งค่าแถวแรกเป็นส่วนหัว และอื่น ๆ การรวมข้อมูลหมายถึงการ เชื่อมต่อกับแหล่งข้อมูลสองแหล่งหรือมากกว่า และจัดรูปร่างตามความจําเป็น จากนั้นจึงรวมเป็นคิวรีเดียว
ในบทช่วยสอนนี้ คุณจะเรียนรู้วิธีการ:
- จัดรูปร่างข้อมูลโดยใช้ตัวแก้ไข Power Query
- เชื่อมต่อกับแหล่งข้อมูลอื่น
- รวมแหล่งข้อมูลเหล่านั้น และสร้างรูปแบบข้อมูลเพื่อใช้ในรายงาน
ตัวแก้ไข Power Query ใน Power BI Desktop ใช้เมนูคลิกขวา และแปลงริบบอน สิ่งที่คุณสามารถเลือกได้ส่วนใหญ่ใน Ribbon จะพร้อมใช้งานโดยการคลิกขวาที่รายการ เช่น คอลัมน์ แล้วเลือกจากเมนูที่ปรากฏขึ้น
จัดรูปร่างข้อมูล
หากต้องการจัดรูปร่างข้อมูลในตัวแก้ไข Power Query คุณต้องให้คําแนะนําทีละขั้นตอนสําหรับตัวแก้ไข Power Query เพื่อปรับข้อมูลขณะที่โหลดและแสดงข้อมูล แหล่งข้อมูลต้นฉบับจะไม่ได้รับผลกระทบ เฉพาะมุมมองของข้อมูลนี้เท่านั้นที่จะถูกปรับหรือ จัดรูปร่าง
ตัวแก้ไข Power Query บันทึกขั้นตอนที่คุณระบุ (เช่น เปลี่ยนชื่อตาราง แปลงชนิดข้อมูล หรือลบคอลัมน์) แต่ละครั้งที่คิวรีนี้เชื่อมต่อกับแหล่งข้อมูล ตัวแก้ไข Power Query ดําเนินการตามขั้นตอนเหล่านั้นเพื่อจัดรูปร่างข้อมูลในรูปแบบที่คุณระบุเสมอ กระบวนการนี้เกิดขึ้นเมื่อใดก็ตามที่คุณใช้ตัวแก้ไข Power Query หรือสําหรับใครก็ตามที่ใช้คิวรีที่ใช้ร่วมกันของคุณ เช่น บนบริการของ Power BI ขั้นตอนเหล่านั้นจะถูกบันทึก ตามลําดับในบานหน้าต่าง การตั้งค่า คิวรี ภายใต้ ขั้นตอนที่ใช้ เราจะทําตามขั้นตอนเหล่านั้นแต่ละขั้นตอนในบทความนี้
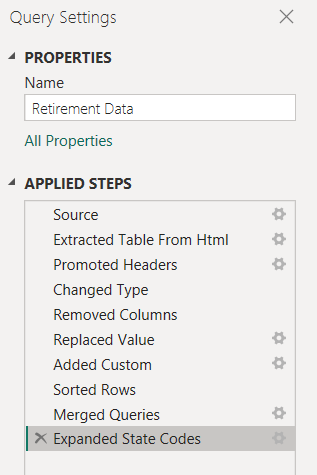
นําเข้าข้อมูลจากแหล่งที่มาของเว็บ เลือกรายการดรอปดาวน์รับข้อมูล แล้วเลือกเว็บ
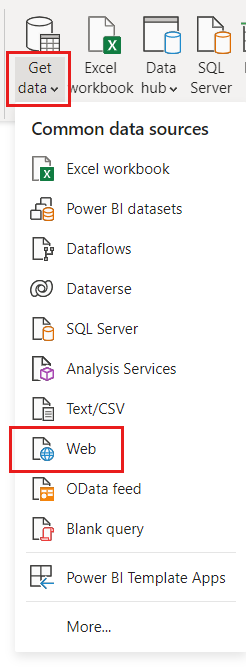
วาง URL นี้ลงในกล่องโต้ตอบ จากเว็บ และเลือก ตกลง
https://www.fool.com/research/best-states-to-retire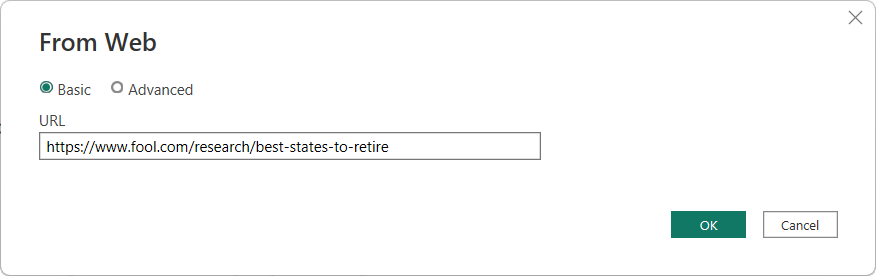
ในกล่องโต้ตอบตัวนําทาง ให้เลือกกล่องกาเครื่องหมายสําหรับรายการที่เริ่มต้นด้วย
Individual factor scoresจากนั้นเลือก แปลงข้อมูล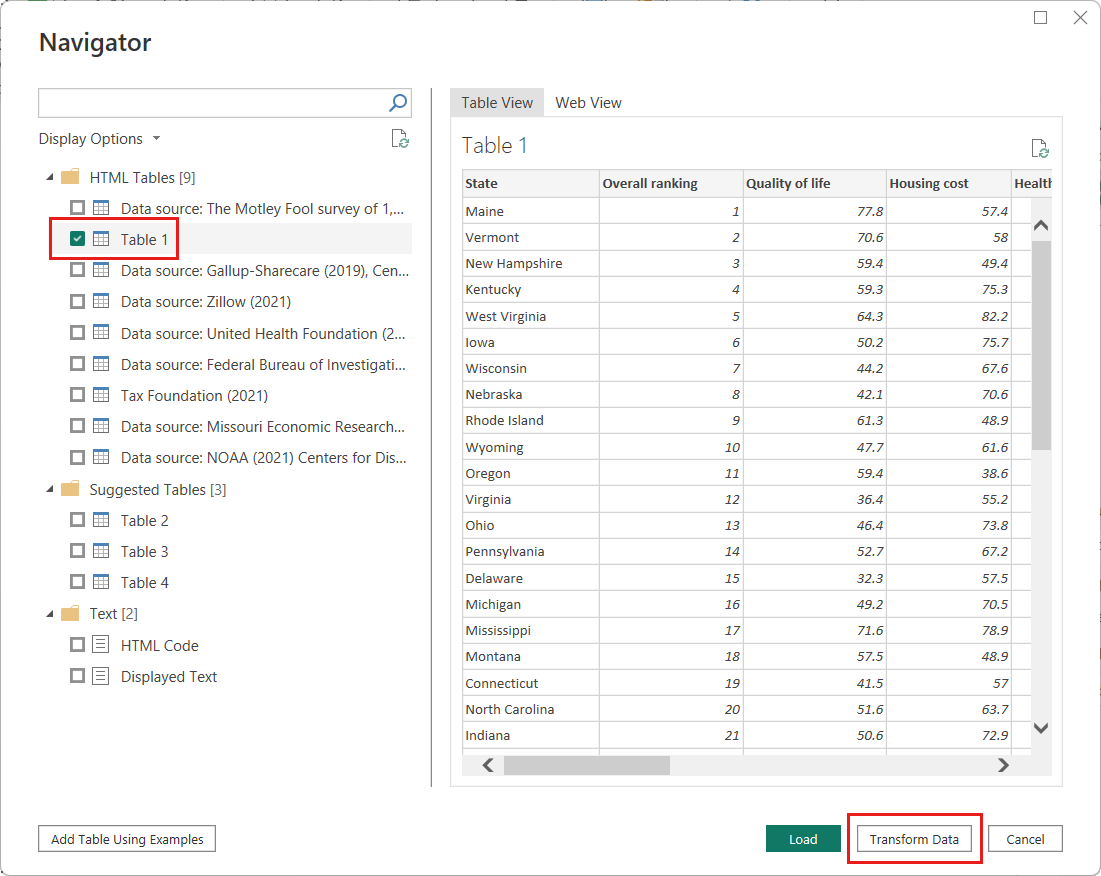
เคล็ดลับ
ข้อมูลบางอย่างในตารางจาก URL ก่อนหน้าอาจมีการเปลี่ยนแปลงหรืออัปเดตในบางครั้ง ด้วยเหตุนี้ คุณอาจจําเป็นต้องปรับตัวเลือกหรือขั้นตอนในบทความนี้ตามลําดับ
หน้าต่างตัวแก้ไข Power Query จะเปิดขึ้น คุณสามารถดูขั้นตอนที่กําหนดใช้ ค่าเริ่มต้นได้ในบานหน้าต่างการตั้งค่า คิวรีภายใต้ ขั้นตอนที่ใช้
- แหล่งที่มา: การเชื่อมต่อไปยังเว็บไซต์
- แยกตารางออกจาก Html: การเลือกตาราง
- ส่วนหัวที่เลื่อนระดับ: การเปลี่ยนแถวบนสุดของข้อมูลเป็นส่วนหัวของคอลัมน์
- ชนิดที่เปลี่ยนแปลง: การเปลี่ยนชนิดคอลัมน์ ซึ่งนําเข้าเป็นข้อความ เป็นชนิดที่อนุมาน
เปลี่ยนชื่อตารางจากค่าเริ่มต้น
Individual factor scores...เป็นRetirement Dataจากนั้นกด Enter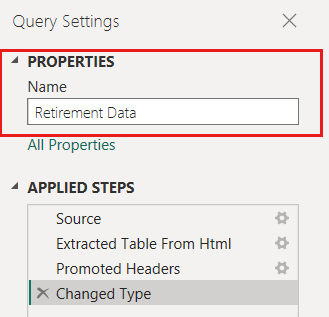
ข้อมูลที่มีอยู่จะถูกเรียงลําดับตามคะแนนถ่วงน้ําหนักตามที่อธิบายไว้ในเว็บเพจต้นทางภายใต้ระเบียบวิธี จากนั้นเราจะเรียงลําดับตารางในคอลัมน์นี้เพื่อเปรียบเทียบการจัดอันดับของคะแนนแบบกําหนดเองกับคะแนนที่มีอยู่
จาก Ribbon เพิ่มคอลัมน์ เลือก คอลัมน์แบบกําหนดเอง
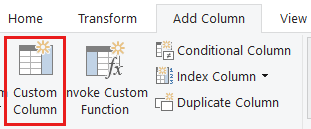
ในกล่องโต้ตอบ คอลัมน์แบบกําหนดเอง ในเขตข้อมูล ชื่อคอลัมน์ใหม่ ให้ป้อน คะแนนใหม่ สําหรับสูตรคอลัมน์แบบกําหนดเอง ให้ใส่ข้อมูลต่อไปนี้:
( [Quality of life] + [Cost of housing] + [Public health] + [Crime] + [Taxes] + [Weather] + [#"Non-housing cost of living"] ) / 7ตรวจสอบให้แน่ใจว่าข้อความสถานะคือ ไม่มีข้อผิดพลาดทางไวยากรณ์ที่ตรวจพบ จากนั้นเลือก ตกลง
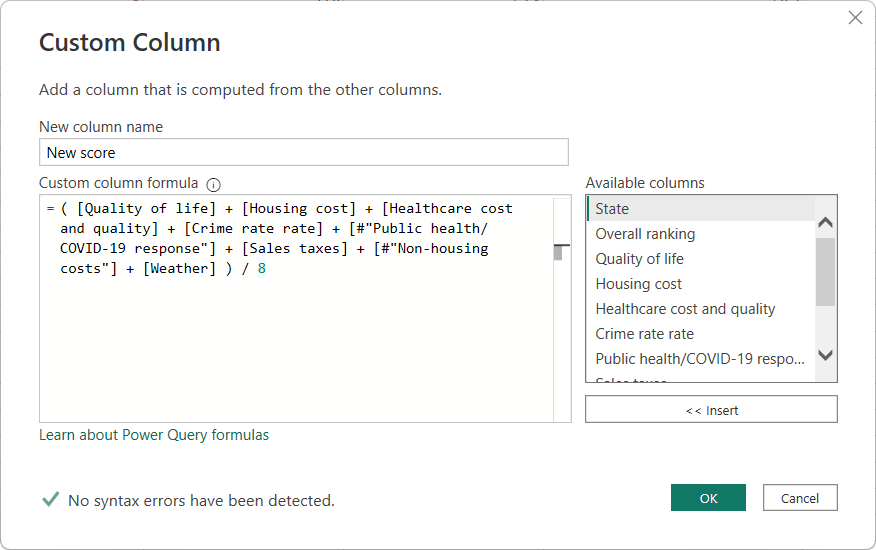
ในการตั้งค่าคิวรี รายการขั้นตอนที่กําหนดใช้ ตอนนี้แสดงขั้นตอนแบบกําหนดเองที่เพิ่มใหม่ที่เราเพิ่งกําหนด
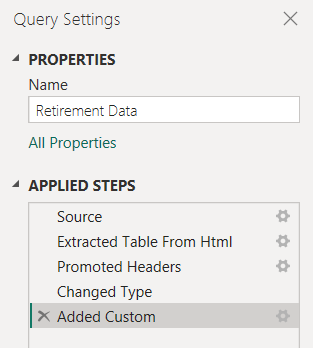
ปรับข้อมูล
ก่อนที่เราจะทํางานกับคิวรีนี้ เรามาทําการเปลี่ยนแปลงเล็กน้อยเพื่อปรับข้อมูล:
ปรับการจัดอันดับโดยการลบคอลัมน์ออก
ตัวอย่างเช่น สมมติว่า Weather ไม่ใช่ปัจจัยในผลลัพธ์ของเรา การลบคอลัมน์นี้ออกจากคิวรีจะไม่มีผลต่อข้อมูลอื่น
แก้ไขข้อผิดพลาดใด ๆ
เนื่องจากเราลบคอลัมน์ เราจําเป็นต้องปรับการคํานวณของเราใน คอลัมน์คะแนน ใหม่โดยการเปลี่ยนสูตร
เรียงลําดับข้อมูล
เรียงลําดับข้อมูลโดยยึดตามคอลัมน์คะแนนใหม่ และเปรียบเทียบกับคอลัมน์การจัดอันดับที่มีอยู่
แทนที่ข้อมูล
เราจะเน้นวิธีการแทนที่ค่าเฉพาะและวิธีการแทรกขั้นตอนที่ใช้
การเปลี่ยนแปลงเหล่านี้จะอธิบายไว้ในขั้นตอนต่อไปนี้
เมื่อต้องการลบคอลัมน์ สภาพอากาศ ให้เลือกคอลัมน์ เลือกแท็บ หน้าแรก จาก ribbon แล้วเลือก ลบคอลัมน์
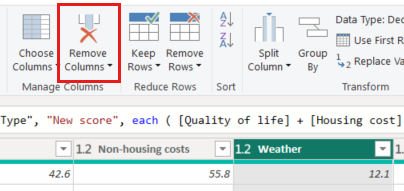
หมายเหตุ
ไม่มีการเปลี่ยนแปลงค่าคะแนนใหม่ เนื่องจากการเรียงลําดับของขั้นตอน ตัวแก้ไข Power Query บันทึกขั้นตอนตามลําดับได้อย่างอิสระ ซึ่งกันและกัน หากต้องการใช้การดําเนินการในลําดับที่แตกต่างกัน คุณสามารถย้ายขั้นตอนที่ใช้แต่ละรายการขึ้นหรือลง
คลิกขวาที่ขั้นตอนเพื่อดูเมนูบริบท
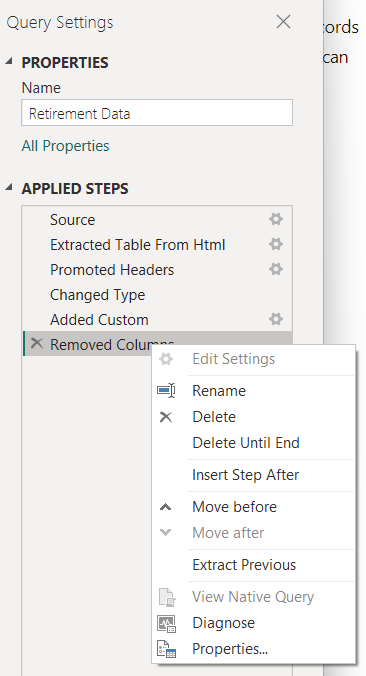
เลือก ย้ายก่อน จากเมนูบริบทเพื่อย้ายขึ้นไปยังขั้นตอน สุดท้าย ลบคอลัมน์ ให้อยู่เหนือ ขั้นตอนแบบกําหนดเอง ที่ถูกเพิ่ม คุณยังสามารถใช้เมาส์เพื่อเลื่อนขั้นตอนไปยังตําแหน่งที่ต้องการได้
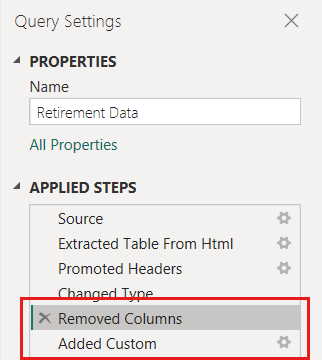
เลือก ขั้นตอนแบบกําหนดเอง ที่ถูกเพิ่ม
โปรดสังเกตว่าคอลัมน์คะแนนใหม่ตอนนี้แสดงข้อผิดพลาดแทนที่จะเป็นค่าที่คํานวณ
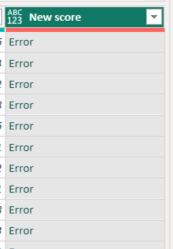
มีหลายวิธีในการรับข้อมูลเพิ่มเติมเกี่ยวกับข้อผิดพลาดแต่ละรายการ ถ้าคุณเลือกเซลล์โดยไม่ได้คลิกที่คําว่า ข้อผิดพลาด ตัวแก้ไข Power Query จะแสดงข้อมูลข้อผิดพลาด
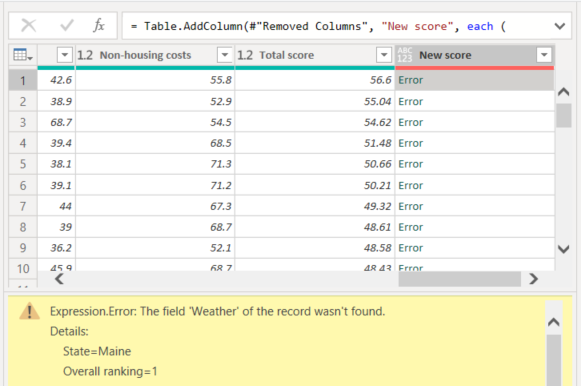
ถ้าคุณเลือกคําว่า ข้อผิดพลาด โดยตรง ตัวแก้ไข Power Query สร้าง ขั้นตอนที่ใช้ ในบานหน้าต่าง การตั้งค่าคิวรี และแสดงข้อมูลเกี่ยวกับข้อผิดพลาด เนื่องจากเราไม่จําเป็นต้องแสดงข้อมูลข้อผิดพลาดที่อื่น ให้เลือก ยกเลิก
หากต้องการแก้ไขข้อผิดพลาด จําเป็นต้องมีการเปลี่ยนแปลงสองประการ: การลบ ชื่อคอลัมน์ Weather และเปลี่ยนตัวหารจาก 7 เป็น 6 คุณสามารถทําการเปลี่ยนแปลงเหล่านี้ได้สองวิธี:
คลิกขวาที่ขั้นตอนแบบกําหนดเองที่เพิ่มเข้าไป และเลือกแก้ไขการตั้งค่า หรือคลิกที่ไอคอนรูปเฟืองถัดจากชื่อของขั้นตอนเพื่อเปิดกล่องโต้ตอบคอลัมน์แบบกําหนดเองที่คุณใช้เพื่อสร้างคอลัมน์คะแนนใหม่ แก้ไขสูตรตามที่อธิบายไว้ก่อนหน้านี้ จนกว่าจะมีลักษณะดังนี้:
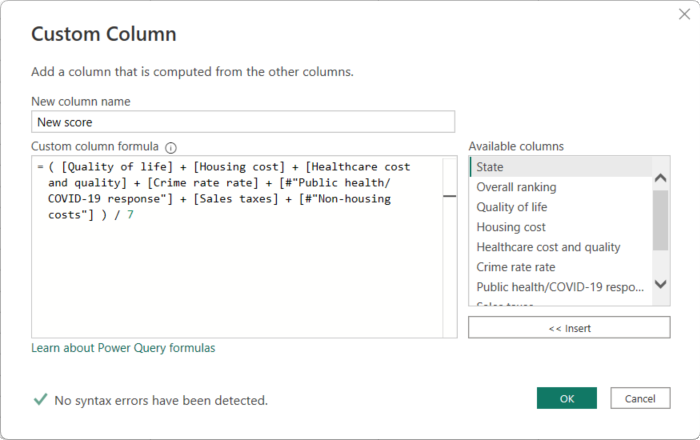
เลือกคอลัมน์ คะแนนใหม่ จากนั้นแสดงสูตรข้อมูลของคอลัมน์โดยการเปิดใช้กล่องกาเครื่องหมาย แถบสูตร จากแท็บ มุมมอง
แก้ไขสูตรตามที่ได้อธิบายไว้ก่อนหน้านี้ จนกว่าจะมีลักษณะดังนี้ จากนั้นกด Enter
= Table.AddColumn(#"Removed Columns", "New score", each ( [Quality of life] + [Cost of housing] + [Public health] + [Crime] + [Taxes] + [#"Non-housing cost of living"] ) / 6)
ตัวแก้ไข Power Query จะแทนที่ข้อมูลด้วยค่าที่ปรับปรุงแล้วและขั้นตอนแบบกําหนดเองที่ถูกเพิ่มจะเสร็จสมบูรณ์โดยไม่มีข้อผิดพลาด
หมายเหตุ
คุณยังสามารถเลือก ลบข้อผิดพลาด โดยใช้ Ribbon หรือเมนูคลิกขวา ซึ่งจะลบแถวที่มีข้อผิดพลาด อย่างไรก็ตาม ในบทช่วยสอนนี้ เราต้องการรักษาข้อมูลทั้งหมดในตาราง
เรียงลําดับข้อมูลโดยยึดตาม คอลัมน์คะแนน ใหม่ ก่อนอื่น ให้เลือกขั้นตอน สุดท้ายที่ใช้ เพิ่มแบบกําหนดเอง เพื่อแสดงข้อมูลล่าสุด จากนั้นเลือกรายการแบบเลื่อนลงที่อยู่ถัดจากส่วนหัวของคอลัมน์คะแนนใหม่ และเลือกเรียงลําดับจากมากไปน้อย
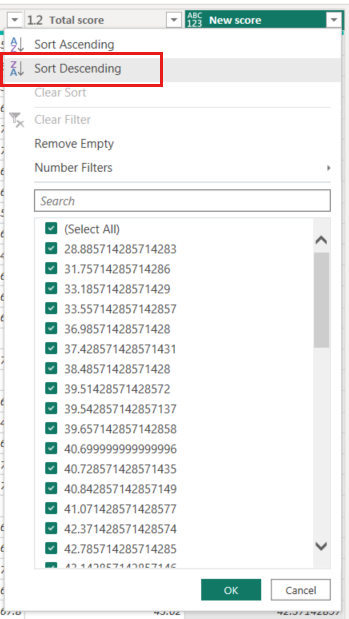
ขณะนี้มีการเรียงลําดับข้อมูลตาม คะแนนใหม่ คุณสามารถเลือกขั้นตอนที่นําไปใช้ที่ใดก็ได้ในรายการ และทําการจัดรูปร่างข้อมูลในจุดนั้นตามลําดับต่อไปได้ ตัวแก้ไข Power Query จะแทรกขั้นตอนใหม่โดยตรงหลังจากขั้นตอนที่ใช้ที่เลือกไว้ในขณะนี้
ในขั้นตอนที่กําหนดใช้ ให้เลือกขั้นตอนก่อนคอลัมน์แบบกําหนดเอง ซึ่งเป็นขั้นตอน ลบคอลัมน์ ต่อไปนี้เราจะแทนค่าของ การจัดอันดับค่าใช้จ่ายของที่อยู่อาศัย ในโอเรกอน คลิกขวาที่เซลล์ที่เหมาะสมที่มีค่าที่อยู่อาศัยของ Oregon จากนั้นจึงเลือกแทนที่ค่า โปรดทราบว่ามีการเลือกขั้นตอนที่ใช้แล้วอยู่ในขณะนี้
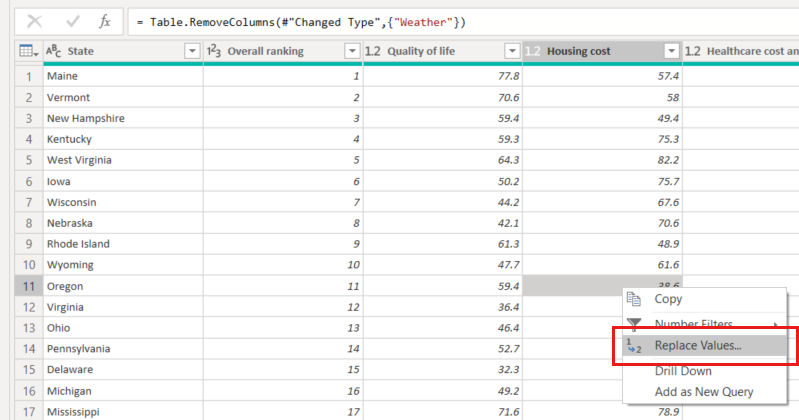
เลือก แทรก
เนื่องจากเรากําลังแทรกขั้นตอน ตัวแก้ไข Power Query แจ้งเตือนเราว่าขั้นตอนต่อไปอาจทําให้คิวรีใช้การไม่ได้
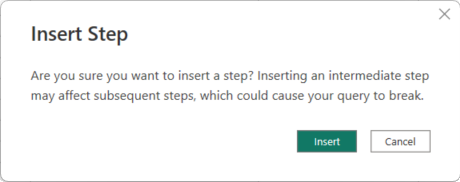
เปลี่ยนค่าข้อมูลเป็น 100.0
ตัวแก้ไข Power Query แทนที่ข้อมูลสําหรับ Oregon เมื่อคุณสร้างขั้นตอนที่ใช้ใหม่ ตัวแก้ไข Power Query ตั้งชื่อตามการดําเนินการ ในกรณีนี้คือค่าที่ถูกแทนที่ ถ้าคุณมีมากกว่าหนึ่งขั้นตอนที่มีชื่อเดียวกันในคิวรีของคุณ ตัวแก้ไข Power Query จะผนวกจํานวนที่เพิ่มขึ้นเข้ากับชื่อของขั้นตอนที่ใช้ที่ตามมาแต่ละตัว
เลือกขั้นตอนที่ใช้ล่าสุด แถวที่เรียงลําดับ
โปรดสังเกตว่าข้อมูลมีการเปลี่ยนแปลงเกี่ยวกับการจัดอันดับใหม่ของ Oregon การเปลี่ยนแปลงนี้เกิดขึ้นเนื่องจากเราได้แทรก ขั้นตอนค่า ที่ถูกแทนที่ ในตําแหน่งที่ตั้งที่ถูกต้องก่อน ขั้นตอนแบบกําหนดเอง ที่ถูกเพิ่ม
ตอนนี้เราได้จัดรูปร่างข้อมูลของเราให้อยู่ในขอบเขตที่เราต้องการ ถัดไป ให้เชื่อมต่อกับแหล่งข้อมูลอื่น และรวมข้อมูล
รวมข้อมูล
ข้อมูลเกี่ยวกับรัฐต่าง ๆ นั้นน่าสนใจ และจะเป็นประโยชน์สําหรับการสร้างคิวรีและการวิเคราะห์เพิ่มเติม อย่างไรก็ตาม ข้อมูลเกี่ยวกับรัฐส่วนใหญ่ใช้ตัวย่อสองตัวอักษรสําหรับรหัสรัฐ ไม่ใช่ชื่อเต็มของรัฐ เราจําเป็นต้องมีวิธีในการเชื่อมโยงชื่อรัฐกับตัวย่อของรัฐ
มีแหล่งข้อมูลสาธารณะอื่นที่ให้ความสัมพันธ์นั้น แต่จําเป็นต้องมีจํานวนการจัดรูปร่างที่เป็นธรรมก่อนที่เราจะสามารถเชื่อมต่อกับตารางการเกษียณของเราได้ หากต้องการจัดรูปร่างข้อมูล ให้ทําตามขั้นตอนเหล่านี้:
จากริบบอน หน้าแรก ใน ตัวแก้ไข Power Query เลือก แหล่งข้อมูล>ใหม่ เว็บ
ใส่ที่อยู่ของเว็บไซต์สําหรับตัวย่อhttps://en.wikipedia.org/wiki/List_of_U.S._state_and_territory_abbreviationsของรัฐ จากนั้นเลือก ตกลง
ตัวนําทางจะแสดงเนื้อหาของเว็บไซต์
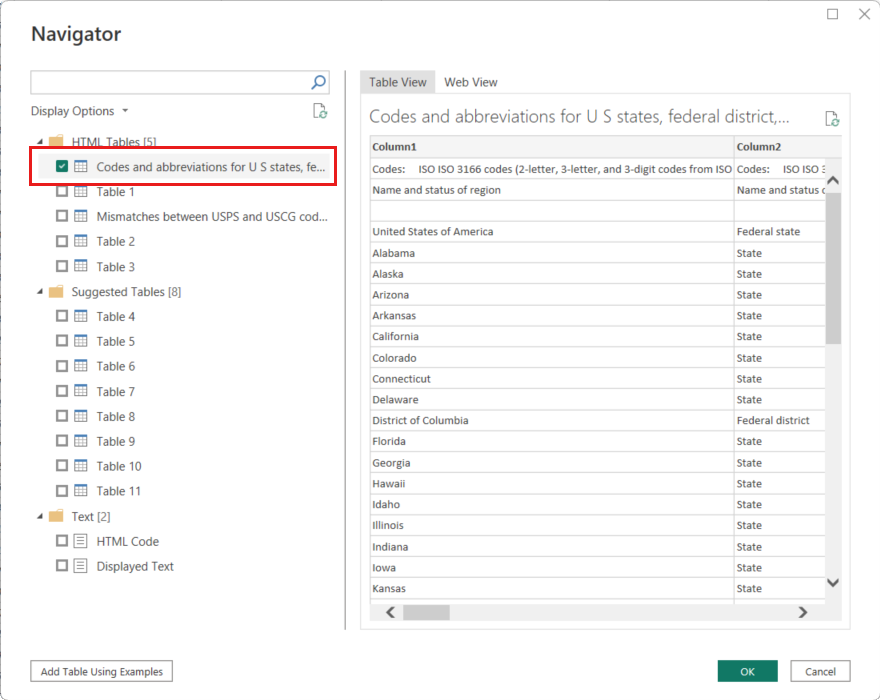
เลือก รหัสและตัวย่อสําหรับรัฐ เขตรัฐ ดินแดน และภูมิภาคอื่น ๆ ของสหรัฐอเมริกา
เคล็ดลับ
ซึ่งจะต้องใช้เวลาเล็กน้อยในการจัดรูปร่างเพื่อตัดข้อมูลของตารางนี้ให้เป็นสิ่งที่เราต้องการ มีวิธีง่ายหรือเร็วกว่าในการทําตามขั้นตอนต่อไปนี้หรือไม่ ใช่ เราสามารถสร้าง ความสัมพันธ์ ระหว่างสองตาราง และจัดรูปร่างข้อมูลตามความสัมพันธ์นั้นได้ ขั้นตอนตัวอย่างต่อไปนี้มีประโยชน์ในการเรียนรู้สําหรับการทํางานกับตาราง อย่างไรก็ตาม ความสัมพันธ์สามารถช่วยให้คุณใช้ข้อมูลจากหลายตารางได้อย่างรวดเร็ว
หากต้องการทําให้ข้อมูลเป็นรูปร่าง ให้ทําตามขั้นตอนเหล่านี้:
ลบแถวบนสุดออก เนื่องจากเป็นผลมาจากวิธีการสร้างตารางของเว็บเพจ เราไม่จําเป็นต้องใช้ จาก ริบบอนหน้าแรก เลือก ลบแถว > ลบแถวด้านบน
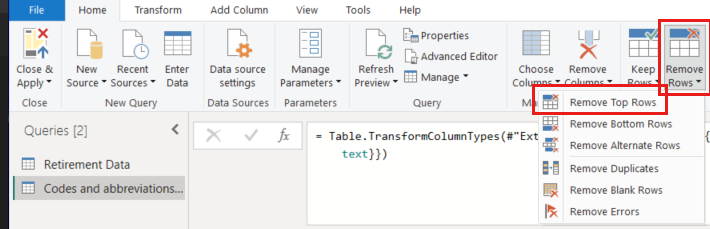
กล่องโต้ตอบ ลบแถวบนสุด จะปรากฏขึ้น ระบุ 1 แถวที่จะลบออก
เนื่องจากตาราง ข้อมูลการเกษียณ ไม่มีข้อมูลสําหรับวอชิงตัน ดี.ซี. หรือ ดินแดน เราจําเป็นต้องกรองข้อมูลเหล่านั้นจากรายการของเรา เลือกรายการดรอปดาวน์ของคอลัมน์ Status of region จากนั้นล้างกล่องกาเครื่องหมายทั้งหมดยกเว้นรัฐและรัฐ (เครือจักรภพอย่างเป็นทางการ)
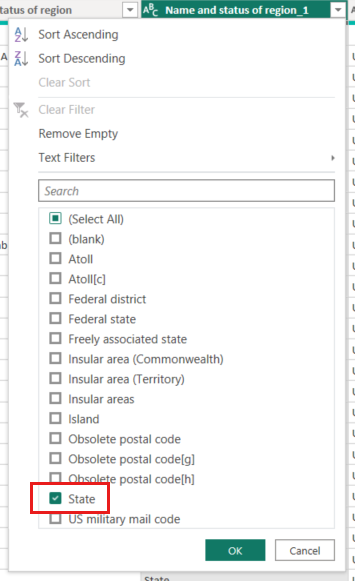
ลบคอลัมน์ที่ไม่จําเป็นออกทั้งหมด เนื่องจากเราต้องการแมปรัฐกับตัวอักษรย่อสองตัวที่เป็นทางการเท่านั้น (คอลัมน์ Name และ ANSI ) เราสามารถลบคอลัมน์อื่น ๆ ได้ ก่อนอื่น ให้เลือกคอลัมน์ ชื่อ จากนั้นกดแป้น CTRL ค้างไว้และเลือกคอลัมน์ ANSI จากแท็บ หน้าแรก บนริบบอน เลือก ลบคอลัมน์ > ลบคอลัมน์อื่น
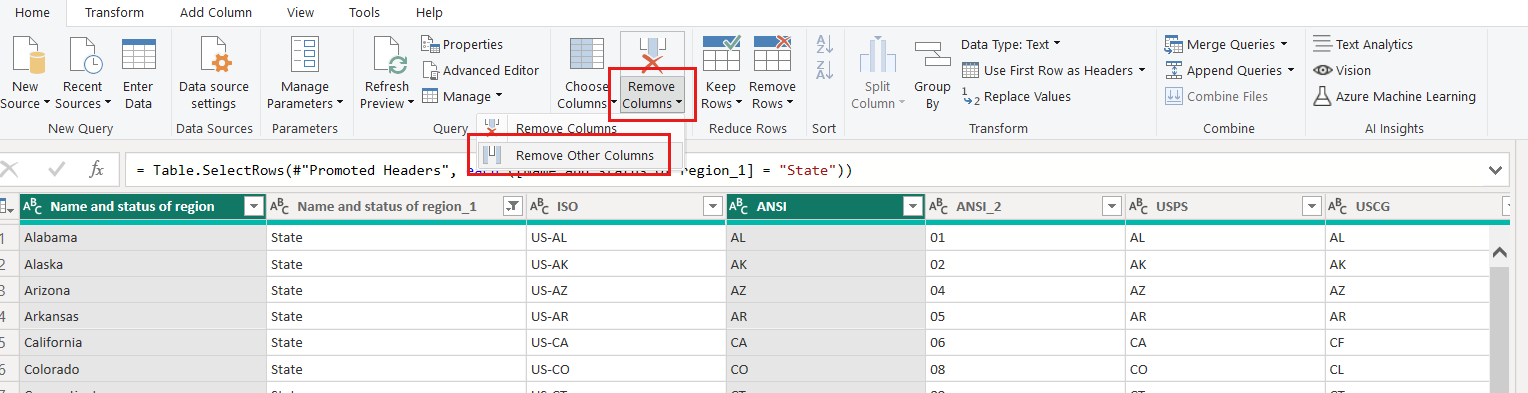
หมายเหตุ
ลําดับของขั้นตอนที่นําไปใช้ใน ตัวแก้ไข Power Query เป็นสิ่งสําคัญ และมีผลต่อวิธีการจัดรูปแบบข้อมูล สิ่งสําคัญคือต้องพิจารณาว่าขั้นตอนหนึ่งอาจส่งผลกระทบต่อขั้นตอนถัดไปอย่างไร ตัวอย่างเช่น ถ้าคุณลบขั้นตอนจากขั้นตอนที่ใช้ ขั้นตอนต่อไปอาจไม่ทํางานอย่างที่ตั้งใจไว้แต่แรก
หมายเหตุ
เมื่อคุณปรับขนาดหน้าต่างตัวแก้ไข Power Query ให้เล็กลง ไอเท็มของริบบอนบางรายการจะถูกบีบเพื่อทําให้การใช้งานที่ดีที่สุดของพื้นที่ที่มองเห็นได้ เมื่อคุณเพิ่มความกว้างของหน้าต่างตัวแก้ไข Power Query ไอเท็มของริบบอนขยายเพื่อให้การใช้ส่วนใหญ่ของพื้นที่ของริบบอนที่เพิ่มขึ้น
เปลี่ยนชื่อคอลัมน์และตาราง มีสองสามวิธีในการเปลี่ยนชื่อคอลัมน์: ก่อนอื่นให้เลือกคอลัมน์ จากนั้นเลือกเปลี่ยนชื่อจากแท็บแปลงบน ribbon หรือคลิกขวาแล้วเลือกเปลี่ยนชื่อ รูปภาพต่อไปนี้แสดงทั้งสองตัวเลือก แต่คุณจําเป็นต้องเลือกเพียงหนึ่งตัวเลือกเท่านั้น
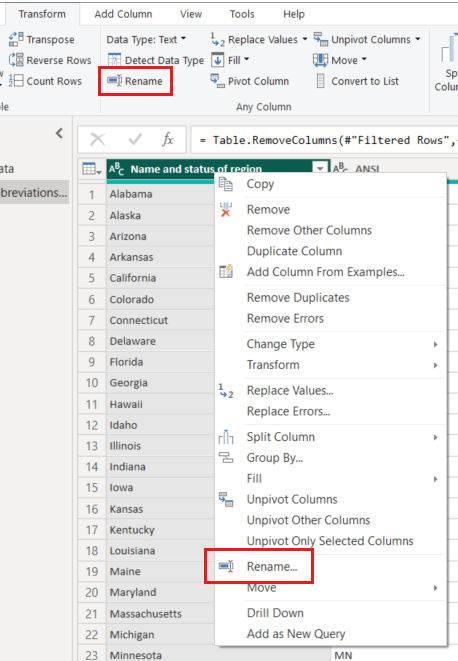
เปลี่ยนชื่อคอลัมน์เป็น ชื่อ รัฐ และ รหัสรัฐ หากต้องการเปลี่ยนชื่อตาราง ให้ป้อน รหัสรัฐ ในเขตข้อมูล ชื่อ ในบานหน้าต่าง การตั้งค่าคิวรี
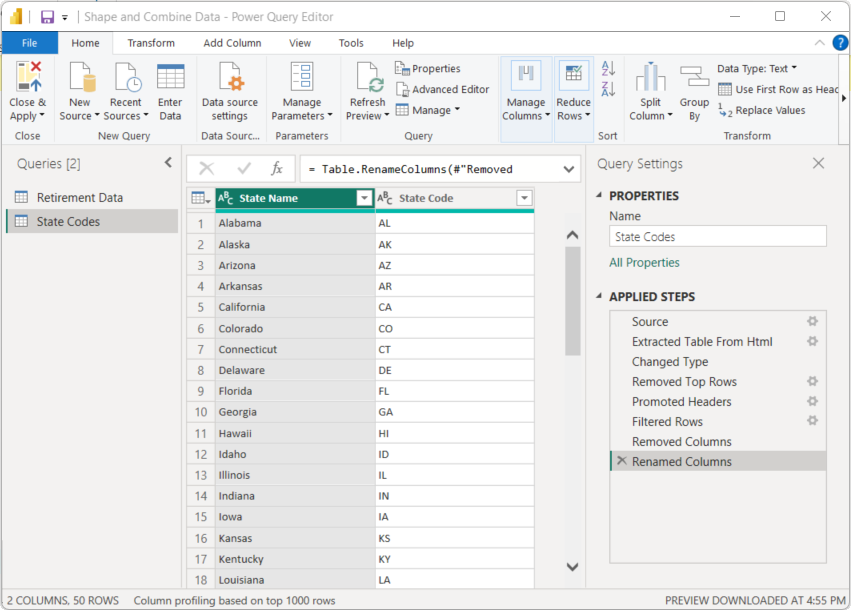
รวมคิวรี
ตอนนี้เราได้จัด รูปร่างตาราง รหัส รัฐ อย่างที่เราต้องการแล้ว ให้รวมสองตารางหรือคิวรีเหล่านี้เป็นหนึ่งตาราง เนื่องจากตารางที่เรามีตอนนี้เป็นผลลัพธ์ของคิวรีที่เรานําไปใช้กับข้อมูล จึงมักเรียกว่าคิวรี
มีวิธีหลักสองวิธีในการรวบรวมคิวรี คือ การผสาน และ การผนวก
- สําหรับคอลัมน์อย่างน้อยหนึ่ง คอลัมน์ ที่คุณต้องการเพิ่มลงในคิวรีอื่น คุณ ผสาน คิวรี
- สําหรับแถวของข้อมูลอย่างน้อยหนึ่ง แถว ที่คุณต้องการเพิ่มลงในคิวรีที่มีอยู่ คุณสามารถ ผนวก คิวรีได้
ในกรณีนี้ เราต้องการผสานคิวรี:
จากบานหน้าต่างด้านซ้ายของตัวแก้ไข Power Query ให้เลือกคิวรีที่คุณต้องการผสานกับคิวรีอื่น ในกรณีนี้ เป็น ข้อมูลการเกษียณ
เลือก ผสานคิวรี > ผสานคิวรี จากแท็บ หน้าแรก บนริบบอน
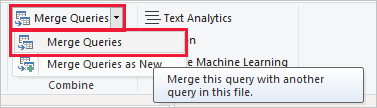
คุณอาจได้รับการแจ้งเตือนให้ตั้งค่าระดับความเป็นส่วนตัว เพื่อให้แน่ใจว่าข้อมูลจะถูกรวมไว้โดยไม่รวมหรือถ่ายโอนข้อมูลที่คุณไม่ต้องการให้โอน
หน้าต่าง ผสาน จะปรากฏขึ้น ซึ่งจะพร้อมท์ให้คุณเลือกตารางที่คุณต้องการผสานลงในตารางที่เลือก และคอลัมน์ที่ตรงกันเพื่อใช้สําหรับการผสาน
เลือก รัฐ จาก ตาราง ข้อมูล การเกษียณ จากนั้นเลือก คิวรี รหัส รัฐ
เมื่อคุณเลือกคอลัมน์ ที่ตรงกัน ปุ่ม ตกลง จะถูกเปิดใช้งาน
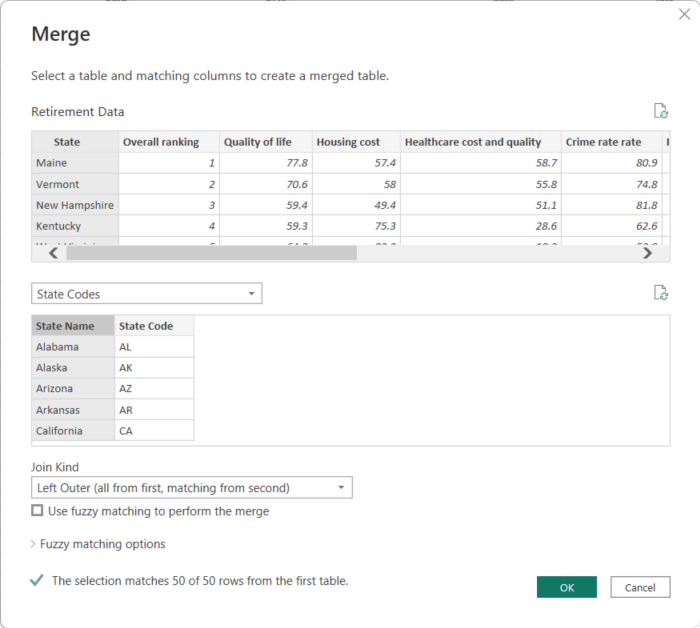
เลือก ตกลง
ตัวแก้ไข Power Query สร้างคอลัมน์ใหม่ที่ส่วนท้ายของคิวรี ซึ่งประกอบด้วยเนื้อหาของตาราง (คิวรี) ที่ถูกผสานเข้ากับคิวรีที่มีอยู่ คอลัมน์ทั้งหมดจากคิวรีที่ผสานนั้นจะย่อลงในคอลัมน์ แต่คุณสามารถ ขยาย ตารางและรวมคอลัมน์ใดก็ตามที่คุณต้องการ
เมื่อต้องการขยายตารางที่ผสานแล้ว และเลือกคอลัมน์ที่จะรวม เลือกไอคอนขยาย (
 )
)หน้าต่าง ขยาย จะปรากฏขึ้น
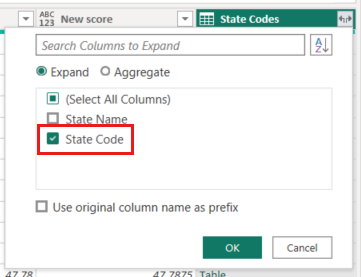
ในกรณีนี้ เราต้องการเฉพาะ คอลัมน์รหัส รัฐ เลือกคอลัมน์นั้น ล้างข้อมูล ใช้ชื่อคอลัมน์เดิมเป็นคํานําหน้า จากนั้นเลือก ตกลง
ถ้าเราได้เว้นว่างกล่องกาเครื่องหมายที่เลือกสําหรับ ใช้ชื่อคอลัมน์เดิมเป็นคํานําหน้า คอลัมน์ที่ผสานจะถูกตั้งชื่อเป็น State Codes.State Code
หมายเหตุ
ถ้าคุณต้องการสํารวจวิธีการนําเข้า ในตาราง รหัส รัฐ คุณสามารถทดลองสักเล็กน้อยได้ ถ้าคุณไม่ชอบผลลัพธ์ เพียงแค่ลบขั้นตอนนั้นจากรายการขั้นตอนที่กําหนดใช้ในบานหน้าต่างการตั้งค่าคิวรี และคิวรีของคุณจะกลับไปยังสถานะก่อนที่จะใช้ขั้นตอนขยายนั้น คุณสามารถทําได้หลายครั้งตามที่คุณต้องการจนกว่ากระบวนการขยายจะมีลักษณะตามที่คุณต้องการ
ตอนนี้เรามีคิวรี่ (ตาราง) ที่รวมแหล่งข้อมูลสองแหล่ง ซึ่งแต่ละแหล่งถูกจัดรูปร่างให้ตรงตามความต้องการของเรา คิวรี่นี้สามารถเป็นพื้นฐานสําหรับการเชื่อมต่อข้อมูลที่น่าสนใจ เช่น สถิติค่าใช้จ่ายในที่อยู่อาศัย คุณภาพชีวิต หรืออัตราอาชญากรรมในทุก ๆ รัฐ
เมื่อต้องการนําการเปลี่ยนแปลงของคุณไปใช้และปิดตัวแก้ไข Power Query ให้เลือก ปิดและใช้ จากแท็บ ribbon หน้าแรก
แบบจําลองความหมายที่ถูกแปลงจะปรากฏใน Power BI Desktop ซึ่งพร้อมใช้สําหรับสร้างรายงาน
เนื้อหาที่เกี่ยวข้อง
สําหรับข้อมูลเพิ่มเติมเกี่ยวกับ Power BI Desktop และความสามารถ ให้ดูแหล่งข้อมูลต่อไปนี้: