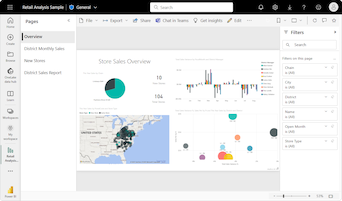ทรีแมปใน Power BI
นําไปใช้กับ: บริการของ Power BI Power BI Desktop
ทรีแมปจะแสดงข้อมูลแบบลําดับชั้นเป็นชุดของสี่เหลี่ยมผืนผ้าที่ซ้อนกัน ลําดับชั้นแต่ละระดับจะแสดงด้วยสี่เหลี่ยมผืนผ้าสีที่เรียกว่าโหนดสาขา แต่ละสาขามีสี่เหลี่ยมผืนผ้าขนาดเล็กที่เรียกว่าโหนดใบ Power BI ใช้ค่าหน่วยวัดเพื่อกําหนดขนาดสี่เหลี่ยมผืนผ้าสําหรับสาขาและใบ
สี่เหลี่ยมผืนผ้าถูกจัดเรียงตามขนาดที่มีโหนดสาขาที่ใหญ่ที่สุดที่ด้านบนซ้ายและสาขาที่เล็กที่สุดที่ด้านล่างขวา การจัดเรียงโหนดใบไม้ภายในแต่ละสาขาตามลําดับเดียวกัน
พิจารณาสถานการณ์ที่คุณจําเป็นต้องวิเคราะห์ข้อมูลยอดขายเสื้อผ้า คุณต้องการติดตามยอดขายผลิตภัณฑ์ตามชนิดเสื้อผ้าและผู้ผลิต โหนดสาขาสามารถเป็นตัวแทนประเภทเสื้อผ้า: เขตเมืองชนบทเยาวชน และผสม ใบสามารถแสดงข้อมูลผู้ผลิตเสื้อผ้าสําหรับผลิตภัณฑ์ที่ขายในแต่ละประเภทเสื้อผ้า โหนดใบไม้ปรับขนาดและแรเงาตามจํานวนผลิตภัณฑ์ที่ขาย
แผนที่ต้นไม้แสดงลําดับชั้นการขายผลิตภัณฑ์ตามชนิดเสื้อผ้า จากนั้นตามผู้ผลิต
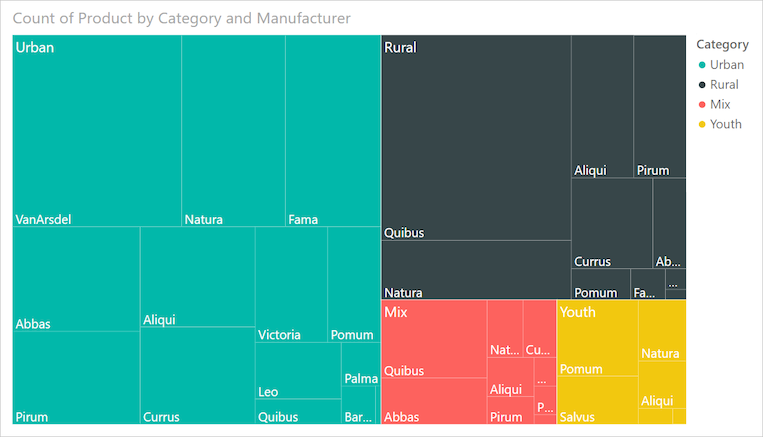
โหนดสาขาที่ใหญ่ที่สุดคือเสื้อผ้าในเมืองและกิ่งที่เล็กที่สุดคือเยาวชน ภายในแต่ละสาขาโหนดใบจะเปิดเผยความนิยมของแต่ละผู้ผลิต
ลองดูรายละเอียดบางอย่าง:
เสื้อผ้าในเมือง มียอดขายสูงสุดและ เยาวชน มีต่ําสุด
ผู้ผลิตเสื้อผ้าเมืองที่ได้รับความนิยมมากที่สุดคือ VanArsdel Natura และ Fama ได้รับความนิยมน้อยกว่าเล็กน้อย
มียอดขายผลิตภัณฑ์ที่คล้ายกันสําหรับเสื้อผ้าผสมและเยาวชน
ในเสื้อผ้าทั้งสี่ประเภทเสื้อผ้าที่ผลิตโดย Natura และ Aliqui จะให้ยอดขายที่ดีที่สุด
ยอดขายที่ค่อนข้างแข็งแกร่งของ Salvus สําหรับ เสื้อผ้าเยาวชน แต่ผู้ผลิตไม่ได้ผลิตยอดขายที่เห็นได้ชัดเจนในหมวดหมู่อื่น ๆ
คุณสามารถเปรียบเทียบจํานวนผลิตภัณฑ์ที่ขายในประเภทเสื้อผ้าได้โดยการเปรียบเทียบขนาดและการแรเงาของแต่ละโหนดปลายสุด สี่เหลี่ยมผืนผ้าที่มีขนาดใหญ่กว่าและเข้มกว่า (โหนด) แสดงค่าที่สูงขึ้น
เมื่อต้องการใช้ทรีแมป
ทรีแมปเป็นตัวเลือกที่ดีสําหรับหลายสถานการณ์:
แสดงข้อมูลแบบลําดับชั้นเป็นจํานวนมาก
แสดงค่าจํานวนมากที่ไม่สามารถแสดงได้อย่างมีประสิทธิภาพด้วยแผนภูมิแท่ง
แสดงสัดส่วนระหว่างแต่ละองค์ประกอบกับข้อมูลทั้งหมด
แสดงรูปแบบการกระจายหน่วยวัดในแต่ละระดับของประเภทในลําดับชั้น
แสดงแอตทริบิวต์โดยใช้การแสดงรหัสด้วยสีและขนาด
ระบุรูปแบบ ค่าผิดปกติ ปัจจัยสนับสนุนที่สําคัญอย่างยิ่งและและข้อยกเว้น
หมายเหตุ
ถ้าคุณต้องการแชร์รายงานของคุณกับเพื่อนร่วมงาน คุณทั้งสองคนต้องมีสิทธิ์การใช้งาน Power BI Pro แต่ละรายการ ถ้าทั้งสองฝ่ายไม่มีสิทธิ์การใช้งาน Power BI Pro แต่ละรายการ รายงานจําเป็นต้องบันทึกไว้ในความจุพรีเมียมเพื่อเปิดใช้งานการแชร์ สําหรับข้อมูลเพิ่มเติม ให้ดู การแชร์รายงาน
รับตัวอย่าง
เพื่อทําตาม ดาวน์โหลดไฟล์ .pbix ตัวอย่างการวิเคราะห์การค้าปลีกใน Power BI Desktop หรือบริการของ Power BI
บทช่วยสอนนี้ใช้ไฟล์ .pbix ตัวอย่างการวิเคราะห์การค้าปลีก
ดาวน์โหลดไฟล์ PBIX ตัวอย่างการวิเคราะห์ด้านการขายปลีกไปยังเดสก์ท็อปของคุณ
ใน Power BI Desktop เลือก ไฟล์>เปิดรายงาน
เรียกดูและเลือกไฟล์ตัวอย่างการวิเคราะห์ร้านค้าปลีก จากนั้นเลือกเปิด
ไฟล์ PBIX ตัวอย่างการวิเคราะห์การค้าปลีกเปิดขึ้นในมุมมองรายงาน

ที่ด้านล่าง ให้เลือกสัญลักษณ์
 บวกสีเขียวเพื่อเพิ่มหน้าใหม่ลงในรายงาน
บวกสีเขียวเพื่อเพิ่มหน้าใหม่ลงในรายงาน
สร้างทรีแมปแบบพื้นฐาน
ขั้นตอนต่อไปนี้สร้างรายงานและแผนที่ต้นไม้เพื่อแสดงยอดขายเมื่อเวลาผ่านไปสําหรับผลิตภัณฑ์ต่าง ๆ
ในบานหน้าต่าง ข้อมูล ขยาย ยอดขาย และเลือกกล่องกา เครื่องหมายยอดขาย ของปีที่แล้ว ตามค่าเริ่มต้น Power BI จะแสดงข้อมูลเป็นแผนภูมิคอลัมน์แบบกลุ่ม
การดําเนินการนี้จะกําหนดค่าข้อมูลยอดขายของปีที่แล้วเป็นแกน Y สําหรับแผนภูมิบนบานหน้าต่างการแสดงภาพ
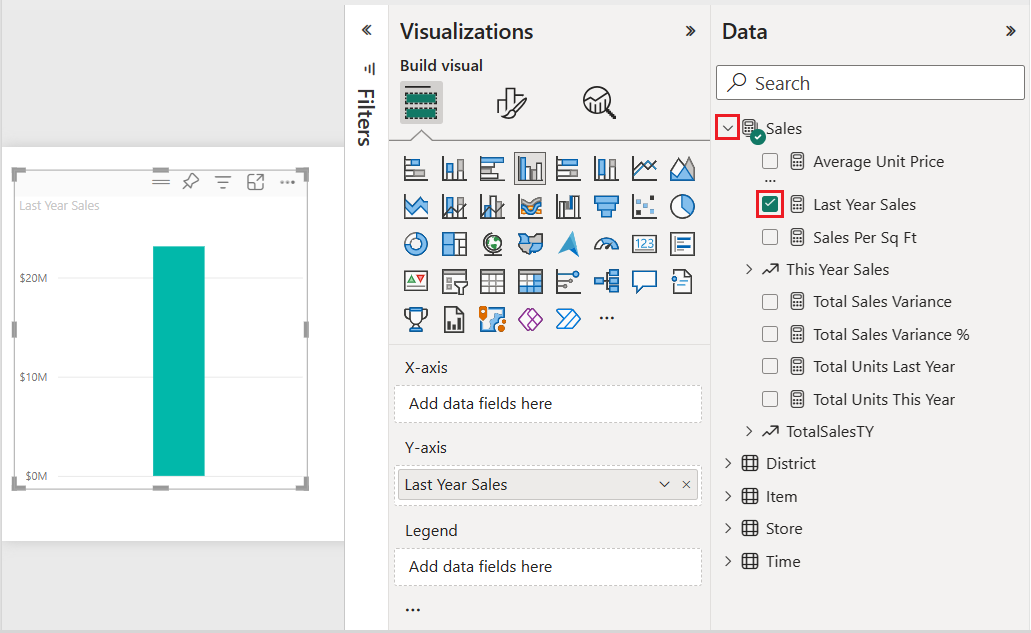
เมื่อต้องการแปลงการแสดงภาพเป็นทรีแมป ให้เลือก ทรีแมป ในบานหน้าต่าง การแสดง ภาพ
การดําเนินการนี้จะแสดง ส่วนประเภท และ รายละเอียด ในบานหน้าต่าง การจัดรูปแบบการ แสดงข้อมูล ข้อมูล ยอดขาย ของปีที่แล้วจะกลายเป็น ค่า สําหรับแผนภูมิในบานหน้าต่าง การจัดรูปแบบการ แสดงข้อมูล
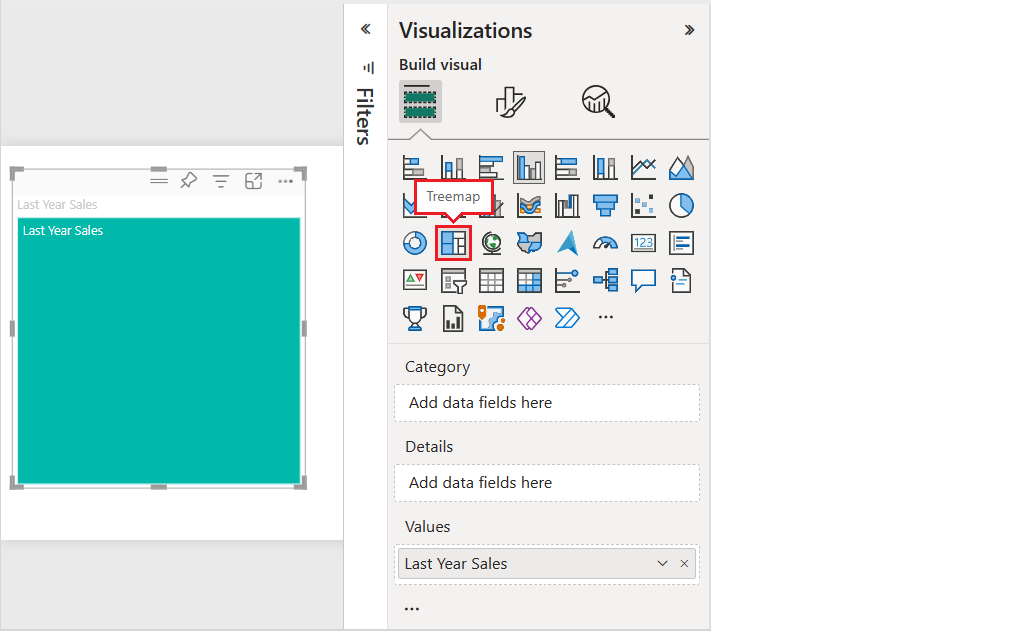
ในบานหน้าต่างข้อมูล ขยายรายการ และเลือกกล่องกาเครื่องหมายประเภท
Power BI จะอัปเดตแผนที่ต้นไม้เพื่อแสดงขนาดของสี่เหลี่ยมผืนผ้าตามยอดขายทั้งหมดตามผลิตภัณฑ์ สีสี่เหลี่ยมผืนผ้าจะแสดงถึงประเภทผลิตภัณฑ์ ลําดับชั้นจะอธิบายขนาดสัมพัทธ์ของยอดขายทั้งหมดตามหมวดหมู่ผลิตภัณฑ์ด้วยภาพ ประเภทผู้ชายมียอดขายสูงสุด และชุดชั้นในมียอดขายต่ําที่สุด
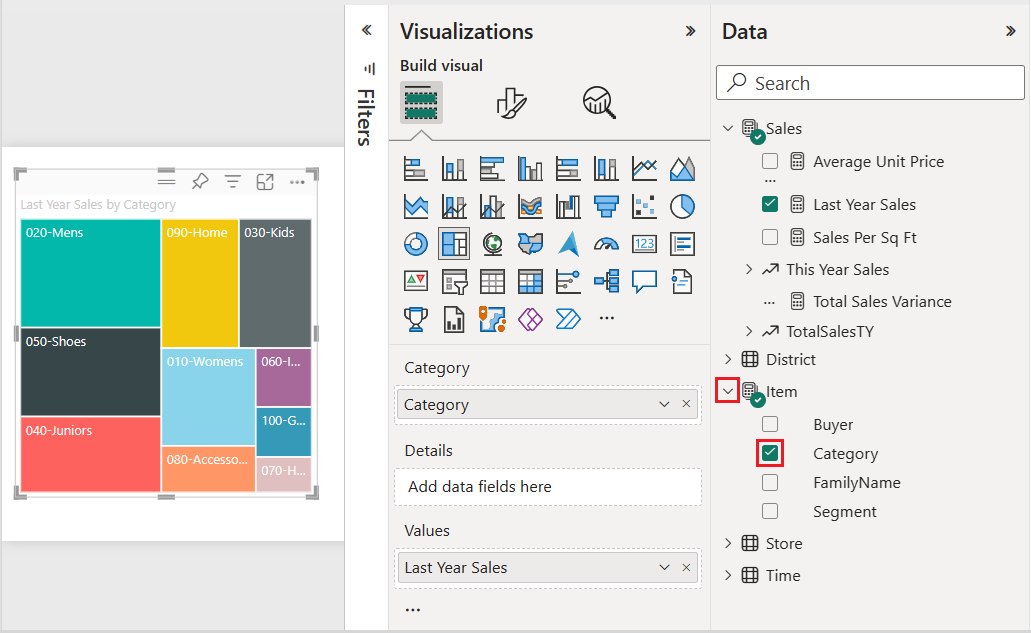
ในบานหน้าต่างข้อมูล ขยายร้านค้า และเลือกกล่องกาเครื่องหมายห่วงโซ่ ห่วงโซ่จะถูกเพิ่มไปยังเขตข้อมูลรายละเอียด ตอนนี้คุณสามารถเปรียบเทียบยอดขายของปีที่แล้วตามประเภทและสาขาร้านค้าได้แล้ว
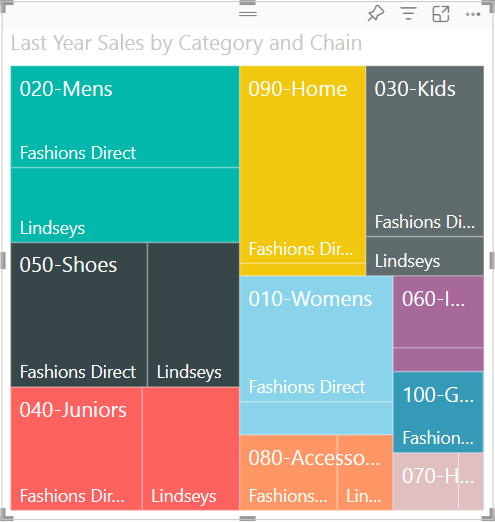
บนแผนที่ต้นไม้ ให้โฮเวอร์เหนือ Fashions Direct ใน สี่เหลี่ยมผืนผ้า 090 หน้าแรก เพื่อดูคําแนะนําสําหรับส่วนของ Fashion Direct ของประเภทบ้าน
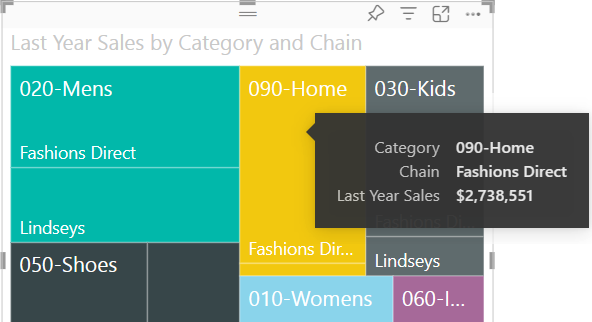
ใช้การไฮไลต์และการกรองข้าม
เมื่อคุณไฮไลต์ประเภทหรือรายละเอียดรายการในแผนที่ต้นไม้ Power BI จะไฮไลต์แบบเชื่อมโยงและกรองข้ามการแสดงภาพอื่น ๆ บนหน้ารายงาน
สําหรับแบบฝึกหัดนี้ คุณจําเป็นต้องมีอย่างน้อยหนึ่งวิชวลอื่น ๆ บนหน้ารายงานที่มีทรีแมป
เลือก ไฟล์>บันทึก เพื่อบันทึกหน้ารายงานด้วยทรีแมป
ที่ด้านล่าง คลิกขวาที่แท็บ หน้า 1 และเปลี่ยนชื่อแท็บเป็น ทรีแมป
สลับไปยังหน้ารายงาน ภาพรวม
คลิกขวาที่เมนูด้านบนของวิชวลแผนภูมิวงกลม แล้วเลือก คัดลอก>วิชวล
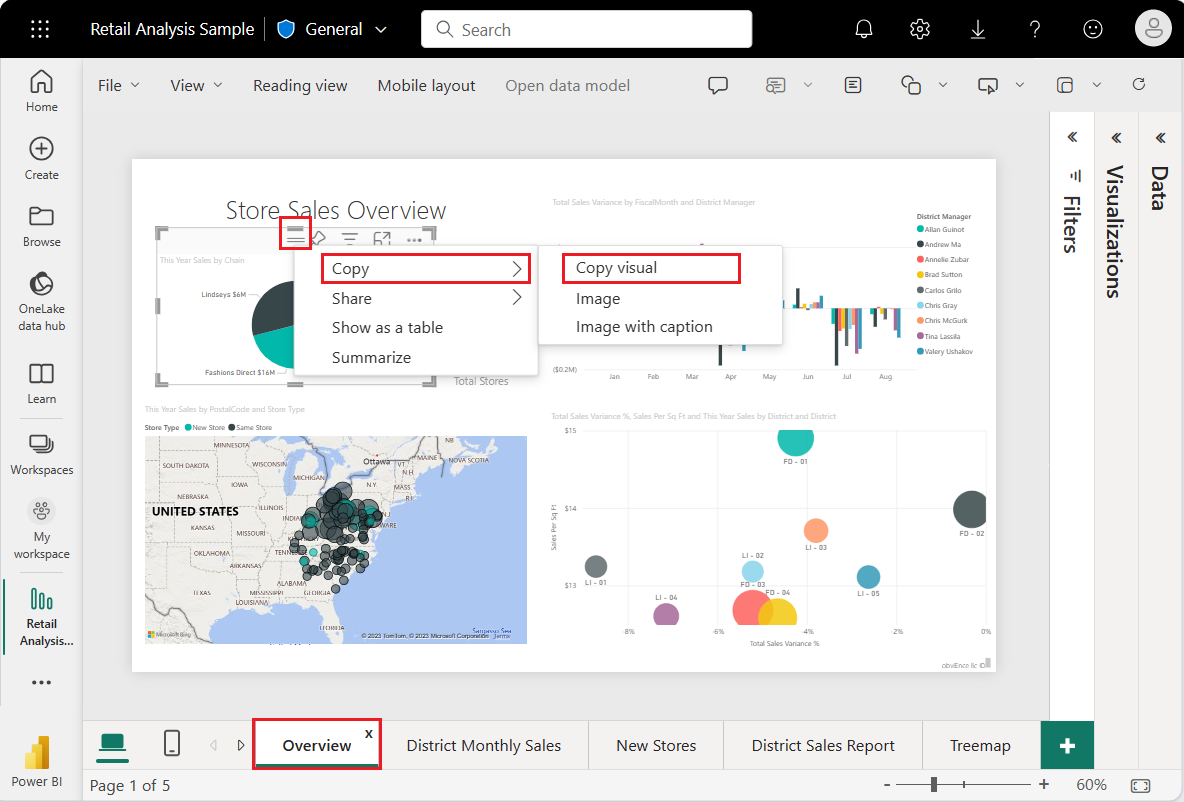
สลับกลับไปยังหน้ารายงานทรีแมปของคุณ
ใส่ CTRL + V และวางสําเนาของวิชวลแผนภูมิวงกลมลงในหน้า
เลือกด้านบนของแผนภูมิวงกลม และย้ายวิชวลเพื่อให้มองเห็นการแสดงภาพทั้งหมดในหน้าได้อย่างสมบูรณ์
ในตอนนี้ คุณพร้อมที่จะลองไฮไลต์และการกรองข้าม
เลือกแผนที่ต้นไม้เพื่อแสดงค่าร่วมในบานหน้าต่างการแสดงภาพและข้อมูล
ในแผนที่ต้นไม้ เลือก ประเภท หรือ สาขา ภายใน ประเภท
การดําเนินการดังกล่าวจะไฮไลท์ข้ามการแสดงภาพอื่น ๆ บนหน้า เมื่อคุณเลือก 050-Shoes การแสดงภาพข้อมูลแสดงให้เห็นว่ายอดขายรองเท้าของปีที่แล้วมี มูลค่า 15,658,108 ดอลลาร์ บัญชีสินค้า Fashions Direct มีมูลค่า 2,193,016 ดอลลาร์ของยอดขาย
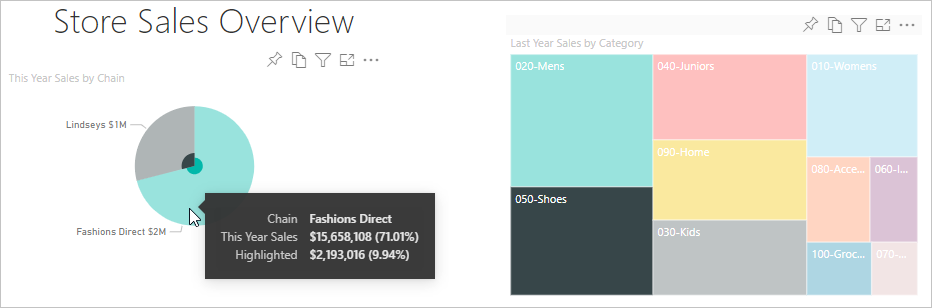
ในแผนภูมิวงกลม เลือกชิ้น Fashions Direct เพื่อกรองข้ามแผนที่ต้นไม้ Power BI เน้นยอดขายสําหรับ Fashions Direct ในแผนที่ต้นไม้
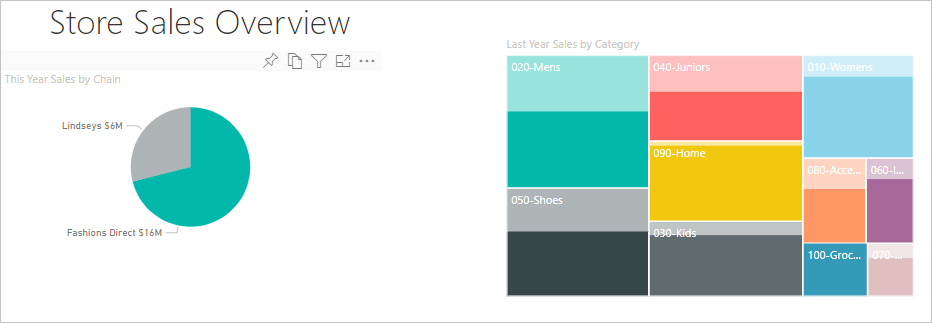
เมื่อต้องการจัดการวิธีการที่แผนภูมิไฮไลต์แบบเชื่อมโยงและกรองข้ามระหว่างกัน โปรดดู เปลี่ยนวิธีการโต้ตอบของวิชวลในรายงาน Power BI
ใช้การจัดรูปแบบตามเงื่อนไข
ใช้การจัดรูปแบบตามเงื่อนไขเพื่อกําหนดสีตามเงื่อนไขที่คุณตั้งค่า
เนื่องจากไม่สามารถใช้คุณลักษณะความเข้มของสีและรายละเอียดได้ในเวลาเดียวกัน ให้ลบเชนออกจากเขตข้อมูลรายละเอียด
ในบานหน้าต่างการแสดงข้อมูลด้วยภาพ ให้เลือกไอคอนพู่กัน และเลือกการควบคุมขั้นสูงของสี>วิ>ชวล
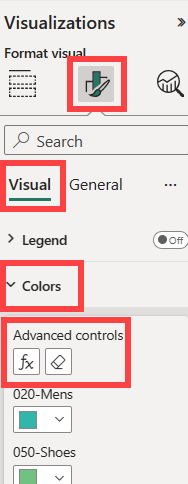
จัดรูปแบบทรีแมปตามสเกลสี สําหรับคําแนะนําโดยละเอียดเกี่ยวกับการจัดรูปแบบตามเงื่อนไข ให้ดู สีตามสเกลสี
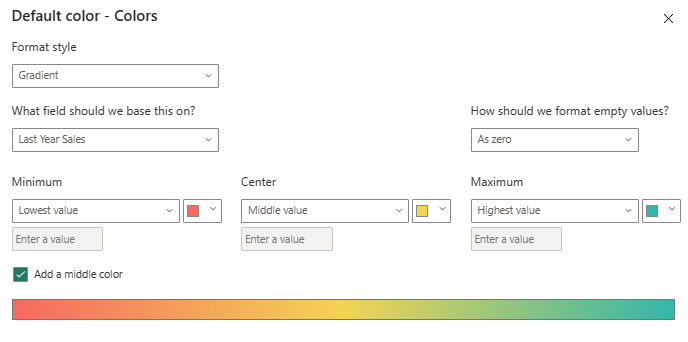
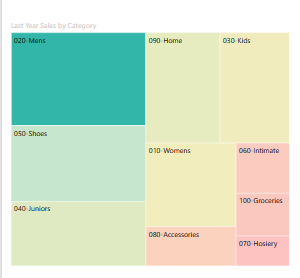
ข้อควรพิจารณาและข้อจำกัด
โปรดคํานึงถึงข้อมูลต่อไปนี้เมื่อทํางานกับทรีแมปใน Power BI
- ไม่สามารถใช้คุณลักษณะความเข้มของสีและรายละเอียดในเวลาเดียวกันได้
เนื้อหาที่เกี่ยวข้อง
- สร้างแผนภูมิแบบน้ําตกใน Power BI
- ตรวจสอบชนิดการแสดงภาพใน Power BI
คำติชม
เร็วๆ นี้: ตลอดปี 2024 เราจะขจัดปัญหา GitHub เพื่อเป็นกลไกคำติชมสำหรับเนื้อหา และแทนที่ด้วยระบบคำติชมใหม่ สำหรับข้อมูลเพิ่มเติม ให้ดู: https://aka.ms/ContentUserFeedback
ส่งและดูข้อคิดเห็นสำหรับ