วิธีการสร้างและแก้ไขฟอร์ม Dataverse โดยใช้พื้นที่ทำงานข้อมูล
แท็บ ฟอร์ม แสดงฟอร์มที่ใช้ในฟอร์มพื้นฐานที่ถูกฝังในไซต์และฟอร์มอื่นๆ ทั้งหมดในสภาพแวดล้อมที่เกี่ยวข้องกับตารางที่เกี่ยวข้อง ซึ่งแสดงให้เห็นเพียงชนิดฟอร์ม หลัก ที่ได้รับการสนับสนุนในพอร์ทัล
คุณใช้ พื้นที่ทำงานข้อมูล เพื่อสร้างและแก้ไขมุมมองฟอร์มตาราง Dataverse โดยตรงในสตูดิโอการออกแบบ Power Pages
หมายเหตุ
คุณจะต้องตรวจสอบให้แน่ใจว่าการเปลี่ยนแปลงที่คุณทำกับฟอร์มได้รับการเผยแพร่ ก่อนที่คุณจะสร้างส่วนประกอบฟอร์มพื้นฐานและขั้นสูงบนหน้า
เคล็ดลับ
เราได้สร้างชุดบทช่วยสอนและวิดีโอ เพื่อให้คุณเรียนรู้การใช้งาน Power Pages และวิธีเพิ่มฟอร์มในหน้า สำหรับละเอียดเพิ่มเติม ไปที่ บทช่วยสอน: เพิ่มฟอร์มในหน้า
ใช้พื้นที่ทำงานข้อมูล
ไปที่ Power Pages
เลือกไซต์ แล้วเลือก แก้ไข
บนแถบเครื่องมือด้านซ้าย เลือก ข้อมูล
ตัวออกแบบฟอร์ม
ที่บานหน้าต่างด้านซ้ายของพื้นที่ทำงาน ข้อมูล ในส่วน ตารางในไซต์นี้ คุณจะเห็นรายการของตารางที่ใช้ในแบบฟอร์มพื้นฐานที่สร้างขึ้นในไซต์ ส่วน ตารางอื่นๆ แสดงรายการของตาราง Dataverse ทั้งหมดในสภาพแวดล้อม
สร้างหรือแก้ไขฟอร์ม
จากส่วน ตารางในไซต์นี้ หรือ ตารางอื่นๆ ให้เลือกตารางที่คุณต้องการสร้างหรือปรับเปลี่ยนฟอร์ม
ในตัวออกแบบตาราง เลือกแท็บ ฟอร์ม
ให้เลือกทำอย่างใดอย่างหนึ่งต่อไปนี้
เพื่อสร้างฟอรั่มใหม่ ให้เลือก ฟอร์มใหม่
ป้อนชื่อและคำอธิบายสำหรับฟอร์มของคุณ
เลือก สร้าง
หากต้องการแก้ไขฟอร์มที่มีอยู่ ให้เลือกฟอร์มจาก ฟอร์มในไซต์นี้ หรือ ฟอร์มที่มีอยู่สำหรับตารางนี้
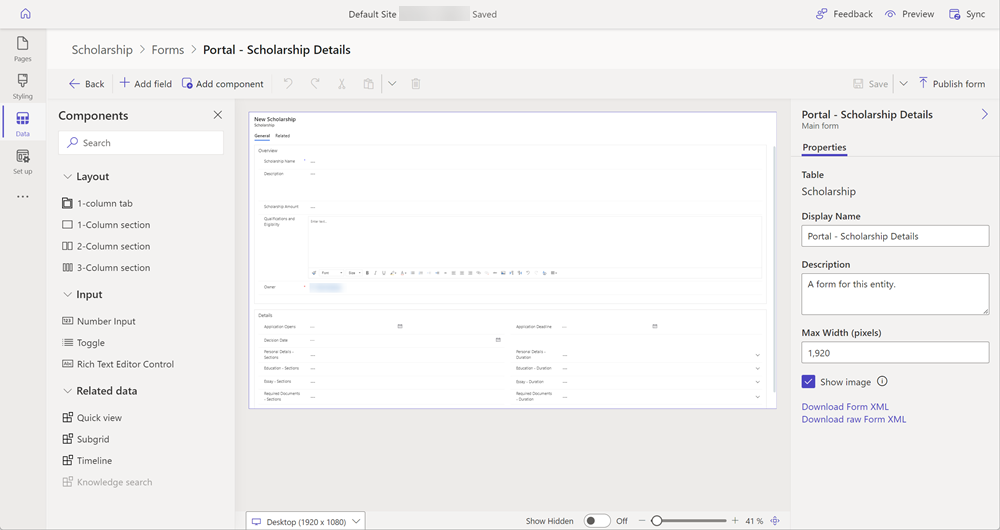
ฟอร์มจะปรากฏในตัวออกแบบฟอร์ม ซึ่งเป็นตัวออกแบบเดียวกับที่ใช้สำหรับ แอปแบบจำลองใน Power Apps
ขณะนี้สามารถกำหนดค่าฟอร์มได้ โดยการเพิ่มฟิลด์และจัดเรียงฟิลด์ แท็บ และส่วนต่างๆ
ภาพรวมตัวออกแบบฟอร์ม
ตัวออกแบบฟอร์มมีประสบการณ์การสร้าง WYSIWYG ที่ทันสมัย เมื่อคุณสร้างหรือแก้ไขฟอร์ม ฟอร์มสามารถใช้เพื่อเพิ่มส่วนประกอบของฟอร์มลงในหน้า บนไซต์ของคุณได้
การเปลี่ยนแปลงของฟอร์มมีผลในพรีวิวทันทีเช่นกัน บานหน้าต่างคุณสมบัติที่พร้อมใช้งานเสมอ ทำให้งานทั่วไปของการอัปเดตคุณสมบัติรวดเร็วและง่ายดาย การอัพเดตคุณสมบัติมีผลในการแสดงตัวอย่างแบบฟอร์มทันทีเช่นกัน บานหน้าต่างคอลัมน์ที่มีความสามารถในการค้นหาและการกรอง ช่วยให้ผู้ผลิตค้นหาและเพิ่มคอลัมน์ในฟอร์มได้อย่างรวดเร็ว
อินเทอร์เฟซตัวออกแบบฟอร์มมีพื้นที่ดังต่อไปนี้:
แถบคำสั่ง
| Item | Description |
|---|---|
| Back | กลับไปยังตัวออกแบบตาราง |
| เพิ่มฟิลด์ | เปิดบานหน้าต่างคอลัมน์ของตาราง เพื่อค้นหาและเลือกคอลัมน์ที่จะวางบนฟอร์ม คุณยังสามารถสร้างคอลัมน์ตารางใหม่ได้ด้วย |
| เพิ่มส่วนประกอบ | เปิดบานหน้าต่างส่วนประกอบเพื่อค้นหาและเลือกส่วนประกอบของฟอร์ม เช่น เค้าโครงแท็บและส่วน ส่วนประกอบอินพุต และมุมมองข้อมูลที่เกี่ยวข้อง |
| เลิกทำ/ทำซ้ำ | เลิกทำหรือทำซ้ำการดำเนินการล่าสุดที่ทำ หรือแก้ไขล่าสุดที่ทำในฟอร์ม |
| ตัด | ตัดส่วนประกอบออกจากฟอร์ม |
| วาง | วางส่วนประกอบบนฟอร์ม |
| Delete | ลบส่วนประกอบออกจากฟอร์ม |
| บันทึก | บันทึกฟอร์ม |
| เผยแพร่ฟอร์ม | เผยแพร่ฟอร์มและทำให้พร้อมสำหรับการเพิ่มเป็นแบบฟอร์มไปยังหน้า |
ลักษณะการทำงานอื่นๆ
| Item | Description |
|---|---|
| บานหน้าต่างคุณสมบัติ | แสดงคุณสมบัติขององค์ประกอบที่เลือก คุณสามารถทำการเปลี่ยนแปลงได้ที่นี่ |
| ตัวสลับขนาดพรีวิว | เปลี่ยนขนาดของการแสดงตัวอย่างฟอร์ม ช่วยให้คุณเห็นว่าฟอร์มจะปรากฏในขนาดหน้าจอต่างๆ อย่างไร |
| แสดงรายการที่ซ่อนอยู่ | แสดงคอลัมน์ที่ซ่อนอยู่ในพื้นที่แสดงตัวอย่างฟอร์ม ตามค่าเริ่มต้น ตัวเลือกนี้จะถูกปิด และคอลัมน์ที่ซ่อนอยู่จะไม่ปรากฏในการแสดงตัวอย่างฟอร์ม และมองเห็นได้จากบานหน้าต่างมุมมองแบบทรีเท่านั้น เมื่อเปิดใช้งาน คอลัมน์ที่ถูกซ่อนจะถูกระบุในพื้นที่แสดงตัวอย่างฟอร์ม |
| ตัวเลื่อนย่อ/ขยาย | ขยายหรือย่อตัวอย่างฟอร์ม ช่วยให้คุณมองใกล้ขึ้น |
| พอดีกับความกว้าง | ปรับการแสดงตัวอย่างฟอร์มให้พอดีกับความกว้างที่มีอยู่ |
| คอมโพเนนต์ | ผูก คอมโพเนนต์ของโค้ดที่กำหนดเอง กับฟิลด์ในฟอร์ม คอมโพเนนต์ของโค้ดสามารถ เปิดใช้งานในฟอร์ม โดยใช้พื้นที่ทำงาน Pages |
ดูเพิ่มเติม
คำติชม
เร็วๆ นี้: ตลอดปี 2024 เราจะขจัดปัญหา GitHub เพื่อเป็นกลไกคำติชมสำหรับเนื้อหา และแทนที่ด้วยระบบคำติชมใหม่ สำหรับข้อมูลเพิ่มเติม ให้ดู: https://aka.ms/ContentUserFeedback
ส่งและดูข้อคิดเห็นสำหรับ