เพิ่มฟอร์ม
ฟอร์มคือการกำหนดค่าที่ขับเคลื่อนด้วยข้อมูลที่รวบรวมข้อมูลในไซต์ Power Pages ฟอร์มบนหน้าถูกสร้างขึ้นจากฟอร์มตาราง Dataverse ฟอร์มตาราง Dataverse สามารถสร้างได้โดยใช้ พื้นที่ทำงานข้อมูล หรือจาก แอปแบบจำลองที่สร้างขึ้นใน Power Apps คุณสามารถใช้บนหน้า หรือกับ รายการ เพื่อสร้างเว็บแอปพลิเคชันที่สมบูรณ์
เคล็ดลับ
- คุณสามารถ ใช้ Copilot เพื่อเพิ่มฟอร์มลงในไซต์ Power Pages ของคุณ สำหรับข้อมูลเพิ่มเติม ดูที่ ภาพรวมของคุณลักษณะที่ขับเคลื่อนโดย AI และ Copilot ใน Power Pages
- เราได้สร้างชุดบทช่วยสอนและวิดีโอเพื่อให้คุณเรียนรู้การใช้งาน Power Pages รวมถึงวิธีสร้างและเพิ่มฟอร์มลงในหน้า สำหรับละเอียดเพิ่มเติม ไปที่ บทช่วยสอน: เพิ่มฟอร์มในหน้า
ในการเพิ่มฟอร์ม:
เปิด สตูดิโอการออกแบบ เพื่อแก้ไขเนื้อหาและส่วนประกอบของไซต์
ไปที่พื้นที่ทำงาน หน้า
เลือกหน้าที่คุณต้องการจะแก้ไข
เลือกส่วนที่คุณต้องการเพิ่มส่วนประกอบของฟอร์ม
วางเมาส์เหนือพื้นที่ทำงานที่แก้ไขได้ จากนั้นเลือกไอคอน ฟอร์ม จากแผงส่วนประกอบ
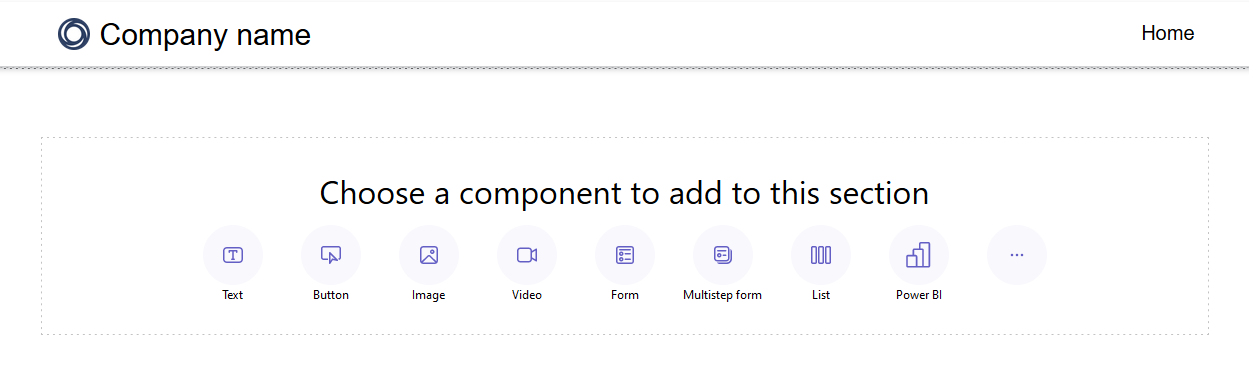
คุณสามารถเลือกได้ว่าจะสร้างฟอร์มใหม่หรือใช้ฟอร์มที่มีอยู่ (หากผู้สร้างสร้างไว้ก่อนหน้านี้)
หากคุณเลือกสร้างฟอร์มใหม่ คุณต้องป้อนเกณฑ์ต่อไปนี้
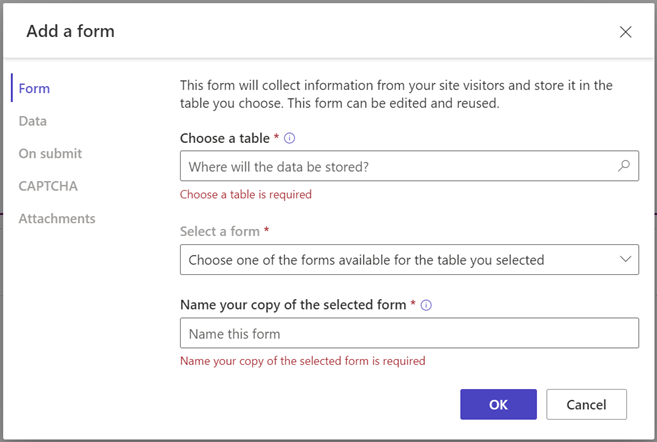
ตัวเลือก รายละเอียด เลือกตาราง เลือกตารางที่คุณต้องการเก็บข้อมูล เลือกฟอร์ม เลือกหนึ่งในฟอร์ม Dataverse ที่มีอยู่สำหรับตารางที่เลือก ตั้งชื่อสำเนาของฟอร์มที่เลือก ตั้งชื่อสำเนาของฟอร์มของคุณ ข้อมูล คุณสามารถเลือกให้ข้อมูลที่ป้อนโดยผู้ใช้เพื่อสร้างเรกคอร์ดใหม่ อัปเดตเรกคอร์ดที่มีอยู่ หรือทำให้ข้อมูลเป็นแบบอ่านอย่างเดียว เมื่อส่ง คุณสามารถเลือกที่จะแสดงข้อความแสดงความสำเร็จ คุณต้องป้อนตัวเลือกเพื่อเปลี่ยนเส้นทางไปยังหน้าเว็บ และเปลี่ยนเส้นทางไปยัง URL CAPTCHA คุณสามารถเลือกที่จะแสดงแคปต์ชาแก่ผู้ใช้ที่ไม่ระบุชื่อ ผู้ใช้ที่ตรวจสอบสิทธิ์ หรือทั้งสองอย่าง Attachments ช่วยให้คุณ เปิดใช้งานและกำหนดค่าไฟล์แนบ สำหรับฟอร์ม หมายเหตุ
คุณจะต้องเปิดใช้งาน สิทธิ์ของตาราง เพื่อให้แน่ใจว่าผู้ใช้จะสามารถโต้ตอบกับข้อมูลในฟอร์มได้
คุณสามารถเลือก จุดไข่ปลา (...) เพื่อทำสำเนาฟอร์ม เลื่อนขึ้นหรือลงภายในส่วน หรือลบออก
แก้ไขฟิลด์ข้อความบนฟอร์ม
คุณสามารถแก้ไขฟิลด์ข้อความ รวมทั้งอีเมล ชื่อฟอร์ม และหัวข้อ
ในการแก้ไขฟิลด์ข้อความบนฟอร์ม:
- วางเมาส์เหนือและเลือกช่องข้อความจากพื้นที่ทำงาน
- แก้ไขฟิลด์ข้อความและจัดรูปแบบตามต้องการ (ตัวหนา ขีดเส้นใต้ หรือตัวเอียง)
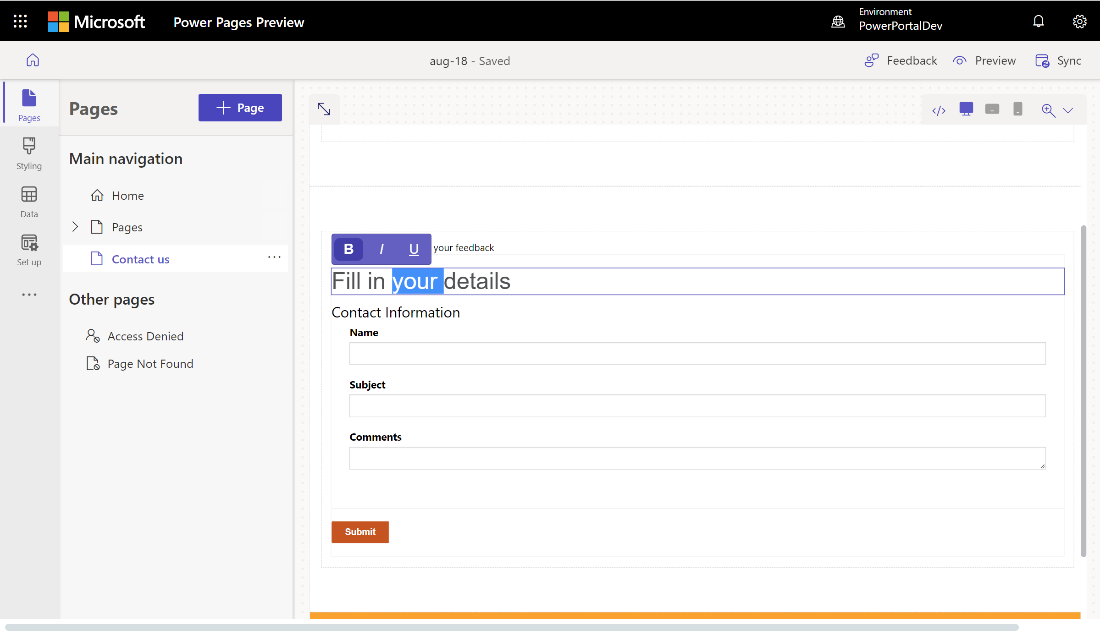
แก้ไข ตรวจสอบ และลบฟิลด์ของฟอร์ม
ฟิลด์ของฟอร์มสามารถแก้ไขได้ภายในพื้นที่ทำงานของ Pages
ในการแก้ไขฟิลด์ฟอร์ม:
เลือกฟิลด์แล้วเลือก แก้ไขฟิลด์
ตั้งค่าคุณสมบัติสำหรับฟิลด์ของคุณ
- อัปเดต ป้ายชื่อ/ชื่อที่แสดง ของฟิลด์
- ทำเครื่องหมายฟิลด์ตามต้องการ จากนั้นปรับแต่งข้อความแสดงข้อผิดพลาดที่จะแสดงเมื่อจำเป็นต้องใช้ฟิลด์
- เพิ่มคำอธิบายลงในฟิลด์และปรับตำแหน่ง (ตัวเลือกได้แก่ เหนือฟิลด์ ใต้ฟิลด์ และเหนือป้ายกำกับ)
- กำหนดกฎการตรวจสอบสำหรับฟิลด์
- ใช้ตัวเลือกเพื่อกำหนดค่าการตรวจสอบที่พร้อมใช้งานทันที
- ใช้ตัวเลือก Regex เพื่อป้อนการตรวจสอบที่กำหนดเองโดยใช้นิพจน์ทั่วไป
คุณสมบัติอื่นๆ อาจแสดงขึ้น ทั้งนี้ขึ้นอยู่กับชนิดข้อมูลของคุณ
เลือก เสร็จสิ้น
หากต้องการลบฟิลด์ของฟอร์ม
- วางเมาส์เหนือและเลือกฟิลด์จากพื้นที่ทำงาน
- เลือกจุดไข่ปลา ... ในแถบเครื่องมือ
- เลือก ลบ
คำเตือน
การดำเนินการนี้จะลบฟิลด์ออกจากฟอร์ม Dataverse ที่เกี่ยวข้องด้วย
เปิดใช้งานสิ่งที่แนบในฟอร์ม
หากเปิดใช้งานสิ่งที่แนบ ผู้ใช้สามารถอัปโหลดสิ่งที่แนบพร้อมการส่งฟอร์มได้
ในการเปิดใช้งานสิ่งที่แนบในฟอร์ม:
เพิ่มฟอร์มหรือแก้ไขฟอร์มที่มีอยู่
ในกล่องโต้ตอบ เพิ่มฟอร์ม ให้เลือก สิ่งที่แนบ จากแผงด้านซ้าย
เปิดตัวสลับ เปิดใช้งานสิ่งที่แนบมา
เปิด/ปิดตัวสลับ ต้องมีสิ่งที่แนบมา ขึ้นอยู่กับว่าคุณต้องการให้ผู้ใช้รวมสิ่งที่แนบหรือไม่
เปิด/ปิดตัวสลับ อนุญาตหลายไฟล์ ขึ้นอยู่กับว่าคุณต้องการอนุญาตให้ผู้ใช้อัปโหลดไฟล์หลายไฟล์หรือไม่
สำหรับ ที่เก็บข้อมูลไฟล์แนบ ให้เลือก บันทึกย่อ เพื่อบันทึกไฟล์ใน Dataverse หรือเลือก Azure Blob Storage เพื่อจัดเก็บไฟล์ใน Azure
หมายเหตุ
ก่อนที่คุณจะสามารถใช้ Azure Blob Storage สำหรับสิ่งที่แนบได้สำเร็จจำเป็นต้องมีข้อกำหนดเบื้องต้นบางประการ:
- เวอร์ชันของแพคเกจพอร์ทัลพื้นฐานของ Dataverse ต้องมีอย่างน้อย 9.3.2405.xx หากไม่ตรงตามข้อกำหนด คุณจะเห็นข้อความ "หากต้องการเข้าถึงการควบคุมเพิ่มเติมสำหรับการอัปโหลดไฟล์ ให้อัปเดตแพคเกจพอร์ทัลพื้นฐานของ Dataverse"
- เวอร์ชันรันไทม์ของเว็บไซต์ Power Pages ของคุณต้องมีอย่างน้อย 9.6.5.1
หากคุณใช้ Azure Blob Storage ป้อนค่าสำหรับ ชื่อบัญชีที่เก็บข้อมูล Azure และ ชื่อคอนเทนเนอร์ Azure เรียนรู้เพิ่มเติมที่ เปิดใช้งานที่เก็บข้อมูล Azure
สำหรับ จำนวนไฟล์สูงสุด ให้ป้อนจำนวนไฟล์สูงสุดที่คุณต้องการอนุญาตให้ผู้ใช้อัปโหลด
สำหรับ ขีดจำกัดขนาดการอัปโหลดต่อไฟล์ (เป็น KB) ให้ป้อนขนาดสูงสุดเป็น KB ที่คุณต้องการอนุญาตต่อไฟล์ ตารางต่อไปนี้แสดงขีดจำกัดขนาดไฟล์สูงสุดสัมบูรณ์ตามตัวเลือกที่เก็บข้อมูลที่เลือก:
ตัวเลือกที่เก็บข้อมูล ขนาดไฟล์สูงสุดต่อไฟล์ บันทึกย่อ 90 เมกะไบต์ ที่เก็บข้อมูล Azure Blob 10 GB สำคัญ
ถ้าคุณใช้บันทึกย่อสำหรับการจัดเก็บ ตรวจสอบให้แน่ใจว่าขีดจำกัดขนาดไฟล์ไม่ใหญ่กว่าขีดจำกัดไฟล์แนบอีเมลที่กำหนดไว้สำหรับสภาพแวดล้อม ตัวอย่างเช่น หากคุณตั้งค่าขีดจำกัดขนาดการอัปโหลดต่อไฟล์เป็น 50 MB แต่ขีดจำกัดไฟล์แนบอีเมลมีค่าเริ่มต้นเป็น 5 MB ผู้ใช้จะไม่สามารถอัปโหลดไฟล์ที่มีขนาดใหญ่กว่า 5 MB ได้
สำหรับ ชนิดไฟล์ที่อนุญาต ให้เลือกชนิดของไฟล์ที่คุณต้องการอนุญาตให้ผู้ใช้อัปโหลดได้ อนุญาตชนิดไฟล์ต่อไปนี้:
- All
- เสียง
- เอกสาร
- Image
- Video
- เฉพาะ (ค่าที่ใช้จุลภาคเป็นตัวคั่น)
เมื่อกำหนดค่าแล้ว ตัวยึดการอัปโหลดไฟล์จะแสดงในพื้นที่ทำงาน
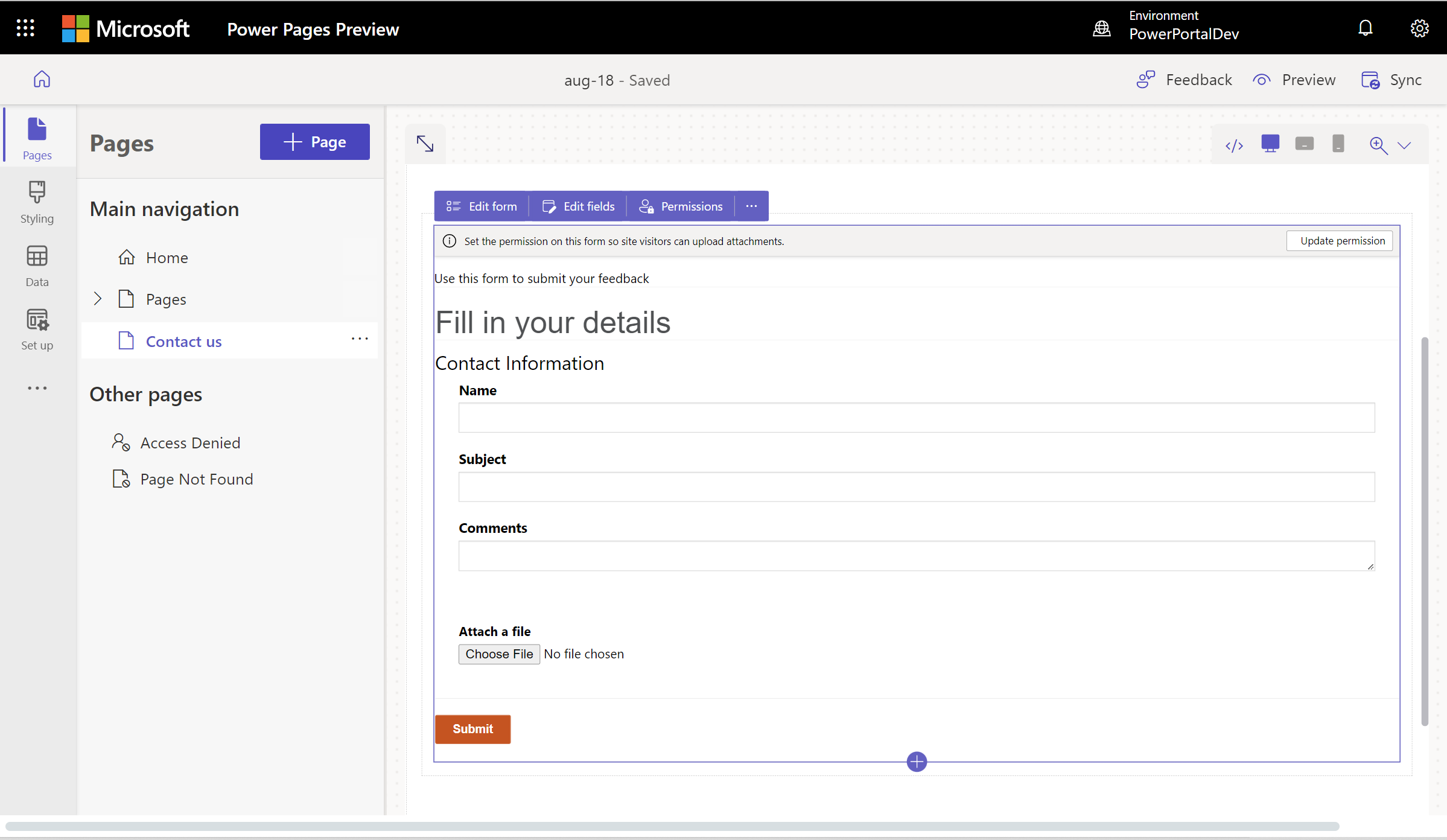
ประสบการณ์การอัปโหลดไฟล์ใหม่
ด้วยประสบการณ์การอัปโหลดไฟล์แบบใหม่ ผู้ใช้สามารถดูชื่อไฟล์ ชนิดไฟล์ ขนาดไฟล์ แถบความคืบหน้าในการอัปโหลด และตัวเลือกการลบ หากการอัปโหลดล้มเหลว (เช่น หากไม่รองรับชนิดไฟล์หรือการอัปโหลดเกินจำนวนไฟล์สูงสุด) จะมีข้อความแสดงข้อผิดพลาดปรากฏขึ้น
ไซต์ใหม่จะเปิดใช้งานประสบการณ์การอัปโหลดไฟล์ใหม่โดยอัตโนมัติ รวมถึงไซต์ที่เปลี่ยนจากนักพัฒนาซอฟต์แวร์เป็นไซต์ที่ใช้งานจริง ไซต์ที่มีอยู่ต้องเลือกใช้ประสบการณ์การอัปโหลดไฟล์ใหม่
เลือกใช้ประสบการณ์ใหม่โดยสร้าง การตั้งค่าไซต์ ที่ชื่อ EnhancedFileUpload ด้วยค่า true ไซต์ใหม่จะเปิดใช้งานโดยอัตโนมัติ
เมื่อต้องการปิดใช้งานประสบการณ์การใช้งานใหม่ ให้ตั้งค่าของ EnhancedFileUploadไซต์การตั้ง่า เป็น false
เปิดใช้งานสิทธิ์อนุญาตใช้ตาราง
เมื่อคุณเพิ่มแบบฟอร์มใหม่ คุณจะเห็นพร้อมท์ให้ตั้งค่าสิทธิ์เพื่อให้ผู้ใช้ไซต์สามารถโต้ตอบกับฟอร์มได้ การตั้งค่าสำหรับสิทธิ์ของตารางมีการเติมข้อมูลไว้ล่วงหน้า (สร้าง และ ผนวกกับ) แต่คุณยังต้องกำหนดบทบาทบนเว็บและบันทึกการตั้งค่า กระบวนการจะสร้างสิทธิ์ของตารางย่อยโดยอัตโนมัติสำหรับตาราง บันทึกย่อ (คำอธิบายประกอบ) ซึ่งมีเอกสารแนบ
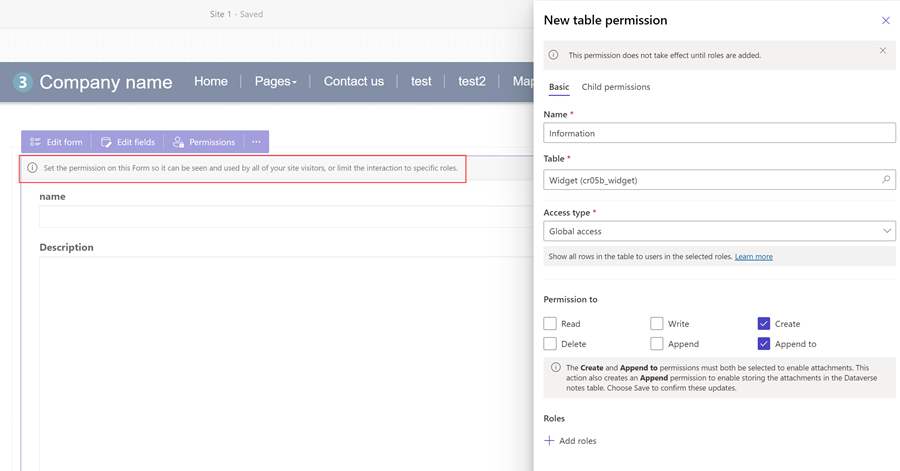
คุณยังสามารถปรับสิทธิ์และกำหนดบทบาทเว็บตามความต้องการของคุณในพื้นที่ทำงาน ตั้งค่า
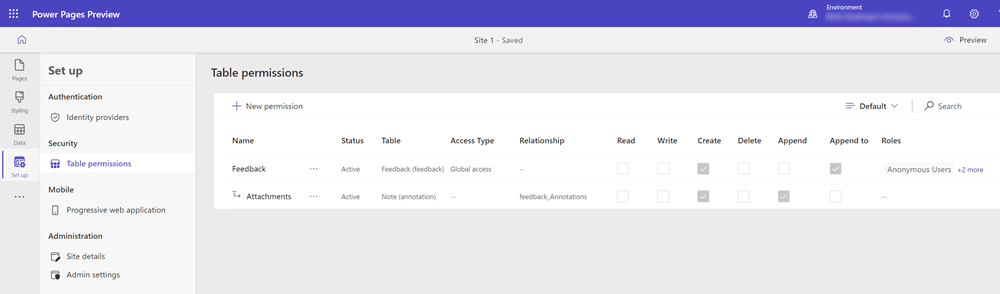
สำหรับข้อมูลเพิ่มเติม ให้ไปที่ การกำหนดค่าสิทธิ์ของตาราง
เปิดใช้งานคอมโพเนนต์ของโค้ดบนฟิลด์ฟอร์ม
หากฟิลด์ฟอร์ม Dataverse ได้รับการกำหนดค่าให้ใช้ส่วนประกอบของโค้ดโดยใช้พื้นที่ทำงานข้อมูลหรือแอปแบบจำลอง คุณสามารถเปิดใช้งานส่วนประกอบโค้ดที่จะใช้บนฟอร์มเว็บเพจได้
หากต้องการเปิดใช้งานส่วนประกอบของโค้ด:
เลือกปุ่ม แก้ไขส่วนประกอบของโค้ด จากเมนู
สลับตัวสลับ เปิดใช้งานฟิลด์ส่วนประกอบที่กำหนดเอง ไปที่ตำแหน่งเปิด
ส่วนประกอบที่กำหนดเองเปิดใช้งานสำหรับฟิลด์นั้นแล้ว
แก้ไขคุณสมบัติส่วนประกอบของโค้ดในฟิลด์ของฟอร์ม (พรีวิว)
คุณยังสามารถแก้ไขคุณสมบัติของส่วนประกอบได้จากภายในพื้นที่ทำงานของ Pages ได้ด้วย
สำคัญ
- นี่คือคุณลักษณะพรีวิว
- คุณลักษณะการแสดงตัวอย่างไม่ได้มีไว้สำหรับการนำไปใช้งานจริง และอาจมีการจำกัดฟังก์ชันการทำงาน คุณลักษณะเหล่านี้สามารถใช้ได้ก่อนการเปิดตัวอย่างเป็นทางการ เพื่อให้ลูกค้าสามารถเข้าใช้งานได้ก่อนเวลาและให้ข้อคิดเห็น
หลังจากที่คุณ เปิดใช้ส่วนประกอบของโค้ด คุณสมบัติสำหรับส่วนประกอบนั้นจะปรากฏใต้ตัวสลับ เปิดใช้งานฟิลด์ของส่วนประกอบที่กำหนดเอง ตั้งค่าสำหรับคุณสมบัติเหล่านี้และเลือก เสร็จ
เปิดใช้งานความช่วยเหลือในการกรอกฟอร์ม AI บนฟอร์ม (พรีวิว)
[บทความนี้เป็นคู่มือรุ่นก่อนวางจำหน่าย และอาจจะมีการเปลี่ยนแปลงในอนาคต]
การเปิดใช้งานการกรอกแบบฟอร์ม AI จะช่วยให้ผู้ใช้แบบฟอร์มของคุณได้รับความช่วยเหลือจาก AI ซึ่งจะช่วยให้พวกเขากรอกแบบฟอร์มได้เร็วขึ้นและมีความแม่นยำมากขึ้น คุณสามารถเปิดใช้งานการกรอกฟอร์ม AI ได้โดยเปิดตัวสลับ

สำคัญ
- นี่คือคุณลักษณะพรีวิว
- คุณลักษณะพรีวิวไม่ได้มีไว้สำหรับการนำไปใช้งานจริงและอาจมีฟังก์ชันการทำงานที่จำกัด คุณลักษณะเหล่านี้สามารถใช้ได้ก่อนการเปิดตัวอย่างเป็นทางการ เพื่อให้ลูกค้าสามารถเข้าใช้งานได้ก่อนเวลาและให้ข้อคิดเห็น
- คุณลักษณะนี้ไม่พร้อมใช้งานใน Government Community Cloud (GCC), Government Community Cloud - High (GCC High) หรือภูมิภาคของกระทรวงกลาโหม (DoD)
- เวอร์ชันของไซต์ Power Pages ต้องเป็น 9.6.9.XX หรือสูงกว่า
ในการเปิดใช้งานความช่วยเหลือในการกรอกฟอร์ม ผู้ใช้สามารถ:
กรอกฟอร์มอัตโนมัติจากไฟล์แนบ: ผู้ใช้ของคุณสามารถแนบไฟล์และความช่วยเหลือของ AI จะกรอกข้อมูลในฟิลด์โดยอัตโนมัติโดยการดึงข้อมูลที่เกี่ยวข้องจากไฟล์แนบ ผู้ใช้สามารถแนบเอกสาร (PDF) และรูปภาพ (JPEG, PNG) ผู้ใช้สามารถแก้ไขฟิลด์ที่กรอกอัตโนมัติได้ตลอดเวลาหากจำเป็น

ใช้ความช่วยเหลือในการร่างสำหรับฟิลด์ข้อความแบบหลายบรรทัด: หากฟอร์มของคุณมีฟิลด์ข้อความแบบหลายบรรทัด ผู้ใช้จะใช้ "ความช่วยเหลือในการร่าง" เพื่อเขียนอินพุตใหม่และปรับปรุงแบบร่างได้

เงื่อนไขที่ขัดขวางการเปิดใช้งานการกรอกฟอร์ม AI
ไม่สามารถเปิดใช้งานการกรอกฟอร์ม AI และผู้ใช้จะไม่สามารถใช้งานได้ภายใต้เงื่อนไขต่อไปนี้:
- ผู้ดูแลระบบขององค์กรของคุณได้ปิดใช้งานคุณลักษณะ AI สำหรับผู้ใช้ปลายทางโดยใช้การควบคุมการกำกับดูแล เรียนรู้เพิ่มเติมเกี่ยวกับการควบคุมการกำกับดูแลที่ ปิดใช้งานคุณลักษณะ AI สร้างสรรค์สำหรับผู้ใช้ (พรีวิว)
- ไซต์นี้เป็นส่วนหนึ่งของสภาพแวดล้อมที่ผู้ดูแลระบบปิดใช้งานข้อมูลข้ามภูมิภาค เรียนรู้เพิ่มเติมเกี่ยวกับการอนุญาตให้ข้อมูลข้ามภูมิภาคได้ที่ เปิดใช้งานคุณลักษณะ Copilot และ AI สร้างสรรค์
ข้อจำกัดที่ทราบ
การกรอกฟอร์ม AI ใช้ได้เฉพาะเมื่อ:
- ฟอร์มพื้นฐาน แต่ไม่ใช่ในฟอร์มแบบหลายขั้นตอน
- ฟอร์มที่สร้างเรกคอร์ดใน Dataverse
ฟอร์มที่ใช้แก้ไขเรกคอร์ด Dataverse ไม่มีความสามารถในการกรอกฟอร์ม AI
ตรวจสอบให้แน่ใจว่าคุณเพิ่มสิทธิ์ของตารางที่ถูกต้องก่อนที่จะเปิดใช้งานการกรอกฟอร์ม AI