กิจกรรม
Power BI DataViz World Championships
14 ก.พ. 16 - 31 มี.ค. 16
การแข่งขันชิงแชมป์โลกของ Power BI ด้วย 4 โอกาสที่จะเข้า คุณสามารถชนะแพคเกจการประชุม และทําให้การถ่ายทอดสด Grand Finale ในลาสเวกัส
เรียนรู้เพิ่มเติมเบราว์เซอร์นี้ไม่ได้รับการสนับสนุนอีกต่อไป
อัปเกรดเป็น Microsoft Edge เพื่อใช้ประโยชน์จากคุณลักษณะล่าสุด เช่น การอัปเดตความปลอดภัยและการสนับสนุนด้านเทคนิค
Power Pages ให้คุณเพิ่มส่วนประกอบของฟอร์มลงในหน้าเพื่อให้ผู้ใช้ของคุณสามารถสร้าง แก้ไข หรือดูเรกคอร์ด Microsoft Dataverse ได้
ฟอร์มบนหน้าถูกสร้างขึ้นจากฟอร์มตาราง Microsoft Dataverse
บทช่วยสอนนี้แสดงวิธีสร้างและเพิ่มฟอร์มลงในหน้าของคุณ บันทึกข้อมูลที่สมบูรณ์ผ่านส่วนประกอบโค้ด และกำหนดค่าการดำเนินการของฟอร์มเมื่อข้อมูลในฟอร์มถูกส่ง
ในบทช่วยสอนนี้ คุณจะเรียนรู้วิธีการ:
วิดีโอนี้ให้ภาพรวมของขั้นตอนเพื่อสร้างฟอร์ม
ไปที่ Power Pages
ใน พื้นที่ทำงานของข้อมูล เลือก ตารางข้อคิดเห็น แล้วเลือก แท็บฟอร์ม
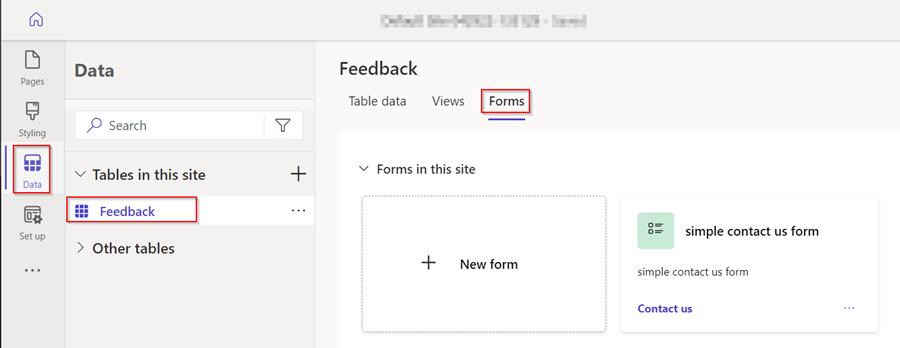
เลือก + ฟอร์มใหม่ เพื่อเปิดตัวแก้ไขฟอร์ม
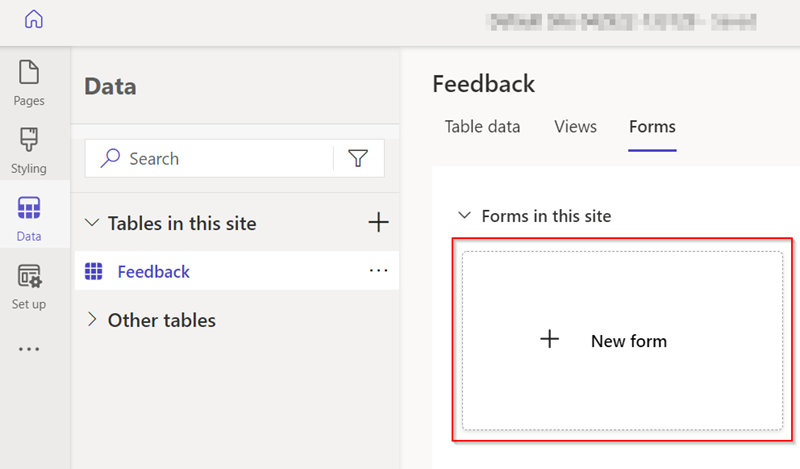
กรอกรายละเอียด
ตั้งชื่อฟอร์ม คุณยังสามารถเพิ่มคำอธิบายได้หากต้องการ
เลือก สร้าง
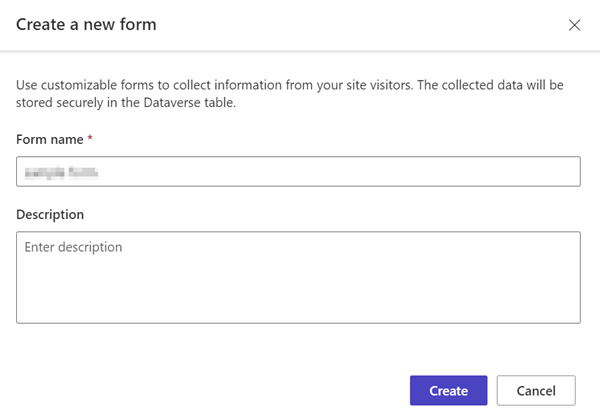
แก้ไขฟอร์มโดยใช้ตัวเลือกเมนู เพิ่มฟิลด์ หรือโดยการลากและวางฟิลด์ที่มีอยู่เพื่อจัดลำดับใหม่
เลือก เผยแพร่ฟอร์ม
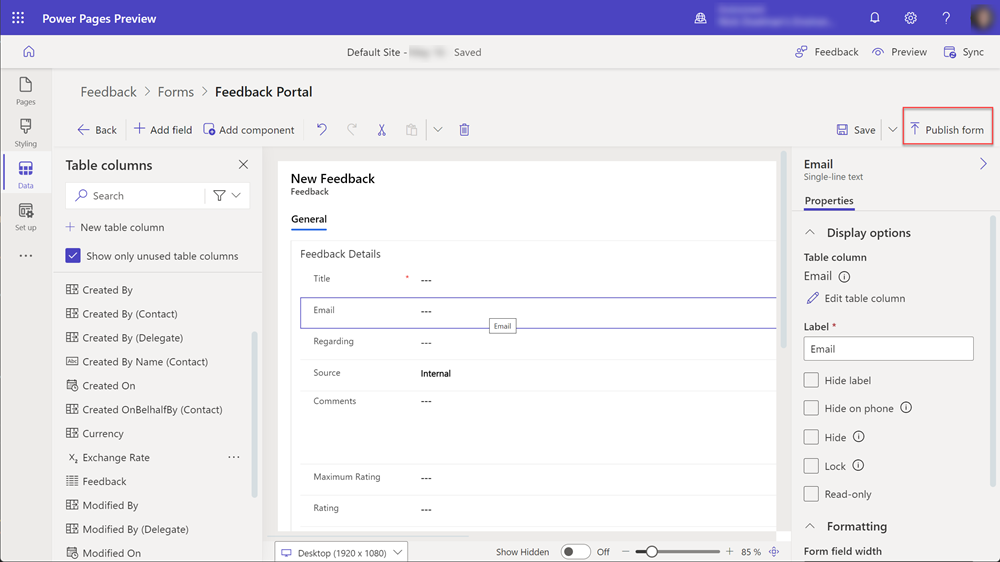
เลือก ย้อนกลับ

ฟอร์มจะปรากฏในรายการฟอร์มสำหรับตารางนั้น
คุณสามารถเพิ่มส่วนประกอบโค้ดลงในฟอร์ม Dataverse เพื่อให้โต้ตอบขั้นสูงกับฟิลด์ข้อมูลเฉพาะได้ ตัวอย่างเช่น เราสามารถเปิดใช้งานความสามารถในการแก้ไข Rich Text ให้กับฟิลด์ข้อความหลายบรรทัดในฟอร์ม
ใน พื้นที่ทำงานของข้อมูล เลือก ตารางข้อคิดเห็น แล้วเลือก แท็บฟอร์ม
เลือกฟอร์มที่คุณสร้างไว้ก่อนหน้านี้
เลือกฟิลด์ ข้อคิดเห็น บนฟอร์ม
ในส่วนทางขวามือ ให้เลือก ส่วนประกอบ แล้วเลือกตัวควบคุม ตัวแก้ไข Rich Text
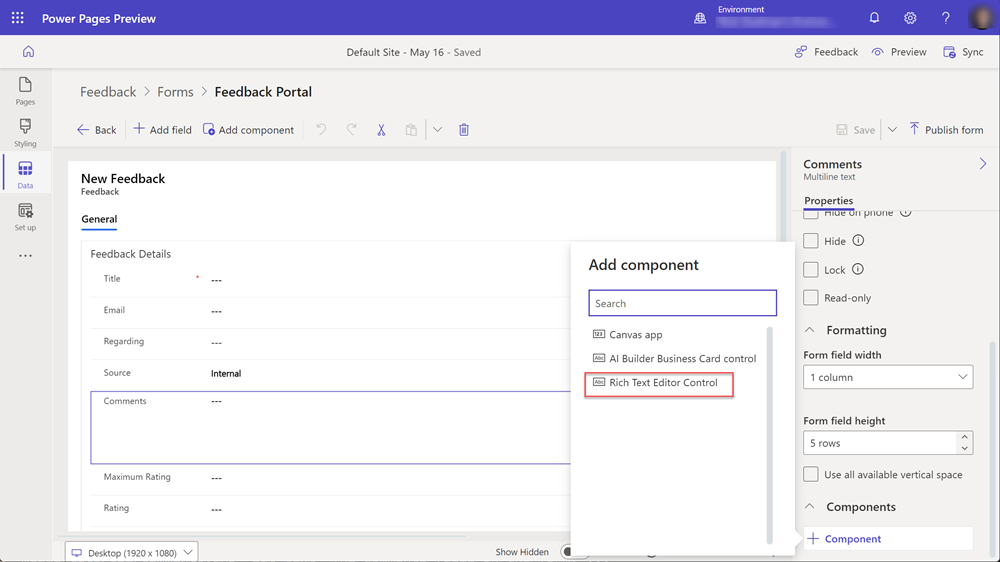
เลือก เสร็จ
ฟอร์มตอนนี้มีส่วนประกอบโค้ดที่เชื่อมโยงกับฟิลด์
ขั้นตอนต่อไปนี้ให้รายละเอียดเกี่ยวกับวิธีการเพิ่มฟอร์มของคุณในหน้า
วิดีโอนี้ให้ภาพรวมของขั้นตอนเพื่อเพิ่มฟอร์มไปยังหน้า
เปิดไซต์ Power Pages ในสตูดิโอการออกแบบ
เลือก + ไอคอน ถัดจาก การนำทางหลัก เพื่อเพิ่มหน้าใหม่
กรอกรายละเอียด
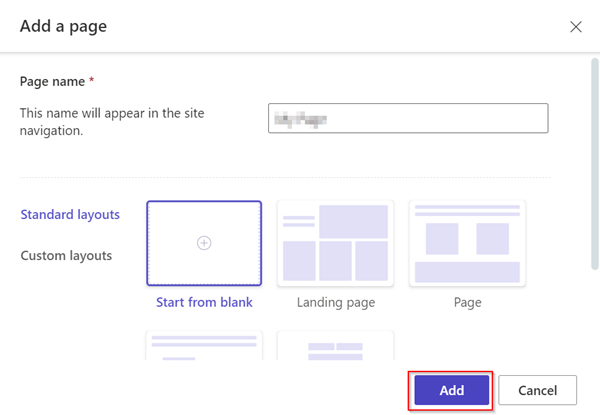
เลือก ฟอร์ม จากแถบส่วนประกอบ
![]()
เลือก + ฟอร์มใหม่
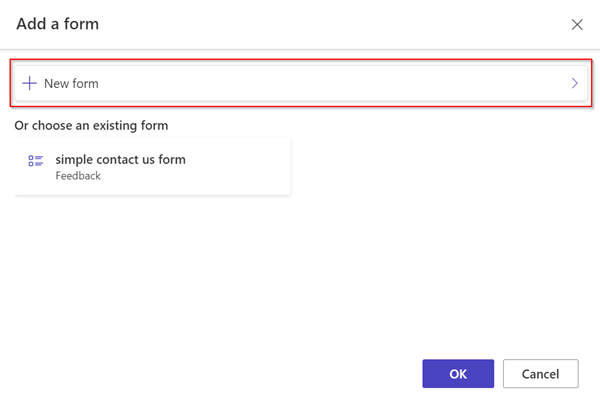
กรอกรายละเอียด
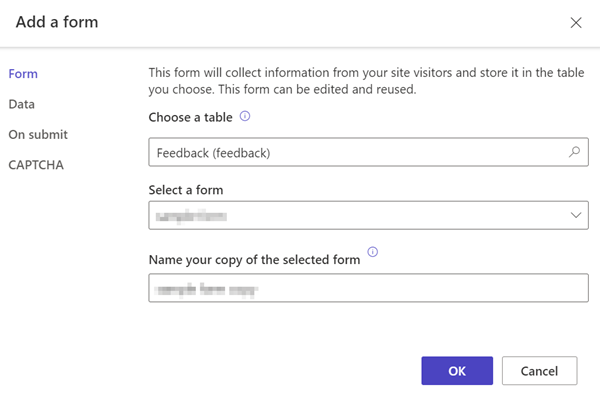
เลือกปุ่ม สิทธิ์
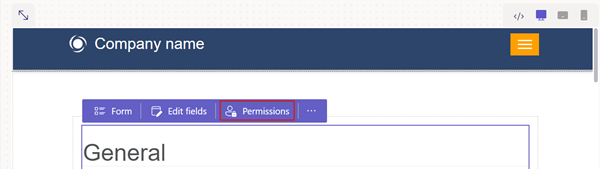
เลือก สิทธิ์ข้อคิดเห็น
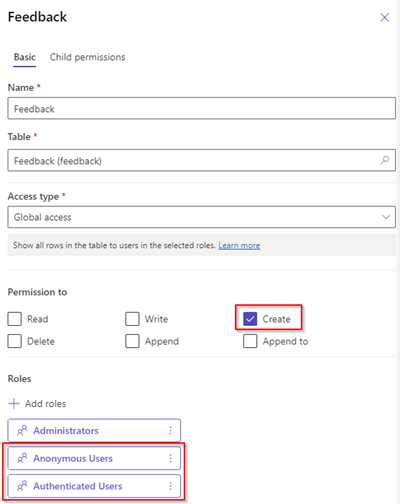
เลือก หน้าตัวอย่าง
![]()
วิดีโอนี้แสดงภาพรวมของขั้นตอนในการกำหนดค่าตัวควบคุมตัวแก้ไข Rich Text บนฟอร์ม
ถ้าฟิลด์ฟอร์ม Dataverse ได้รับการกำหนดค่าให้ใช้คอมโพเนนต์ของโค้ดโดยใช้พื้นที่ทำงานข้อมูลหรือแอปแบบจำลอง คุณสามารถเปิดใช้งานคอมโพเนนต์ของโค้ดที่จะใช้เมื่อมีการใช้ฟอร์มบนเว็บเพจ
หากต้องการเปิดใช้งานส่วนประกอบของโค้ด:
เลือกปุ่ม แก้ไขส่วนประกอบของโค้ด จากเมนู
สลับตัวสลับ เปิดใช้งานฟิลด์ส่วนประกอบที่กำหนดเอง ไปที่ตำแหน่งเปิด
ส่วนประกอบที่กำหนดเองเปิดใช้งานสำหรับฟิลด์นั้นแล้ว
จากสตูดิโอออกแบบ เลือกตัวอย่าง และไปที่หน้าของคุณ
ฟอร์มควรแสดงตัวควบคุมตัวแก้ไข Rich Text บนฟิลด์
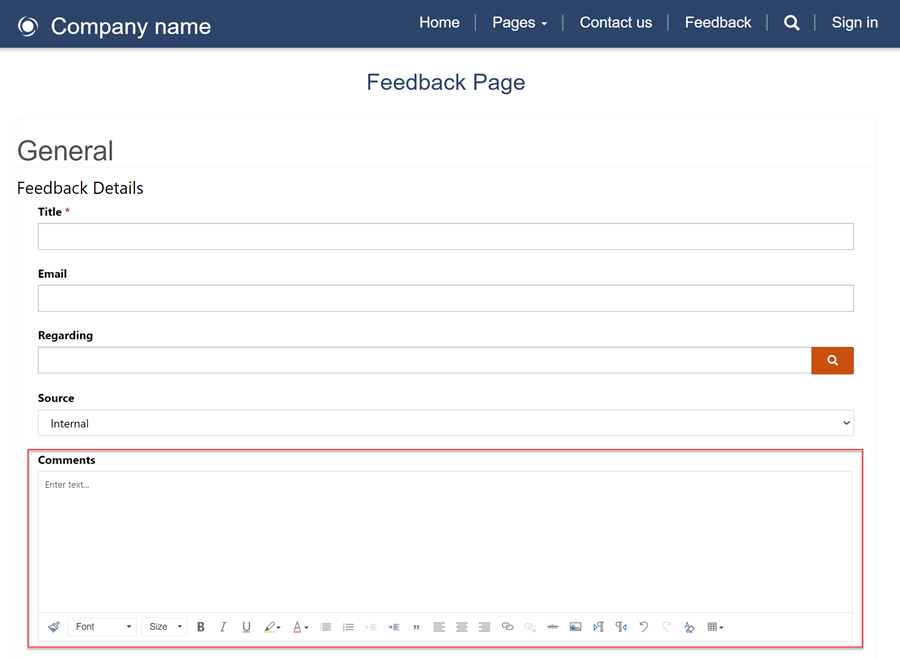
วิดีโอนี้แสดงวิธีเปิดใช้งานไฟล์แนบในแบบฟอร์ม
ผู้ใช้สามารถอัปโหลดไฟล์แนบพร้อมกับส่งฟอร์ม
ในการเปิดใช้งานสิ่งที่แนบในฟอร์ม:
เพิ่มฟอร์มหรือแก้ไขฟอร์มที่มีอยู่
ในโมดอล เพิ่มฟอร์ม ให้เลือก สิ่งที่แนบ จากแผงด้านซ้าย
หมายเหตุ
อนุญาตชนิดไฟล์ต่อไปนี้:
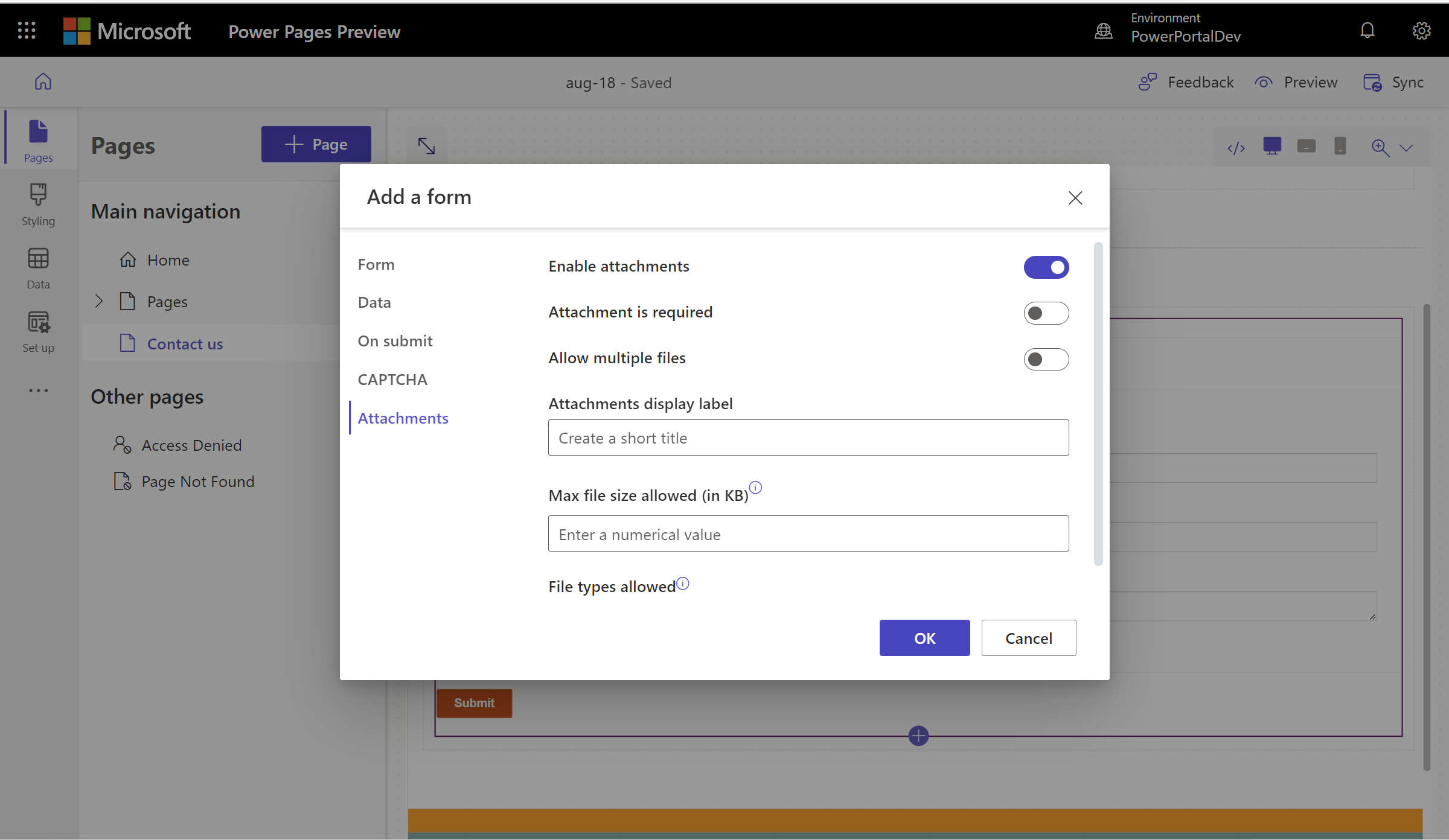
เมื่อกำหนดค่าแล้ว ตัวยึดการอัปโหลดไฟล์จะแสดงในพื้นที่ทำงาน
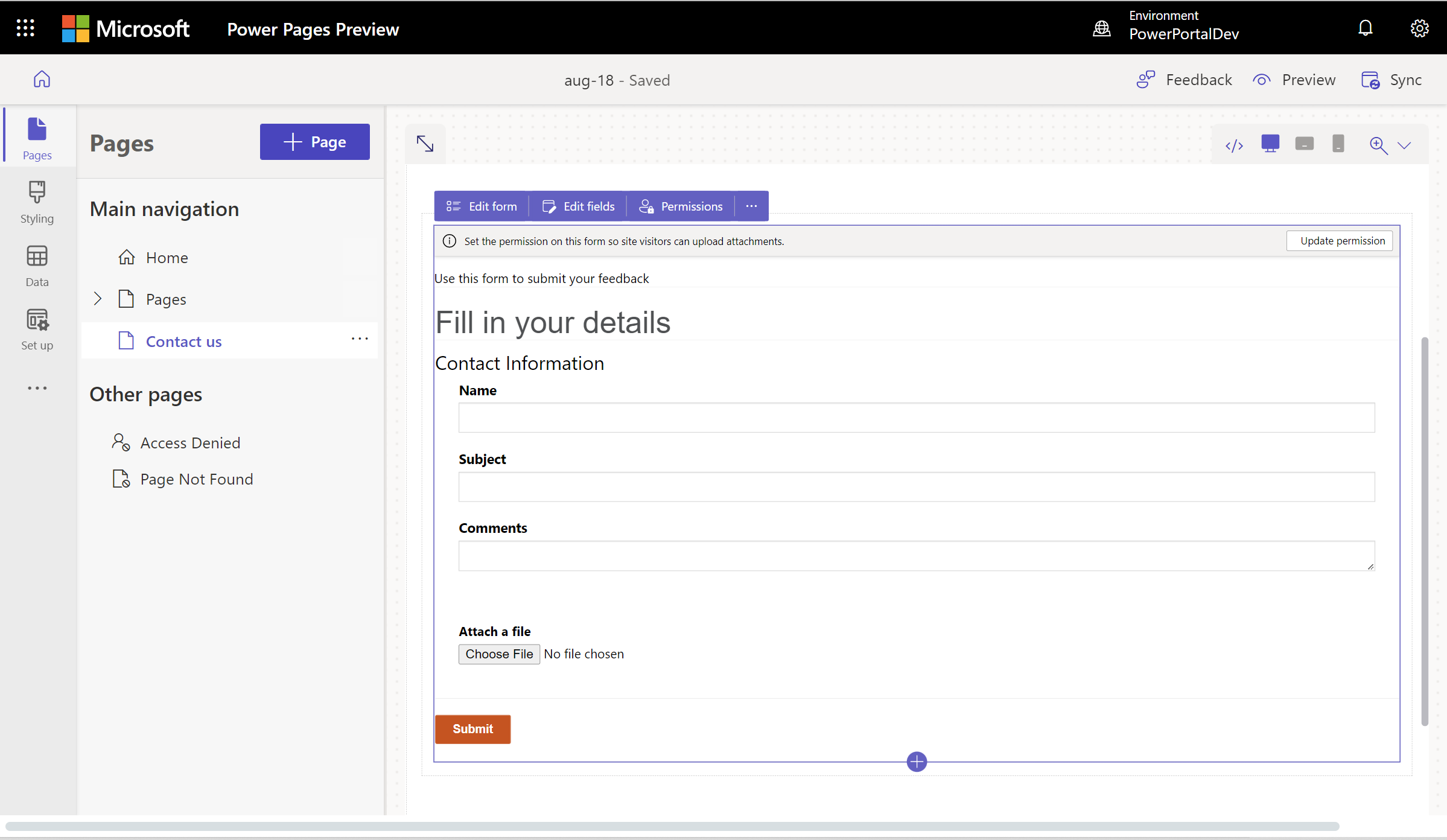
ต่อไป เรียนรู้วิธีสร้างฟอร์มหลายขั้นตอน (ขั้นสูง) ในหน้าของคุณ
กิจกรรม
Power BI DataViz World Championships
14 ก.พ. 16 - 31 มี.ค. 16
การแข่งขันชิงแชมป์โลกของ Power BI ด้วย 4 โอกาสที่จะเข้า คุณสามารถชนะแพคเกจการประชุม และทําให้การถ่ายทอดสด Grand Finale ในลาสเวกัส
เรียนรู้เพิ่มเติมการฝึกอบรม
โมดูล
Power Pages data workspace - Online workshop - Training
Learn about the data workspace in Power Pages.
ใบรับรอง
Microsoft Certified: Power Platform Fundamentals - Certifications
Demonstrate the business value and product capabilities of Microsoft Power Platform, such as Power Apps, data connections with Dataverse, and Power Automate.
เอกสาร
Научете как да добавяте многостъпкови формуляри към вашия сайт в Power Pages.
Въвеждащ курс: Създаване, актуализиране и четене на информация на Dataverse в страници
Научете как да създадете набор от страници за създаване, четене и актуализиране на данни на Dataverse в Power Pages.
Въвеждащ курс: Добавяне на многостъпков формуляр към страница
Научете как да добавяте многостъпкови формуляри към Power Pages.