สร้างและแก้ไขมุมมอง Dataverse โดยใช้พื้นที่ทำงานข้อมูล
มุมมองเป็นส่วนย่อยของข้อมูลตาราง สร้างมุมมองเพื่อเลือกคอลัมน์และแถวของตารางที่คุณต้องการแสดงในไซต์ แท็บ มุมมอง แสดงมุมมองที่ใช้ในรายการที่ถูกฝังในไซต์ และมุมมองอื่นๆ ทั้งหมดในสภาพแวดล้อมที่เกี่ยวข้องกับตารางที่เกี่ยวข้อง ซึ่งแสดงให้เห็นเพียงชนิดมุมมองที่ได้รับการสนับสนุนในพอร์ทัล การเลือกมุมมองที่มีอยู่ (หรือสร้างมุมมองใหม่) จะเปิตัวออกแบบมุมมอง Power Apps ซึ่งคุณสามารถกำหนดมุมมองได้ มุมมองเป็นพื้นฐานของรายการพอร์ทัล
คุณใช้ พื้นที่ทำงานข้อมูล เพื่อสร้างและแก้ไขมุมมองของตาราง Dataverse โดยตรงในสตูดิโอการออกแบบ Power Pages
หมายเหตุ
คุณจะต้องตรวจสอบให้แน่ใจว่าการเปลี่ยนแปลงที่คุณทำกับมุมมองได้รับการเผยแพร่ ก่อนที่คุณจะใช้เพื่อสร้างองค์ประกอบของรายการบนหน้า
เคล็ดลับ
เราได้สร้างชุดบทช่วยสอนและวิดีโอ เพื่อให้คุณเรียนรู้การใช้งาน Power Pages และวิธีสร้างมุมมองและเพิ่มรายการในหน้า สำหรับละเอียดเพิ่มเติม ไปที่ บทช่วยสอน: เพิ่มรายการในหน้า
ใช้พื้นที่ทำงานข้อมูล
ไปที่ Power Pages
เลือกไซต์ แล้วเลือก แก้ไข
บนแถบเครื่องมือด้านซ้าย เลือก ข้อมูล
ตัวออกแบบมุมมอง
ที่บานหน้าต่างด้านซ้ายของพื้นที่ทำงาน ข้อมูล สน ตารางในไซต์นี้ แสดงรายการตารางที่ใช้ในแบบฟอร์มพื้นฐานที่สร้างขึ้นในไซต์ ส่วน ตารางอื่นๆ แสดงรายการตาราง Dataverse ทั้งหมดในสภาพแวดล้อม
สร้างหรือปรับเปลี่ยนมุมมอง
จากส่วน ตารางในไซต์นี้ หรือ ตารางอื่นๆ ให้เลือกตารางที่คุณต้องการสร้างหรือปรับเปลี่ยนมุมมอง
ในตัวออกแบบตาราง เลือกแท็บ มุมมอง
ให้ทำอย่างใดอย่างหนึ่งของขั้นตอนต่อไปนี้:
เพื่อสร้างมุมมองใหม่ ให้เลือก มุมมองใหม่
ป้อนชื่อและคำอธิบายสำหรับุมมองของคุณ
เลือก สร้าง
หากต้องการแก้ไขมุมมองที่มีอยู่ ให้เลือกมุมมองจาก มุมมองในไซต์นี้ หรือ มุมมองที่มีอยู่สำหรับตารางนี้
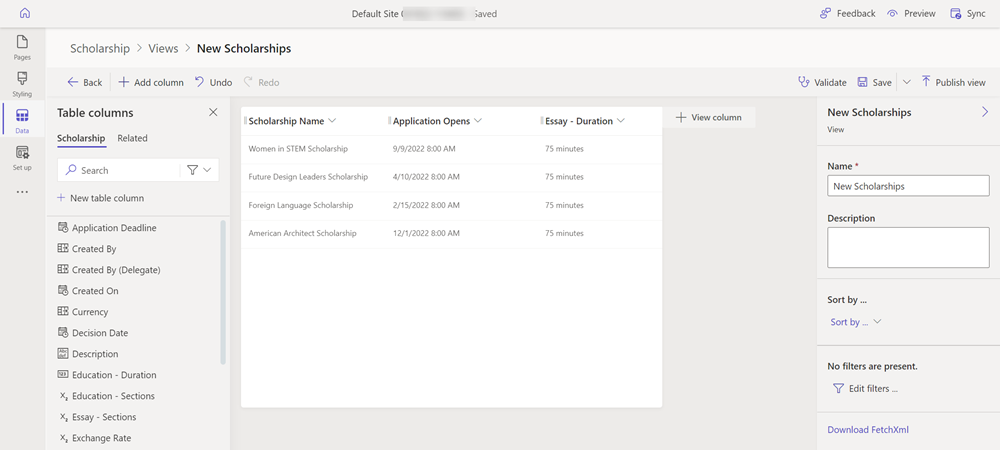
มุมมองจะปรากฏในตัวออกแบบมุมมอง ซึ่งคุณสามารถกำหนดค่าได้โดยใช้คุณลักษณะต่อไปนี้
การดำเนินการ Description Back กลับไปยังหน้าจอก่อนหน้านี้ เพิ่มคอลัมน์ แสดงรายการคอลัมน์ตารางที่คุณสามารถค้นหา เลือก หรือสร้างคอลัมน์ตารางใหม่ และเพิ่มลงในมุมมองได้ ยกเลิกการดำเนินการ เลิกทำการอัปเดตล่าสุดของคุณ ทําซ้ำ ทำซ้ำการเปลี่ยนแปลงการเลิกทำล่าสุดของคุณ ตรวจสอบความถูกต้อง เรียกใช้ตัวตรวจสอบเพื่อดูว่าจะมีผลกระทบต่อประสิทธิภาพการทำงานกับการกำหนดค่ามุมมองปัจจุบันหรือไม่ บันทึก บันทึกการกำหนดค่ามุมมอง บันทึกเป็น บันทึกการกำหนดค่ามุมมองด้วยชื่ออื่น ซึ่งสร้างสำเนาของมุมมองปัจจุบัน มุมมองเผยแพร่ เผยแพร่มุมมองเพื่อให้สามารถใช้งานได้ เมื่อสร้างรายการบนหน้า คุณจะสามารถเลือกส่วนหัวของคอลัมน์ และแก้ไขสิ่งต่อไปนี้ได้
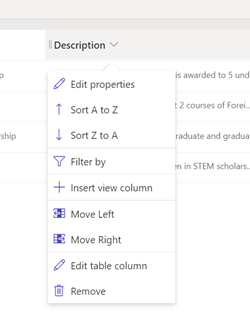
การดำเนินการ Description แก้ไขคุณสมบัติ เปลี่ยนความกว้างของคอลัมน์ โดยป้อนความกว้างเป็นพิกเซล ตัวเลือกการเรียงลำดับ ขึ้นอยู่กับชนิดข้อมูล คุณสามารถกำหนดค่าการเรียงลำดับตามตัวอักษร (เรียงลำดับจาก A ถึง Z เรียงลำดับจาก Z ถึง A) ตัวเลข (จากน้อยไปมาก หรือมากไปน้อย) หรือตามวันที่ (เก่าไปใหม่ ใหม่ไปเก่า) กรองตาม ระบุค่าเพื่อกรองมุมมอง แทรกคอลัมน์มุมมอง แทรกคอลัมน์ตารางลงในมุมมอง เลื่อนไปทางซ้าย/เลื่อนไปทางขวา ย้ายคอลัมน์ไปทางซ้ายหรือขวาในเค้าโครงมุมมอง แก้ไขคอลัมน์ตาราง แก้ไขการตั้งค่าคอนฟิกคอลัมน์ตาราง Remove ลบคอลัมน์ออกจากมุมมอง (ไม่ลบคอลัมน์ตาราง)
ดูคุณสมบัติ
คุณสามารถแก้ไขคุณสมบัติมุมมองบางส่วนได้ เช่น ชื่อและคำอธิบาย ที่แผงด้านขวา
Sort by
คุณสามารถเพิ่มชุดของคอลัมน์ เพื่อใช้จัดเรียงมุมมองได้
มุมมองตัวกรอง
คุณยังสามารถสร้างตัวกรองสำหรับมุมมองของคุณ เพื่อแสดงข้อมูลเฉพาะ เลือกลิงก์ แก้ไขตัวกรอง เพื่อเปิดตัวสร้างนิพจน์ และระบุคอลัมน์และการจัดกลุ่มคอลัมน์ เพื่อกรองข้อมูลมุมมองของคุณ
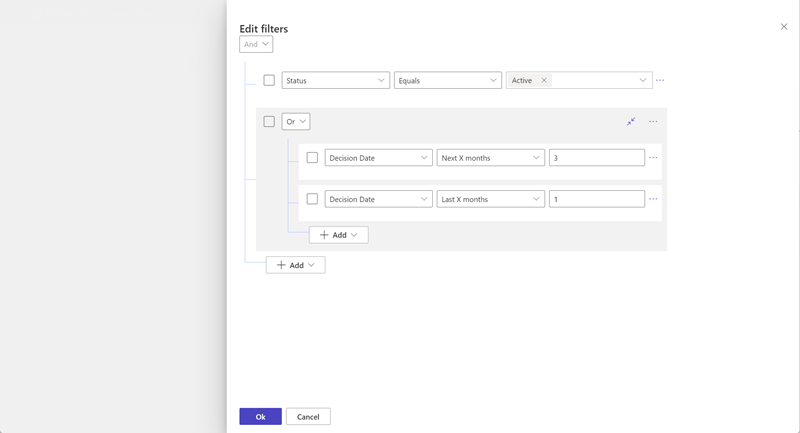
ข้อมูลเพิ่มเติม: สร้างหรือแก้ไขตัวกรองในมุมมองแอปที่เป็นแบบโมเดล
ดาวน์โหลด FetchXML
ลิงก์ ดาวน์โหลด FetchXML จะดาวน์โหลดข้อกำหนดมุมมองของคุณเป็นไฟล์ FetchXML ที่นักพัฒนามืออาชีพสามารถใช้ได้เมื่อสร้าง เทมเพลตเว็บ สำหรับเค้าโครงหน้าแบบกำหนดเอง
ขั้นตอนถัดไป
สร้างและแก้ไขฟอร์ม โดยใช้พื้นที่ทำงานข้อมูล
ดูเพิ่มเติม
คำติชม
เร็วๆ นี้: ตลอดปี 2024 เราจะขจัดปัญหา GitHub เพื่อเป็นกลไกคำติชมสำหรับเนื้อหา และแทนที่ด้วยระบบคำติชมใหม่ สำหรับข้อมูลเพิ่มเติม ให้ดู: https://aka.ms/ContentUserFeedback
ส่งและดูข้อคิดเห็นสำหรับ