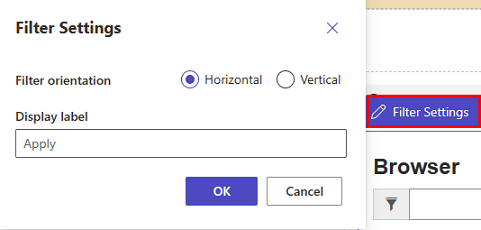เพิ่มรายการ
รายการเป็นการตั้งค่าคอนฟิกที่ขับเคลื่อนด้วยข้อมูล เพื่อแสดงรายการของเรกคอร์ดโดยไม่ต้องการให้นักพัฒนาแสดงกริดในพอร์ทัล รายการใช้มุมมอง Dataverse เพื่อแสดงเรกคอร์ดบนพอร์ทัล
รายการแสดงข้อมูลในมุมมองกริดบนไซต์ Power Pages รายการบนหน้าถูกสร้างขึ้นจากมุมมองตาราง Dataverse มุมมองตาราง Dataverse สามารถสร้างได้โดยใช้ พื้นที่ทำงานข้อมูล หรือจาก แอปแบบจำลองที่สร้างขึ้นใน Power Apps คุณสามารถใช้บนหน้า หรือกับ ฟอร์ม เพื่อสร้างเว็บแอปพลิเคชันที่สมบูรณ์
เคล็ดลับ
เราได้สร้างชุดบทช่วยสอนและวิดีโอ เพื่อให้คุณเรียนรู้การใช้งาน Power Pages และวิธีสร้างมุมมองและเพิ่มรายการในหน้า สำหรับละเอียดเพิ่มเติม ไปที่ บทช่วยสอน: เพิ่มรายการในหน้า
ในการเพิ่มรายการ:
เปิด สตูดิโอการออกแบบ เพื่อแก้ไขเนื้อหาและส่วนประกอบของหน้า
เลือกหน้าที่คุณต้องการจะแก้ไข
เลือกส่วนที่คุณต้องการเพิ่มส่วนประกอบรายการลงไป
วางเมาส์เหนือพื้นที่ทำงานที่แก้ไขได้ จากนั้นเลือกไอคอน รายการ จากแผงส่วนประกอบ
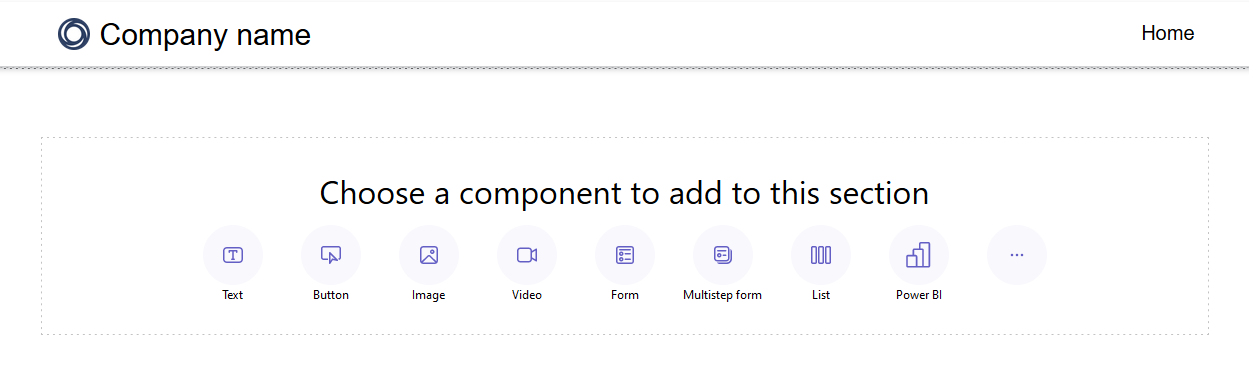
หน้าต่าง เพิ่มรายการ จะเปิดขึ้นมา
เลือกเพื่อสร้างรายการใหม่หรือเลือกรายการที่มีอยู่ จากนั้นเลือก ตกลง
หมายเหตุ
รายการเวอร์ชันที่อัปเดตแล้ว รายการสมัยใหม่ มีพร้อมใช้งานใน Power Pages เปิดสวิตช์เพื่อใช้รายการเวอร์ชันนี้บนไซต์ของคุณ ข้อมูลเพิ่มเติม: รายการสมัยใหม่ (พรีวิว)
- หากคุณเลือกที่จะสร้างรายการใหม่ หน้าต่าง เพิ่มรายการ จะเปิดขึ้นมาในแท็บ ตั้งค่า
- หากคุณใช้รายการที่มีอยู่ คุณจะถูกเปลี่ยนเส้นทางไปยังรายการที่แสดงในพื้นที่ทำงานของหน้า เลือกรายการและเลือกปุ่ม แก้ไขรายการ เหนือส่วนประกอบเพื่อเข้าถึงตัวเลือกการกำหนดค่าในหน้าต่าง เพิ่มรายการ นอกจากนี้ คุณยังสามารถเลือกที่จะเปลี่ยนรายการของคุณเป็นรายการสมัยใหม่ได้เมื่อคุณแก้ไขรายการของคุณ
รายการสมัยใหม่ (พรีวิว)
รายการสมัยใหม่เป็นเวอร์ชันที่อัปเดตแล้วของรายการที่มีอยู่ใน Power Pages ซึ่งทำให้เกิดความน่าสนใจในการแสดงผลด้วยภาพและความสามารถในการจัดรูปแบบที่ได้รับการปรับปรุง
- กำลังโหลดชิมเมอร์ - การโหลดภาพเคลื่อนไหวจะแสดงขึ้นในขณะที่ดึงข้อมูลจากแหล่งข้อมูลของคุณ
- การเลื่อนดูที่ไม่มีที่สิ้นสุด - เนื้อหาจะโหลดที่ด้านล่างของหน้าโดยอัตโนมัติเมื่อผู้ใช้เลื่อนดู
- ตัวกรองแบบอินไลน์ - ตัวกรองจะมีผลกับคอลัมน์ทั้งหมดในมุมมองรายการโดยอัตโนมัติ
- ตัวเลือกการจัดรูปแบบ - ปรับแต่งองค์ประกอบต่างๆ เช่น สีพื้นหลังและแบบอักษร เพิ่มการสลับสีแถว และปรับระยะขอบและช่องว่างภายใน
เคล็ดลับ
คุณสามารถคัดลอกสไตล์จากรายการสมัยใหม่รายการหนึ่งไปยังรายการสมัยใหม่อื่นๆ ในไซต์ของคุณเพื่อประสบการณ์การออกแบบที่สอดคล้องกันในหน้าต่างๆ
ตั้งค่ารายการของคุณ
คุณต้องระบุค่าสำหรับแต่ละฟิลด์ตั้งค่า เลือกแท็บเมนู ตั้งค่า ในหน้าต่าง เพิ่มรายการ เพื่อทำตามขั้นตอนนี้
| List | คำอธิบาย |
|---|---|
| เลือกตาราง | ชื่อของตารางที่โหลดมุมมอง |
| เลือกมุมมอง Dataverse | มุมมองของตารางเป้าหมายที่จะแสดงผล หากต้องการแก้ไขคอลัมน์ภายในมุมมองดังกล่าว คุณจะต้องเข้าถึงพื้นที่ทำงานข้อมูล |
| ตั้งชื่อรายการของคุณ | ชื่อของรายการ |
เลือกการดำเนินการของรายการ
ระบุการดำเนินการที่คุณต้องการดำเนินการกับรายการของคุณโดยกำหนดค่าการดำเนินการในรายการ การดำเนินการแสดงอยู่ในแท็บเมนู การดำเนินการ ในหน้าต่าง เพิ่มรายการ สำหรับแต่ละตัวเลือกเหล่านี้ คุณยังสามารถเปลี่ยนป้ายกำกับปุ่มเริ่มต้นได้ด้วยการแก้ไขฟิลด์ แสดงป้ายกำกับ
| ข้อมูล | คำอธิบาย |
|---|---|
| สร้างเรกคอร์ดใหม่ | ช่วยให้ผู้ใช้สร้างเรกคอร์ดใหม่ คุณต้องเลือกหน้าเพจ แบบฟอร์ม หรือ URL เป้าหมายที่มีเรกคอร์ดใหม่ |
| ดาวน์โหลดเนื้อหารายการ | อนุญาตให้ผู้ใช้ดาวน์โหลดเนื้อหารายการลงในไฟล์ *.xlsx |
| ดูรายละเอียด | ช่วยให้ผู้ใช้ดูรายละเอียด คุณต้องเลือกหน้าเพจ แบบฟอร์ม หรือ URL ที่มีรายละเอียด |
| แก้ไขเรกคอร์ด | อนุญาตให้ผู้ใช้แก้ไขเรกคอร์ด คุณต้องเลือกหน้าเพจ แบบฟอร์ม หรือ URL ที่มีรายละเอียดเรกคอร์ดที่จะแก้ไข |
| ลบเรกคอร์ด | อนุญาตให้ผู้ใช้ลบเรกคอร์ด |
ระบุตัวเลือกเพิ่มเติม
คุณอาจพบว่าคุณต้องการปรับแต่งตัวเลือกรายการของคุณให้ดียิ่งขึ้น ไปที่แท็บเมนู ตัวเลือกเพิ่มเติม จากหน้าต่าง เพิ่มรายการ เพื่อกำหนดค่าตัวเลือกเพิ่มเติมสำหรับรายการของคุณ
| การตั้งค่า | คำอธิบาย |
|---|---|
| จำนวนของเรกคอร์ดต่อเพจ | กำหนดจำนวนเรคคอร์ดที่จะแสดงต่อหนึ่งหน้า หากตารางมีเรกคอร์ดมากกว่า ตัวควบคุมการนำทางจะปรากฏขึ้นเพื่อให้ผู้ใช้ดูชุดเรกคอร์ดถัดไปหรือก่อนหน้า |
| เปิดใช้งานการค้นหาในรายการ | เปิดคุณลักษณะการค้นหาสำหรับรายการ เพิ่มข้อความตัวยึดตำแหน่งสำหรับแถบค้นหา |
หมายเหตุ
คุณจะต้องเปิดใช้งาน สิทธิ์ของตาราง เพื่อให้แน่ใจว่าผู้ใช้จะสามารถดูข้อมูลในรายการได้
คุณยังสามารถระบุตัวเลือกเพิ่มเติมโดยใช้ แอปการจัดการพอร์ทัล
ทำซ้ำรายการ
จากพื้นที่ทำงานของ Pages ภายในสตูดิโอออกแบบ คุณสามารถเลือกจุดไข่ปลา (...) ในส่วนประกอบรายการเพื่อทำสำเนารายการ เลื่อนขึ้นหรือลงภายในส่วน หรือลบออก
ตัวกรองรายการ
ผู้สร้างสามารถเพิ่มตัวกรองรายการไปยังไซต์ Power Pages ของพวกเขาได้จากสตูดิโอออกแบบ
ชนิดของตัวกรอง
ตัวกรองข้อมูลเมตาทุกประเภทที่สนับสนุนใน แอปการจัดการพอร์ทัล สามารถกำหนดค่าได้ภายใน Power Pages สตูดิโอ และแต่ละรายการมีชื่อที่เรียบง่าย ซึ่งตรงกับการจัดรูปแบบการแสดง ผู้สร้างยังสามารถแก้ไข/ลบตัวกรอง เมื่อทำงานกับส่วนประกอบรายการภายในสตูดิโอการออกแบบ
| กรองการจัดรูปแบบการแสดง | คำอธิบาย |
|---|---|
| ข้อความ | กรองรายการโดยการใช้กล่องข้อความเพื่อค้นหาข้อความที่ตรงกัน ในแอททริบิวต์ที่เลือกของตารางที่กำหนด |
| กล่องกาเครื่องหมาย รายการแบบหล่นลง และปุ่มตัวเลือก | ผู้สร้างสามารถเลือกระหว่างกล่องกาเครื่องหมาย รายการแบบหล่นลง และปุ่มตัวเลือก เป็นการจัดรูปแบบการแสดงสำหรับชนิดตัวกรองของพวกเขา ตัวเลือกเพิ่มเติมในการกำหนดค่าตัวกรองจะปรากฏขึ้นเมื่อผู้สร้างเลือกคอลัมน์ ตัวเลือกเหล่านี้จะแตกต่างกันไปตามชนิดข้อมูลของคอลัมน์ |
| แบบกำหนดเอง | กรองรายการโดยการใช้เงื่อนไขตัวกรอง FetchXML เมื่อผู้สร้างเลือกแบบกำหนดเอง กล่องข้อความจะปรากฏขึ้น ผู้สร้างป้อนคำสั่ง XML ของตนในฟิลด์นี้ |
เพิ่มตัวกรองรายการ
หากต้องการเพิ่มตัวกรองรายการ ให้เลือกส่วนประกอบรายการที่คุณเพิ่มและกำหนดค่าไว้ก่อนหน้านี้
เลือกรายการเมนู เพิ่มตัวกรอง จากแถบเครื่องมือ

หน้าต่างป๊อปอัปจะแสดงในพื้นที่ทำงานหน้า พร้อมตัวเลือกตัวกรองรายการ
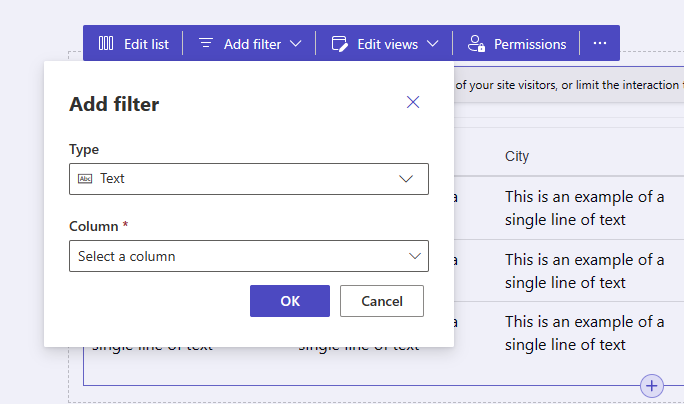
เลือกชนิดของตัวกรองที่คุณต้องการใช้จากตัวเลือกแบบหล่นลงภายใต้ ป้ายกำกับชนิด
เลือกคอลัมน์ที่คุณต้องการกรองจากตัวเลือกแบบหล่นลงภายใต้ ป้ายกำกับคอลัมน์
หมายเหตุ
สตูดิโอจะแสดงตัวเลือกต่างๆ สำหรับผู้สร้างในการกรองข้อมูลตามชนิดตัวกรองและคอลัมน์ที่พวกเขาเลือก
ให้เลือก ปุ่มตกลง เพื่อบันทึกการเลือกของคุณ
เมื่อใช้ตัวกรองแล้ว คุณสามารถแก้ไขการกำหนดค่าตัวกรองได้โดยเลือกปุ่มแก้ไขตัวกรองในสตูดิโอออกแบบ
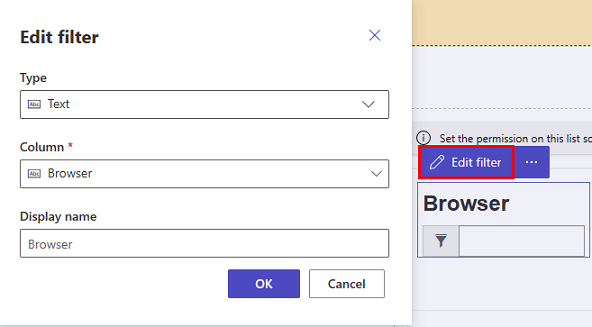
การตั้งค่าตัวกรอง
คุณสามารถแก้ไขการตั้งค่าตัวกรองได้โดยเลือกตัวเลือกการตั้งค่าตัวกรองบนส่วนประกอบในสตูดิโอออกแบบ