หมายเหตุ
การเข้าถึงหน้านี้ต้องได้รับการอนุญาต คุณสามารถลอง ลงชื่อเข้าใช้หรือเปลี่ยนไดเรกทอรีได้
การเข้าถึงหน้านี้ต้องได้รับการอนุญาต คุณสามารถลองเปลี่ยนไดเรกทอรีได้
แม้คุณสามารถใช้ ฟอร์ม เพื่อรวบรวมข้อมูลในไซต์ Power Pages ได้ แต่ ฟอร์มแบบหลายขั้นตอน ให้คุณสามารถสร้างฟอร์มที่มีหลายขั้นตอนได้ ใช้แบบฟอร์มหลายขั้นตอนเมื่อคุณต้องการรวบรวมข้อมูลของผู้ใช้ผ่านหลายแบบฟอร์มที่ใช้ส่วนประกอบที่แตกต่างกัน
หมายเหตุ
- ฟอร์มแบบหลายขั้นตอนเดิมเรียกว่า ฟอร์มขั้นสูง
- คุณลักษณะบางอย่างของฟอร์มแบบหลายขั้นตอนยังคงต้องได้รับการกำหนดค่าโดยใช้แอปการจัดการพอร์ทัล เรียนรู้เพิ่มเติม: กำหนดคุณสมบัติของฟอร์มแบบหลายขั้นตอน
สร้างฟอร์มแบบหลายขั้นตอน
ไปที่ Power Pages
เลือก แก้ไข บนไซต์ที่คุณต้องการเพิ่มหน้า
เพิ่มส่วนในหน้าใดก็ได้
คุณสามารถใช้ Copilot เพื่อเพิ่มฟอร์มแบบหลายขั้นตอนลงในไซต์ Power Pages (พรีวิว) ของคุณได้ สำหรับข้อมูลเพิ่มเติม ไปที่ ภาพรวมของคุณลักษณะที่ขับเคลื่อนโดย AI และ Copilot ใน Power Pages
เลือก ฟอร์มแบบหลายขั้นตอน จากไลบรารีคอมโพเนนต์
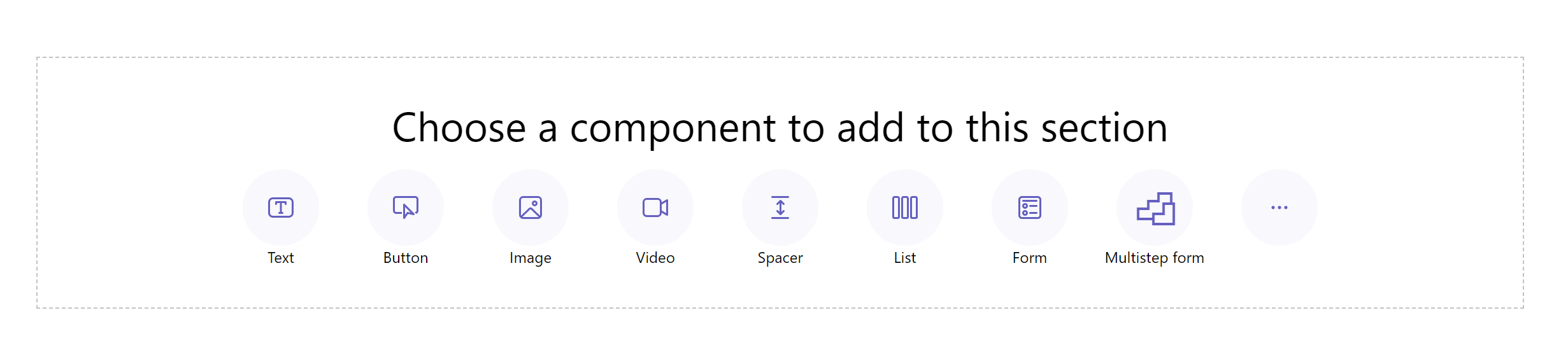
เลือก Select +แบบฟอร์มหลายขั้นตอนใหม่ หรือคุณสามารถเลือกแบบฟอร์มหลายขั้นตอนที่มีอยู่ได้ (หากผู้สร้างสร้างไว้ก่อนหน้านี้)
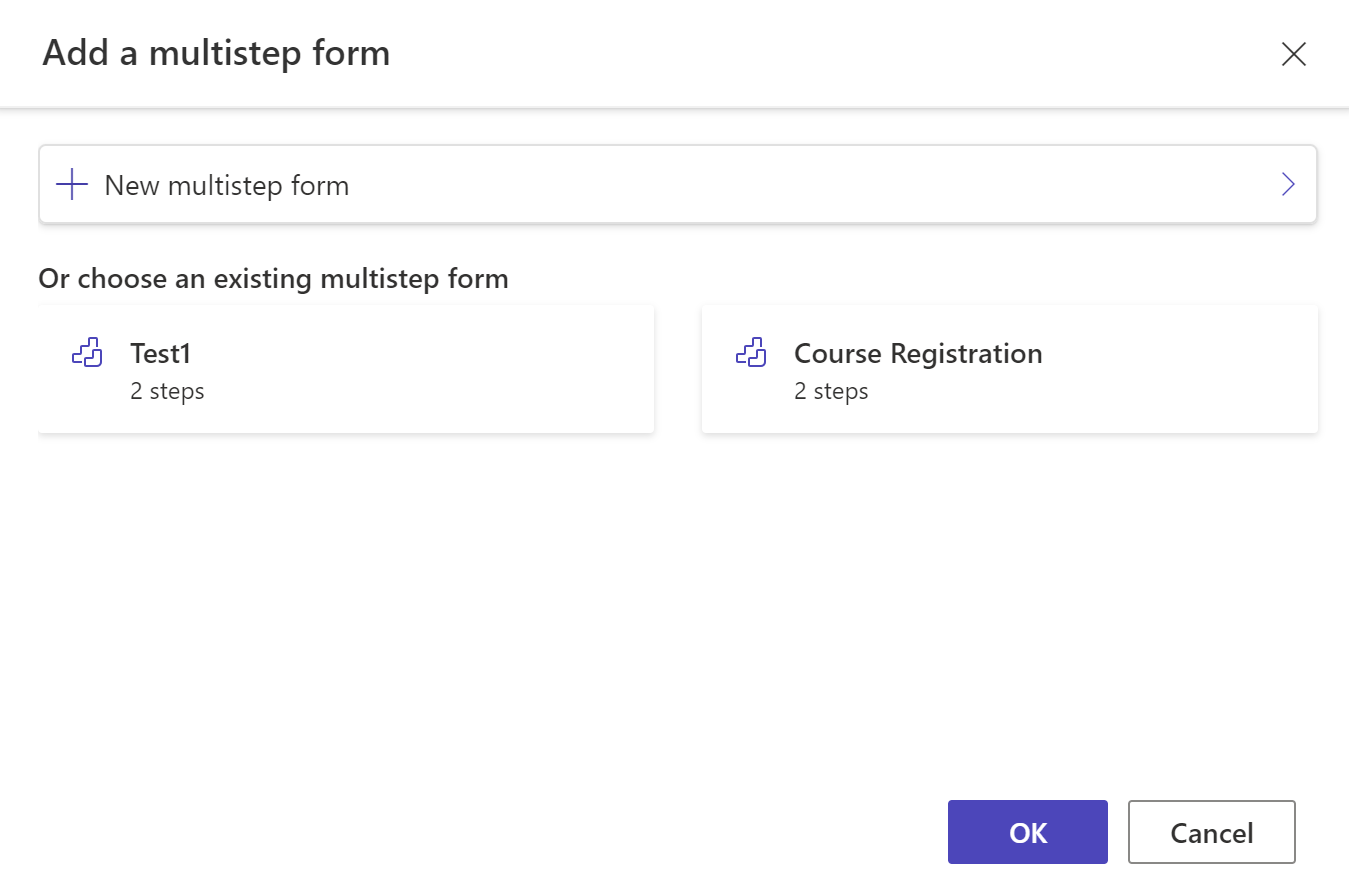
หากจำเป็น ให้แก้ไขชื่อฟอร์มและกำหนดค่าตัวเลือกฟอร์มโดยใช้เกณฑ์ต่อไปนี้
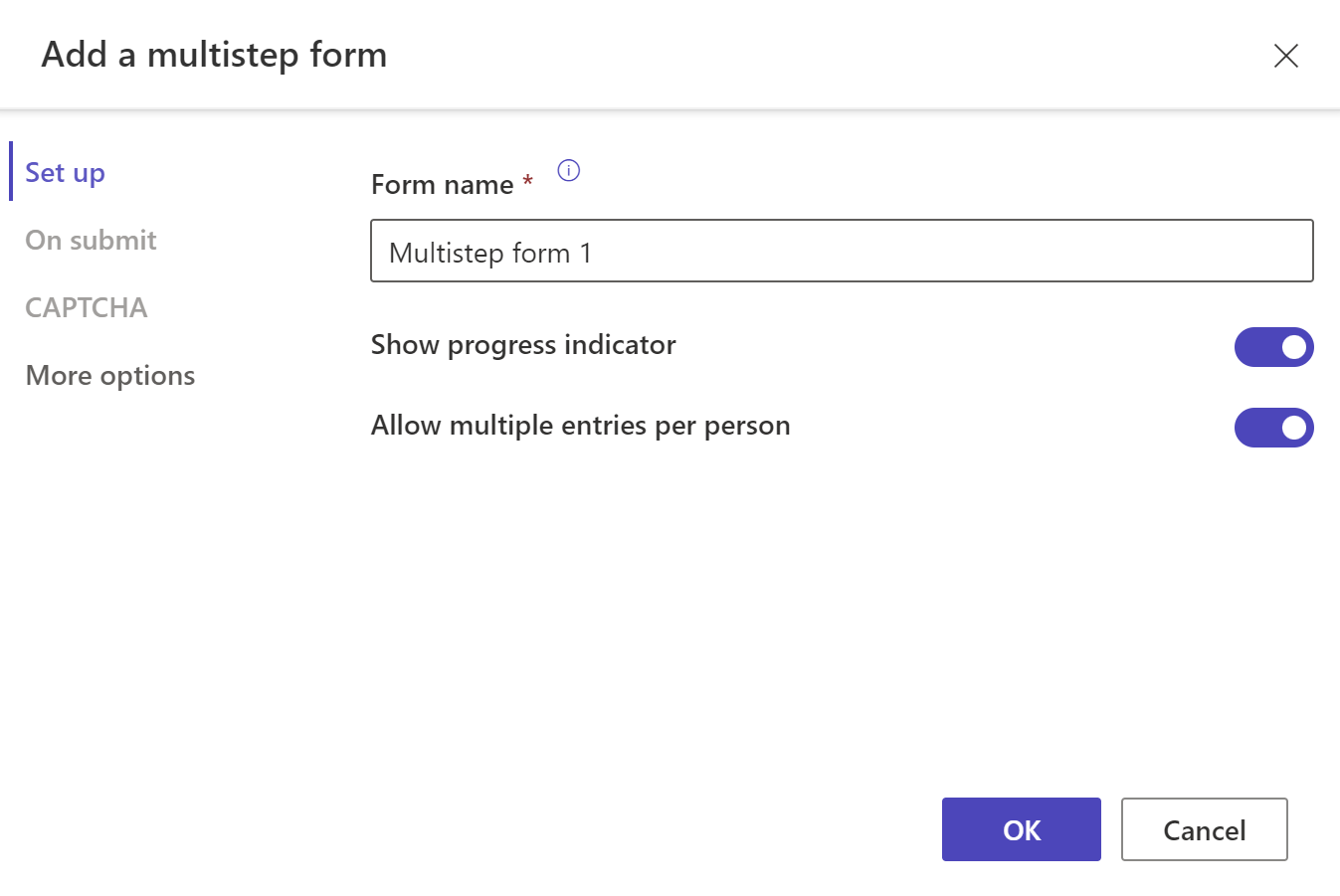
ตัวเลือก Description แสดงตัวแสดงความคืบหน้า เปิดใช้งานหรือปิดใช้งานตัวแแสดงความคืบหน้าเมื่อส่งฟอร์มแบบหลายขั้นตอน ข้อมูลเพิ่มเติม: ตัวแสดงความคืบหน้า เพิ่มหลายรายการต่อคน เมื่อเปิดใช้งาน จะอนุญาตให้ส่งฟอร์มได้หลายครั้งโดยผู้ใช้ที่ได้รับการรับรองความถูกต้องคนเดียวกัน หากคุณอนุญาตให้ผู้ใช้ที่ไม่ระบุชื่อเข้าถึงแบบฟอร์ม พวกเขาสามารถส่งแบบฟอร์มได้หลายครั้ง เมื่อส่ง คุณสามารถเลือกแสดงข้อความแสดงความสำเร็จได้ คุณต้องป้อนตัวเลือกเพื่อเปลี่ยนเส้นทางไปยังหน้าเว็บ และเปลี่ยนเส้นทางไปยัง URL Captcha คุณสามารถเลือกที่จะแสดง Captcha แก่ผู้ใช้ที่ไม่ระบุชื่อ ผู้ใช้ที่ตรวจสอบสิทธิ์ หรือทั้งสองอย่าง แสดงตัวเลือกเพิ่มเติม จากที่นี่ คุณสามารถเปิดฟอร์มในแอปการจัดการพอร์ทัลสำหรับการตั้งค่าเพิ่มเติม เลือก + เพิ่มขั้นตอนแรก หรือ + เพิ่มขั้นตอน
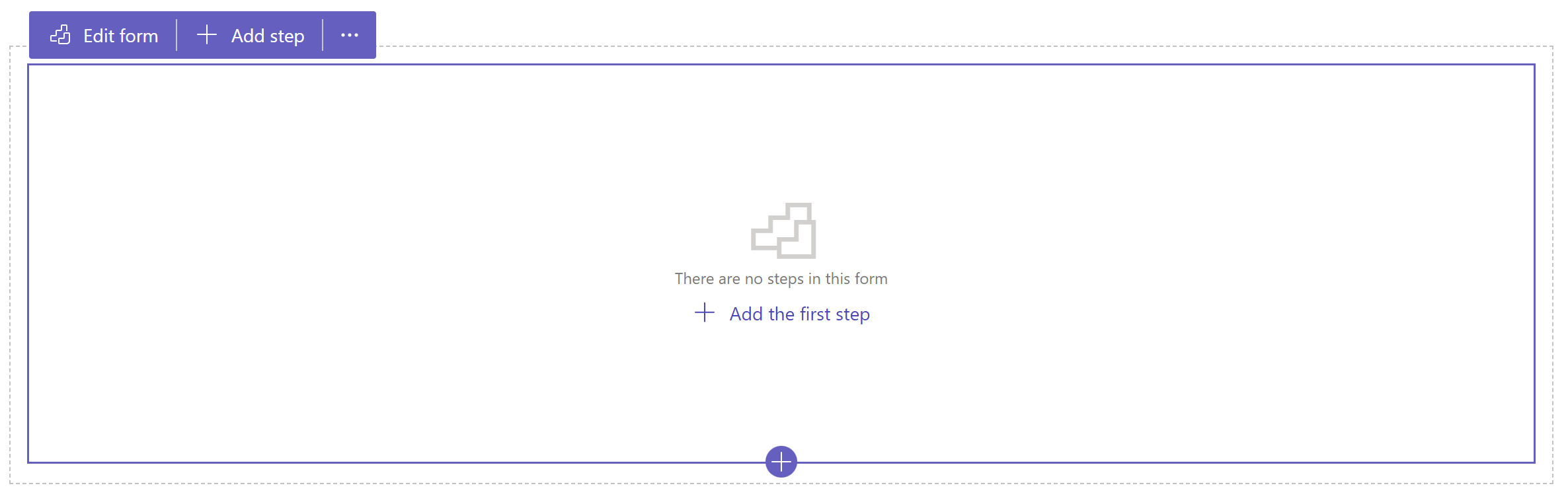
ป้อนชื่อสำหรับขั้นตอน จากนั้นเลือกตารางและฟอร์ม
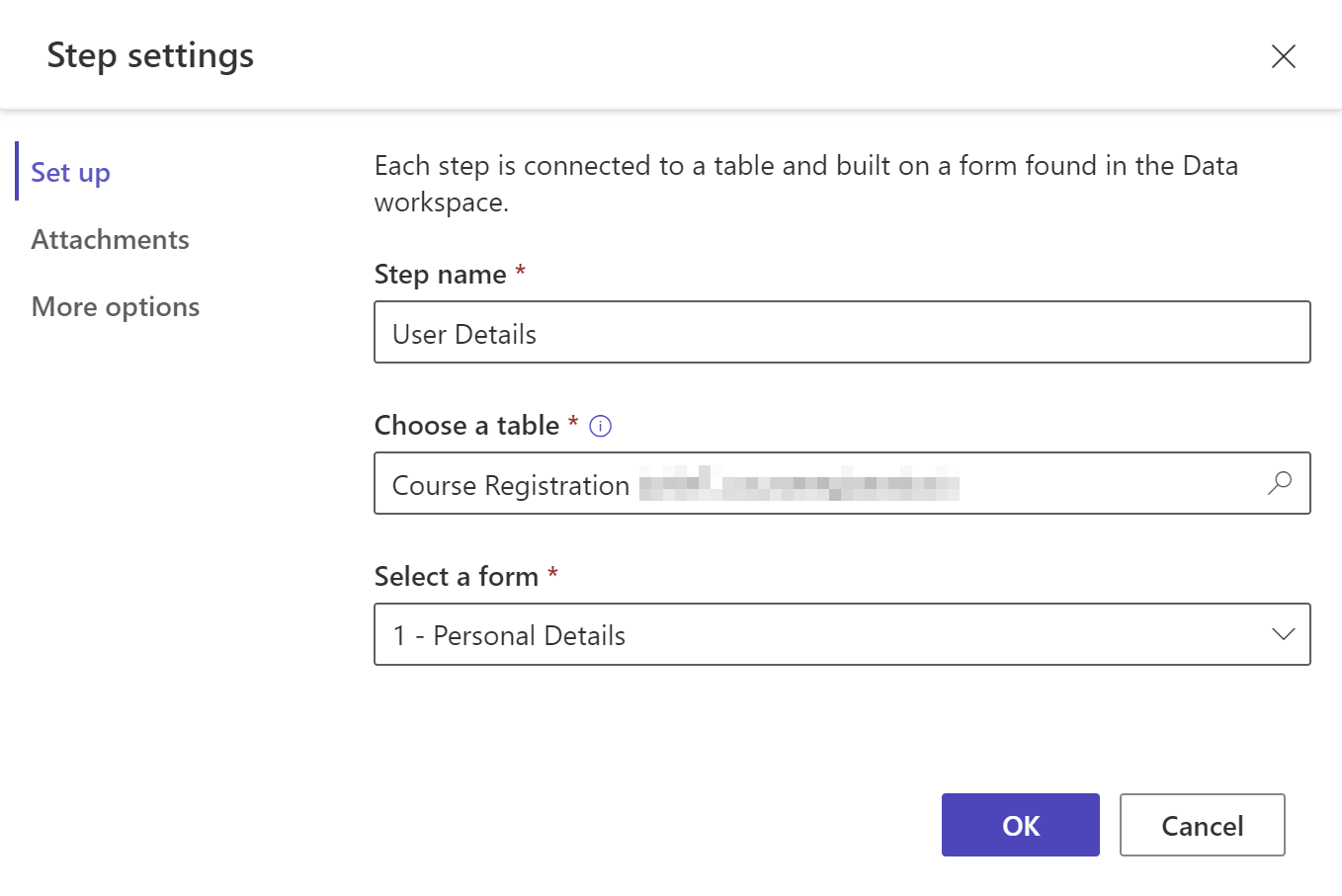
ตัวเลือก Description ชื่อขั้นตอน ชื่อของขั้นตอน เลือกตาราง เลือกตารางที่เก็บข้อมูล เลือกฟอร์ม เลือกหนึ่งในฟอร์ม Dataverse ที่มีอยู่สำหรับตารางที่เลือก Attachments กำหนดค่าสิ่งที่แนบสำหรับขั้นตอน ข้อมูลเพิ่มเติม: เปิดใช้งานสิ่งที่แนบ แสดงตัวเลือกเพิ่มเติม ช่วยให้คุณสามารภ เปลี่ยนโหมดขั้นตอน เปิดใช้งานหรือปิดใช้งานปุ่มย้อนกลับ และเปิดแอปการจัดการพอร์ทัลจากที่นี่สำหรับการตั้งค่าเพิ่มเติม ข้อมูลเพิ่มเติม: กำหนดค่าตัวเลือกเพิ่มเติม หากคุณต้องการสร้างตารางใหม่หรือฟอร์มใหม่ ให้ใช้ พื้นที่ทำงานข้อมูล เลือก ตกลง
เพิ่มขั้นตอนเพิ่มเติมโดยเลือก + เพิ่มขั้นตอน จากแถบเครื่องมือ
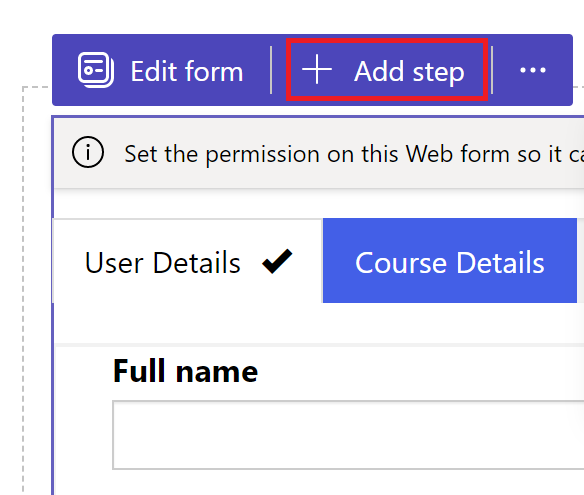
สตูดิโอของผู้สร้างไม่รองรับเงื่อนไขและขั้นตอนการเปลี่ยนเส้นทาง ไปที่ แอปการจัดการพอร์ทัล เพื่อสร้างหรือดูเงื่อนไขและขั้นตอนการเปลี่ยนเส้นทาง
แสดงตัวอย่างขั้นตอน
คุณสามารถแสดงตัวอย่างขั้นตอนทั้งหมดภายในสตูดิโอออกแบบได้โดยเลือกขั้นตอนจากดรอปดาวน์ขั้นตอนในแถบเครื่องมือ
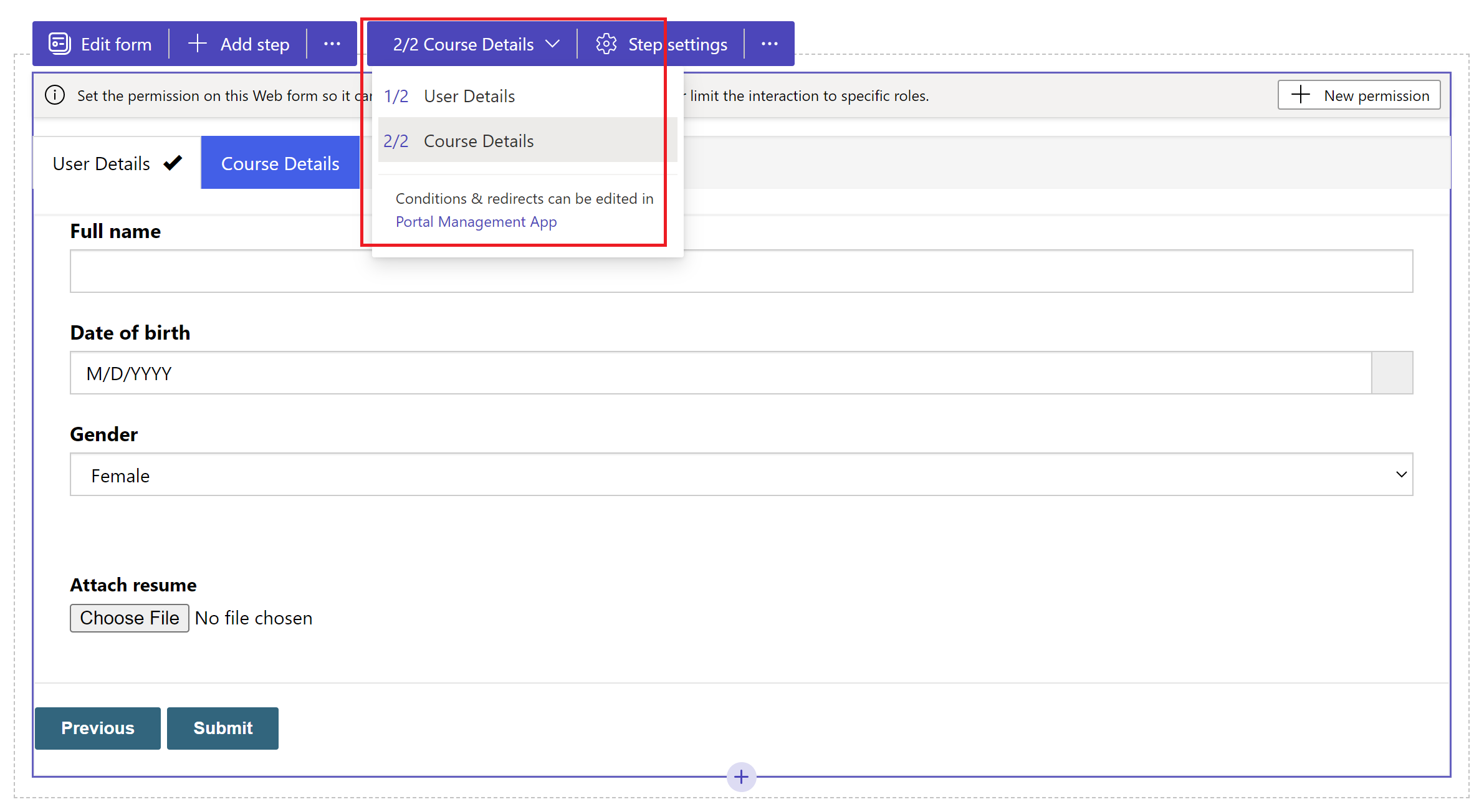
เปิดใช้งานสิ่งที่แนบ
คุณสามารถเปิดใช้งานการแนบไฟล์บันทึกย่อสำหรับขั้นตอนใดก็ได้ หากต้องการเปิดใช้งานการแนบไฟล์บันทึกย่อ ให้ไปที่ การตั้งค่าขั้นตอน>สิ่งที่แนบ> เลือก เปิดใช้งานสิ่งที่แนบ
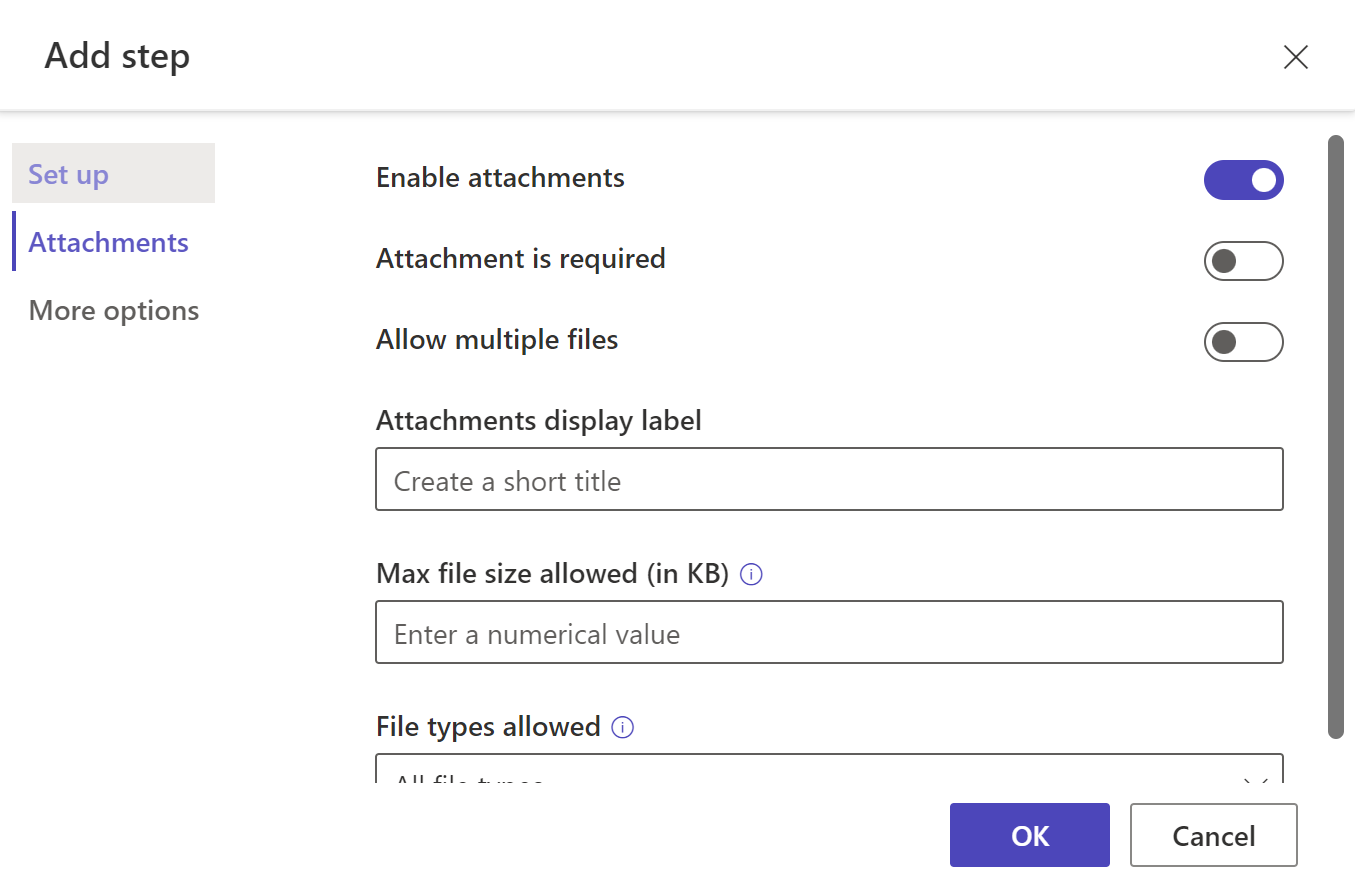
| ตัวเลือก | รายละเอียด |
|---|---|
| เปิดใช้งานสิ่งที่แนบ | เปิดใช้งานหรือปิดใช้งานสิ่งที่แนบในฟอร์มแบบหลายขั้นตอน |
| ต้องมีสิ่งที่แนบ | ทำให้สิ่งที่แนบเป็นรายการที่บังคับหรือไม่จำเป็น |
| อนุญาตหลายไฟล์ | อนุญาตมากกว่าหนึ่งไฟล์ให้กับแบบฟอร์มหลายขั้นตอน |
| ป้ายชื่อที่แสดงสิ่งที่แนบ | ป้ายชื่อที่ปรากฏบนฟอร์มสำหรับการอัปโหลดไฟล์แนบ |
| ขนาดไฟล์สูงสุดที่อนุญาต (เป็น KB) | ขนาดไฟล์เป็น KB ที่อนุญาตให้อัปโหลด ขีดจำกัดสูงสุดขึ้นอยู่กับค่าที่ตั้งไว้ใน Dataverse |
| ชนิดไฟล์ที่อนุญาต | เลือกไฟล์อย่างน้อยหนึ่งชนิดจากตัวเลือกที่มีอยู่ซึ่งคุณต้องการอนุญาตให้อัปโหลด |
กำหนดค่าตัวเลือกเพิ่มเติม
คุณสามารถกำหนดค่าโหมดฟอร์ม ปุ่มย้อนกลับ และเปิดขั้นตอนในแอปการจัดการพอร์ทัลสำหรับการกำหนดค่าเพิ่มเติม
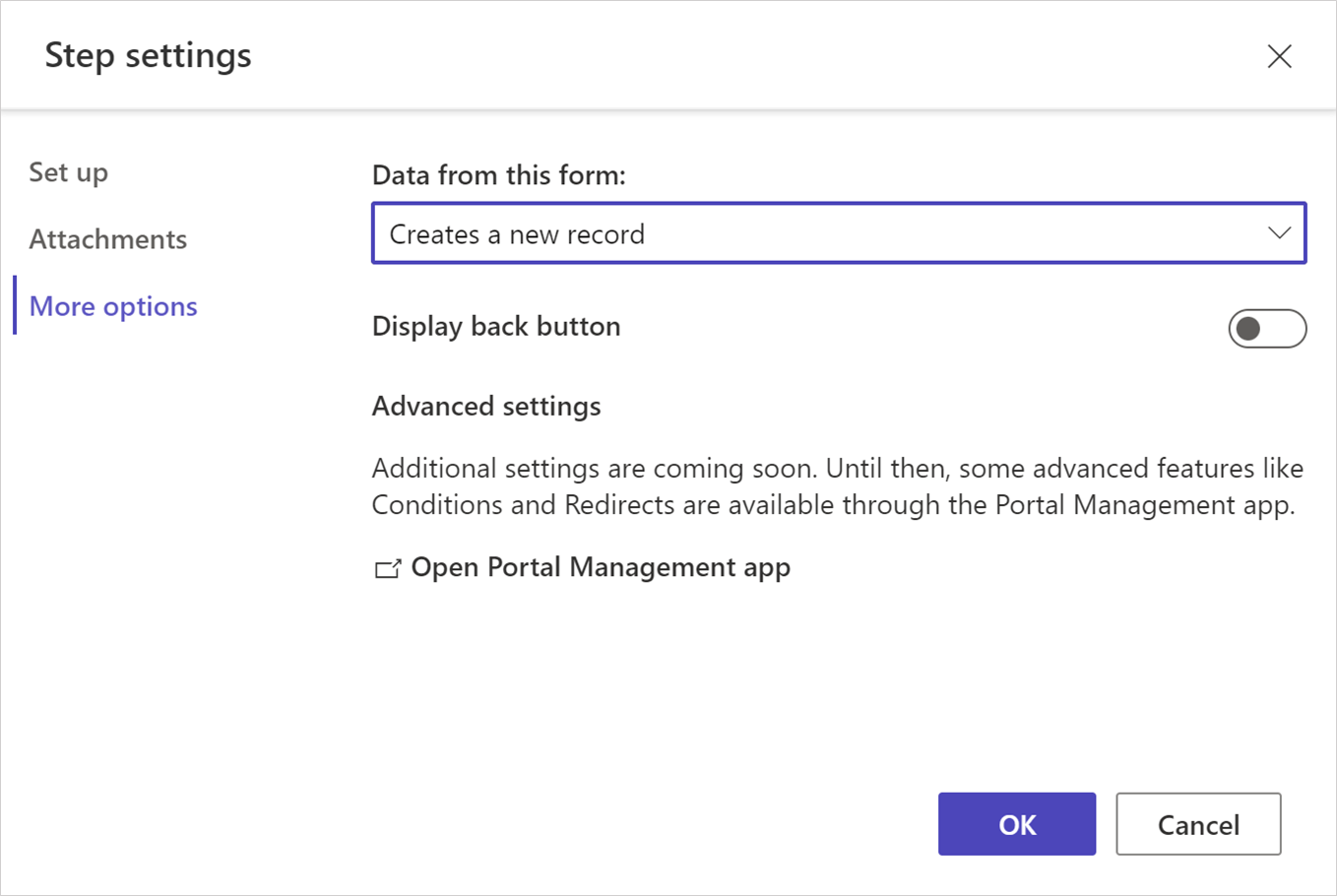
เปลี่ยนโหมดขั้นตอน
คุณสามารถเพิ่มขั้นตอนในโหมด สร้างอัปเดต หรือ อ่านอย่างเดียว โหมดขั้นตอนกำหนดว่าผู้ใช้สามารถป้อนข้อมูลเพื่อส่งฟอร์ม หรือแก้ไขฟอร์มที่มีอยู่ หรือเปิดฟอร์มในโหมดอ่านอย่างเดียว
คุณสามารถเปลี่ยนโหมดสำหรับขั้นตอนได้เมื่อเพิ่มหรือจาก การตั้งค่าขั้นตอน>ตัวเลือกเพิ่มเติม ในแถบเครื่องมือเมื่อสร้างขั้นตอนแล้ว
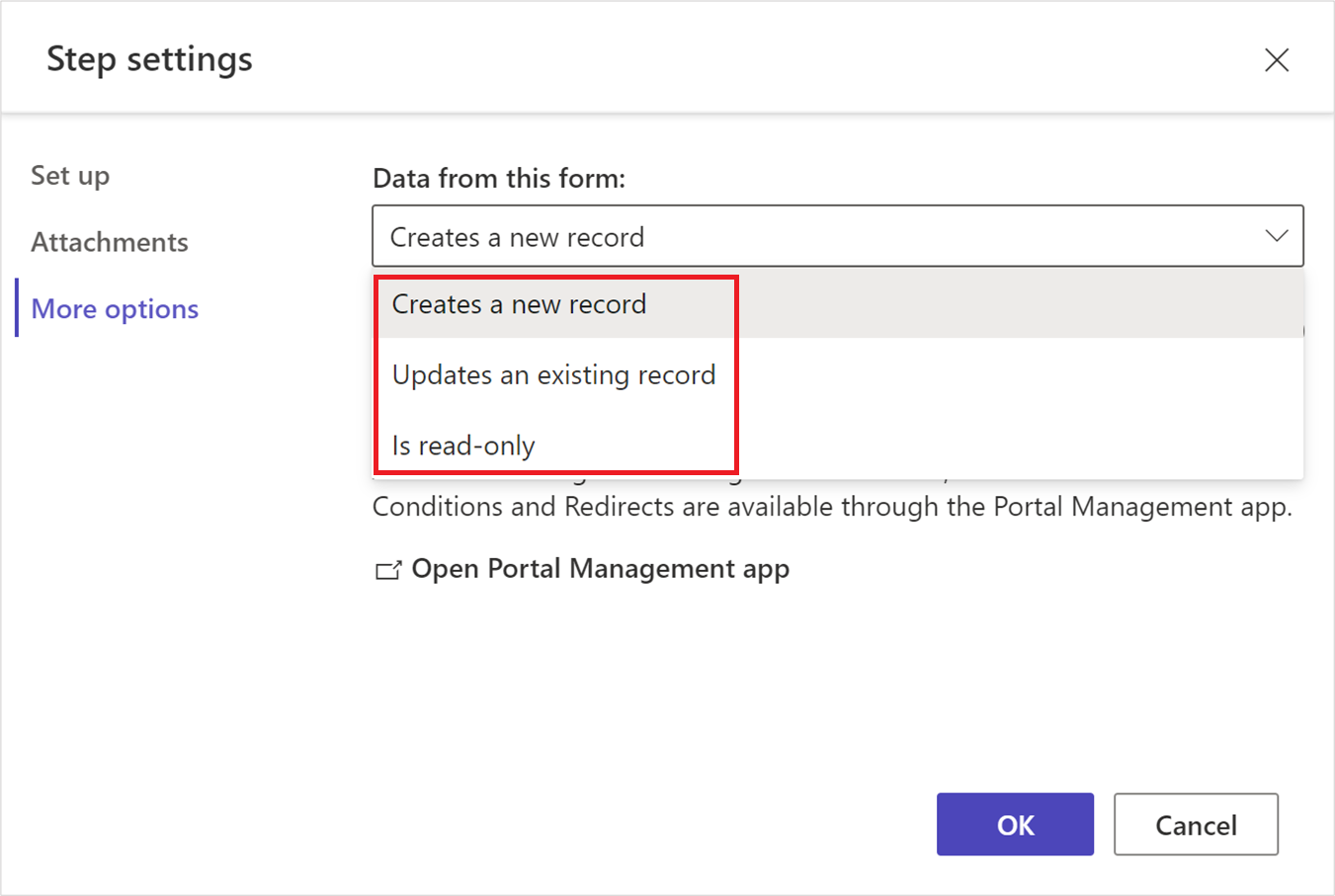
หมายเหตุ
- โดยค่าเริ่มต้น ขั้นตอนแรกจะเพิ่มในโหมดการสร้าง และขั้นตอนเพิ่มเติมจะเพิ่มในโหมดแก้ไข
- ขั้นตอนต่างๆ ภายในฟอร์มแบบหลายขั้นตอนฟอร์มเดียวสามารถมีโหมดขั้นตอนต่างๆ ได้
แสดงปุ่มย้อนกลับ
เปิดใช้งานหรือปิดใช้งานปุ่มย้อนกลับเมื่อเลื่อนผ่านขั้นตอนต่างๆ ของฟอร์มแบบหลายขั้นตอน
เปิดแอปการจัดการพอร์ทัล
เปิดแอปการจัดการพอร์ทัลสำหรับการกำหนดค่าเพิ่มเติม
ตัวแสดงความคืบหน้า
ตัวแสดงความคืบหน้าจะแสดงขั้นตอนที่คุณกำลังดำเนินการอยู่ในฟอร์มแบบหลายขั้นตอน คุณสามารถเปลี่ยนชนิดและตำแหน่งของตัวแสดงความคืบหน้าได้
เลือก แก้ไขตัวแสดง เพื่อแก้ไขตัวแสดงความคืบหน้า
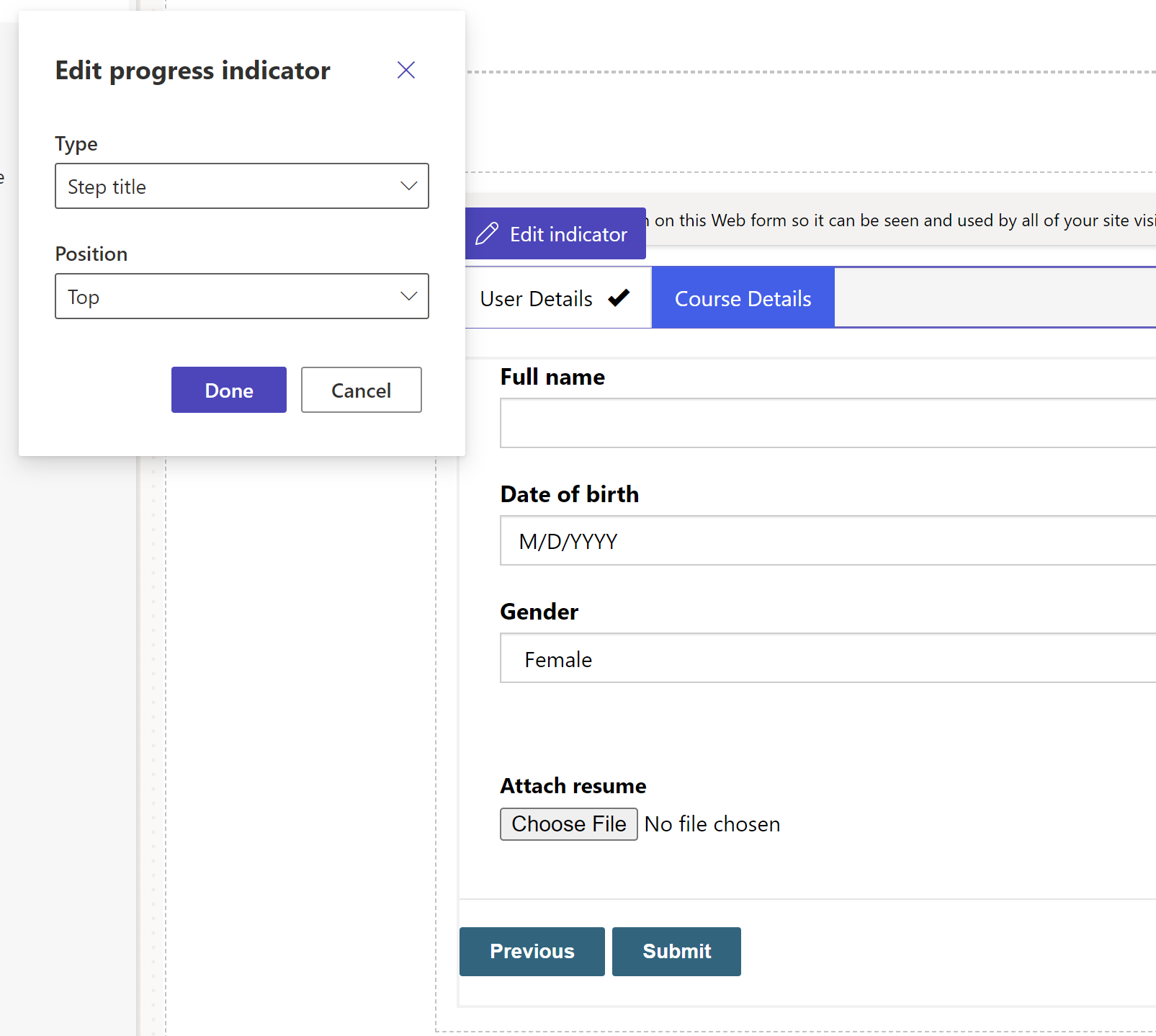
เปิดใช้งานสิทธิ์ของตาราง
เมื่อคุณเพิ่มแบบฟอร์มใหม่ คุณจะได้รับแจ้งให้ตั้งค่าสิทธิ์เพื่อให้ผู้ใช้สามารถโต้ตอบกับแบบฟอร์มได้
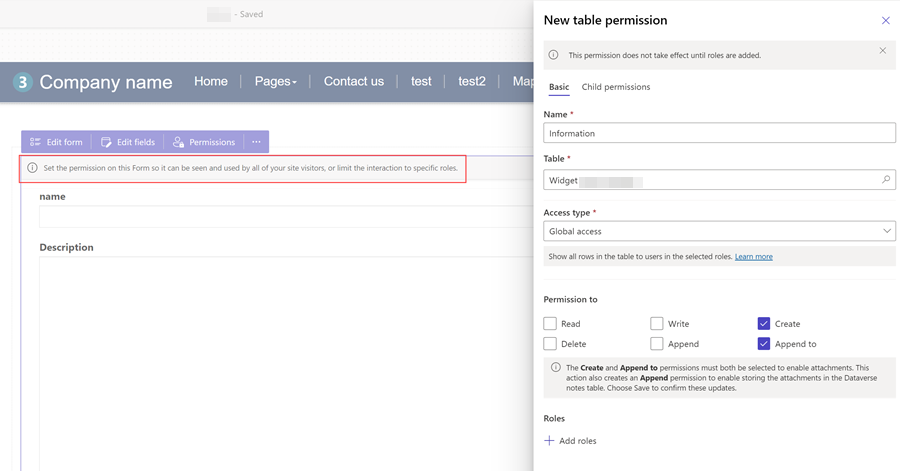
การตั้งค่าการอนุญาตตารางมีค่าเริ่มต้นเป็น สร้าง และ ผนวกกับ แต่คุณต้องกำหนดบทบาทของเว็บและบันทึกการตั้งค่า การอนุญาตตารางลูกสำหรับตาราง บันทึกย่อ (คำอธิบายประกอบ) ซึ่งมีไฟล์แนบจะถูกสร้างขึ้นโดยอัตโนมัติ