หมายเหตุ
การเข้าถึงหน้านี้ต้องได้รับการอนุญาต คุณสามารถลอง ลงชื่อเข้าใช้หรือเปลี่ยนไดเรกทอรีได้
การเข้าถึงหน้านี้ต้องได้รับการอนุญาต คุณสามารถลองเปลี่ยนไดเรกทอรีได้
ฟอร์มแบบหลายขั้นตอนเป็นวิธีที่มีประสิทธิภาพในการรวบรวมข้อมูลจากผู้ใช้ในหลายขั้นตอน ข้อมูลที่รวบรวมจะถูกจัดเก็บหรืออัปเดตใน Microsoft Dataverse ต่อไปนี้คือคุณลักษณะที่พร้อมใช้งานในฟอร์มแบบหลายขั้นตอนเมื่อเปรียบเทียบกับฟอร์มปกติ:
- อนุญาตให้รวบรวมข้อมูลหรือกระบวนการอัปเดตแยกย่อยออกเป็นหลายขั้นตอน
- ระบุเงื่อนไขที่เปลี่ยนโฟลว์ของขั้นตอนแบบไดนามิกตามข้อมูลที่ผู้ใช้ป้อน
- การติดตามเซสชันทำให้ผู้ใช้สามารถทำต่อจากจุดที่ค้างไว้เมื่อทำตามขั้นตอนการอัปเดตข้อมูล
ดูวิดีโอนี้ (ไม่มีเสียง) เพื่อดูตัวอย่างของฟอร์มแบบหลายขั้นตอนในหน้า:
ในบทช่วยสอนนี้ คุณจะเรียนรู้วิธีการ:
- สร้างตาราง มุมมอง และฟอร์ม Dataverse เพื่อใช้ในฟอร์มแบบหลายขั้นตอนของคุณ
- เพิ่มฟอร์มแบบหลายขั้นตอนในเว็บเพจ
- กำหนดค่าสิทธิ์ของตารางสำหรับฟอร์มแบบหลายขั้นตอน
- เพิ่มเงื่อนไขและเปลี่ยนเส้นทางขั้นตอนสำหรับฟอร์มแบบหลายขั้นตอน
ข้อกำหนดเบื้องต้น
- การสมัครใช้งาน Power Pages หรือแบบทดลองใช้ ทดลองใช้ Power Pages ฟรีที่นี่
- สร้างไซต์ Power Pages แล้ว สร้างไซต์ Power Pages
- ทำบทช่วยสอน เพิ่มและออกแบบหน้า
- ทำบทช่วยสอน แสดงข้อมูลอย่างปลอดภัยบนหน้าเว็บ
- ทำบทช่วยสอน เพิ่มฟอร์มในหน้า
หมายเหตุ
เมื่อสร้างฟอร์มแบบหลายขั้นตอน สิ่งสำคัญคือต้องวางแผนขั้นตอนก่อน ซึ่งจะทำให้ขั้นตอนการตั้งค่าคอนฟิกง่ายขึ้น สร้างแต่ละขั้นตอนและเงื่อนไขย่อยในเวิร์กโฟลว์ใดๆ ให้กับกระบวนการหลายขั้นตอน
สร้างฟอร์มแบบหลายขั้นตอน
ในขั้นตอนด้านล่าง เราจะสร้างฟอร์มแบบหลายขั้นตอน ตัวอย่างนี้มีขั้นตอนง่ายๆ ในการสมัครขอรับทุน แต่คุณสามารถนำแนวคิดไปใช้กับกระบวนการทางธุรกิจอื่นๆ ได้
นี่คือเค้าร่างของขั้นตอนตัวอย่าง:
| ขั้น | รายละเอียด |
|---|---|
| 1 | เลือกทุนที่จะสมัครและกรอกชื่อผู้สมัคร |
| 2 | กรอกรายละเอียดเกี่ยวกับผู้สมัคร |
| 3 | รวบรวมรายละเอียดเพิ่มเติมบางอย่าง ในตอนท้ายของบทช่วยสอน เราจะทำให้ขั้นตอนนี้มีเงื่อนไขตามข้อมูลจากขั้นตอนที่ 2 |
| 4 | รวบรวมความยินยอมในการออกจากระบบขั้นสุดท้ายจากผู้ใช้ |
สร้างตารางและฟอร์ม Dataverse เพื่อใช้ในฟอร์มแบบหลายขั้นตอน
วิดีโอต่อไปนี้แสดงวิธีสร้างแบบฟอร์มเพื่อใช้ในกระบวนการแบบฟอร์มหลายขั้นตอน
เราจะต้องจัดเก็บข้อมูลกระบวนการของเราในตาราง Microsoft Dataverse
สำหรับแต่ละขั้นตอนของกระบวนการที่ต้องการให้ผู้ใช้สร้างหรืออัปเดตคอลัมน์ในเรกคอร์ด Dataverse คุณจะต้องมีฟอร์มของ Dataverse ที่เกี่ยวข้อง
ในตัวอย่างของเรา เราจะสร้างตาราง Dataverse ชื่อ การสมัคร สำหรับกระบวนการของเรา สำหรับข้อมูลเพิ่มเติมเกี่ยวกับวิธีการสร้างตาราง Dataverse ดูที่ วิธีการสร้างและปรับเปลี่ยนตาราง Dataverse โดยใช้พื้นที่ทำงานข้อมูล
ไปที่ Power Pages
เลือกไซต์ที่คุณต้องการเพิ่มฟอร์มแบบหลายขั้นตอน แล้วเลือก แก้ไข
ในสตูดิโอออกแบบ เลือกพื้นที่ทำงาน ข้อมูล
สร้างตาราง Dataverse ชื่อ การสมัคร ด้วยคุณสมบัติต่อไปนี้:
เคล็ดลับ
- ตารางต่อไปนี้เป็นเพียงตัวอย่าง คุณสามารถสร้างตารางให้ตรงกับกระบวนการทางธุรกิจของคุณเองได้ตามต้องการ
ชื่อคอลัมน์ ชนิดข้อมูลของคอลัมน์ ชื่อผู้สมัคร ข้อความ (เปลี่ยนชื่อคอลัมน์ ชื่อ) ผู้ติดต่อของแอปพลิเคชัน การค้นหา (ไปยังตารางผู้ติดต่อ) ทุนการศึกษา ตัวเลือก (ตัวอย่างตัวเลือก: ทุนการศึกษาสถาปนิกอเมริกัน,ทุนการศึกษาภาษาต่างประเทศ,สตรีในทุนการศึกษา STEM,ทุนการศึกษาสำหรับผู้นำในอนาคต) ระดับชั้นเรียน ตัวเลือก (ตัวเลือก: ตอนต้น, ตอนปลาย) ยินยอม ใช่/ไม่ ค่าเล่าเรียน สกุลเงิน ชนิดปริญญา ตัวเลือก (ตัวเลือก: ปริญญาโท, ปริญญาตรี ) เต็มเวลา ใช่/ไม่ หลัก ข้อความ ทุนการศึกษาอื่น ๆ ข้อความหลายบรรทัด 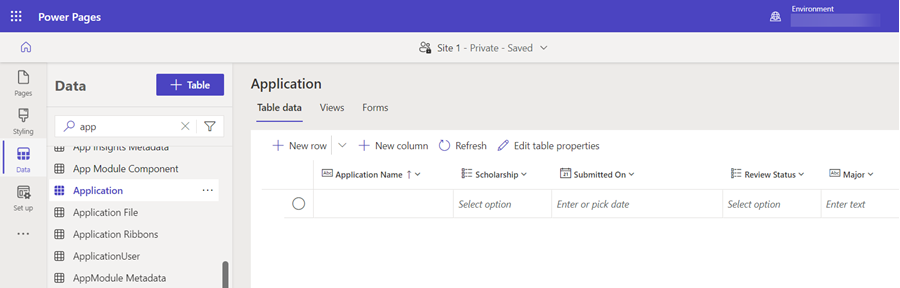
เมื่อคุณสร้างตารางแล้ว คุณจะต้องสร้างฟอร์มสำหรับแต่ละขั้นตอนของกระบวนการของคุณ
เคล็ดลับ
- ดูที่ วิธีการสร้างและปรับเปลี่ยนตารางฟอร์มของ Dataverse โดยใช้พื้นที่ทำงานข้อมูล เกี่ยวกับวิธีการสร้างฟอร์มของ Dataverse
- วิธีปฏิบัติที่ดีคือ การตั้งชื่อฟอร์มของคุณให้สอดคล้องกับแต่ละขั้นตอนของกระบวนการหลายขั้นตอนของคุณ
- เมื่อต้องการแสดงคอลัมน์ในฟอร์มแต่ไม่อนุญาตให้ผู้ใช้อัปเดต ให้กำหนดค่าคอลัมน์ให้เป็นแบบอ่านอย่างเดียวเมื่อสร้างฟอร์ม
สร้างฟอร์มสี่แบบต่อไปนี้และจัดเรียงคอลัมน์ในฟอร์ม เมื่อสร้างฟอร์มแต่ละแบบแล้ว ให้เลือก เผยแพร่ฟอร์ม
ชื่อฟอร์ม คอลัมน์ในฟอร์ม ขั้นตอนที่ 1 ของการสมัคร ทุนการศึกษา ชื่อผู้สมัคร ขั้นตอนที่ 2 ของการสมัคร ทุนการศึกษา (อ่านอย่างเดียว), ชื่อผู้สมัคร (อ่านอย่างเดียว), ชนิดปริญญา, วิชาเอก, เต็มเวลา, ระดับชั้นเรียน, สาขา ขั้นตอนที่ 3 ของการสมัคร ทุนการศึกษา (อ่านอย่างเดียว), ชื่อผู้สมัคร (อ่านอย่างเดียว), ค่าเล่าเรียน, ทุนการศึกษาอื่นๆ ขั้นตอนที่ 4 ของการสมัคร ทุนการศึกษา (อ่านอย่างเดียว), ชื่อผู้สมัคร (อ่านอย่างเดียว), ความยินยอม 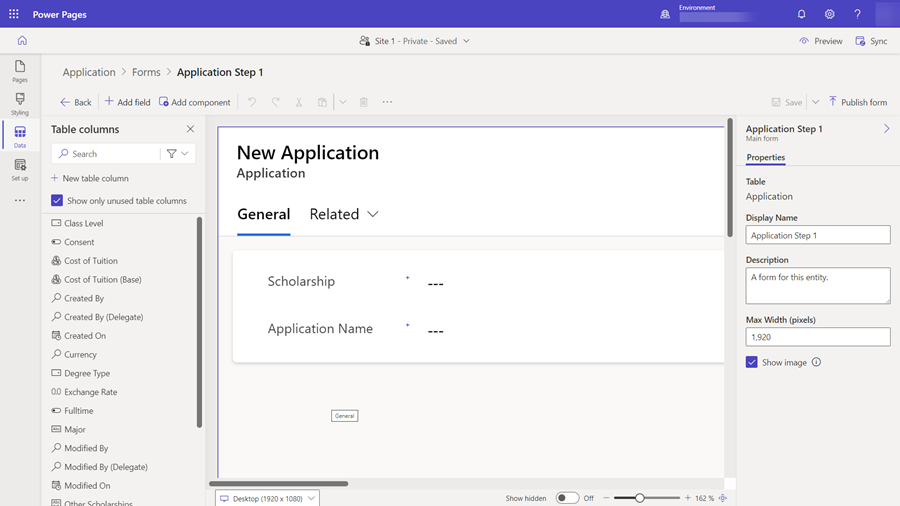
ตอนนี้คุณควรมีชุดของฟอร์มเพื่อใช้ในกระบวนการหลายขั้นตอนของคุณแล้ว
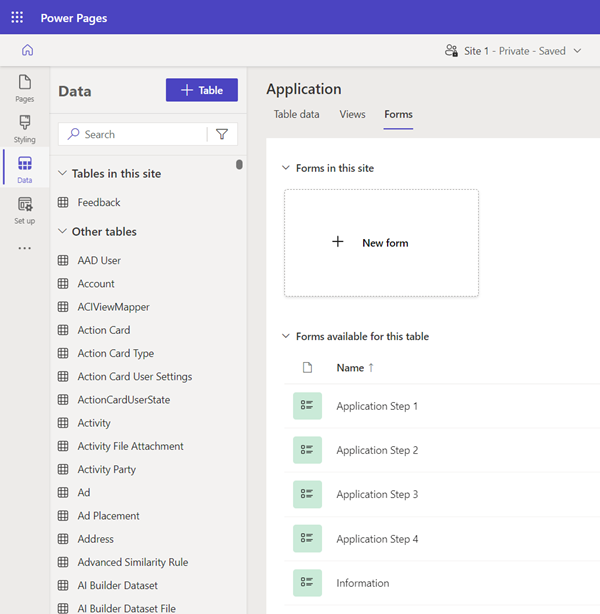
เพิ่มส่วนประกอบของฟอร์มแบบหลายขั้นตอนไปยังหน้า
ตอนนี้เรามีตารางและฟอร์มแล้ว เราสามารถสร้างฟอร์มแบบหลายขั้นตอนบนเว็บเพจได้
วิดีโอนี้แสดงวิธีสร้างแบบฟอร์มหลายขั้นตอนในหน้า
ไปที่พื้นที่ทำงาน เพจ และเพิ่มเพจใหม่หรือแก้ไขเพจที่มีอยู่ สำหรับข้อมูลเพิ่มเติมเกี่ยวกับการสร้างเว็บเพจ โปรดดูที่ สร้างและออกแบบเพจ
เพิ่มส่วนใหม่และเลือกส่วนระกอบ ฟอร์มแบบหลายขั้นตอน
หากมีฟอร์มแบบหลายขั้นตอนอื่นๆ บนไซต์ของคุณ คุณจะได้รับตัวเลือกให้เพิ่มลงในเพจของคุณ ในตัวอย่างของเรา เราจะสร้างฟอร์มแบบหลายขั้นตอนใหม่สำหรับบทช่วยสอน เลือก + ฟอร์มแบบหลายขั้นตอนใหม่ จากกล่องโต้ตอบ
คุณจะเห็นหน้าต่างแบบ เพิ่มฟอร์มแบบหลายขั้นตอน ป้อน การสมัคร (หรือชื่ออื่น) สำหรับ ชื่อฟอร์ม เลือก ตกลง
ไม่มีขั้นตอนนี้ในฟอร์ม เลือก + เพิ่มขั้นตอนแรก เพื่อเพิ่มขั้นตอนแรก
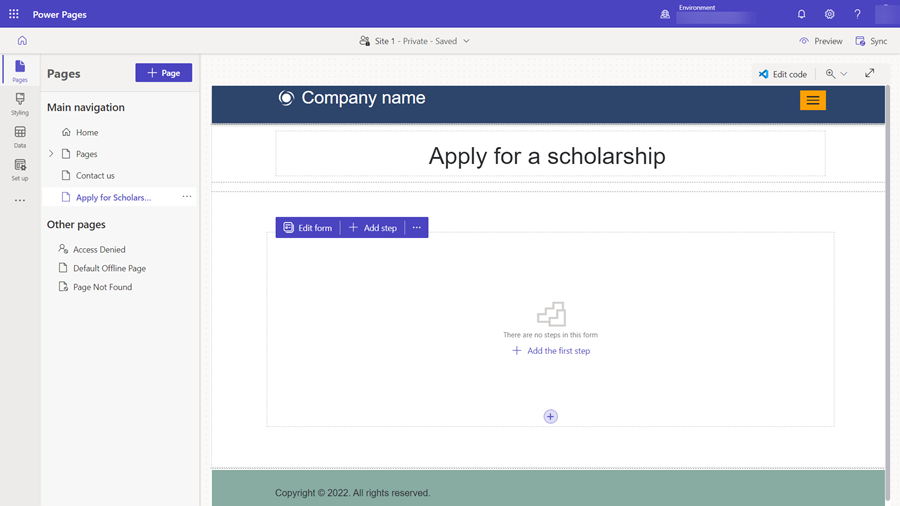
ในหน้าต่าง เพิ่มขั้นตอน ให้ป้อนค่าต่อไปนี้ในการกำหนดค่า:
- ในฟิลด์ ชื่อขั้นตอน ให้ป้อน ขั้นตอนที่ 1 ของการสมัคร
- ในฟิลด์ เลือกตาราง เลือก การสมัคร (หรืออะไรก็ตามที่คุณตั้งชื่อตาราง)
- ในฟิลด์ เลือกฟอร์ม เลือก ขั้นตอนที่ 1 ของการสมัคร
เลือกแท็บด้านข้าง ตัวเลือกเพิ่มเติม และโปรดทราบว่าตัวเลือก ข้อมูลจากฟอร์มนี้: ได้รับการตั้งค่าโดยอัตโนมัติเป็น สร้างเรกคอร์ดใหม่ ในตัวอย่างของขั้นตอนแรก เราจะสร้างเรกคอร์ดใหม่ในตาราง Dataverse โปรดทราบว่าในขั้นตอนต่อๆ ไป เราจะแก้ไขเรกคอร์ดที่สร้างในขั้นตอนแรก และตัวเลือกนี้จะแตกต่างออกไป
เลือก ตกลง
เราจะเริ่มการเพิ่มขั้นตอนเพิ่มเติม จากเมนู เลือก + เพิ่มขั้นตอน
ในหน้าต่าง เพิ่มขั้นตอน ให้ป้อนค่าต่อไปนี้สำหรับขั้นตอนที่สอง:
- ในฟิลด์ ชื่อขั้นตอน ให้ป้อน ขั้นตอนที่ 2 ของการสมัคร
- ในฟิลด์ เลือกตาราง เลือก ควรเลือกตาราง การสมัคร (หรืออะไรก็ตามที่คุณตั้งชื่อตาราง) ไว้อยู่แล้ว
- ในฟิลด์ เลือกฟอร์ม เลือก ขั้นตอนที่ 2 ของการสมัคร
เลือกแท็บด้านข้าง ตัวเลือกเพิ่มเติม และโปรดทราบว่าตัวเลือก ข้อมูลจากฟอร์มนี้: ได้รับการตั้งค่าโดยอัตโนมัติเป็น อัปเดตเรกคอร์ดที่มีอยู่ ในตัวอย่างของเราสำหรับขั้นตอนที่สอง จะเพิ่มรายละเอียดในเรกคอร์ด Dataverse ที่สร้างขึ้นในขั้นตอนแรกต่อ
หมายเหตุ
ขึ้นอยู่กับกระบวนการเฉพาะของคุณ คุณอาจกำลังสร้างหรืออัปเดตเรกคอร์ด Dataverse ที่แตกต่างกันในขั้นตอนต่างๆ ของกระบวนการ
เลือก ตกลง
เพิ่มสองขั้นตอนที่เหลือต่อไปเป็นขั้นตอนการอัปเดต ขั้นตอนที่ 3 ของการสมัคร และ ขั้นตอนที่ 4 ของการสมัคร ตามคำแนะนำด้านบน
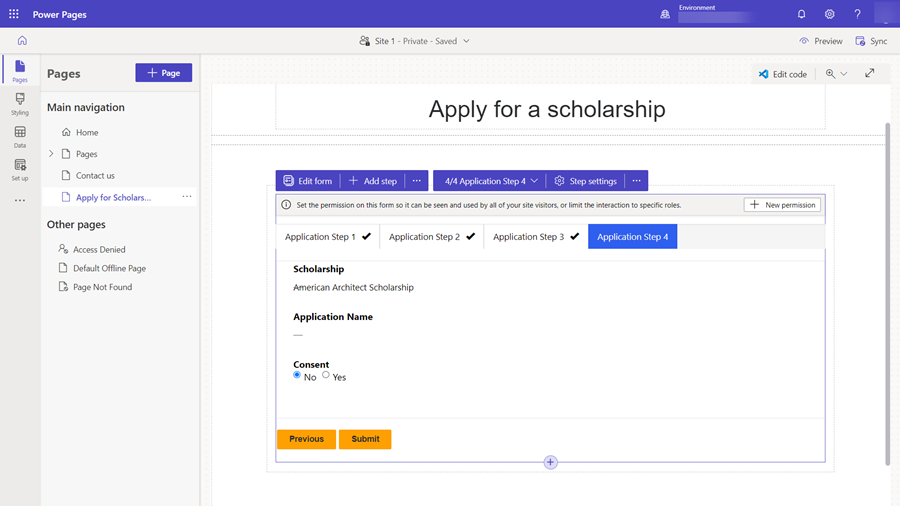
แก้ไขคุณสมบัติเขตข้อมูล
คุณสามารถปรับเปลี่ยนคุณสมบัติของฟิลด์บางอย่างในฟอร์มแบบหลายขั้นตอนในสตูดิโอออกแบบ กำหนดให้ฟิลด์มีความจำเป็น อัปเดตป้ายชื่อและเพิ่มคำอธิบาย
เลือกฟิลด์ในส่วนประกอบของฟอร์มแบบหลายขั้นตอนในเพจ
เลือก แก้ไขฟิลด์
ในหน้าต่าง แก้ไขฟิลด์ ให้เปลี่ยน ป้ายชื่อฟิลด์ เป็นค่าอื่น เลือก กำหนดให้ฟิลด์นี้จำเป็น แล้วเลือก แสดงคำอธิบาย ป้อนคำอธิบายบางอย่างในฟิลด์ คำอธิบาย
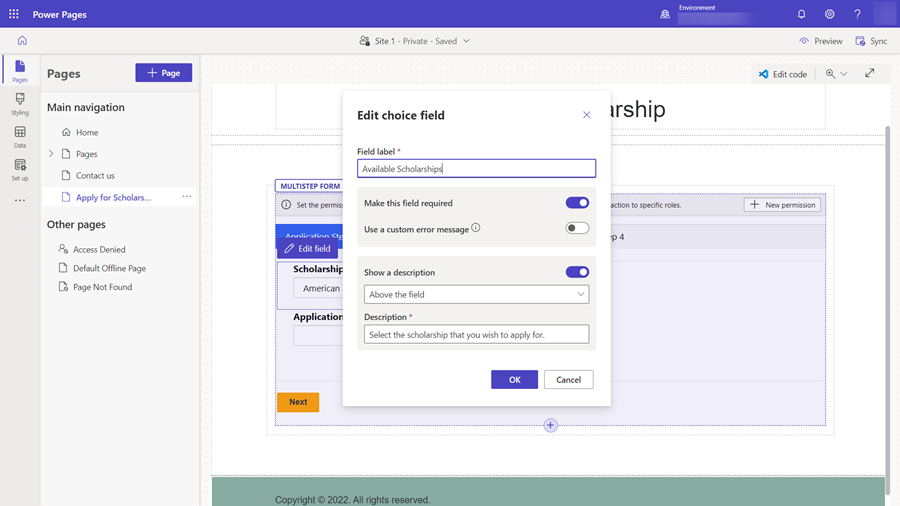
เลือก ตกลง
เพิ่มสิทธิ์ของตาราง
ตามค่าเริ่มต้น ผู้เยี่ยมชมไซต์จะไม่สามารถเข้าถึงฟอร์มแบบหลายขั้นตอนได้ ในตัวอย่างของเรา เราต้องการอนุญาตให้ผู้ใช้ที่ผ่านการรับรองความถูกต้องกรอกฟอร์มแบบหลายขั้นตอนเท่านั้น คุณสามารถใช้บทบาทของเว็บและสิทธิ์ของตารางร่วมกันเพื่อกำหนดค่าการสร้าง อ่าน และอัปเดตการดำเนินการข้อมูลสำหรับกระบวนการหลายขั้นตอนของคุณเอง
วิดีโอนี้แสดงวิธีกำหนดค่าสิทธิ์ของตารางสำหรับแบบฟอร์มหลายขั้นตอน
สำหรับฟอร์มใหม่ แบนเนอร์จะปรากฏขึ้นพร้อมแจ้งให้คุณเพิ่มสิทธิ์
หากคุณกำหนดค่าสิทธิ์ของตารางที่ใช้ในฟอร์มแบบหลายขั้นตอนแล้ว คุณสามารถเลือกจุดไข่ปลา (...) และเลือก สิทธิ์
เลือก + สิทธิ์ใหม่
สำหรับ ชื่อ ให้ป้อน แอปพลิเคชัน
สำหรับ ตาราง ให้เลือกตารางที่คุณสร้างไว้ก่อนหน้านี้ที่ชื่อ แอปพลิเคชัน
สำคัญ
สภาพแวดล้อมของคุณอาจมีตารางเริ่มต้นที่ชื่อแอปพลิเคชัน ซึ่งใช้เพื่อวัตถุประสงค์อื่น หากคุณสร้างตารางแบบกำหนดเองที่ชื่อ แอปพลิเคชัน จะมีคำนำหน้ารวมอยู่ด้วย เช่น
Application (<prefix>_application)ตั้งค่า ชนิดการเข้าถึง เป็น การเข้าถึงของผู้ติดต่อ เพื่อจำกัดผู้เข้าชมเว็บไซต์ให้สามารถเข้าถึงแอปพลิเคชันของตนเองได้เท่านั้น
สำหรับ ความสัมพันธ์ ให้เลือกความสัมพันธ์จากตารางแอปพลิเคชันไปยังตารางผู้ติดต่อ เมื่อคุณเพิ่มคอลัมน์การค้นหา "ผู้ติดต่อแอปพลิเคชัน" ความสัมพันธ์จะถูกสร้างขึ้นโดยอัตโนมัติ
ในส่วน สิทธิ์ในการ ให้เลือกสิทธิ์ การเขียน และ การสร้าง เพื่อให้ผู้เยี่ยมชมไซต์สามารถใช้ฟอร์มได้
เลือก + เพิ่มบทบาท และเลือก ผู้ใช้ที่ได้รับการรับรองความถูกต้อง เป็นบทบาทเริ่มต้น
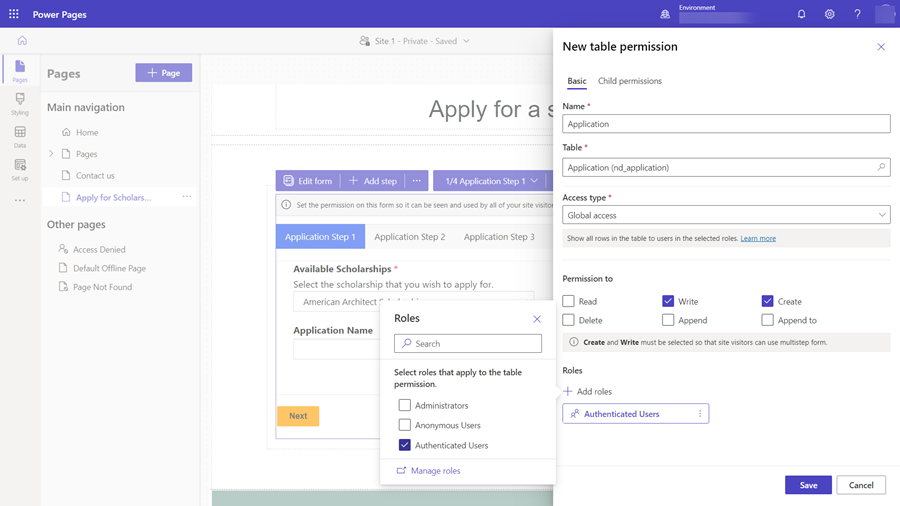
เลือก บันทึก
การทดสอบฟอร์มแบบหลายขั้นตอนของคุณ
ในจุดนี้ คุณสามารถลองใช้ฟอร์มแบบหลายขั้นตอนของคุณได้
เลือก แสดงตัวอย่าง ตามด้วย เดสก์ท็อป
เมื่อหน้าแรกปรากฏขึ้น เลือก ลงชื่อเข้าใช้ และลงชื่อเข้าใช้ในฐานะผู้ใช้ไซต์ โปรดดู ให้การเข้าถึงกับผู้ชมภายนอก สำหรับข้อมูลเพิ่มเติม
เลือกเพจที่คุณวางส่วนประกอบฟอร์มแบบหลายขั้นตอน
ลองใช้กระบวนการในฐานะผู้ใช้และทำตามขั้นตอนต่างๆ
หากคุณพบปัญหาใดๆ ให้ตรวจสอบการกำหนดค่าในสตูดิโอออกแบบและตรวจสอบแต่ละขั้นตอน
เมื่อคุณส่งฟอร์มสำเร็จแล้ว ให้กลับไปที่สตูดิโอออกแบบ
เลือก ข้อมูล จากนั้นเลือกตาราง การสมัคร (หรืออะไรก็ตามที่คุณตั้งชื่อตาราง) และยืนยันว่าคุณเห็นเรกคอร์ดถูกสร้างขึ้นโดยใช้กระบวนการของฟอร์มแบบหลายขั้นตอน
เพิ่มขั้นตอนเงื่อนไขในฟอร์มแบบหลายขั้นตอนของคุณ
หากคุณต้องการเพิ่มตรรกะตามเงื่อนไขลงในฟอร์มแบบหลายขั้นตอน ให้ระบุเงื่อนไขก่อนโดยการดูชื่อตรรกะของคอลัมน์ Dataverse และการประเมินที่คุณต้องการดำเนินการ ชื่อเชิงตรรกะของคอลัมน์สามารถพบได้โดยดูการกำหนดค่าคอลัมน์ใน พื้นที่ทำงานของข้อมูล
ในขั้นตอนของเรา เราจะตรวจสอบเพื่อดูว่าผู้สมัครกำลังศึกษาระดับปริญญาโทหรือไม่ หากผู้ใช้กำลังศึกษาระดับปริญญาขั้นสูง พวกเขาจะถูกนำไปยังขั้นตอนเพิ่มเติม ผู้สมัครรายอื่นจะข้ามขั้นตอนนั้น โปรดเพิ่มเงื่อนไขตามกระบวนการทางธุรกิจของคุณเอง
เราจะประเมินว่าฟิลด์ ชนิดปริญญา มีค่าของ ปริญญาตรี หรือ ปริญญาโท ที่แสดงด้วยชื่อตรรกะของฟิลด์ craxx_degreetype และค่าตัวเลือก (ปริญญาโท = '124860001')
ขั้นตอนเงื่อนไขมีการกำหนดค่าใน แอปการจัดการพอร์ทัล
ในสตูดิโอออกแบบ ในฟอร์มหลายแบบขั้นตอน ให้เลือกเมนูดรอปดาวน์ที่แสดงรายการขั้นตอนทั้งหมดของฟอร์มแบบหลายขั้นตอน เลือกลิงก์ แอปการจัดการพอร์ทัล
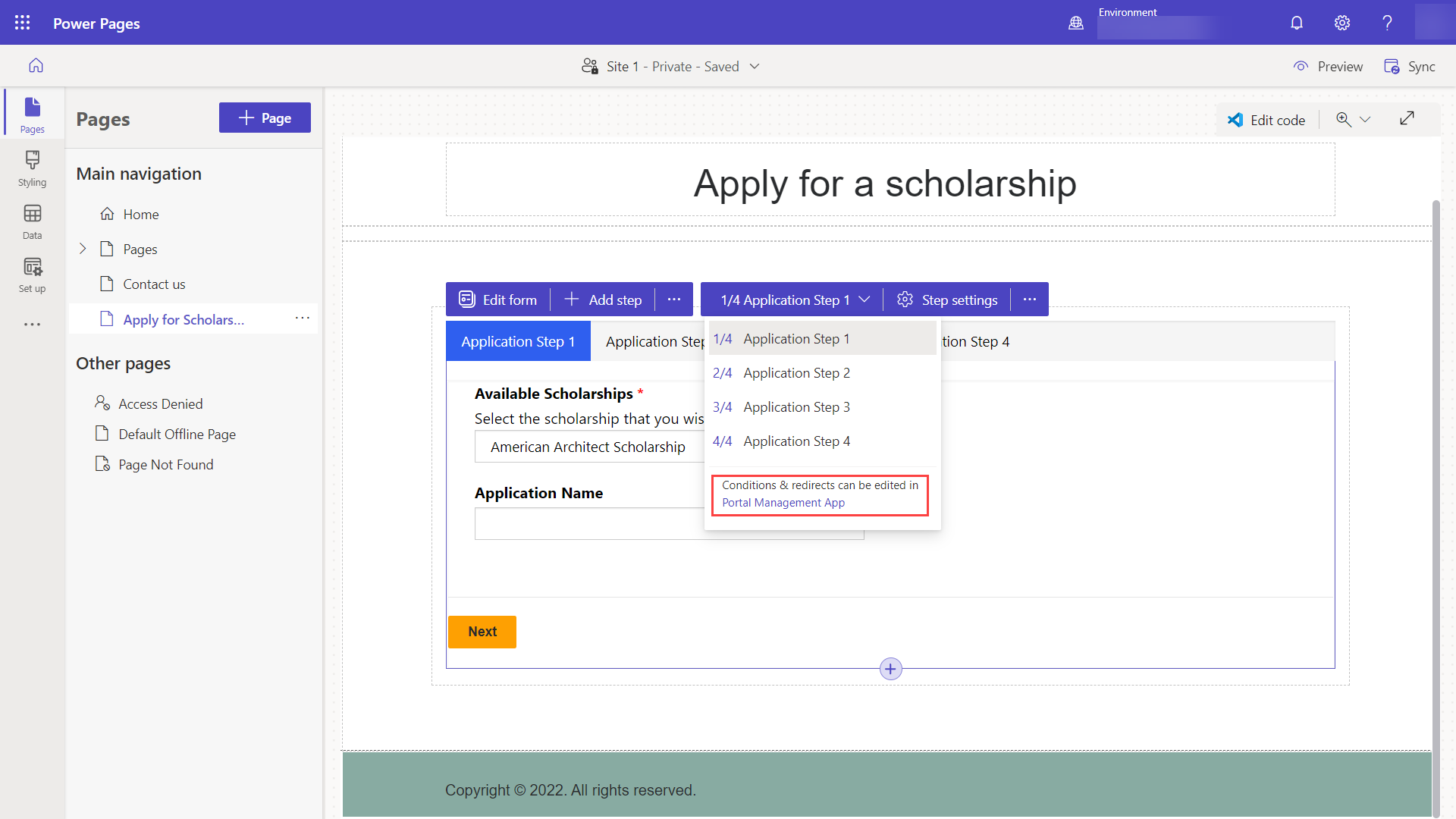
คุณควรอยู่ในแอปการจัดการพอร์ทัล ในเรกคอร์ดเมตาดาต้าสำหรับฟอร์มแบบหลายขั้นตอนของคุณ เลือกแท็บ ขั้นตอนของฟอร์ม
เลือก + ขั้นตอนใหม่ของฟอร์ม
ตั้งชื่อขั้นตอน (เช่น ตรวจสอบชนิดปริญญา)
ระบุการกำหนดค่า
- ตั้งค่า ชนิด เป็น เงื่อนไข
- เลือกตาราง การสมัคร จากเมนูดรอปดาวน์ ชื่อตารางเป้าหมาย
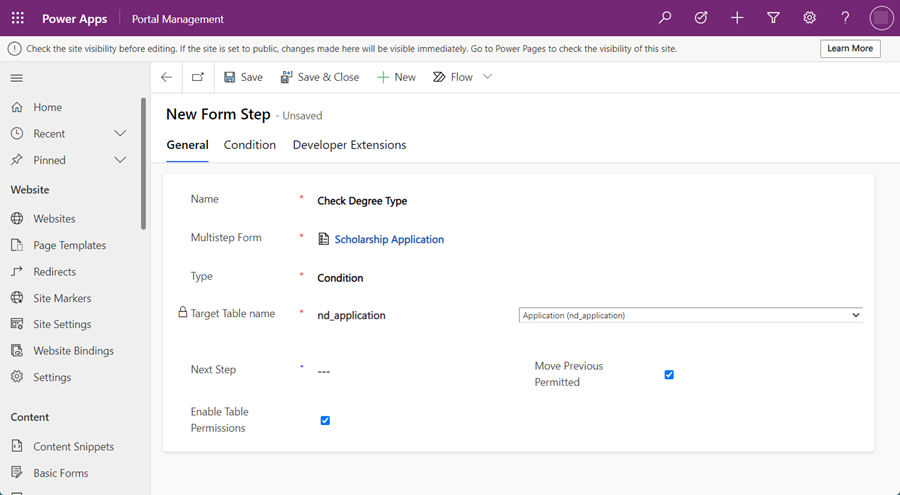
เลือกแท็บ เงื่อนไข และป้อนเงื่อนไขโดยใช้ชื่อคอลัมน์ตรรกะและค่า ในตัวอย่างของเรา เราจะทำสิ่งที่คล้ายกับ
craxx_degreetype == 124860001(คุณต้องระบุชื่อตรรกะและค่าจากสภาพแวดล้อมของคุณเอง)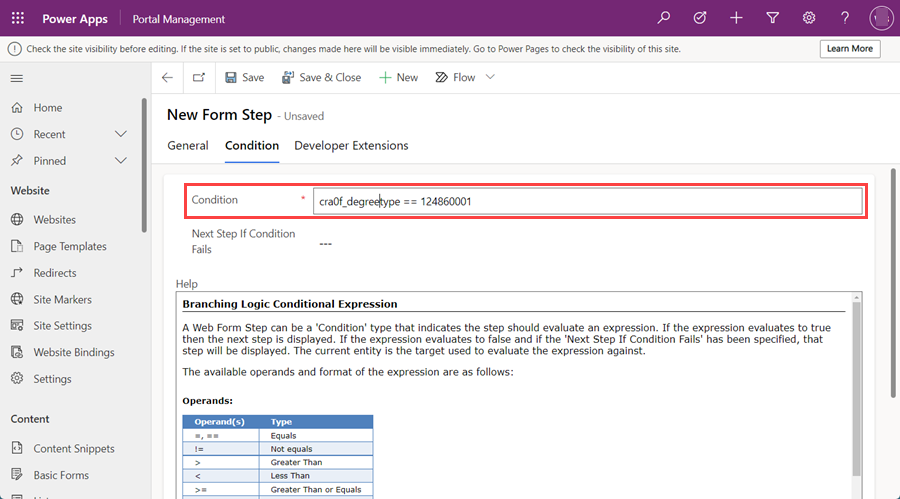
เราต้องตั้งค่ากระบวนการเพื่อไปยังขั้นตอนหนึ่งหากไม่ตรงตามเงื่อนไข เลือก ขั้นตอนที่ 4 ของการสมัคร ในฟิลด์ ขั้นตอนถัดไปหากเงื่อนไขล้มเหลว
ตอนนี้เราต้องตั้งค่ากระบวนการเพื่อไปยังขั้นตอนเฉพาะหากไม่ตรงตามเงื่อนไข เลือกแท็บ ทั่วไป
ในฟิลด์ ขั้นตอนถัดไป ให้เลือก ขั้นตอนที่ 3 ของการสมัคร
เลือก บันทึกและปิด
ตอนนี้คุณควรเห็นขั้นตอนตามเงื่อนไขของคุณในรายการขั้นตอน เราจำเป็นต้องตรวจสอบให้แน่ใจว่าผู้ใช้ของเราจะไปถึงขั้นตอนที่มีเงื่อนไขหลังจากทำขั้นตอนที่สองเสร็จสิ้น เลือก ขั้นตอนที่ 2 ของการสมัคร และเลือก แก้ไข
ในฟิลด์ ขั้นตอนถัดไป ให้เปลี่ยนค่าจาก ขั้นตอนที่ 3 ของการสมัคร เป็น ตรวจสอบชนิดปริญญา
เลือกแท็บ คำจำกัดความของฟอร์ม และในฟิลด์ ชนิดแหล่งที่มา เลือก ผลลัพธ์จากขั้นตอนก่อนหน้า และในฟิลด์ ขั้นตอนแหล่งที่มาของเอนทิตี ให้เลือก ขั้นตอนที่ 1 ของการสมัคร
เลือก บันทึกและปิด
เพิ่มขั้นตอนเปลี่ยนเส้นทางในฟอร์มแบบหลายขั้นตอนของคุณ
เราจะเพิ่มขั้นตอนเปลี่ยนเส้นทางที่ส่วนท้ายของกระบวนการเพื่อนำทางผู้ใช้กลับไปที่หน้าแรก
เลือก + ขั้นตอนใหม่ของฟอร์ม และกรอกข้อมูลในการกำหนดค่าต่อไปนี้:
- ตั้งค่า ชื่อ เป็น ไปที่หน้าแรก*
- ตั้งค่า ชนิด เป็น เปลี่ยนเส้นทาง
เลือกแท็บ เปลี่ยนเส้นทาง
ในฟิลด์ หรือเว็บเพจ ให้เลือกเพจ หน้าแรก
เลือก บันทึกและปิด
ตอนนี้คุณควรเห็นขั้นตอนเปลี่ยนเส้นทางของคุณในรายการขั้นตอน เราจำเป็นต้องตรวจสอบให้แน่ใจว่าผู้ใช้ของเราจะไปถึงขั้นตอนเปลี่ยนเส้นทางหลังจากทำขั้นตอนสุดท้ายในกระบวนการ เลือก ขั้นตอนที่ 4 ของการสมัคร และเลือก แก้ไข
ในฟิลด์ ขั้นตอนถัดไป ให้เลือก ไปที่หน้าแรก
เลือกแท็บ คำจำกัดความของฟอร์ม และในฟิลด์ ชนิดแหล่งที่มา เลือก ผลลัพธ์จากขั้นตอนก่อนหน้า และในฟิลด์ ขั้นตอนแหล่งที่มาของเอนทิตี ให้เลือก ขั้นตอนที่ 2 ของการสมัคร
เคล็ดลับ
เราเลือกขั้นตอนก่อนหน้าในกระบวนการ (ขั้นตอนที่ 2 ของการสมัคร) เนื่องจากผู้ใช้จะมาถึงขั้นตอนนี้จากขั้นตอนที่ 2 หรือขั้นตอนที่ 3 ขึ้นอยู่กับเงื่อนไข เราต้องการเลือกขั้นตอนทั่วไปที่ผู้ใช้ทุกคนจะโต้ตอบด้วย
เลือก บันทึกและปิด
กลับไปที่ สตูดิโอออกแบบ แล้วเลือกปุ่ม ซิงค์
คุณควรมีฟอร์มแบบหลายขั้นตอนที่สมบูรณ์พร้อมขั้นตอน เงื่อนไข และการเปลี่ยนเส้นทาง
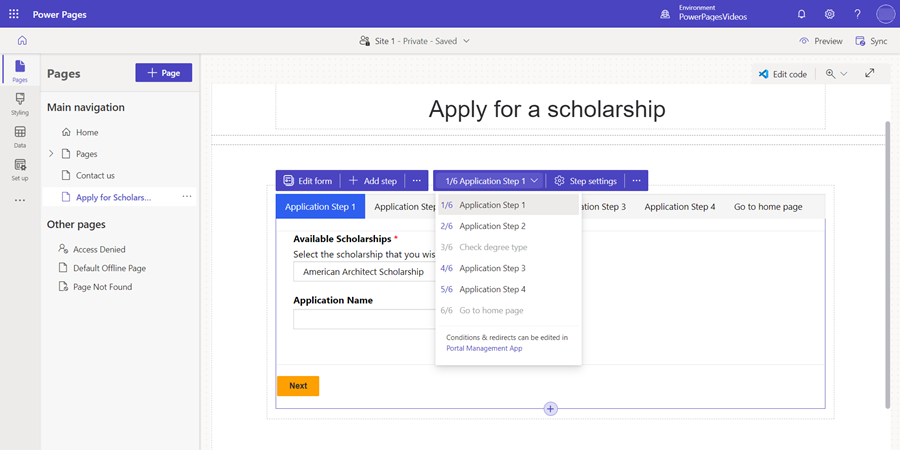
เลือก แสดงตัวอย่าง ตามด้วย เดสก์ท็อป
เมื่อหน้าแรกปรากฏขึ้น เลือก ลงชื่อเข้าใช้ และลงชื่อเข้าใช้ในฐานะผู้ใช้ไซต์
เลือกเพจที่คุณวางส่วนประกอบฟอร์มแบบหลายขั้นตอน
ลองใช้กระบวนการต่างๆ ร่วมกันเพื่อดูว่าฟอร์มแบบหลายขั้นตอนทำงานอย่างไร