บทช่วยสอน: แสดงข้อมูลอย่างปลอดภัยบนเว็บไซต์ของคุณ
ในบทช่วยสอนก่อนหน้านี้ คุณได้เพิ่มรายการลงในหน้า อย่างไรก็ตาม ผู้ใช้จะไม่สามารถดูข้อมูลใดๆ ได้ Power Pages มีการเปิดใช้งานการรักษาความปลอดภัยโดยค่าเริ่มต้นเพื่อปกป้องข้อมูลธุรกิจของคุณ บทช่วยสอนนี้จะอธิบายขั้นตอนต่างๆ ในการสร้างสิทธิ์ของตารางและเชื่อมโยงกับบทบาทเว็บเพื่อให้ผู้เยี่ยมชมไซต์ของคุณสามารถโต้ตอบกับข้อมูลที่คุณอนุญาตเท่านั้น
ในบทช่วยสอนนี้ คุณจะเรียนรู้วิธีการ:
- สร้างสิทธิ์ของตาราง
- กำหนดประเภทการเข้าถึงและสิทธิการใช้งาน
- เพิ่มบทบาทของเว็บ
ข้อกำหนดเบื้องต้น
- การสมัครใช้งาน Power Pages หรือแบบทดลองใช้ ทดลองใช้ Power Pages ฟรีที่นี่
- สร้างไซต์ Power Pages แล้ว สร้างไซต์ Power Pages
- ทำบทช่วยสอน เพิ่มและออกแบบหน้า
- ทำบทช่วยสอน เพิ่มรายการในหน้า
สร้างสิทธิ์ของตาราง
วิดีโอนี้ให้ภาพรวมของขั้นตอนเพื่อสร้างสิทธิ์ของตาราง
ใช้ขั้นตอนด้านล่างเพื่อเรียนรู้วิธีกำหนดค่าสิทธิ์ของตารางเพื่อดูข้อมูล
ไปที่ Power Pages
ในพื้นที่ทำงานของหน้าบนหน้าที่คุณมีส่วนประกอบรายการ ให้เลือกส่วนประกอบแล้วเลือกปุ่ม สิทธิ์
เลือก สิทธิ์ตารางใหม่
ตั้งชื่อสิทธิ์ของตาราง
เลือกตาราง Dataverse
ตั้งค่าชนิดการเข้าถึงเป็น ส่วนกลาง
ตั้งค่าสิทธิ์เป็น อ่าน
เลือก ไม่ระบุชื่อ และ ผู้ใช้ที่ได้รับอนุญาต สำหรับบทบาทของเว็บ
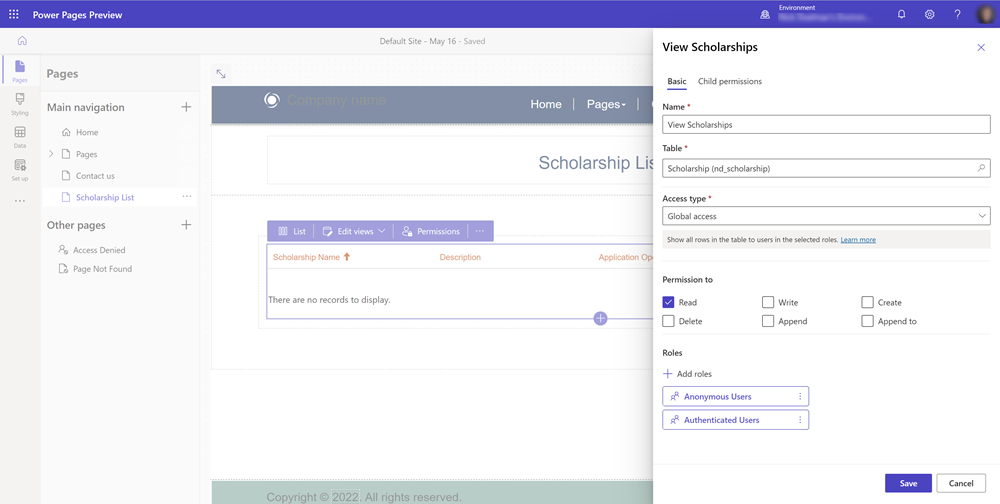
เมื่อตั้งค่าสิทธิ์ของตารางแล้ว ดูหน้าโดยเลือก ตัวอย่าง
ตอนนี้คุณควรเห็นรายการของเรกคอร์ด Dataverse ในหน้า
หมายเหตุ
คุณสามารถตั้งชื่อสิทธิ์ของตารางอะไรก็ได้ แต่ควรอธิบายให้ชัดเจน
กำหนดประเภทการเข้าถึงและสิทธิการใช้งาน
เมื่อคุณกำหนดค่ารายการหรือฟอร์มใน Power Pages โดยค่าเริ่มต้น ผู้ใช้ของคุณจะไม่สามารถเข้าถึงข้อมูลใน Dataverse มีบางกรณีที่คุณต้องการจำกัดข้อมูลเฉพาะกลุ่มผู้ใช้ ซึ่งสามารถทำได้โดยใช้สิทธิ์ของตารางและบทบาทความปลอดภัยร่วมกัน
ถ้าตารางของคุณใน Dataverse มีความสัมพันธ์กับตารางผู้ติดต่อหรือลูกค้าองค์กร คุณสามารถกรองเรกคอร์ดตามความสัมพันธ์นั้นได้
ในตัวอย่างด้านล่าง เราได้สร้างตารางที่มีการค้นหาตารางผู้ติดต่อ
วิดีโอนี้แสดงภาพรวมของขั้นตอนในการตั้งค่าประเภทการเข้าถึงและสิทธิการใช้งาน
สร้างหน้าที่มีรายการแสดงเรกคอร์ดที่มีความสัมพันธ์กับตารางผู้ติดต่อ
หมายเหตุ
ไปที่ บทช่วยสอน: เพิ่มรายการในหน้า สำหรับรายละเอียดเกี่ยวกับวิธีการแสดงรายการไปยังหน้า สร้างตารางด้วยการค้นหาตารางผู้ติดต่อ
จากรายการในหน้า เลือกปุ่ม สิทธิ์
เลือกเพื่อสร้างสิทธิ์ของตารางใหม่
ตั้งชื่อสิทธิ์ของตารางและเลือก ตาราง
เลือกชนิดการเข้าถึง การเข้าถึงส่วนกลาง
ตั้งค่าสิทธิ์เป็น อ่าน
กำหนดสิทธิ์ของตารางให้บทบาทเว็บ ผู้ใช้ที่ได้รับการรับรองความถูกต้อง
เลือก บันทึก
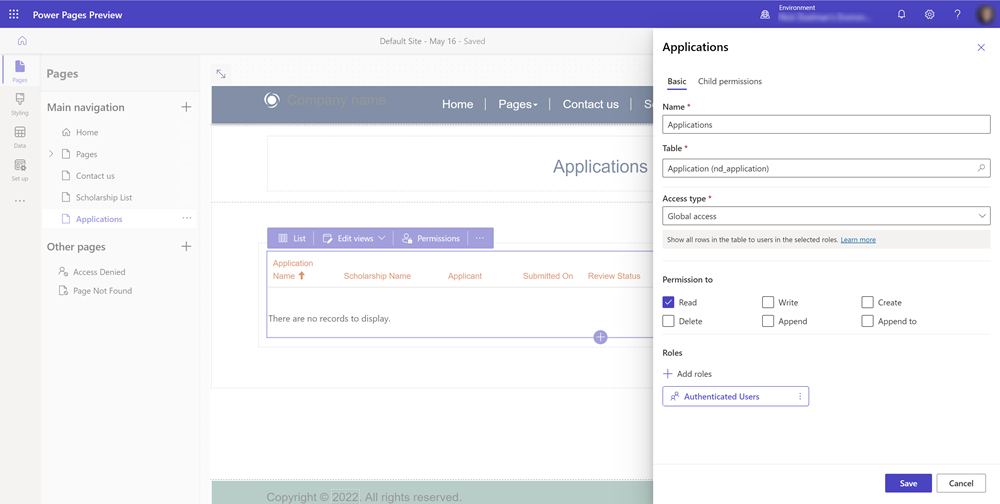
ดูตัวอย่างไซต์และลงชื่อเข้าใช้ เพื่อวัตถุประสงค์ของบทช่วยสอนนี้ คุณสามารถเข้าสู่ระบบโดยใช้ Microsoft Entra ID
ดูหน้าในไซต์ เมื่อผู้ใช้ลงชื่อเข้าใช้ พวกเขาควรเห็นข้อมูล ทั้งหมด ในตาราง
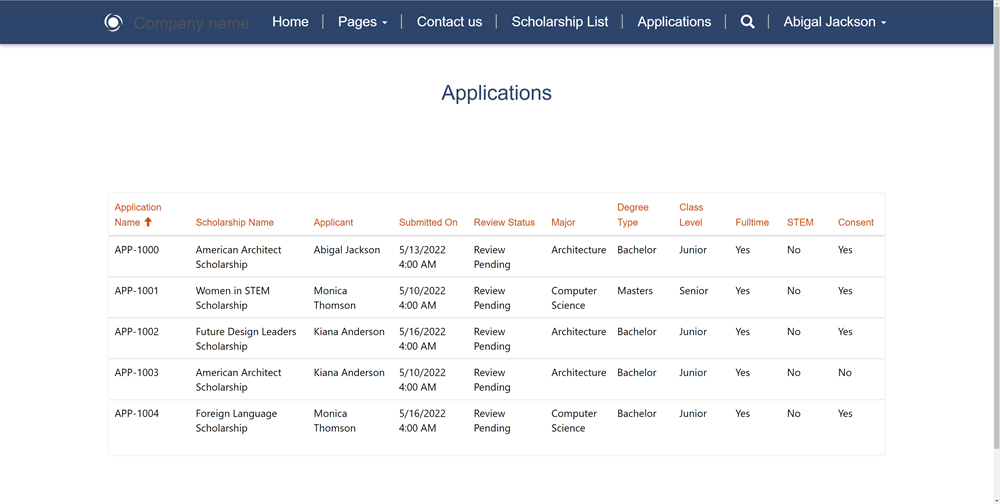
ในตัวอย่างของเรา เราต้องการแสดงเฉพาะเรกคอร์ดที่เกี่ยวข้องกับผู้ใช้ที่ลงชื่อเข้าใช้อยู่ในปัจจุบันเท่านั้น กลับไปที่สตูดิโอออกแบบ เลือกรายการในหน้าและเลือกสิทธิ์
แก้ไขสิทธิ์ของตารางที่มีอยู่และเปลี่ยน ชนิดการเข้าถึง เป็น การเข้าถึงผู้ติดต่อ
คุณจะต้องระบุความสัมพันธ์ระหว่างตารางของคุณกับตารางผู้ติดต่อ
หมายเหตุ
หากคุณไม่เห็นความสัมพันธ์ คุณจะต้องกำหนดการค้นหาตารางผู้ติดต่อโดยใช้ พื้นที่ทำงานของข้อมูล สร้างหรืออัปเดตเรกคอร์ดบางอย่างที่เกี่ยวข้องกับเรกคอร์ดผู้ติดต่อที่คุณใช้เพื่อลงชื่อเข้าใช้ไซต์
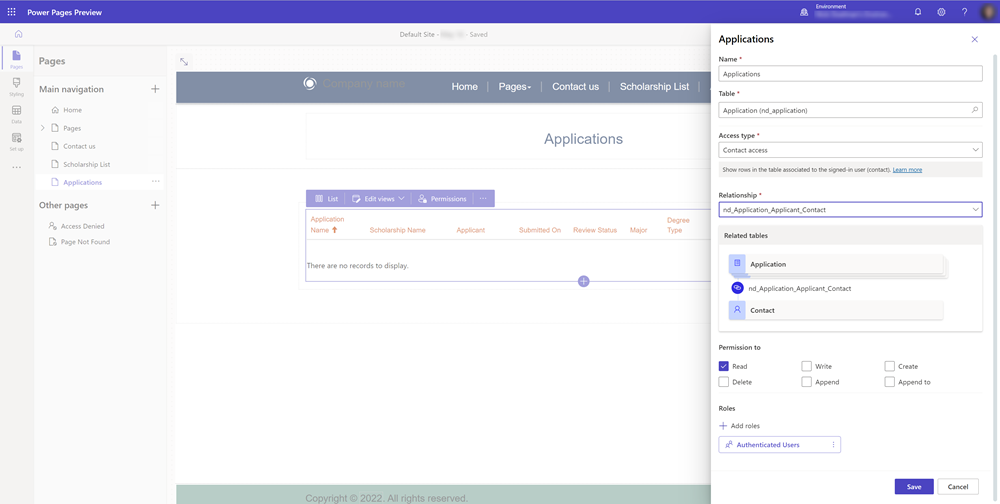
ดูตัวอย่างไซต์และลงชื่อเข้าใช้ ตอนนี้คุณควรเห็นเฉพาะเรกคอร์ดที่เกี่ยวข้องกับผู้ติดต่อที่ลงชื่อเข้าใช้ไซต์
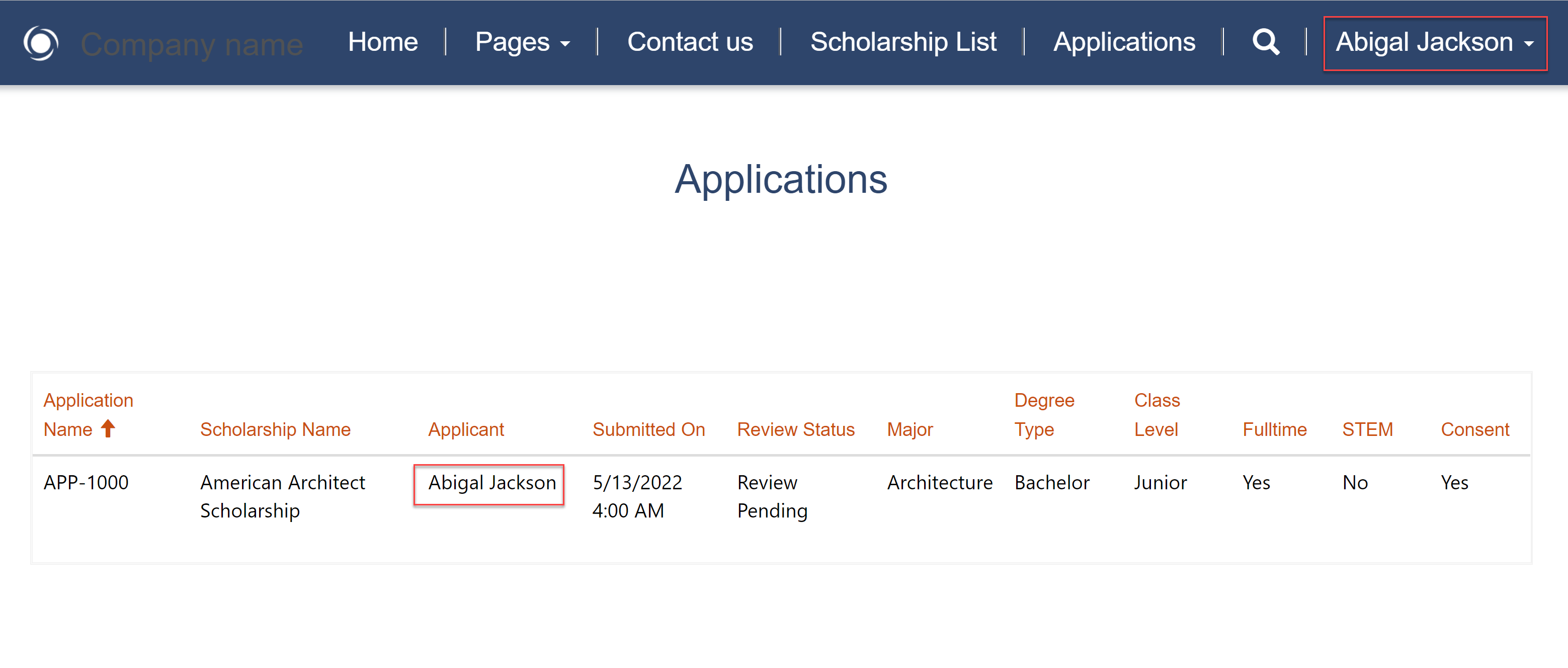
ข้อมูลเพิ่มเติม
มีชนิดการเข้าถึงและสิทธิการใช้งานที่แตกต่างกันหลายชนิดใน Power Pages
สำหรับข้อมูลเพิ่มเติม โปรดดู:
เพิ่มบทบาทของเว็บ
ในตัวอย่างของเราจนถึงตอนนี้ เราได้กำหนดสิทธิ์ของตารางเป็นบทบาทของเว็บ ผู้ใช้ที่ได้รับการรับรองความถูกต้อง และ ผู้ใช้ที่ไม่ระบุชื่อ ค่าเริ่มต้น
วิดีโอนี้ให้ภาพรวมของการใช้บทบาทของเว็บ
นอกจากนี้เรายังสามารถสร้างบทบาทเว็บของเราเองเพื่อจำกัดการเข้าถึงข้อมูลและหน้าเว็บเพิ่มเติมสำหรับผู้เยี่ยมชมไซต์บางราย
ในสตูดิโอออกแบบ เลือกจุดไข่ปลา ... จากเมนูด้านข้าง แล้วเลือก การจัดการพอร์ทัล เพื่อเปิดแอปการจัดการพอร์ทัล
ในแอปการจัดการพอร์ทัล ภายใต้ส่วน การรักษาความปลอดภัย เลือกและดู บทบาทเว็บ
เลือก สร้าง เพื่อสร้างบทบาทเว็บใหม่และตั้งชื่อที่สื่อความหมาย ปล่อยบทบาท ผู้ใช้ที่ได้รับการรับรองความถูกต้อง และ ผู้ใช้ที่ไม่ระบุชื่อ เป็น ไม่
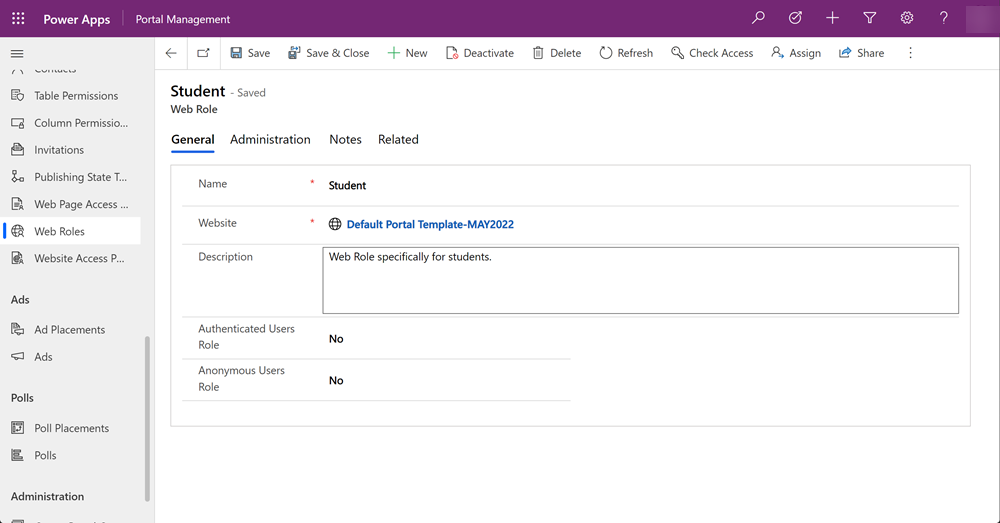
บันทึกเรกคอร์ดบทบาทเว็บ
เลือก ที่เกี่ยวข้อง แล้วเลือก ผู้ติดต่อ เลือก เพิ่มผู้ติดต่อที่มีอยู่ เลือกผู้ติดต่อสองสามราย
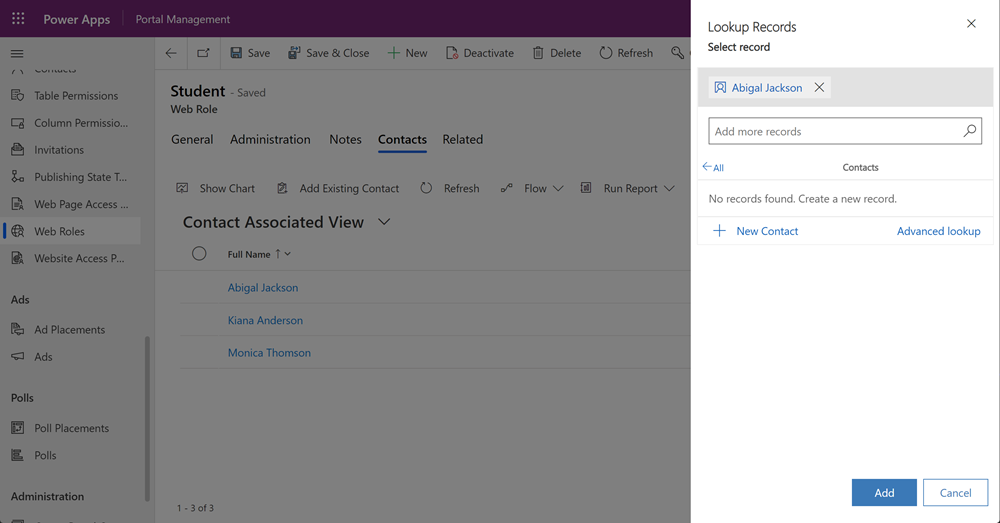
หมายเหตุ
ผู้ใช้ไซต์จะถูกเก็บไว้เป็นเรกคอร์ดผู้ติดต่อ
ภายในสตูดิโอออกแบบในรายการหรือฟอร์ม ให้เลือกปุ่มสิทธิ์และเลือกสิทธิ์ของตาราง จากนั้นกำหนดบทบาทเว็บที่กำหนดเอง
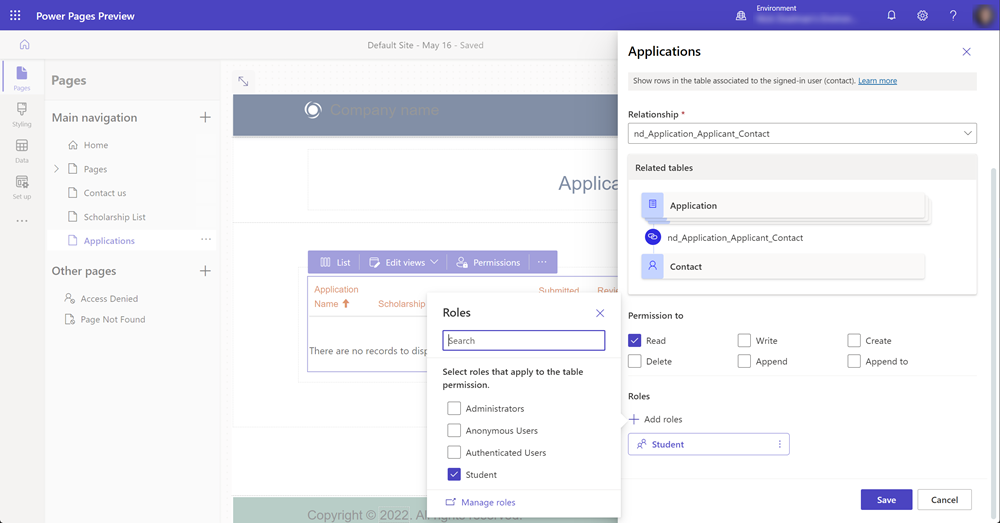
หมายเหตุ
คุณจะต้องรีสตาร์ทสตูดิโอออกแบบหรือล้างแคชของเบราว์เซอร์ (ctrl + F5) เพื่อดูบทบาทเว็บใหม่
ดูตัวอย่างไซต์และโปรดทราบว่าเฉพาะผู้ใช้ที่เข้าสู่ระบบเท่านั้นที่จะสามารถดูข้อมูลในฟอร์มหรือรายการได้
ขั้นตอนถัดไป
การแสดงข้อมูลในมุมมองรายการเป็นผู้ชมที่ถูกต้องเป็นคุณลักษณะที่สำคัญของ Power Pages บทแนะนำถัดไปจะครอบคลุมถึงการเพิ่มฟอร์มลงในหน้าเพื่อให้ผู้ใช้สามารถสร้างและแก้ไขข้อมูลทางธุรกิจได้