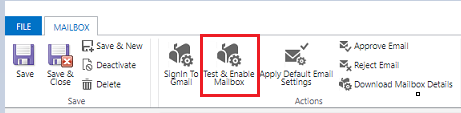เชื่อมต่อบัญชี Gmail โดยใช้ OAuth 2.0
ทำตามขั้นตอนในบทความนี้เพื่อตั้งค่าการทำข้อมูลให้ตรงกันทางฝั่งเซิร์ฟเวอร์เพื่อส่งและรับอีเมลในแอป Customer Engagement (เช่น Dynamics 365 Sales, Dynamics 365 Customer Service, Dynamics 365 Marketing, Dynamics 365 Field Service และ Dynamics 365 Project Service Automation) จากบัญชี Gmail โดยใช้ OAuth 2.0 เป็นกลไกการอนุญาต
หมายเหตุ
โปรไฟล์เซิร์ฟเวอร์อีเมล Gmail OAuth ใช้งานได้กับผู้ใช้มากถึง 100 คน สร้างโปรไฟล์ OAuth หลายโปรไฟล์ (ขั้นตอนที่ 1 ถึง 4) หากคุณต้องการเชื่อมโยงโปรไฟล์เดียวกันกับผู้ใช้หลายคน
ขั้นตอนที่ 1 เปิดใช้งาน IMAP หรือ POP ใน Gmail
หมายเหตุ
ขั้นตอนเหล่านี้ควรจะทำโดยผู้ดูแลระบบ
สำหรับ IMAP ให้ทำตามขั้นตอนใน ตรวจสอบ Gmail ผ่านแพลตฟอร์มอีเมลอื่นๆ
สำหรับ POP ให้ทำตามขั้นตอนใน อ่านข้อความ Gmail ในไคลเอ็นต์อีเมลอื่นโดยใช้ POP
ขั้นตอนที่ 2 สร้างโครงการ
หมายเหตุ
ขั้นตอนเหล่านี้ควรจะทำโดยผู้ดูแลระบบ
การใช้บัญชี Google (นี่อาจเป็นบัญชีเดียวกับที่คุณจะใช้ในการส่งและรับอีเมล หรือบัญชีอื่น) ไปที่ Google Developers Console และสร้างโครงการใหม่
ทำตามขั้นตอนสำหรับ สร้างโครงการ ใน สร้าง ปิด และกู้คืนโครงการ
ขั้นตอนที่ 3 ตั้งค่าคอนฟิกความยินยอม OAuth
หมายเหตุ
ขั้นตอนเหล่านี้ควรจะทำโดยผู้ดูแลระบบ
เลือก หน้าจอการยินยอม OAuth และจากนั้น เลือกชนิดผู้ใช้:
- เลือก ภายใน หากคุณใช้ผู้เช่าผู้ดูแลระบบ GSuite และจะสร้างแอปสำหรับองค์กรของคุณโดยเฉพาะ
- เลือก ภายนอก หากคุณกำลังทดสอบโดยใช้บัญชี Gmail แบบสแตนด์อโลน
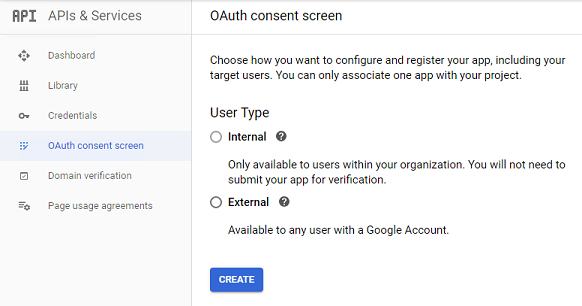
เลือก สร้าง
ภายใต้ ชื่อแอปพลิเคชัน ป้อนชื่อแอปพลิเคชัน ภายใต้ โดเมนที่ได้รับอนุญาต ป้อนชื่อโดเมนส่วนตัวระดับบนสุดของสภาพแวดล้อมของคุณ (ตัวอย่างเช่น
dynamics.com) เลือก บันทึก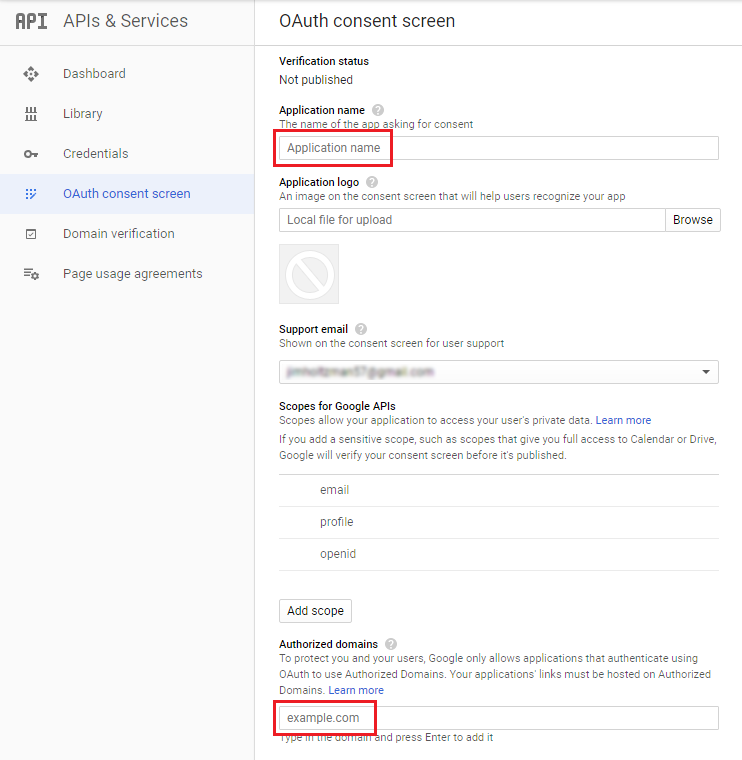
เลือก ข้อมูลประจำตัว>สร้างข้อมูลประจำตัว
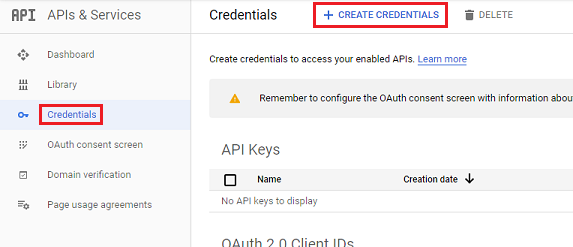
เลือก รหัสไคลเอนต์ OAuth
เลือก กำหนดค่าหน้าจอความยินยอม
ป้อนการตั้งค่าต่อไปนี้:
การตั้งค่า ใช้ ชนิดแอปพลิเคชัน โปรแกรมประยุกต์บนเว็บ ชื่อ ชื่อของเว็บไคลเอ็นต์ของคุณ จุดเริ่มต้นของ JavaScript ที่ได้รับอนุญาต URL ของสภาพแวดล้อมของคุณ (ตัวอย่างเช่น https://contoso.crm.dynamics.com)URIs การเปลี่ยนเส้นทางที่ได้รับอนุญาต URL ของสภาพแวดล้อมของคุณที่มี /_grid/cmds/dlg_gmailoauth.aspxที่ผนวกอยู่ (ตัวอย่างเช่นhttps://contoso.crm.dynamics.com/_grid/cmds/dlg_gmailoauth.aspx)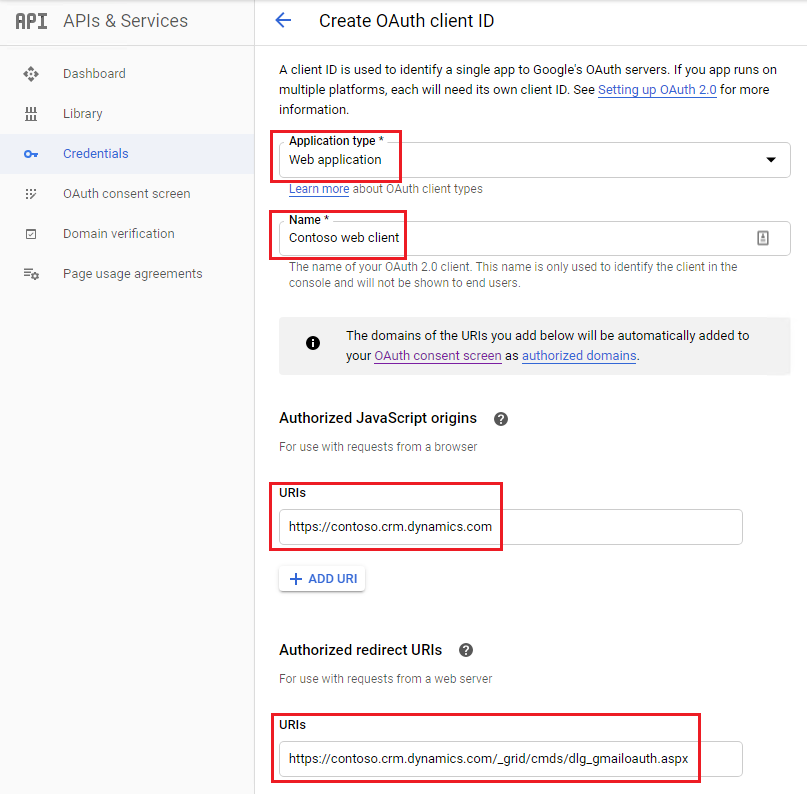
เลือก สร้าง ในหน้าจอที่ปรากฏขึ้น ให้จดบันทึกรหัสไคลเอ็นต์และข้อมูลลับของไคลเอ็นต์ คุณจะต้องใช้ข้อมูลนี้ในขั้นตอนถัดไป
ขั้นตอนที่ 4 สร้างโปรไฟล์เซิร์ฟเวอร์อีเมล
ใน ศูนย์จัดการ Power Platform ให้เลือก สภาพแวดล้อม
บนแถบคำสั่ง ให้เลือก การตั้งค่า>อีเมล>โปรไฟล์เซิร์ฟเวอร์
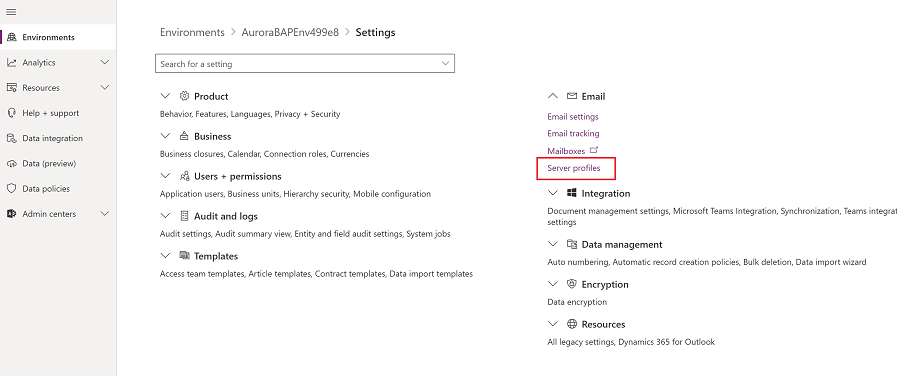
บนแถบคำสั่ง เลือก โปรไฟล์เซิร์ฟเวอร์ใหม่
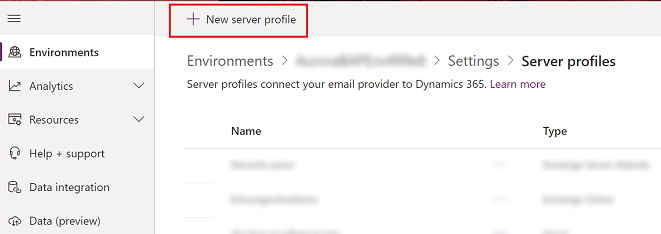
สำหรับ ชนิดเซิร์ฟเวอร์อีเมล เลือก Gmail แล้วจากนั้น ระบุ ชื่อ ที่มีความหมายสำหรับโปรไฟล์
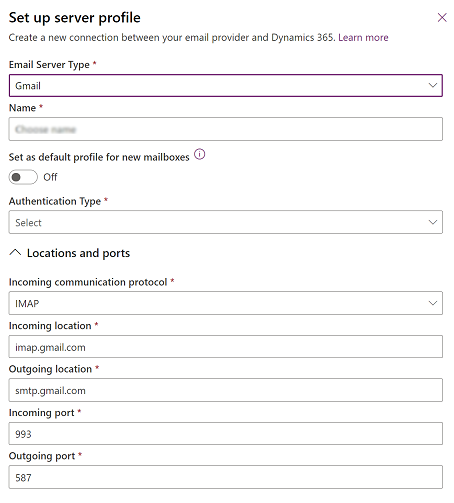
หากคุณต้องการใช้โปรไฟล์เซิร์ฟเวอร์นี้เป็นโปรไฟล์เริ่มต้นสำหรับกล่องจดหมายใหม่ ให้เปิด ตั้งเป็นโปรไฟล์เริ่มต้นสำหรับกล่องจดหมายใหม่
สำหรับ ชนิดการรับรองความถูกต้อง เลือก Gmail OAuth
สำหรับ รหัสไคลเอ็นต์ และ ข้อมูลลับไคลเอ็นต์ ป้อนข้อมูลที่คุณจดบันทึกไว้ในขั้นตอนที่ 8 ของกระบวนงานก่อนหน้า
หมายเหตุ
ฟิลด์ สถานที่และพอร์ต จะถูกเติมข้อมูลโดยอัตโนมัติ
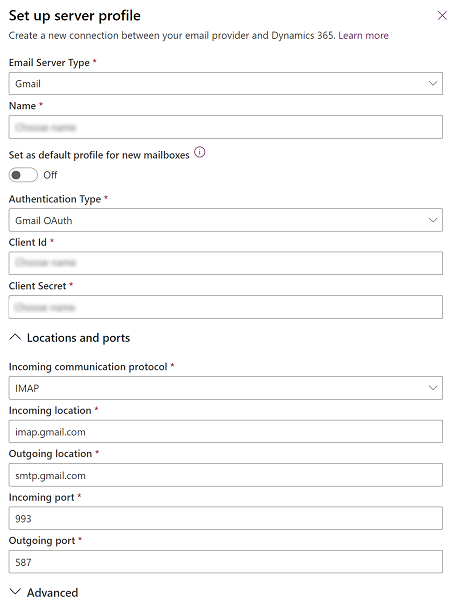
ขยาย ขั้นสูง และจากนั้น ใช้คำแนะนำเครื่องมือเพื่อเลือกตัวเลือกการประมวลผลอีเมลของคุณ
เมื่อคุณทำเสร็จแล้ว เลือก บันทึก
ขั้นตอนที่ 5 ตั้งค่าคอนฟิกกล่องจดหมาย
หมายเหตุ
ขั้นตอนเหล่านี้ควรจะทำโดยผู้ใช้กล่องจดหมาย
ในเว็บแอป ไปที่ การตั้งค่า (
 ) >การตั้งค่าขั้นสูง
) >การตั้งค่าขั้นสูงเลือก การตั้งค่า>การจัดการ
เลือก การตั้งค่า>การกำหนดค่าอีเมล>กล่องจดหมาย
เลือกกล่องจดหมายสำหรับผู้ใช้ที่กำหนดค่าในขั้นตอนก่อนหน้า
ใช้การตั้งค่าต่อไปนี้:
การตั้งค่า ใช้ โปรไฟล์เซิร์ฟเวอร์ โปรไฟล์ที่สร้างในขั้นตอนที่ 4 อีเมลขาเข้า การทำข้อมูลให้ตรงกันทางฝั่งเซิร์ฟเวอร์หรืออีเมลเราเตอร์ อีเมลขาออก การทำข้อมูลให้ตรงกันทางฝั่งเซิร์ฟเวอร์หรืออีเมลเราเตอร์ 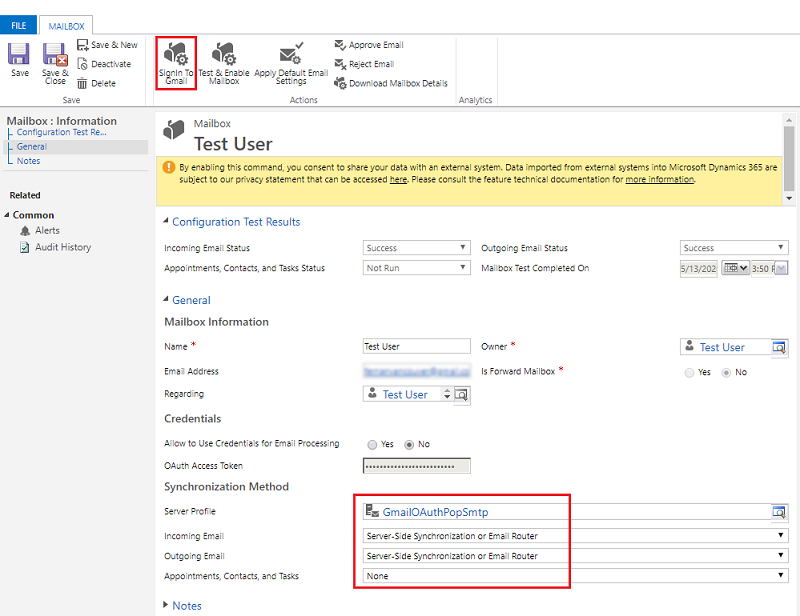
เลือก บันทึก
เลือก ลงชื่อเข้าใช้ Gmail
ดำเนินการผ่านหน้าลงชื่อเข้าใช้และหน้าการให้สิทธิ์ของ Gmail
ขั้นตอนที่ 6 เพิ่มผู้ใช้การทดสอบ
ใน Google Cloud Platform (Developer Console) ให้เพิ่มผู้ใช้ในส่วน ผู้ใช้การทดสอบ เมื่อเผยแพร่แอป ข้อมูลเพิ่มเติม: ความช่วยเหลือ Google Cloud Platform Console
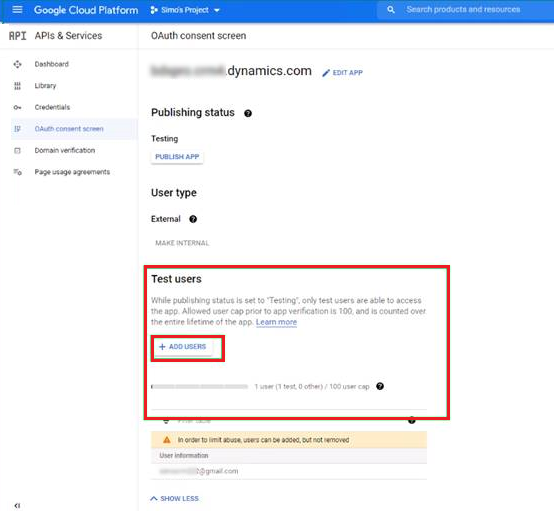
ขั้นตอนที่ 7 ทดสอบและเปิดใช้งาน
หมายเหตุ
ขั้นตอนเหล่านี้ควรจะทำโดยผู้ใช้กล่องจดหมาย
เลือก ทดสอบและเปิดใช้งานกล่องจดหมาย เพื่อทดสอบกล่องจดหมายที่กำหนดค่าไว้ในขั้นตอนที่ 6