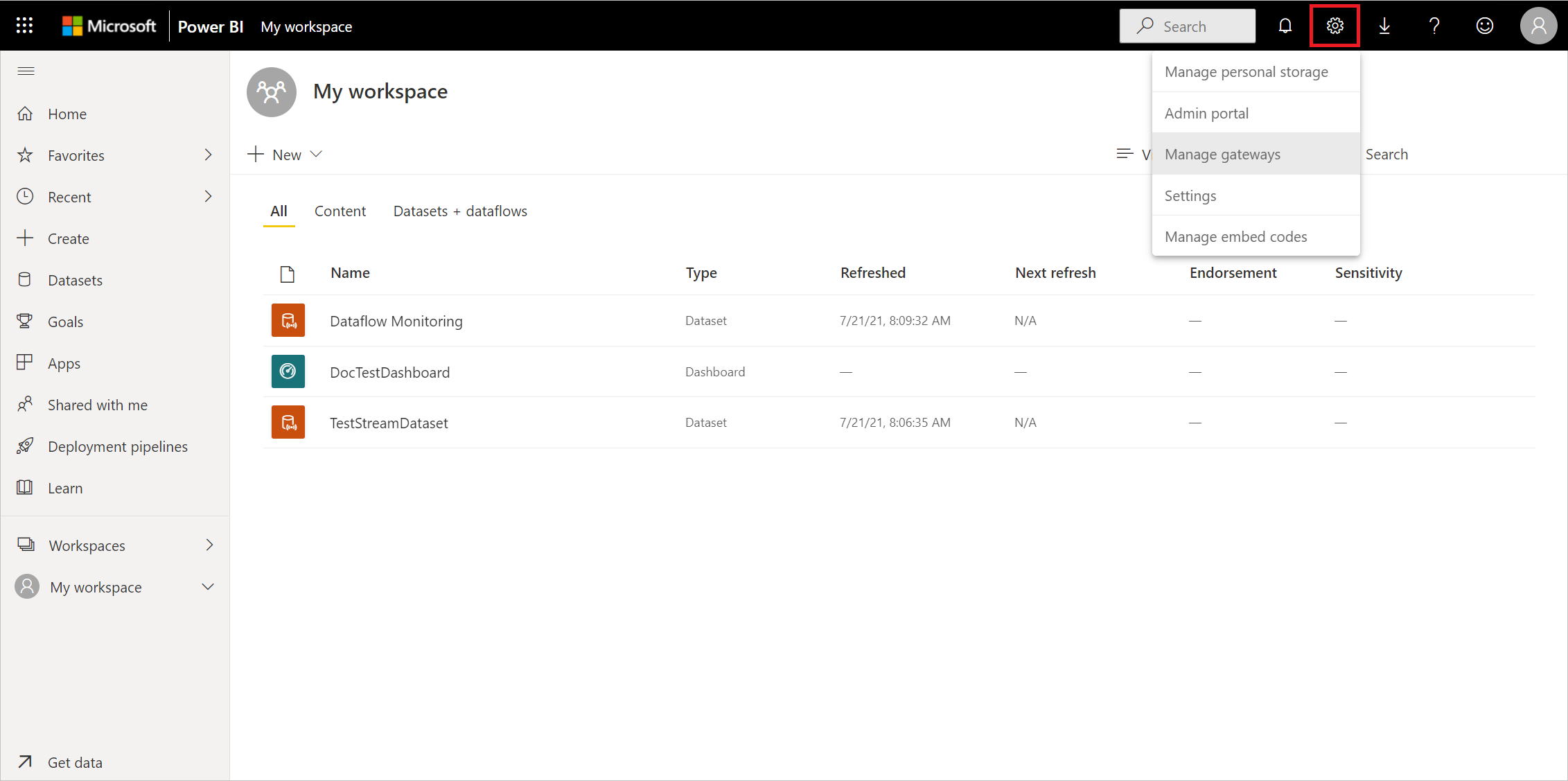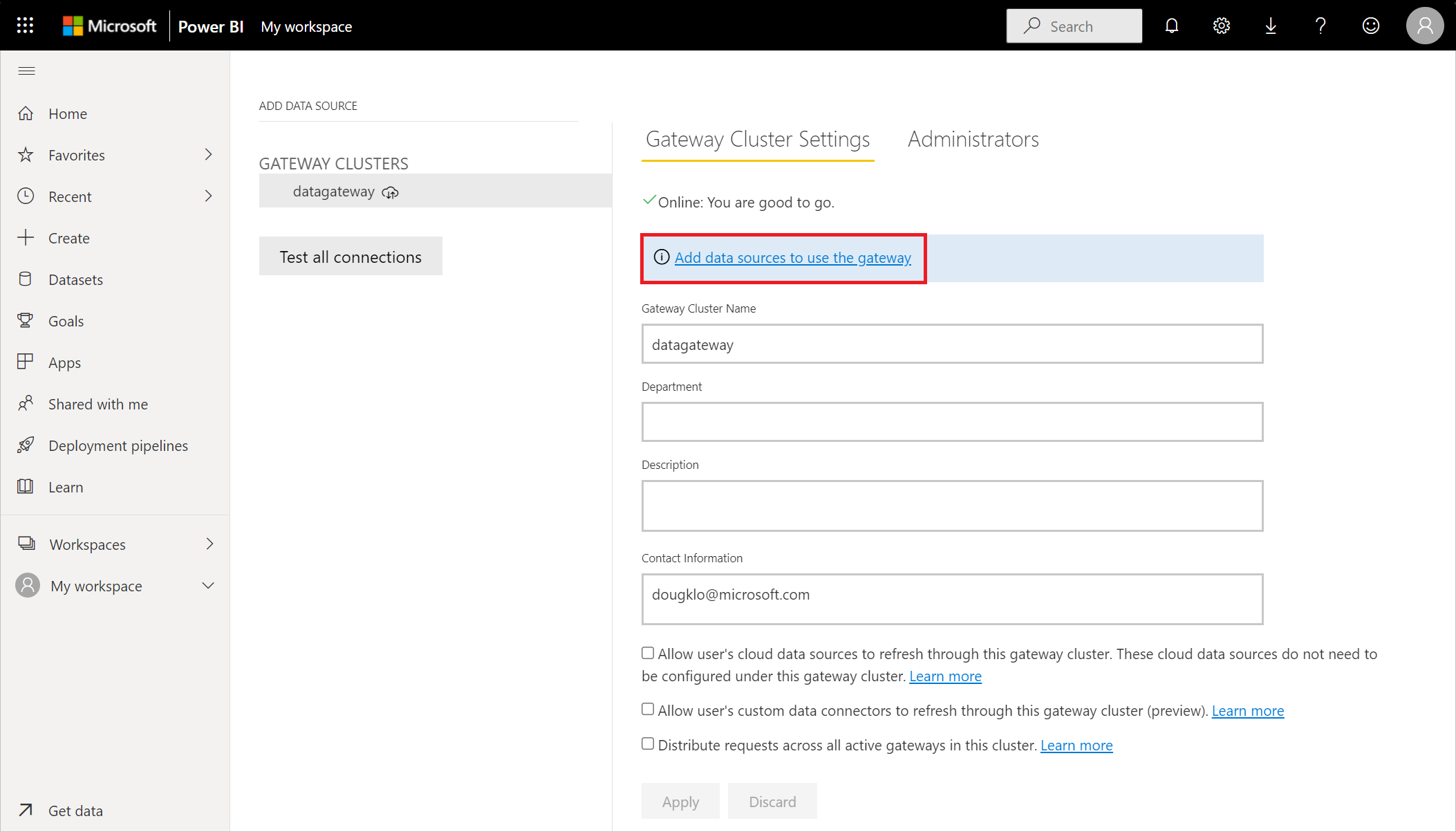Oracle Database
สรุป
| รายการ | คำอธิบาย |
|---|---|
| สถานะการเผยแพร่ | ความพร้อมใช้งานทั่วไป |
| ผลิตภัณฑ์ | Excel Power BI (แบบจําลองความหมาย) Power BI (กระแสข้อมูล) ผ้า (กระแสข้อมูลรุ่น 2) Power Apps (กระแสข้อมูล) Dynamics 365 Customer Insights การบริการด้านการวิเคราะห์ |
| ชนิดการรับรองความถูกต้องที่ได้รับการสนับสนุน | Windows (เดสก์ท็อป/ออนไลน์) ฐานข้อมูล (เดสก์ท็อป) พื้นฐาน (ออนไลน์) บัญชี Microsoft (เดสก์ท็อป) |
| เอกสารอ้างอิงฟังก์ชัน | Oracle.Database |
หมายเหตุ
ความสามารถบางอย่างอาจมีอยู่ในผลิตภัณฑ์เดียว แต่ไม่ใช่อย่างอื่นเนื่องจากตารางเวลาการปรับใช้และความสามารถเฉพาะของโฮสต์
ข้อกำหนดเบื้องต้น
เวอร์ชัน Oracle ที่รองรับ:
- Oracle Database Server 12c (12.1.0.2) และเวอร์ชันที่ใหม่กว่า
- ฐานข้อมูลอัตโนมัติ Oracle - ทุกเวอร์ชัน
ก่อนที่คุณจะสามารถเชื่อมต่อกับฐานข้อมูล Oracle โดยใช้ Power Query คุณจําเป็นต้องติดตั้ง Oracle Client สําหรับเครื่องมือ Microsoft (OCMT)
หากต้องการเชื่อมต่อกับฐานข้อมูล Oracle ด้วย เกตเวย์ข้อมูลภายในองค์กร ต้องติดตั้ง OCMT 64 บิตบนคอมพิวเตอร์ที่ใช้งานเกตเวย์ สําหรับข้อมูลเพิ่มเติม ไปที่จัดการแหล่งข้อมูลของคุณ - Oracle
รองรับความสามารถแล้ว
- นำเข้า
- DirectQuery (แบบจําลองความหมายของ Power BI)
- ตัวเลือกขั้นสูง
- คําสั่งหมดเวลาเป็นนาที
- SQL statement
- รวมคอลัมน์ความสัมพันธ์
- นำทางโดยใช้ลำดับชั้นแบบเต็ม
ดาวน์โหลดและติดตั้ง Oracle Client สําหรับเครื่องมือ Microsoft
Oracle Client สําหรับเครื่องมือของ Microsoft จะติดตั้งและกําหนดค่าตัวให้บริการข้อมูล Oracle สําหรับ .NET (ODP.NET) เพื่อสนับสนุนการเชื่อมต่อเครื่องมือของ Microsoft แบบ 32 บิต และ 64 บิตกับฐานข้อมูลภายในองค์กรและระบบคลาวด์ Oracle รวมถึงฐานข้อมูลอิสระ (ADB) ของ Oracle OCMT คือตัวติดตั้งแบบกราฟิกที่ดําเนินกระบวนการตั้งค่าไคลเอ็นต์ฐานข้อมูล Oracle โดยอัตโนมัติ รองรับการเชื่อมต่อกับ Power BI Desktop, บริการของ Power BI, Fabric (Dataflow Gen2), Excel, SQL Server Analysis Services, เครื่องมือข้อมูลเซิร์ฟเวอร์ SQL, SQL Server Integration Services, SQL Server Reporting Services และ BizTalk Server
OCMT เป็นซอฟต์แวร์ฟรี ซึ่งสามารถดาวน์โหลดได้จาก Oracle Client สําหรับหน้าเครื่องมือของ Microsoft สําหรับ Power BI Desktop และ บริการของ Power BI 64 บิต ใช้ OCMT 64 บิต สําหรับ Power BI Desktop 32 บิต ใช้ OCMT 32 บิต
แม้ว่าคุณมีไคลเอ็นต์ Oracle หรือ ODP.NET ติดตั้งบนไคลเอ็นต์ Power BI ของคุณแล้ว ขอแนะนําให้คุณใช้ตัวติดตั้ง OCMT เพื่อดําเนินการขั้นตอนการกําหนดค่าทั้งหมดที่ Power BI จําเป็นต้องทํางานกับฐานข้อมูล Oracle อย่างถูกต้อง
เชื่อมต่อไปยังฐานข้อมูล Oracle ภายในองค์กรจาก Power Query Desktop
เมื่อต้องทําการเชื่อมต่อ ทําตามขั้นตอนต่อไปนี้:
เลือกตัวเลือก ฐานข้อมูล Oracle ในการเลือกตัวเชื่อมต่อ
ระบุชื่อบริการ Net Oracle/นามแฝง TNS หรือเชื่อมต่ออย่างง่าย (บวก) สายอักขระการเชื่อมต่อเพื่อเชื่อมต่อกับในเซิร์ฟเวอร์ Easy เชื่อมต่อ ใช้งานได้ง่ายที่สุด โดยการตั้งค่าเซิร์ฟเวอร์ไปยังเซิร์ฟเวอร์ Oracle Database Hostname/ServiceName โดยที่ ServiceName เป็นชื่อฐานข้อมูลส่วนกลาง สกรีนช็อตต่อไปนี้ใช้ชื่อบริการสุทธิ
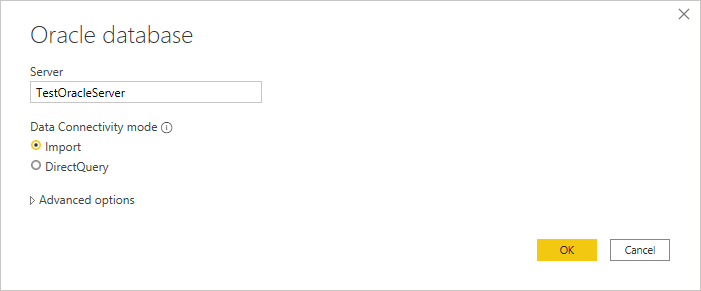
ถ้าคุณกําลังเชื่อมต่อจาก Power BI Desktop ให้เลือกโหมดการเชื่อมต่อข้อมูลนําเข้าหรือ DirectQuery ขั้นตอนตัวอย่างที่เหลือเหล่านี้ใช้โหมดการเชื่อมต่อข้อมูลนําเข้า เมื่อต้องการเรียนรู้เพิ่มเติมเกี่ยวกับ DirectQuery ไปที่ ใช้ DirectQuery ใน Power BI Desktop
ถ้าคุณกําลังเชื่อมต่อกับฐานข้อมูล Oracle นี้เป็นครั้งแรก ให้เลือกชนิดการรับรองความถูกต้องที่คุณต้องการใช้ จากนั้นใส่ข้อมูลประจําตัวของคุณ ชนิดการรับรองความถูกต้องที่พร้อมใช้งานคือ:
- Windows (การรับรองความถูกต้องของ Windows)
- ฐานข้อมูล (ชื่อผู้ใช้และรหัสผ่าน)
- บัญชี Microsoft (Microsoft Entra ID)
สําหรับข้อมูลเพิ่มเติมเกี่ยวกับการรับรองความถูกต้อง ไปที่การรับรองความถูกต้องด้วยแหล่งข้อมูล
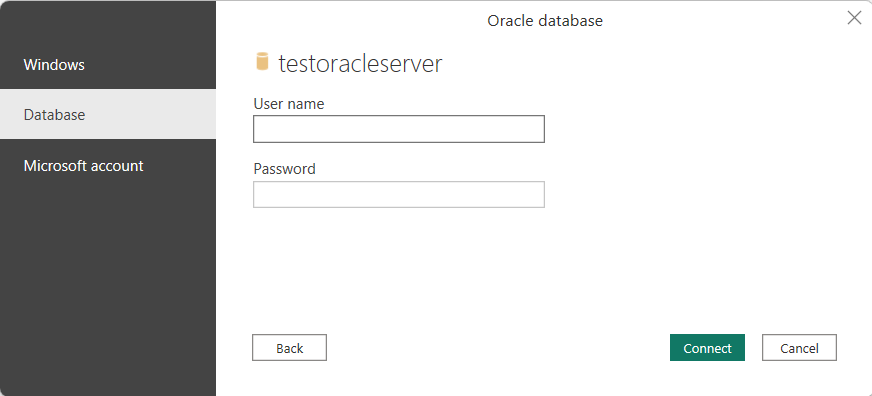
ในตัว นําทาง ให้เลือกข้อมูลที่คุณต้องการ จากนั้นเลือก โหลด เพื่อโหลดข้อมูลหรือ แปลงข้อมูล เพื่อแปลงข้อมูล
เชื่อมต่อไปยังฐานข้อมูล Oracle ภายในองค์กรจาก Power Query Online
เมื่อต้องทําการเชื่อมต่อ ทําตามขั้นตอนต่อไปนี้:
ติดตั้งและตั้งค่าเกตเวย์ข้อมูลภายในองค์กร
จาก Power Query Online ให้ เลือกตัวเลือก ฐานข้อมูล Oracle ในการเลือกแหล่งข้อมูล
ในกล่องโต้ตอบฐานข้อมูล Oracle ที่ปรากฏขึ้น ให้ระบุชื่อบริการของ Oracle net/นามแฝง TNS, Easy เชื่อมต่อ Plus สายอักขระการเชื่อมต่อ หรือเชื่อมต่อตัวอธิบายเพื่อเชื่อมต่อกับในเซิร์ฟเวอร์
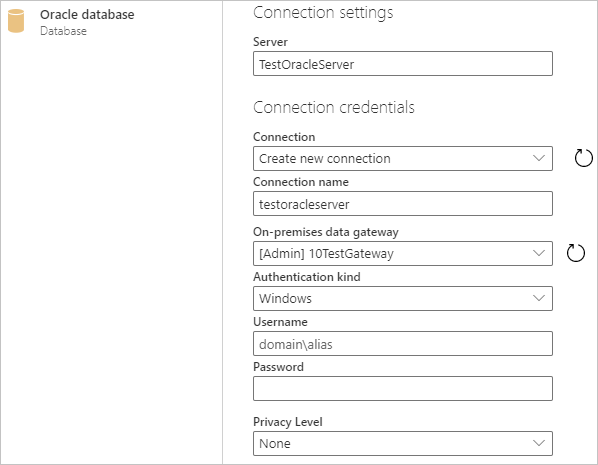
ใส่ชื่อเชื่อมต่อ เช่น "testoracleserver"
เลือกชื่อของเกตเวย์ข้อมูลภายในองค์กรของคุณ
หมายเหตุ
คุณต้องเลือกเกตเวย์ข้อมูลภายในองค์กรสําหรับตัวเชื่อมต่อนี้ ไม่ว่าฐานข้อมูล Oracle จะอยู่บนเครือข่ายเฉพาะที่ของคุณหรือบนเว็บไซต์
ถ้าคุณกําลังเชื่อมต่อกับฐานข้อมูล Oracle นี้เป็นครั้งแรก ให้เลือกชนิดของข้อมูลประจําตัวสําหรับการเชื่อมต่อใน ชนิดการรับรองความถูกต้อง เลือก พื้นฐาน ถ้าคุณวางแผนที่จะลงชื่อเข้าใช้ด้วยชื่อผู้ใช้และรหัสผ่าน Oracle เลือก Windows เมื่อใช้การรับรองความถูกต้องของระบบปฏิบัติการ Windows และทั้งไคลเอ็นต์ Oracle และเซิร์ฟเวอร์ที่ทํางานบน Windows
ป้อนข้อมูลประจำตัวของคุณ
เลือก ถัดไป เพื่อดำเนินการต่อ
ในตัวนําทาง ให้เลือกข้อมูลที่คุณต้องการ จากนั้นเลือกแปลงข้อมูลเพื่อแปลงข้อมูลในตัวแก้ไข Power Query
เชื่อมต่อไปยังฐานข้อมูลอัตโนมัติของ Oracle
หมายเหตุ
ในปัจจุบัน คุณสามารถเชื่อมต่อกับฐานข้อมูลอัตโนมัติ Oracle จาก Excel, Power BI Desktop, บริการของ Power BI, Fabric (Dataflow Gen2), Power Apps, SQL Server Analysis Services และ BizTalk Server ได้โดยใช้ขั้นตอนในส่วนนี้ เครื่องมือเหล่านี้ใช้ ODP.NET ที่ไม่มีการจัดการเพื่อเชื่อมต่อ เครื่องมือ Microsoft อื่น ๆ รวมถึงเครื่องมือข้อมูล SQL Server, SQL Server Integration Services และ SQL Server Reporting Services ใช้ ODP.NET ที่มีการจัดการเพื่อเชื่อมต่อกับฐานข้อมูล Autonomous ของ Oracle โดยใช้ขั้นตอนที่คล้ายกันเป็นอย่างมาก
เมื่อต้องการเชื่อมต่อ Power BI กับฐานข้อมูลอัตโนมัติของ Oracle คุณจําเป็นต้องมีบัญชีและแอปต่อไปนี้:
- บัญชี Oracle.com (Oracle.com ลงชื่อสมัครใช้บัญชี)
- บัญชี Oracle Cloud (การลงทะเบียนบัญชี Oracle Cloud)
- ฐานข้อมูลอิสระ Oracle (รับฐานข้อมูลอิสระฟรีเสมอ)
- Power BI Desktop (รับ Power BI Desktop) หรือบัญชีบริการของ Power BI (การให้สิทธิการใช้งานบริการของ Power BI สําหรับผู้ใช้ในองค์กรของคุณ)
- เกตเวย์ข้อมูลภายในองค์กรถ้าใช้ บริการของ Power BI (ดาวน์โหลดและติดตั้งเกตเวย์มาตรฐาน)
ดาวน์โหลดข้อมูลประจําตัวไคลเอ็นต์ของคุณ
ขั้นตอนแรกในการตั้งค่าการเชื่อมต่อกับฐานข้อมูล Autonomous Oracle คือ การดาวน์โหลดข้อมูลประจําตัวไคลเอ็นต์ของคุณ
หากต้องการดาวน์โหลดข้อมูลประจําตัวของไคลเอ็นต์:
ในหน้ารายละเอียดฐานข้อมูลแบบ Autonomous Oracle ของคุณ ให้เลือก เชื่อมต่อ DB
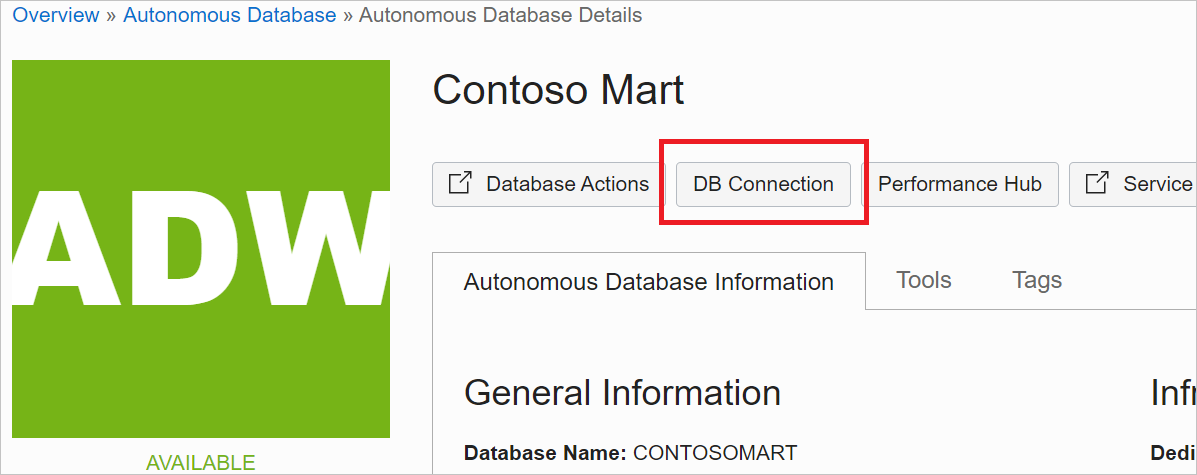
จากหน้า เชื่อมต่อฐานข้อมูล เลือก ดาวน์โหลดกระเป๋าสตางค์
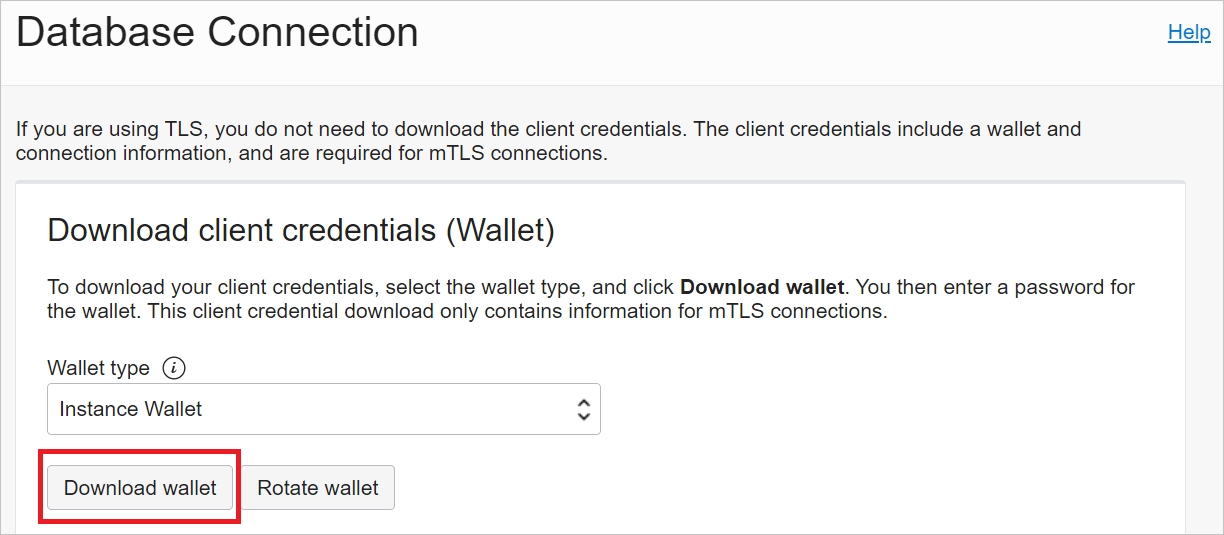
ใส่รหัสผ่านที่คุณต้องการใช้กับกระเป๋าสตางค์นี้ ยืนยันรหัสผ่าน จากนั้นเลือก ดาวน์โหลด
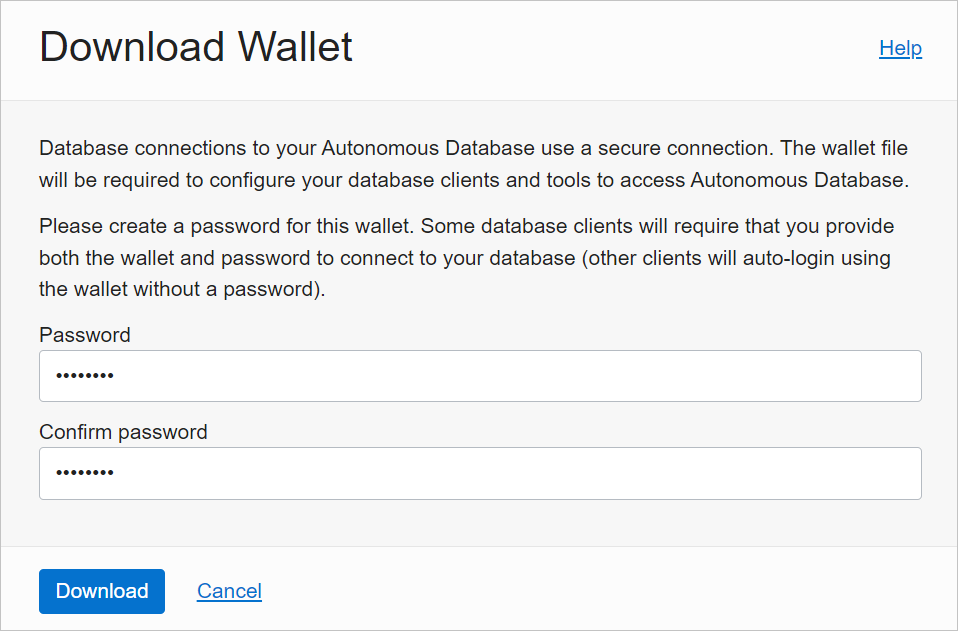
กําหนดค่าข้อมูลประจําตัว Oracle ADB
บนเครื่อง Windows ของคุณ ให้ไปที่โฟลเดอร์ที่คุณดาวน์โหลดข้อมูลประจําตัว Oracle ADB ของคุณจาก ดาวน์โหลดข้อมูลประจําตัวไคลเอ็นต์ของคุณ
Unzip ข้อมูลประจําตัวลงในไดเรกทอรีที่คุณระบุใน OCMT เป็น ไดเรกทอรีไฟล์การกําหนดค่า Oracle ในตัวอย่างนี้ ข้อมูลประจําตัวจะถูกแยกไปยัง c:\data\wallet\wallet_contosomart
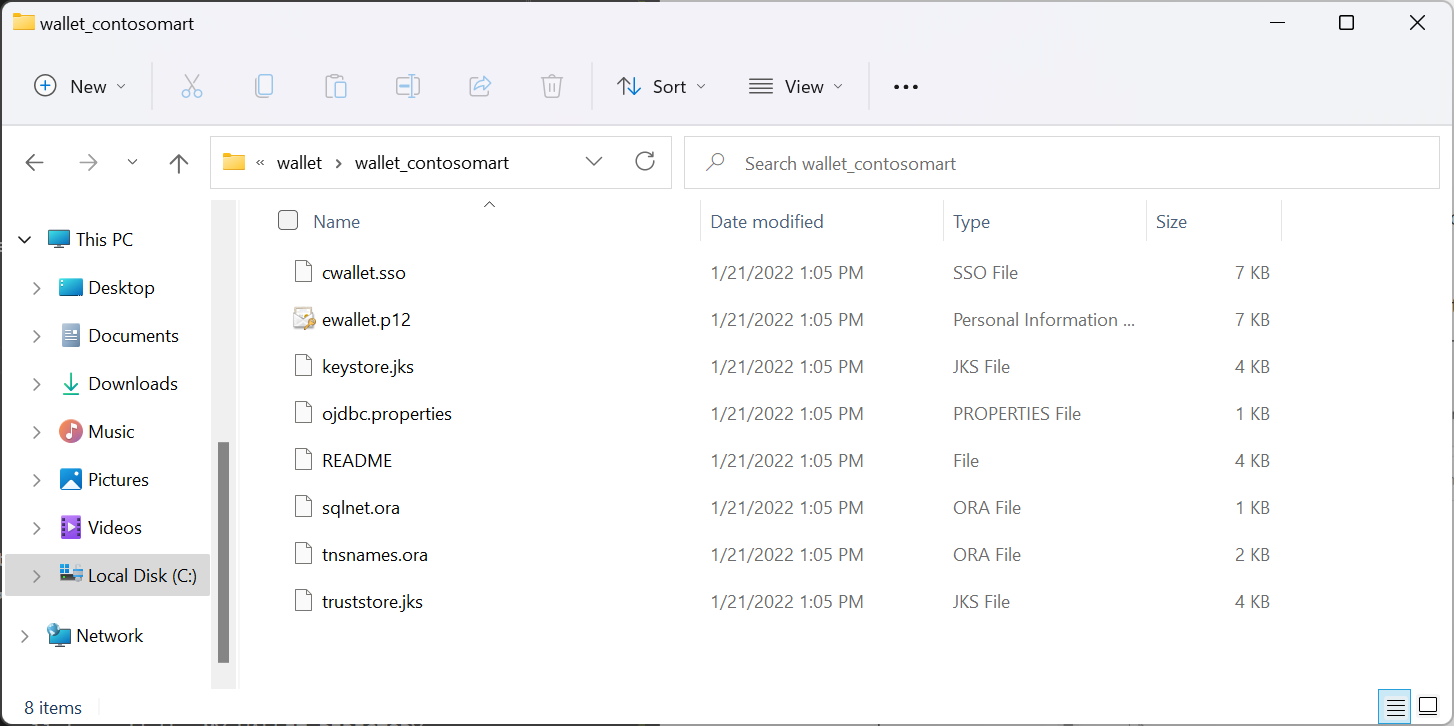
หมายเหตุ
ไฟล์ tnsnames.ora จะกําหนดที่อยู่ฐานข้อมูลอัตโนมัติของ Oracle และข้อมูลการเชื่อมต่อของคุณ
เปิด sqlnet.ora ในตัวแก้ไข เช่น แผ่นจดบันทึก
ภายใต้ WALLET_LOCATION เปลี่ยนเส้นทางไปยังโฟลเดอร์กระเป๋าสตางค์ของคุณภายใต้ตัวเลือกไดเรกทอรี ในตัวอย่างนี้:
WALLET_LOCATION = (SOURCE = (METHOD = file) (METHOD_DATA = (DIRECTORY=c:\data\wallet\Wallet_ContosoMart)))บันทึกและปิดไฟล์ sqlnet.ora
เปิดไฟล์ tnsnames.ora ในโฟลเดอร์กระเป๋าสตางค์ ไฟล์ประกอบด้วยรายการของชื่อบริการ NET ADB ที่คุณสามารถเชื่อมต่อได้ ในตัวอย่างนี้ ชื่อ contosomart_high contosomart_low และ contosomart_medium ชื่อบริการ ADB net ของคุณแตกต่างกัน
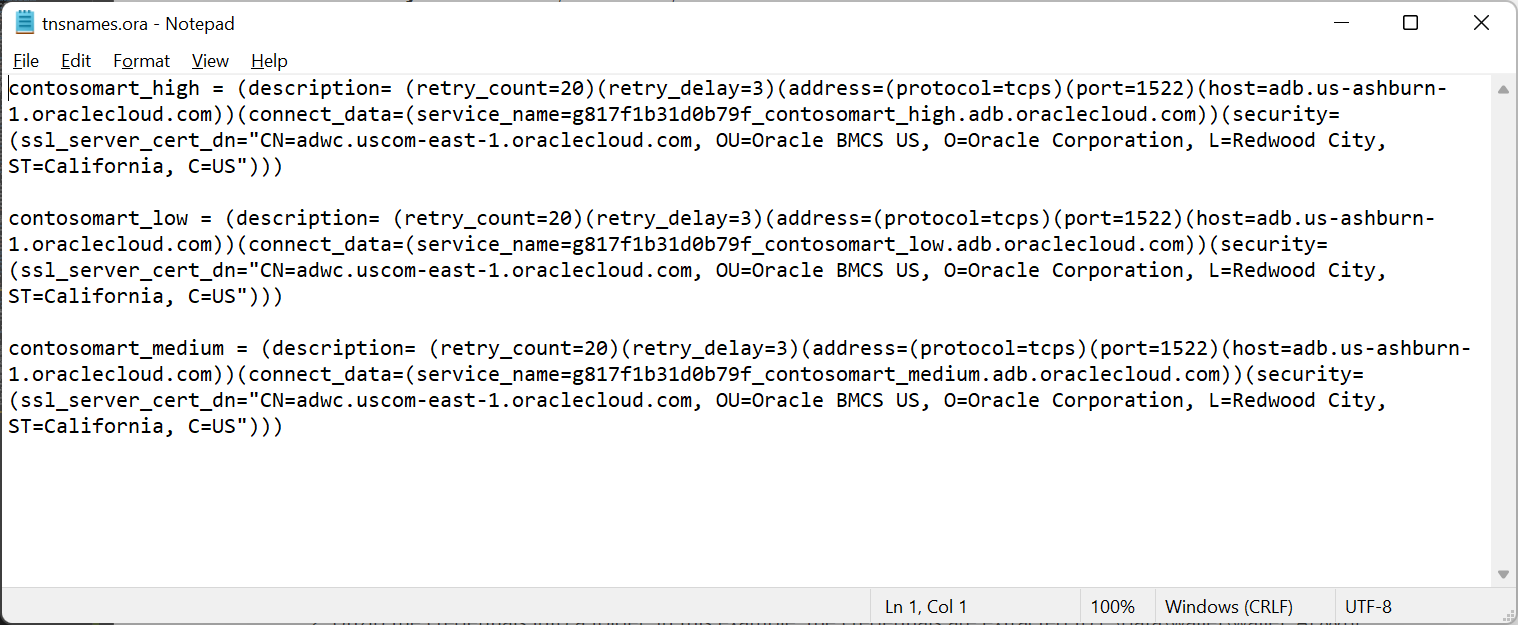
เชื่อมต่อ Power BI Desktop ไปยัง Oracle ADB
เปิด Power BI Desktop
เลือกรับข้อมูล
จากรับข้อมูล เลือกฐานข้อมูล>ฐานข้อมูล Oracle
ใส่ชื่อบริการสุทธิของเซิร์ฟเวอร์ฐานข้อมูลอัตโนมัติ Oracle ที่คุณต้องการเชื่อมต่อ ใน ตัวอย่างนี้ เซิร์ฟเวอร์ ถูก contosomart_high จากนั้นเลือก ตกลง
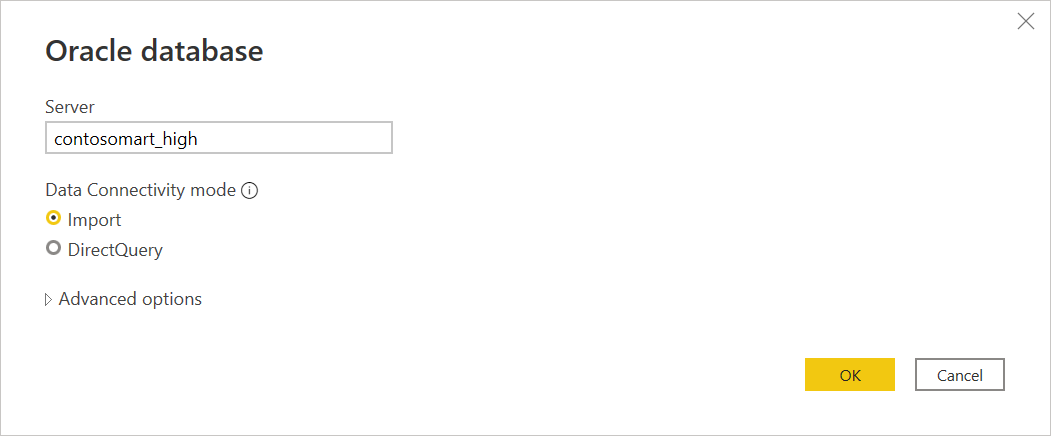
ถ้าคุณกําลังลงชื่อเข้าใช้เซิร์ฟเวอร์นี้จาก Power BI Desktop เป็นครั้งแรก คุณจะถูกขอให้ใส่ข้อมูลประจําตัวของคุณ เลือก ฐานข้อมูล จากนั้นป้อนชื่อผู้ใช้และรหัสผ่านสําหรับฐานข้อมูล Oracle ข้อมูลประจําตัวที่คุณป้อนที่นี่คือชื่อผู้ใช้และรหัสผ่านสําหรับฐานข้อมูล Autonomous Oracle ที่คุณต้องการเชื่อมต่อ ในตัวอย่างนี้ ชื่อผู้ใช้และรหัสผ่านผู้ดูแลระบบเริ่มต้นของฐานข้อมูลจะถูกใช้ จากนั้นเลือกเชื่อมต่อ
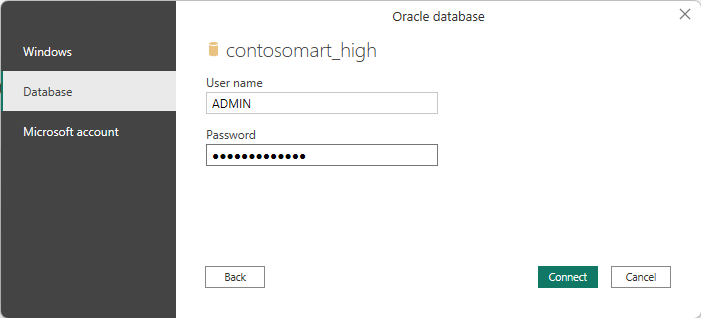
หมายเหตุ
คุณสามารถใช้การรับรองความถูกต้องของ Microsoft Entra ID เพื่อลงชื่อเข้าใช้ฐานข้อมูล Autonomous Oracle ผ่าน ตัวเลือกบัญชี Microsoft ได้
ในตอนนี้ ตัว นําทางจะปรากฏขึ้นและแสดงข้อมูลการเชื่อมต่อ
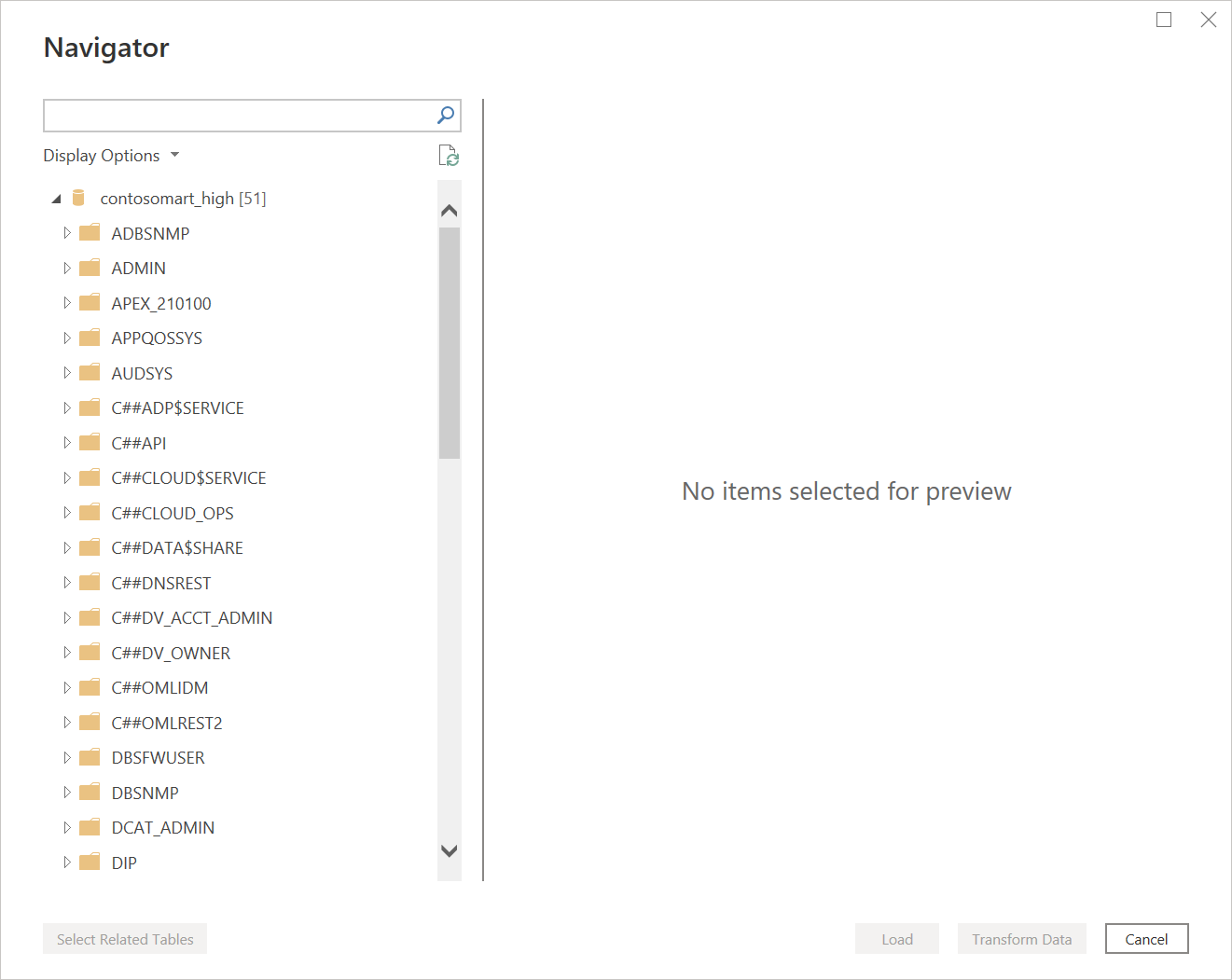
คุณอาจพบข้อผิดพลาดหนึ่งอย่างเนื่องจากการกําหนดค่าไม่ได้รับการตั้งค่าอย่างถูกต้อง ข้อผิดพลาดเหล่านี้จะกล่าวถึงในการแก้ไขปัญหา
ข้อผิดพลาดหนึ่งที่อาจเกิดขึ้นในการทดสอบเริ่มต้นนี้เกิดขึ้นในตัว นําทาง ที่ซึ่งฐานข้อมูลดูเหมือนจะเชื่อมต่ออยู่ แต่ไม่มีข้อมูล แต่ Oracle: ORA-28759: ความล้มเหลวในการเปิดไฟล์ผิดพลาดจะปรากฏขึ้นแทนที่ข้อมูล
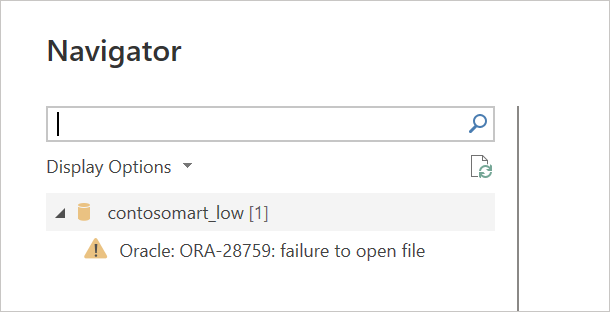
ถ้าข้อผิดพลาดนี้เกิดขึ้น โปรดตรวจสอบให้แน่ใจว่าเส้นทางโฟลเดอร์กระเป๋าสตางค์ที่คุณใส่ไว้ใน sqlnet.ora เป็นเส้นทางแบบเต็มและเส้นทางที่ถูกต้องไปยังโฟลเดอร์กระเป๋าสตางค์
กําหนดค่าเกตเวย์
ติดตั้งและตั้งค่าเกตเวย์ข้อมูลภายในองค์กร
ในบริการของ Power BI ให้เลือกไอคอนรูปเฟืองทางด้านขวาบน จากนั้นเลือก จัดการเกตเวย์
ในเพิ่มแหล่งข้อมูล เลือกเพิ่มแหล่งข้อมูลเพื่อใช้เกตเวย์
ใน ชื่อแหล่งข้อมูล ใส่ชื่อที่คุณต้องการใช้เป็นการตั้งค่าแหล่งข้อมูล
ในชนิดแหล่งข้อมูล เลือก Oracle
ใน เซิร์ฟเวอร์ ใส่ชื่อบริการสุทธิของเซิร์ฟเวอร์ฐานข้อมูลอัตโนมัติ Oracle เพื่อเชื่อมต่อ
ในวิธีการรับรองความถูกต้อง เลือกพื้นฐาน
ใส่ชื่อผู้ใช้และรหัสผ่านสําหรับฐานข้อมูลแบบ Autonomous Oracle ในตัวอย่างนี้ ชื่อผู้ใช้ (ADMIN) และรหัสผ่านของผู้ดูแลระบบฐานข้อมูลเริ่มต้นถูกใช้
เลือก เพิ่ม
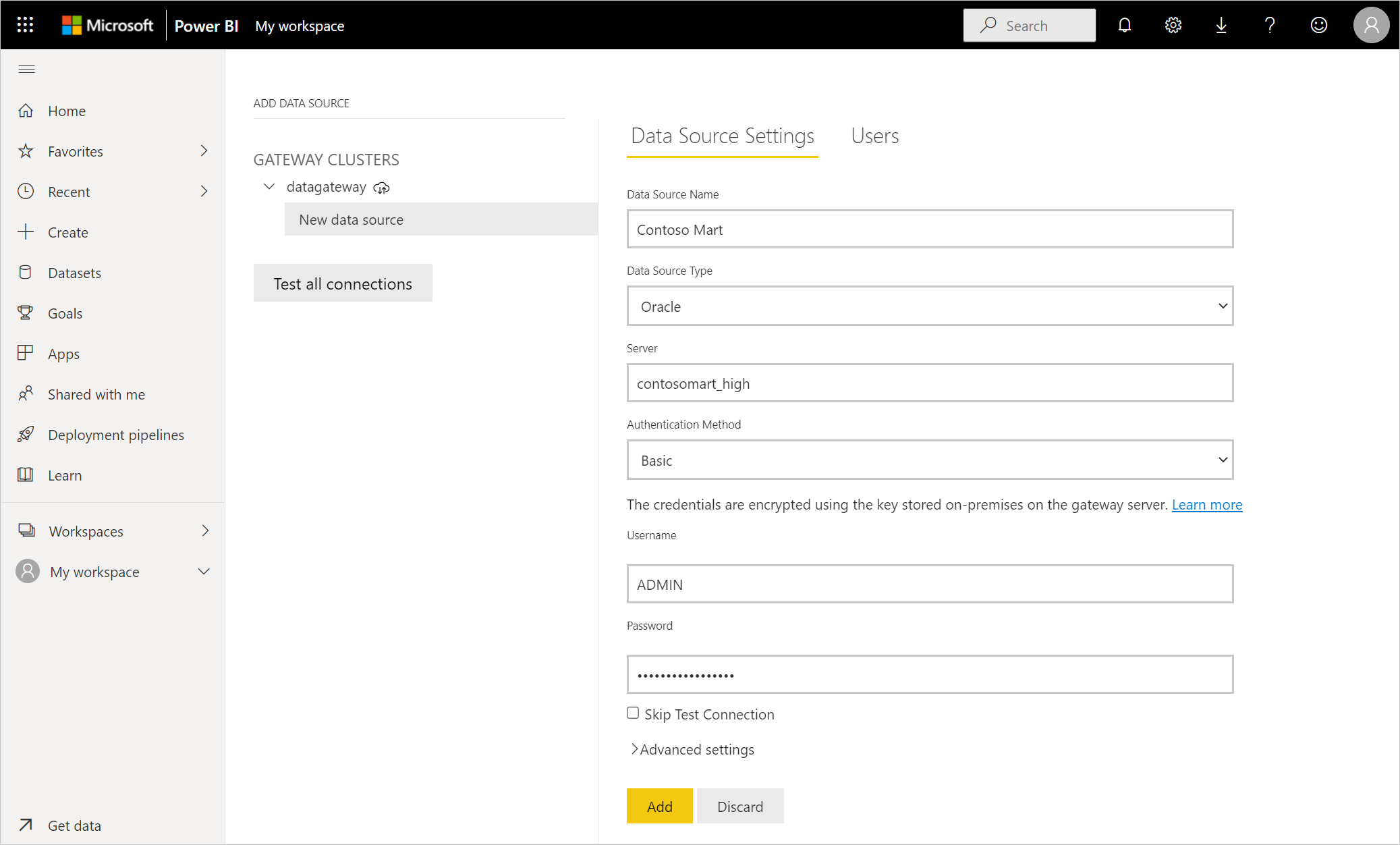
ถ้าทุกอย่างถูกติดตั้ง และกําหนดค่าอย่างถูกต้อง ข้อความสําเร็จเชื่อมต่อจะปรากฏขึ้น ตอนนี้คุณสามารถเชื่อมต่อกับฐานข้อมูลแบบ Autonomous Oracle โดยใช้ขั้นตอนเดียวกันที่อธิบายไว้ในเชื่อมต่อไปยังฐานข้อมูล Oracle ภายในองค์กรจาก Power Query Online ได้
เชื่อมต่อโดยใช้ตัวเลือกขั้นสูง
Power Query Desktop และ Power Query Online มีชุดของตัวเลือกขั้นสูงที่คุณสามารถเพิ่มลงในคิวรีของคุณได้ถ้าจําเป็น
ตารางต่อไปนี้แสดงรายการของตัวเลือกขั้นสูงทั้งหมดที่คุณสามารถตั้งค่าใน Power Query Desktop และ Power Query Online
| ตัวเลือกขั้นสูง | คำอธิบาย |
|---|---|
| คําสั่งหมดเวลาเป็นนาที | ถ้าการเชื่อมต่อของคุณใช้เวลานานกว่า 10 นาที (การหมดเวลาตามค่าเริ่มต้น) คุณสามารถป้อนค่าอื่นเป็นนาทีเพื่อให้การเชื่อมต่อเปิดได้นานขึ้น ตัวเลือกนี้จะพร้อมใช้งานใน Power Query Desktop เท่านั้น |
| SQL statement | สําหรับข้อมูล ไปที่ นําเข้าข้อมูลจากฐานข้อมูลโดยใช้คิวรีฐานข้อมูลดั้งเดิม |
| รวมคอลัมน์ความสัมพันธ์ | ถ้าเลือก จะมีคอลัมน์ที่อาจมีความสัมพันธ์กับตารางอื่น ถ้ากล่องนี้ถูกล้างแล้ว คอลัมน์เหล่านี้จะไม่ปรากฏขึ้น |
| นำทางโดยใช้ลำดับชั้นแบบเต็ม | ถ้าเลือกตัวนําทางจะแสดงลําดับชั้นที่สมบูรณ์ของตารางในฐานข้อมูลที่คุณกําลังเชื่อมต่อ ถ้าล้างตัวนําทางจะแสดงเฉพาะตารางที่มีคอลัมน์และแถวที่มีข้อมูล |
เมื่อคุณเลือกตัวเลือกขั้นสูงที่คุณต้องการแล้ว ให้เลือก ตกลง ใน Power Query Desktop หรือ ถัดไป ใน Power Query Online เพื่อเชื่อมต่อกับฐานข้อมูล Oracle ของคุณ
ปัญหาและข้อจำกัดที่ทราบ
เซสชัน Power BI ยังคงสามารถใช้งานบนฐานข้อมูล Oracle ของคุณประมาณ 30 นาทีหลังจากรีเฟรชแบบจําลองความหมายไปยังฐานข้อมูล Oracle นั้น หลังจากประมาณ 30 นาทีเซสชันเหล่านั้นจะไม่ได้ใช้งาน/ถูกลบออกจากฐานข้อมูล Oracle ซึ่งเป็นลักษณะการทำงานของการออกแบบ
การแก้ไขปัญหา
คุณอาจพบข้อผิดพลาดมากมายจาก Oracle เมื่อไวยากรณ์การตั้งชื่อไม่ถูกต้อง หรือไม่ได้กําหนดค่าอย่างถูกต้อง:
- ORA-12154: TNS: ไม่สามารถแก้ไขตัวระบุการเชื่อมต่อที่ระบุได้
- ORA-12514: TNS: ในขณะนี้ ผู้ฟังไม่รู้จักบริการที่ร้องขอในตัวอธิบายการเชื่อมต่อ
- ORA-12541: TNS: ไม่มีผู้ฟัง
- ORA-12170: TNS: เกิดเหตุการณ์การเชื่อมต่อหมดเวลา
- ORA-12504: TNS: ผู้ฟังไม่ได้รับ SERVICE_NAME ใน CONNECT_DATA
ข้อผิดพลาดเหล่านี้อาจเกิดขึ้นถ้าฐานข้อมูล Oracle tnsnames.ora เชื่อมต่อตัวอธิบายผิด ชื่อบริการสุทธิที่ระบุนั้นสะกดผิด หรือตัวรอรับการติดต่อฐานข้อมูล Oracle ไม่ทํางาน หรือไม่สามารถเข้าถึงได้ เช่น ไฟร์วอลล์บล็อกตัวรอรับการติดต่อหรือพอร์ตฐานข้อมูล ตรวจสอบให้แน่ใจว่า คุณกําลังเป็นไปตามข้อกําหนดเบื้องต้นในการติดตั้ง ข้อมูลเพิ่มเติม: ข้อกำหนดเบื้องต้น
เยี่ยมชมพอร์ทัลวิธีใช้ข้อผิดพลาดของฐานข้อมูล Oracle เพื่อตรวจสอบสาเหตุและวิธีแก้ไขทั่วไปสําหรับข้อผิดพลาด Oracle ที่คุณพบ ใส่ข้อผิดพลาด Oracle ของคุณในแถบค้นหาพอร์ทัล
ถ้าคุณดาวน์โหลด Power BI Desktop จาก Microsoft Store คุณอาจไม่สามารถเชื่อมต่อกับฐานข้อมูล Oracle เนื่องจากปัญหาโปรแกรมควบคุม Oracle ถ้าคุณพบปัญหานี้ ข้อความแสดงข้อผิดพลาดที่ส่งคืนคือ: ไม่ได้ตั้งค่า การอ้างอิงวัตถุ เมื่อต้องแก้ไขปัญหา ให้ทําสิ่งต่อไปนี้:
- ดาวน์โหลด Power BI Desktop จาก ศูนย์ดาวน์โหลด แทนที่จะเป็น Microsoft Store
ถ้าการอ้างอิงวัตถุไม่ได้ตั้งค่าข้อผิดพลาดเกิดขึ้นใน Power BI เมื่อคุณเชื่อมต่อกับฐานข้อมูล Oracle โดยใช้เกตเวย์ข้อมูลภายในองค์กร ทําตามคําแนะนําใน จัดการแหล่งข้อมูลของคุณ - Oracle
ถ้าคุณกําลังใช้เซิร์ฟเวอร์รายงาน Power BI ให้ดูคําแนะนําในบทความ ชนิดเชื่อมต่อ Oracle