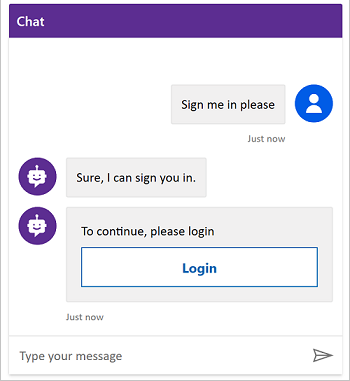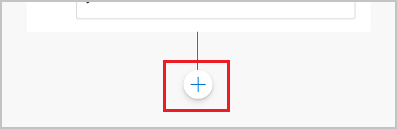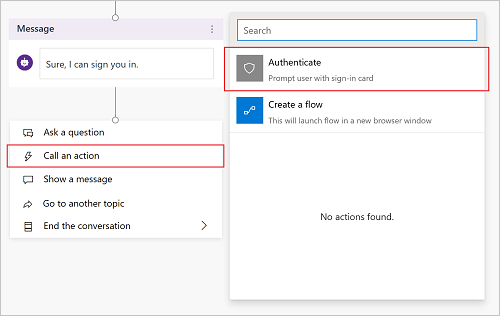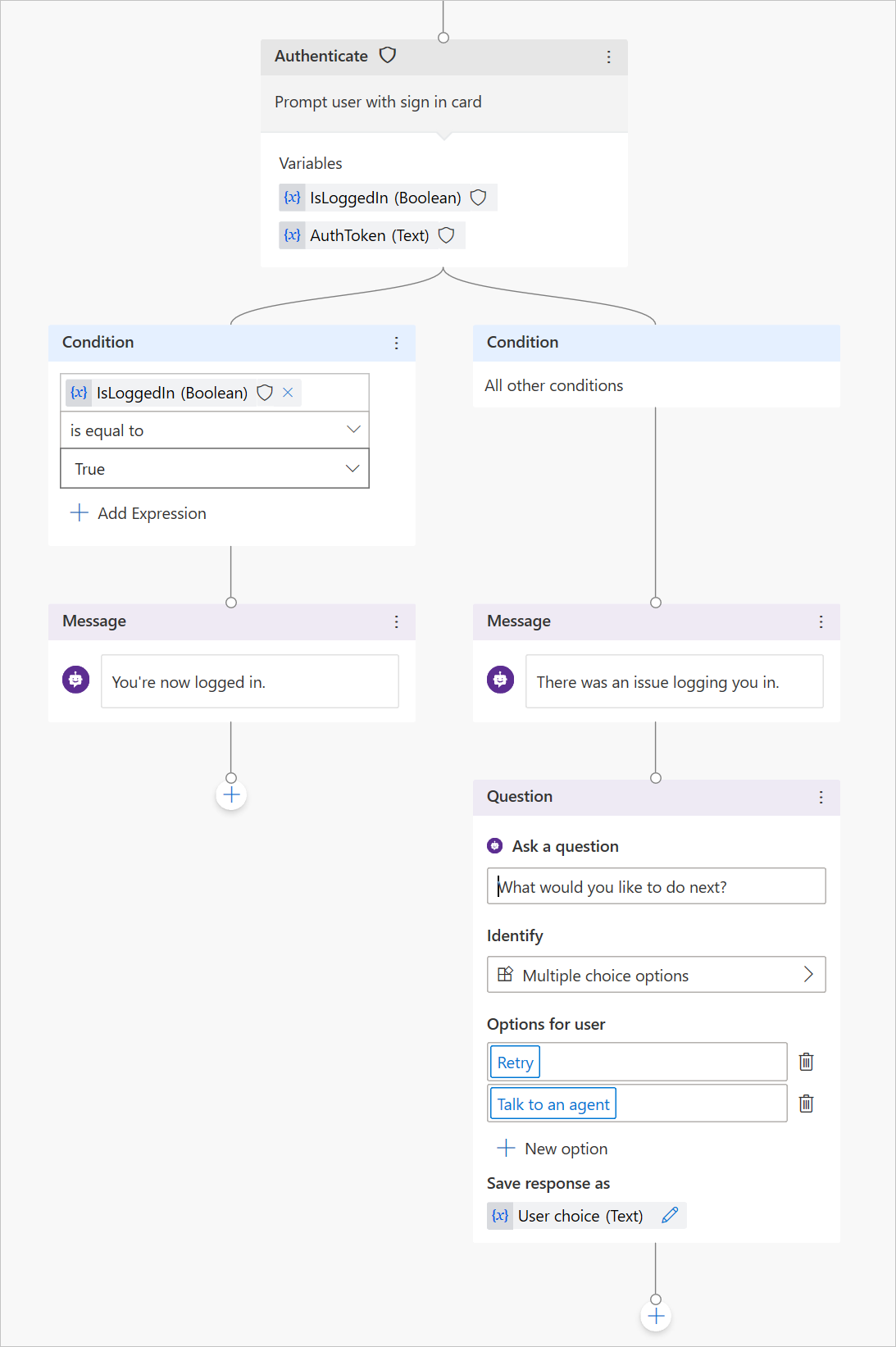เพิ่มการรับรองความถูกต้องของผู้ใช้ไปยัง Copilot
สำคัญ
ความสามารถและคุณลักษณะต่างๆ ของ Power Virtual Agents เป็น ส่วนหนึ่งของ Microsoft Copilot Studio แล้ว ภายหลังการลงทุนที่สำคัญใน Generative AI และการรวมที่ได้รับการปรับปรุงใน Microsoft Copilot
บทความและภาพหน้าจอบางรายการอาจอ้างถึง Power Virtual Agents ในขณะที่เราอัปเดตคู่มือและเนื้อหาการฝึกอบรม
คุณสามารถเปิดใช้งานการรับรองความถูกต้องของผู้ใช้ได้โดยตรงภายในการสนทนาของ Copilot การรับรองความถูกต้องของผู้ใช้หมายความว่า คุณจะได้รับคุณสมบัติพื้นฐานของผู้ใช้ เช่น ชื่อ และ ID ในตัวแปร Copilot แต่ยังแจ้งให้ผู้ใช้เข้าสู่ระบบโดยใช้โหนดการรับรองความถูกต้อง ดึงโทเค็นผู้ใช้สำหรับผู้ใช้นั้น และจากนั้น ใช้โทเค็นนั้นเพื่อดึงข้อมูลของผู้ใช้จากระบบแบ็คเอนด์
หมายเหตุ
Copilot ที่สร้างในเว็บเเอป เเละใน Microsoft Teams มาพร้อมกับการรับรองความถูกต้องที่กำหนดค่าไว้ล่วงหน้าเพื่อใช้การรับรองความถูกต้อง สำหรับ Teams เท่านั้นเเละ Power Apps
นอกจากนี้ คุณยังสามารถตั้งค่าคอนฟิกการลงชื่อเข้าระบบครั้งเดียว (SSO) เพื่อให้ผู้ใช้ของคุณไม่จำเป็นต้องลงชื่อเข้าใช้ด้วยตนเอง สำหรับข้อมูลเพิ่มเติม โปรดดูที่ กำหนดค่า SSO สำหรับเว็บ
ข้อกำหนดเบื้องต้น
เพิ่มการรับรองความถูกต้องของผู้ใช้ลงในหัวข้อ เพื่อให้ลูกค้าของคุณสามารถลงชื่อเข้าใช้ได้โดยตรงในการสนทนา จากนั้นคุณปรับแต่งการสนทนาด้วยตัวแปรของผู้ใช้และเข้าถึงระบบแบ็คเอนด์ในนามของผู้ใช้ได้
กำหนดค่าการรับรองความถูกต้องกับ Microsoft Entra ID ด้วยตนเอง
คุณต้องกำหนดค่าการรับรองความถูกต้องผู้ใช้ด้วย Microsoft Entra ID ก่อนจึงจะสามารถใช้การรับรองความถูกต้องในหัวข้อของคุณได้
- ทำตามคำแนะนำใน กำหนดค่าการรับรองความถูกต้องผู้ใช้ด้วย Microsoft Entra ID
- กลับไปที่บทความนี้
เพิ่มการรับรองความถูกต้องของผู้ใช้ด้วยหัวข้อของระบบลงชื่อเข้าใช้
เมื่อคุณสร้าง Copilot ของ Microsoft Copilot Studio จะเพิ่มหัวข้อของระบบ ที่เรียกว่า ลงชื่อเข้าใช้ โดยอัตโนมัติ หากต้องการใช้งาน คุณต้องตั้งค่าการตรวจสอบการรับรองความถูกต้องของ Copilot ให้เป็นธรรมดาและกำหนดให้ผู้ใช้ลงชื่อเข้าสู่ เมื่อลูกค้าเริ่มการสนทนากับ Copilot หัวข้อ ลงชื่อเข้าใช้ หัวข้อจะทริกเกอร์และแจ้งให้ผู้ใช้ลงชื่อเข้าใช้ คุณสามารถปรับแต่งหัวข้อ ลงชื่อเข้าใช้ ตามความเหมาะสมสำหรับ Copilot ของคุณ
ในเมนูนำทาง ภายใต้ การตั้งค่า เลือก ความปลอดภัย
เลือกไทล์ การรับรองความถูกต้อง
เลือก กำหนดเอง (สำหรับเว็บไซต์ที่กำหนดเอง) แล้วเลือก ผู้ใช้ต้องลงชื่อเข้าใช้
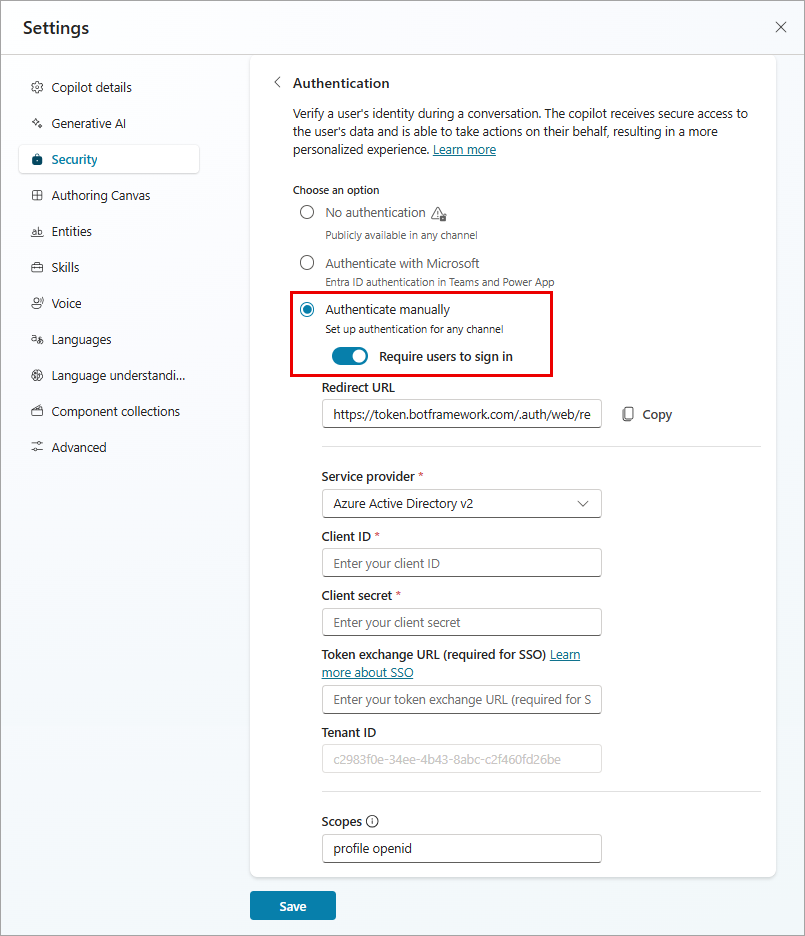
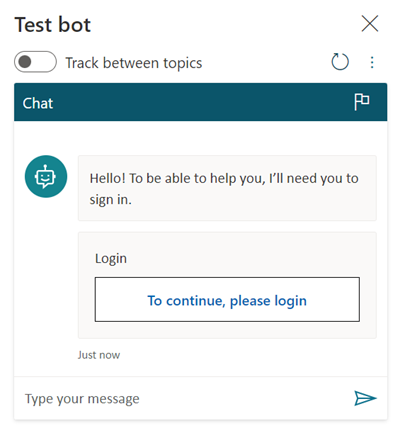
เพิ่มการรับรองความถูกต้องของผู้ใช้ด้วยหัวข้อที่กำหนดเอง
หัวข้อ การลงชื่อเข้าใช้ จะรับรองความถูกต้องของผู้ใช้เมื่อเริ่มต้นการสนทนา หากต้องการอนุญาตให้ผู้ใช้ลงชื่อเข้าใช้ในภายหลัง คุณสามารถเพิ่มโหนด รับรองความถูกต้อง ในหัวข้อที่กำหนดเอง
เมื่อลูกค้าป้อนชื่อผู้ใช้และรหัสผ่าน ลูกค้าอาจได้รับแจ้งให้ป้อนรหัสการตรวจสอบความถูกต้อง หลังจากที่ลูกค้าเข้าสู่ระบบแล้ว พวกเขาจะไม่ได้รับข้อความแจ้งอีก แม้ว่าจะไปถึงโหนด รับรองความถูกต้อง อื่นก็ตาม
ในเมนูนำทาง ภายใต้ การตั้งค่า เลือก ความปลอดภัย
เลือกไทล์ การรับรองความถูกต้อง
ปิด ผู้ใช้ต้องลงชื่อเข้าใช้
ในเมนูนำทาง เลือก หัวข้อ แล้วเปิดหัวข้อที่คุณต้องการเพิ่มการรับรองความถูกต้อง
เลือก เพิ่มโหนด (+) เลือก เรียกการดำเนินการ แล้วเลือก รับรองความถูกต้อง
ทดสอบหัวข้อของคุณ ด้วยผู้ใช้ที่กำหนดค่าด้วยผู้ให้บริการข้อมูลประจำตัวของคุณ
เคล็ดลับ
คุณต้องสร้างพาธสำหรับทั้งการลงชื่อเข้าใช้ที่สำเร็จและล้มเหลว การลงชื่อเข้าใช้อาจล้มเหลวด้วยเหตุผลหลายประการ รวมถึงข้อผิดพลาดเกี่ยวกับประสบการณ์การลงชื่อเข้าใช้ของผู้ให้บริการข้อมูลประจำตัว
ตัวแปรการรับรองความถูกต้อง
เมื่อคุณกำหนดค่าการรับรองความถูกต้องสำหรับ Copilot ของคุณแล้ว คุณสามารถใช้ตัวแปรการรับรองความถูกต้องในหัวข้อของคุณได้ ตารางต่อไปนี้เปรียบเทียบความพร้อมใช้งานของตัวแปรเหล่านี้ตามตัวเลือกการรับรองความถูกต้องที่คุณเลือก
| ตัวแปรการรับรองความถูกต้อง | ไม่มีการรับรองความถูกต้อง | สำหรับ Teams และ Power Apps เท่านั้น | ด้วยตนเอง |
|---|---|---|---|
| User.DisplayName | ไม่พร้อมให้บริการ | พร้อมให้บริการ | พร้อมให้บริการ |
| User.FirstName | ไม่พร้อมให้บริการ | พร้อมให้บริการ | พร้อมให้บริการ |
| User.LastName | ไม่พร้อมให้บริการ | พร้อมให้บริการ | พร้อมให้บริการ |
| User.PrincipalName | ไม่พร้อมให้บริการ | พร้อมให้บริการ | พร้อมให้บริการ |
| User.Email | ไม่พร้อมให้บริการ | พร้อมให้บริการ | พร้อมให้บริการ |
| User.Id | ไม่พร้อมให้บริการ | พร้อมให้บริการ | พร้อมให้บริการ |
| User.IsLoggedIn | ไม่พร้อมให้บริการ | พร้อมให้บริการ | พร้อมให้บริการ |
| User.AccessToken | ไม่พร้อมให้บริการ | ไม่พร้อมให้บริการ | พร้อมให้บริการ |
| SignInReason | ไม่พร้อมให้บริการ | พร้อมให้บริการ | พร้อมให้บริการ |
User.DisplayName
คำเตือน
ไม่รับประกันว่าตัวแปรนี้จะมีค่า ทดสอบกับผู้ใช้จากผู้ให้บริการข้อมูลประจำตัวของคุณเพื่อให้แน่ใจว่าหัวข้อของคุณทำงานอย่างถูกต้อง
ตัวแปร User.DisplayName มีชื่อที่แสดงที่เก็บไว้ในผู้ให้บริการข้อมูลประจำตัว ใช้ตัวแปรนี้เพื่อทักทายหรืออ้างถึงผู้ใช้ปลายทางโดยที่พวกเขาไม่ต้องบอก Copilot อย่างชัดเจน ซึ่งทำให้การสนทนาเป็นแบบส่วนตัวมากขึ้น
Microsoft Copilot Studio ตั้งค่าของ User.DisplayName จากการอ้างสิทธิ์ name ของผู้ให้บริการข้อมูลประจำตัวโดยอัตโนมัติ ตราบเท่านที่มีการกำหนดขอบเขต profile เมื่อมีการกำหนดค่าการรับรองความถูกต้องแบบด้วยตนเอง สำหรับข้อมูลเพิ่มเติมเกี่ยวกับขอบเขต โปรดดู กำหนดค่าการรับรองความถูกต้องของผู้ใช้ด้วย Microsoft Entra ID
User.Id
คำเตือน
ไม่รับประกันว่าตัวแปรนี้จะมีค่า ทดสอบกับผู้ใช้จากผู้ให้บริการข้อมูลประจำตัวของคุณเพื่อให้แน่ใจว่าหัวข้อของคุณทำงานอย่างถูกต้อง
ตัวแปร User.Id มีรหัสผู้ใช้ที่เก็บไว้ในผู้ให้บริการข้อมูลประจำตัว ใช้ตัวแปรนี้ใน โฟลว์ Power Automate เพื่อเรียก API ที่ใช้ UserID เป็นค่า
Microsoft Copilot Studio จะตั้งค่าของ User.DisplayName โดยอัตโนมัติตามการอ้างสิทธิ์ sub จากผู้ให้บริการข้อมูลประจำตัว
User.IsLoggedIn
User.IsLoggedIn เป็นตัวแปรชนิดบูลีนที่จัดเก็บสถานะการลงชื่อเข้าใช้ของผู้ใช้ ค่าของ true ระบุว่าผู้ใช้ลงชื่อเข้าใช้แล้ว คุณสามารถใช้ตัวแปรนี้เพื่อสร้างตรรกะการโยงในหัวข้อของคุณที่ตรวจสอบการลงชื่อเข้าใช้ที่ประสบความสำเร็จหรือเพื่อดึงข้อมูลผู้ใช้เฉพาะในกรณีที่ผู้ใช้ลงชื่อเข้าใช้
User.AccessToken
คำเตือน
ตรวจสอบให้แน่ใจว่าคุณส่งผ่านตัวแปร User.AccessToken ไปยังแหล่งที่มาที่เชื่อถือได้เท่านั้น ซึ่งมีข้อมูลการรับรองความถูกต้องของผู้ใช้ ซึ่ง หากถูกละเมิด อาจเป็นอันตรายต่อผู้ใช้
ตัวแปร User.AccessToken มีโทเค็นของผู้ใช้ที่ได้รับ หลังจากผู้ใช้ลงชื่อเข้าใช้ คุณสามารถส่งตัวแปรนี้ไปยัง โฟลว์ Power Automate เพื่อให้สามารถเชื่อมต่อกับ API แบ็คเอนด์และดึงข้อมูลผู้ใช้ หรือเพื่อดำเนินการในนามของผู้ใช้
อย่าใช้ User.AccessToken ในโหนด ข้อความ หรือในโฟลว์ที่คุณไม่เชื่อถือ
SignInReason
SignInReason เป็นตัวแปรประเภทตัวเลือกที่ระบุว่าผู้ใช้ต้องลงชื่อเข้าใช้เมื่อใด โดยมีสองค่าที่เป็นไปได้:
SignInRequiredแสดงว่าผู้ใช้ต้องลงชื่อเข้าใช้ในตอนเริ่มต้นการสนทนาโดยใช้หัวข้อของระบบ การลงชื่อเข้าใช้ ผู้ใช้ต้องลงชื่อเข้าใช้ ต้องเปิดอยู่Initializerแสดงว่าหากผู้ใช้ยังไม่ได้ลงชื่อเข้าใช้ และเมื่อถึงจุดหนึ่งในการสนทนาที่ใช้ตัวแปรการรับรองความถูกต้อง พวกเขาจะได้รับแจ้งให้ลงชื่อเข้าใช้
หัวข้อที่เกี่ยวข้อง
นอกจากนี้ คุณยังสามารถตั้งค่าคอนฟิกการลงชื่อเข้าระบบครั้งเดียว (SSO) เพื่อให้ผู้ใช้ของคุณไม่จำเป็นต้องลงชื่อเข้าใช้ด้วยตนเอง สำหรับข้อมูลเพิ่มเติม โปรดดูที่ กำหนดค่า SSO สำหรับเว็บ
คำติชม
เร็วๆ นี้: ตลอดปี 2024 เราจะขจัดปัญหา GitHub เพื่อเป็นกลไกคำติชมสำหรับเนื้อหา และแทนที่ด้วยระบบคำติชมใหม่ สำหรับข้อมูลเพิ่มเติม ให้ดู: https://aka.ms/ContentUserFeedback
ส่งและดูข้อคิดเห็นสำหรับ