ใช้แชทบอทแบบคลาสสิกเป็นทักษะ
สำคัญ
ความสามารถและคุณลักษณะต่างๆ ของ Power Virtual Agents เป็น ส่วนหนึ่งของ Microsoft Copilot Studio แล้ว ภายหลังการลงทุนที่สำคัญใน Generative AI และการรวมที่ได้รับการปรับปรุงใน Microsoft Copilot
บทความและภาพหน้าจอบางรายการอาจอ้างถึง Power Virtual Agents ในขณะที่เราอัปเดตคู่มือและเนื้อหาการฝึกอบรม
หมายเหตุ
บทความนี้มีข้อมูลที่เกี่ยวข้องกับแชทบอทแบบคลาสสิกของ Microsoft Copilot Studio เท่านั้น คุณลักษณะนี้ไม่พร้อมใช้งานในประสบการณ์ Microsoft Copilot Studio รูปแบบใหม่
เมื่อคุณใช้ Copilot ของ Microsoft Copilot Studio เป็น ทักษะ กับบอท Bot Framework บอท Bot Framework จะกำหนดว่าสิ่งที่ผู้ใช้บอกตรงกันกับ ข้อความทริกเกอร์ ของ Copilot ของ Microsoft Copilot Studio หรือไม่ หากตรงกัน บอท Bot Framework ส่งต่อการสนทนาไปยังบอท Microsoft Copilot Studio Copilot ของ Microsoft Copilot Studio จะดึง เอนทิตี ใดๆ และทริกเกอร์หัวข้อที่ตรงกัน
นอกจากนี้คุณยังสามารถ ส่งผ่านตัวแปรไปยังหัวข้อทักษะของบอท Microsoft Copilot Studio เป็นข้อมูลอินพุต จาก Bot Framework Composer และ ใช้เอาต์พุตที่ได้กลับมา
สำคัญ
คุณต้องมีสิทธิ์การใช้งาน Microsoft Copilot Studio รุ่นทดลองใช้ หรือแบบเต็มเพื่อใช้บอท Microsoft Copilot Studio เป็นทักษะ ความสามารถนี้ไม่สามารถใช้ได้กับ สิทธิ์การใช้งาน Teams Microsoft Copilot Studio
ในการตั้งค่า Copilot ของ Microsoft Copilot Studio ของคุณเป็นทักษะ:
- เพิ่มบอท Bot Framework ในรายการที่อนุญาตสำหรับ Copilot ของ Microsoft Copilot Studio
- ดาวน์โหลดไฟล์กำกับทักษะสำหรับ Copilot ของ Microsoft Copilot Studio
- ใช้ไฟล์กำกับทักษะที่ดาวน์โหลดใน Bot Framework Composer เพื่อสร้างการเชื่อมต่อระหว่างบอท
- ใช้ Bot Framework Emulator เพื่อยืนยันว่าบอททำงานเป็นทักษะ
ข้อกำหนดเบื้องต้น
- เข้าใจวิธีการที่ทักษะ Bot Framework ทำงาน
- เข้าใจวิธีใช้ Bot Framework Composer
- เข้าใจวิธีใช้ทักษะใน Bot Framework Composer
- รับรหัสแอปของบอท Bot Framework ของคุณ
เพิ่มบอท Bot Framework ของคุณในรายการที่อนุญาตสำหรับ Copilot ของ Microsoft Copilot Studio ของคุณ
เพิ่มรหัสแอปของบอท Bot Framework ในรายการที่อนุญาตสำหรับ Copilot ของ Microsoft Copilot Studio ที่คุณต้องการใช้เป็นทักษะ บอทต้องอยู่ในผู้เช่าเดียวกัน
ใน Bot Framework Composer ให้เปิดบอทที่จะใช้ทักษะ เลือก กำหนดค่า แล้วเลือก ทรัพยากรการพัฒนา คัดลอกรหัสใน รหัสแอป Microsoft
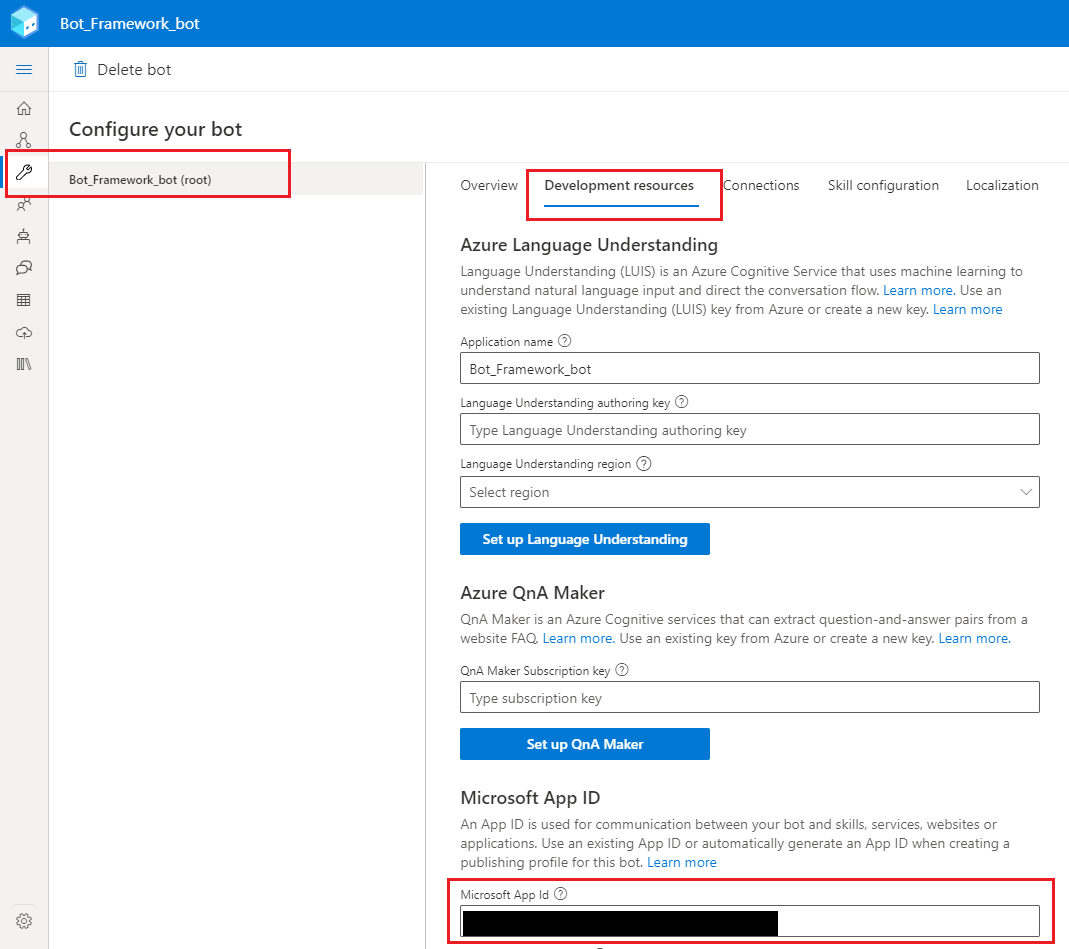
ใน Microsoft Copilot Studio ให้เปิด Copilot ที่คุณต้องการใช้เป็นทักษะ
ในเมนูนำทาง ไปที่ การตั้งค่า และเลือก ความปลอดภัย จากนั้นเลือก รายการที่อนุญาต
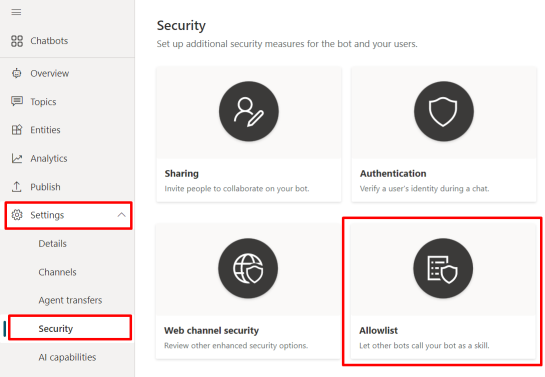
เลือก เพิ่มผู้โทรที่อนุญาต
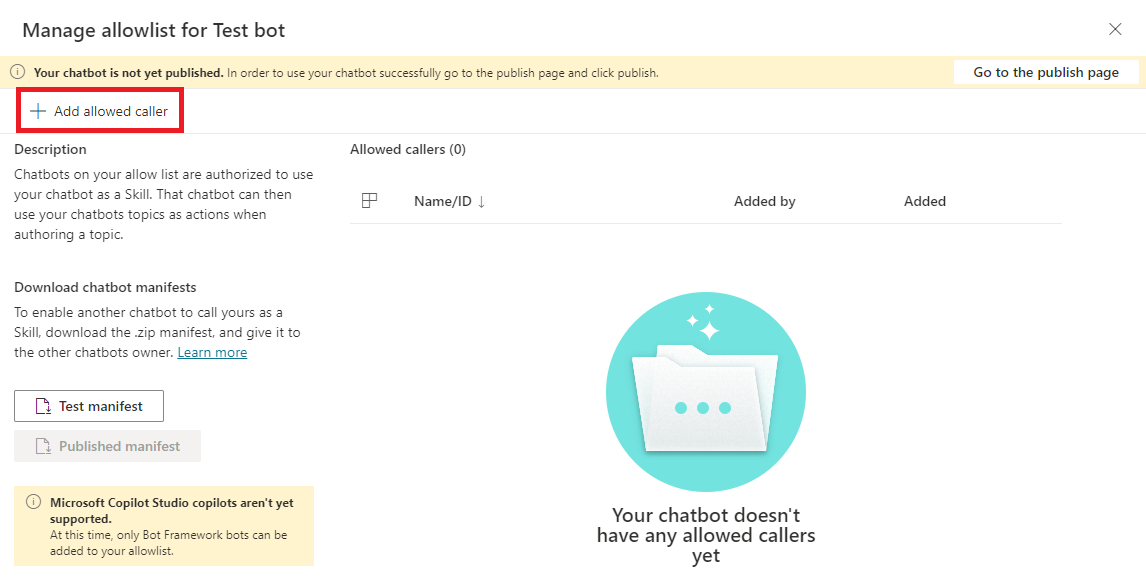
วาง รหัสแอป ของบอท Bot Framework และเลือก ถัดไป
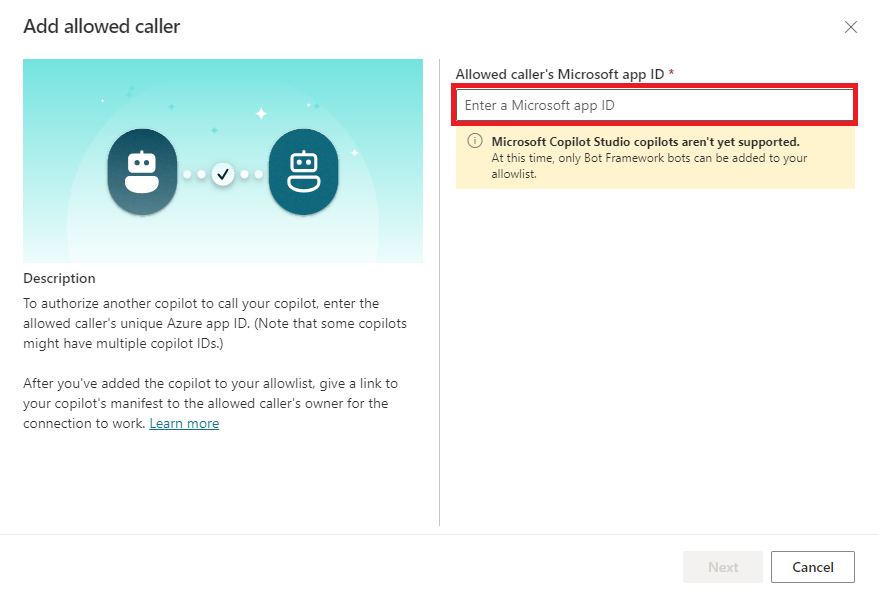
ข้อควรระวัง
Copilot ของ Microsoft Copilot Studio ไม่สามารถทำหน้าที่เป็นทักษะให้กับ Copilot ของ Microsoft Copilot Studio อื่นๆ หากคุณพยายามเพิ่มรหัสแอปที่เป็นของบอท Power Virtual Agent ในรายการที่อนุญาต คุณจะได้รับข้อผิดพลาด คุณเพิ่มได้เฉพาะรหัสแอปของบอท Bot Framework เท่านั้น
Microsoft Copilot Studio จะตรวจสอบรหัสแอปของบอท Bot Framework และยืนยันว่าเป็นของบอทที่อยู่ในผู้เช่าเดียวกันหรือไม่
(เลือกได้) เพิ่ม ชื่อที่แสดง สำหรับบอทที่คุณเพิ่มในรายการที่อนุญาต
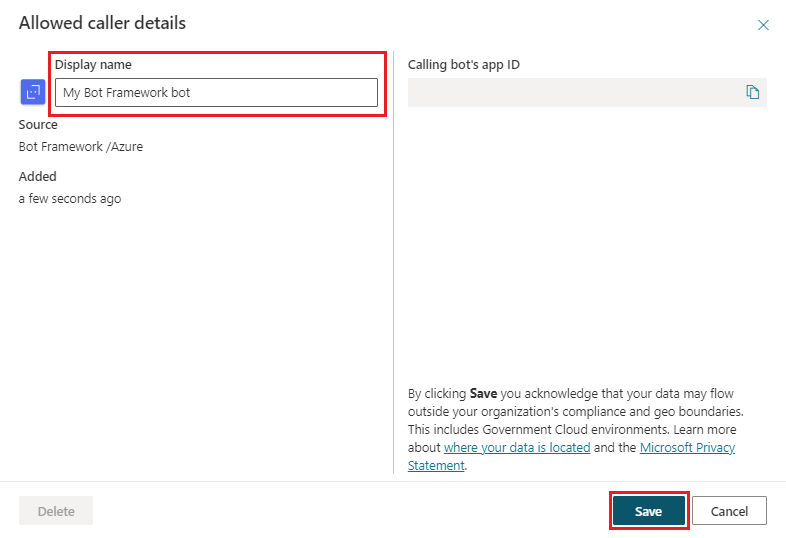
เลือก บันทึก
บอท Bot Framework จะแสดงด้วยชื่อที่แสดงหากคุณป้อนหรือเป็นรหัสแอปหากคุณไม่ได้ป้อนชื่อที่แสดง หากต้องการลบหรือแก้ไข ให้เลือกไอคอนทางด้านขวาของชื่อที่แสดงหรือรหัสแอปของบอท
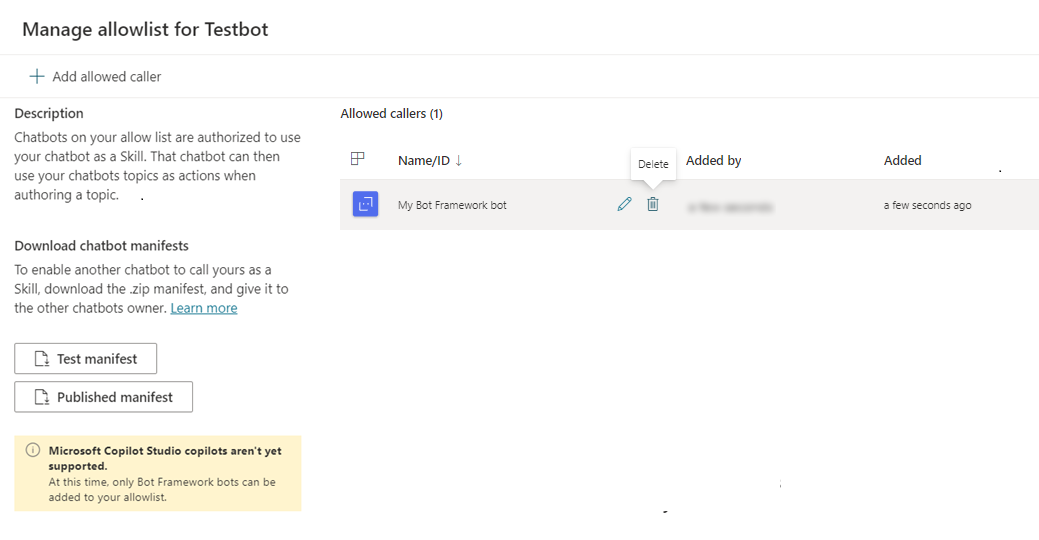
หมายเหตุ
บอท Bot Framework ที่เพิ่มในรายการที่อนุญาตไม่ถูก ส่งออกเป็นส่วนหนึ่งของเนื้อหาบอท
ดาวน์โหลดไฟล์กำกับทักษะของ Copilot สำหรับ Copilot ของ Microsoft Copilot Studio ของคุณ
บอท Bot Framework สามารถใช้ไฟล์กำกับทักษะ Microsoft Copilot Studio เพื่อกำหนดค่าการเชื่อมต่อกับ Copilot ที่สร้างรายการ
Copilot ของ Microsoft Copilot Studio ทั้งหมดจะมีไฟล์กำกับทักษะ ไฟล์เหล่านี้เป็นไฟล์ JSON ที่มีชื่อของทักษะ ส่วนติดต่อ และข้อความทริกเกอร์
บอท Bot Framework สามารถใช้ไฟล์กำกับทักษะเพื่อให้รู้ว่าเมื่อใดที่จะทริกเกอร์บอท Microsoft Copilot Studio (เช่น เพื่อตอบสนองต่อบางสิ่งที่ผู้ใช้พูดกับบอท)
ไฟล์กำกับทักษะ Microsoft Copilot Studio เป็นไปตาม แบบแผนไฟล์กำกับทักษะ Bot Framework เวอร์ชัน 2.2 และประกอบด้วยไฟล์ intents.lu และ manifest.json
บอท Bot Framework อาจตัดสินใจว่า Copilot ของ Microsoft Copilot Studio ควรจัดการคำขอของผู้ใช้ตามข้อมูลรายการ โดยจะส่งผ่านทุกอย่างที่ผู้ใช้พูดไปยัง Copilot จากนั้น Copilot ของ Microsoft Copilot Studio จะจับคู่สิ่งที่ผู้ใช้พูด กับหัวข้อของ Microsoft Copilot Studio แยก เอนทิตีใดๆ ที่จำเป็นสำหรับการเติมช่อง และทริกเกอร์หัวข้อของ Microsoft Copilot Studio
ระบบจะสร้างและปรับปรุงไฟล์กำกับทักษะ Microsoft Copilot Studio ทั้งหมดโดยอัตโนมัติ Copilot ของ Microsoft Copilot Studio มีไฟล์กำกับทักษะสองอย่าง:
รายการทดสอบ: อนุญาตให้บอท Bot Framework เชื่อมต่อกับเวอร์ชันทดสอบของ Copilot ของ Microsoft Copilot Studio ของคุณ ใช้รายการทดสอบเพื่อตรวจสอบการเปลี่ยนแปลงทักษะของคุณก่อนที่จะเผยแพร่
- รายการทดสอบสามารถใช้ได้ทันทีสำหรับบอท Microsoft Copilot Studio ที่เพิ่งสร้างใหม่ทั้งหมด
- บอทจะได้รับการปรับปรุงโดยอัตโนมัติเพื่อแสดงการเปลี่ยนแปลงทุกครั้งที่คุณ บันทึก Copilot
รายการที่เผยแพร่: อนุญาตให้บอท Bot Framework เชื่อมต่อกับเวอร์ชันที่เผยแพร่ Copilot ของ Microsoft Copilot Studio ของคุณ
- รายการที่เผยแพร่มีไว้สำหรับ Copilot ของ Microsoft Copilot Studio ที่ได้รับการเผยแพร่อย่างน้อยหนึ่งครั้งเท่านั้น
- บอทจะได้รับการปรับปรุงโดยอัตโนมัติเพื่อแสดงการเปลี่ยนแปลงทุกครั้งที่คุณ เผยแพร่ Copilot ของคุณ
หมายเหตุ
รายการที่เผยแพร่ ไม่สามารถใช้กับ Copilot ของ Microsoft Copilot Studio ที่ยังไม่เคยเผยแพร่
หากต้องการสร้าง รายการที่เผยแพร่ ของบอท ให้ เผยแพร่ Copilot ของ Microsoft Copilot Studio ของคุณ
ไฟล์กำกับทักษะทั้งคู่จะปรากฏบนแผง จัดการรายการที่อนุญาต
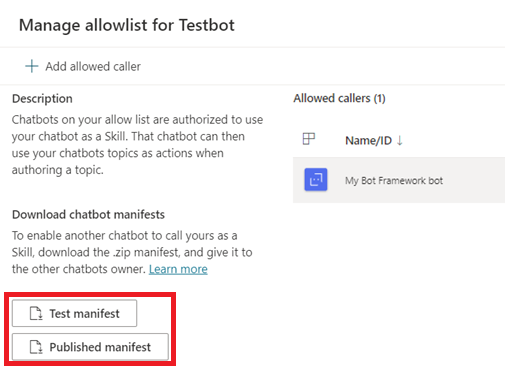
ไฟล์กำกับทักษะจะแสดงในหน้ารายละเอียดของ Copilot ด้วย ในเมนูนำทาง ให้เลือก การตั้งค่า แล้วเลือก รายละเอียด หน้ารายละเอียดแสดงเมตาดาต้าอื่นๆ รวมถึง รหัสสภาพแวดล้อม, รหัสผู้เช่า และ รหัสแอปของบอท
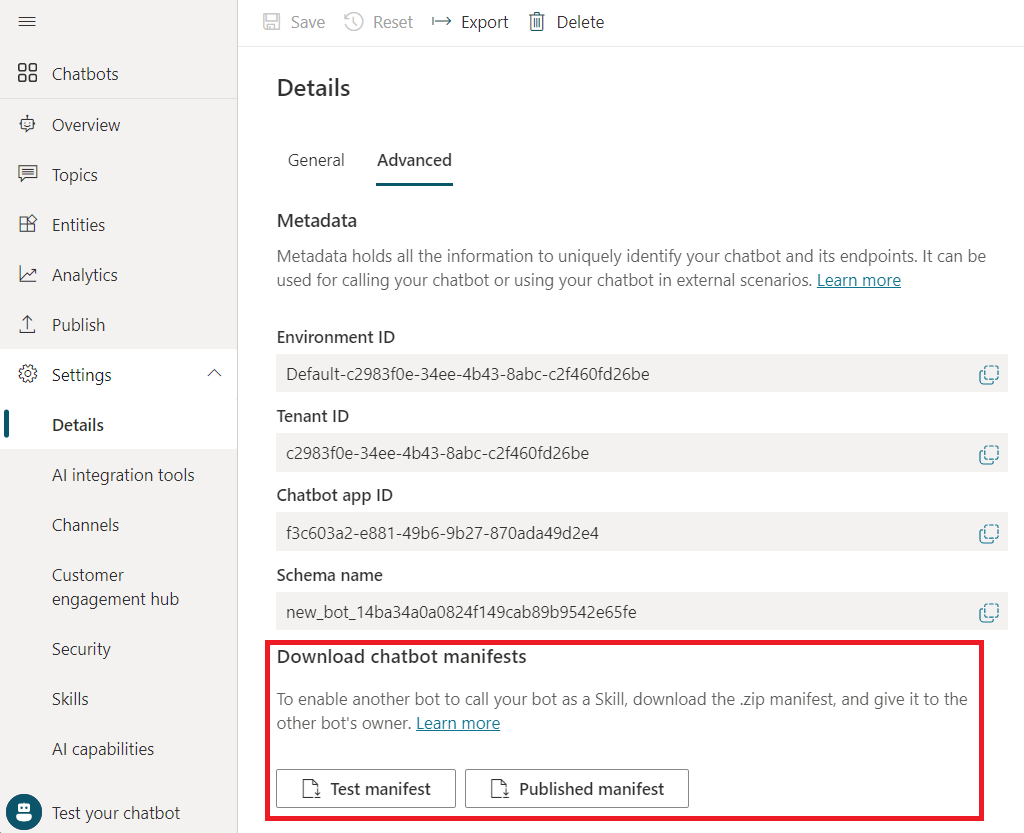
หากต้องการดาวน์โหลดรายการ ให้เลือก รายการจะดาวน์โหลดเป็นไฟล์ .zip ที่มีป้ายกำกับ <bot name>_manifest สำหรับ ไฟล์กำกับที่เผยแพร่ หรือ <bot name>_test__manifest สำหรับ ไฟล์กำกับทดสอบ
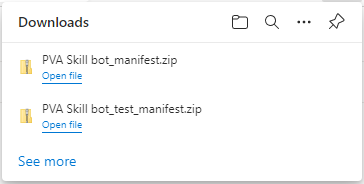
หมายเหตุ
ไฟล์กำกับทักษะไม่มีหัวข้อของระบบและกล่องโต้ตอบ Composer ที่เพิ่มลงใน Copilot ของ Microsoft Copilot Studio รวมเฉพาะหัวข้อที่สร้างโดยผู้สร้าง Copilot และทริกเกอร์จุดประสงค์ของ Composer ที่ผู้สร้างเพิ่มลงในบอทเท่านั้น
เชื่อมต่อกับทักษะ Microsoft Copilot Studio ใน Composer
ใช้ไฟล์กำกับทักษะ Microsoft Copilot Studio เพื่อสร้างการเชื่อมต่อทักษะในบอท Bot Framework ของคุณใน Composer
ในโครงการของ Bot Framework Composer เลือก เพิ่ม แล้วเลือก เชื่อมต่อกับทักษะ
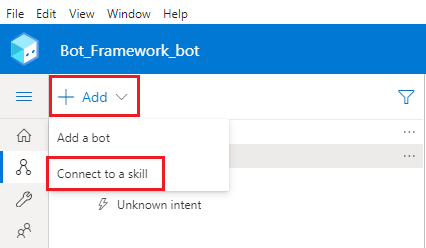
เรียกดูและเลือกไฟล์เก็บถาวร .zip ของ Microsoft Copilot Studio จากนั้นเลือก ถัดไป
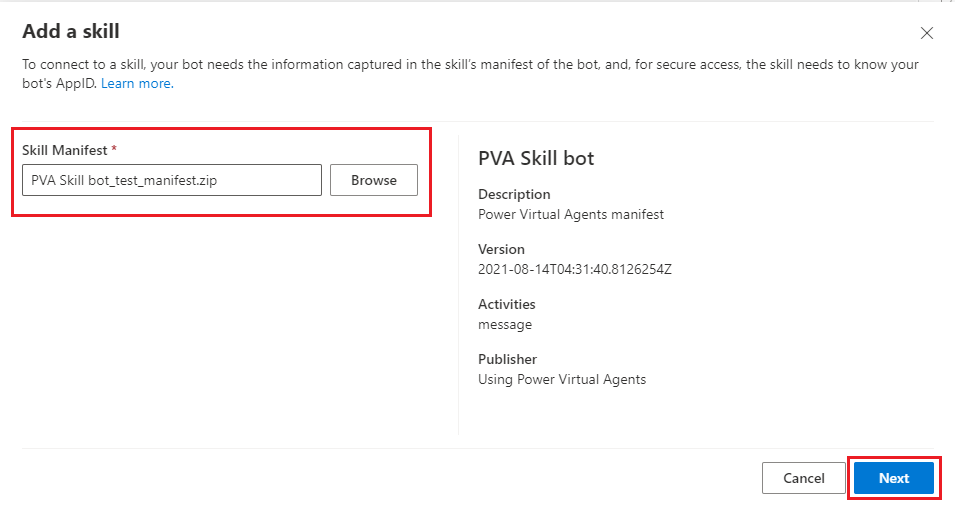
เลือกหัวข้อหรือจุดประสงค์ใน Copilot ของ Microsoft Copilot Studio ของคุณที่ต้องการเพิ่มไปยังบอท Bot Framework แล้วเลือก ถัดไป
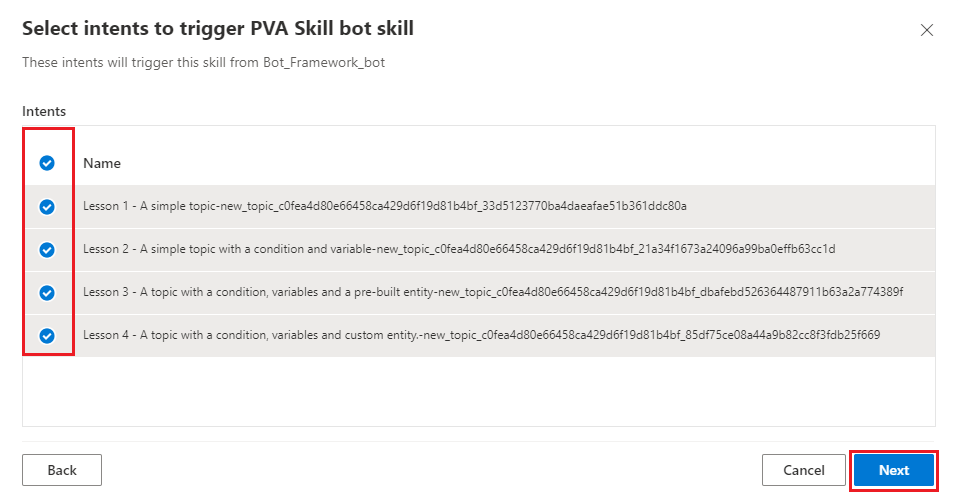
ตรวจสอบและแก้ไขข้อความทริกเกอร์ Copilot ของ Microsoft Copilot Studio แล้วเลือก ถัดไป
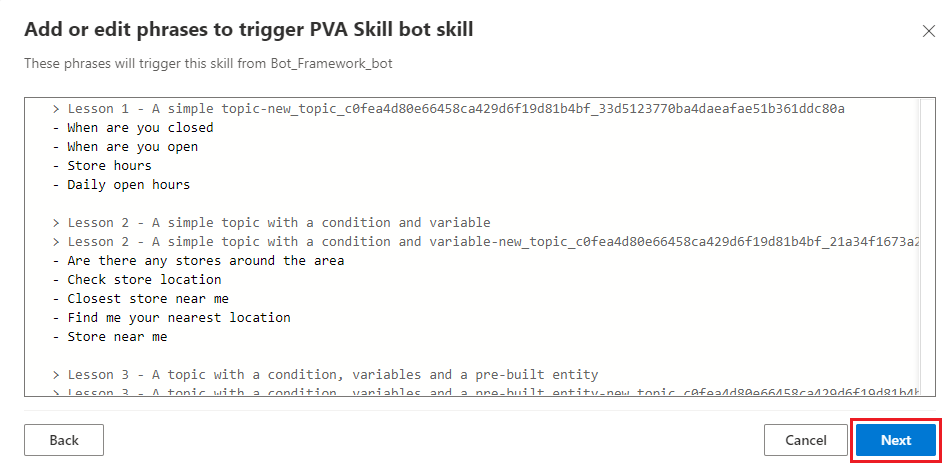
ตรวจสอบให้แน่ใจว่ามีการเลือก ใช้ระบบจัดการและควบคุมสำหรับโครงการแบบหลายบอท แล้วเลือก ดำเนินการต่อ
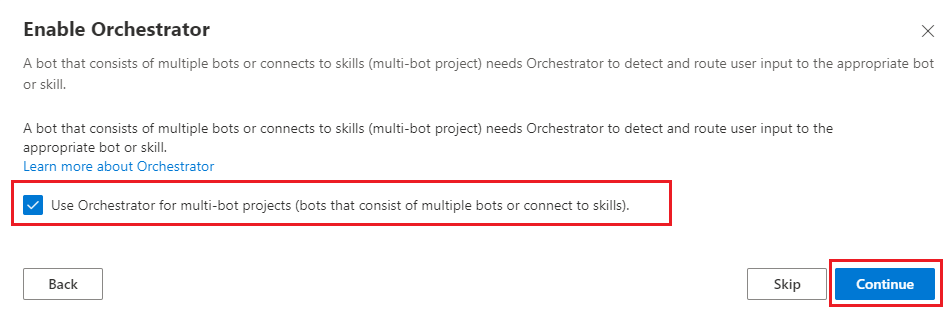
ตรวจสอบว่าได้เพิ่มทักษะ Microsoft Copilot Studio ในบอท Bot Framework ของคุณอย่างถูกต้องและทริกเกอร์ใหม่ที่มีชื่อ Copilot ของ Microsoft Copilot Studio ของคุณปรากฏในโครงการใน Composer
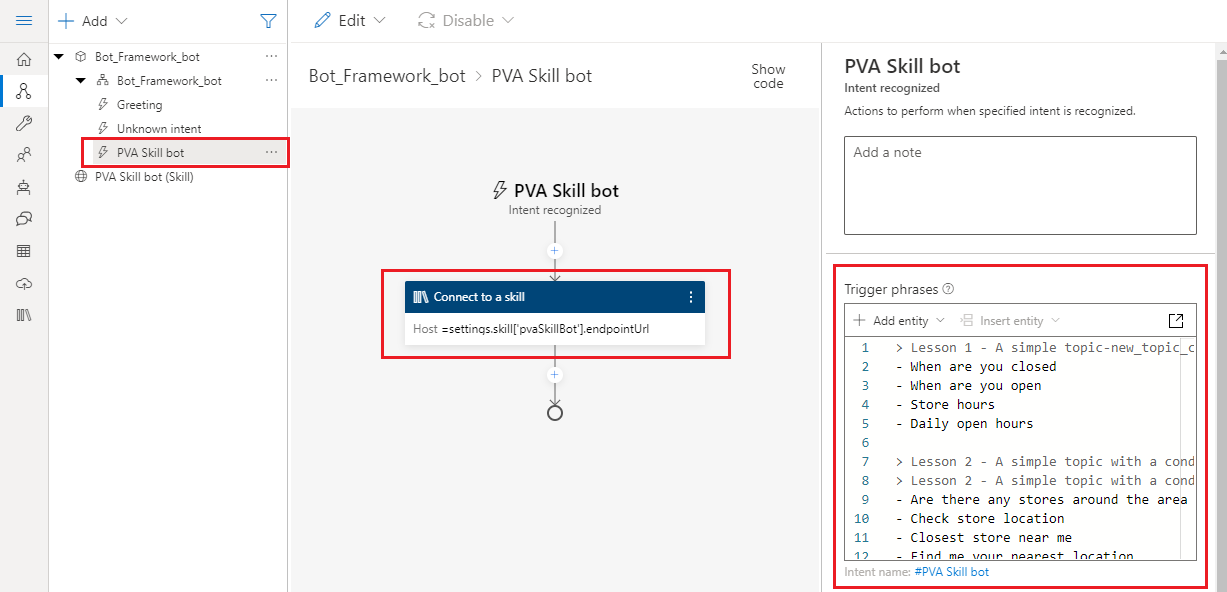
ค้นหาหัวข้อในไฟล์กำกับทักษะ
ใช้เหตุการณ์เพื่อทริกเกอร์หัวข้อ Microsoft Copilot Studio ในทักษะ หากต้องการเรียกหัวข้อเฉพาะจาก Composer ให้ดูที่หัวข้อตามชื่อของเหตุการณ์ที่เกี่ยวข้องในไฟล์กำกับทักษะ
เลือกการดำเนินการ เชื่อมต่อกับทักษะ
ภายใต้ ชื่อกล่องโต้ตอบทักษะ ให้เลือก แสดงไฟล์กำกับทักษะ
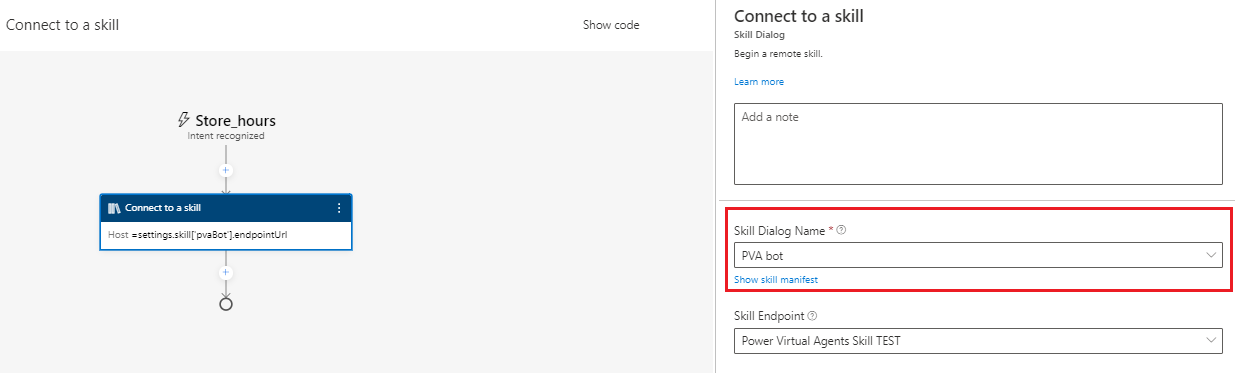
ค้นหา กิจกรรม ในรายการ คุณสมบัตินี้มีคุณสมบัติที่ซ้อนกันซึ่งแสดงหัวข้อที่มีอยู่ใน Copilot ของ Microsoft Copilot Studio ของคุณ
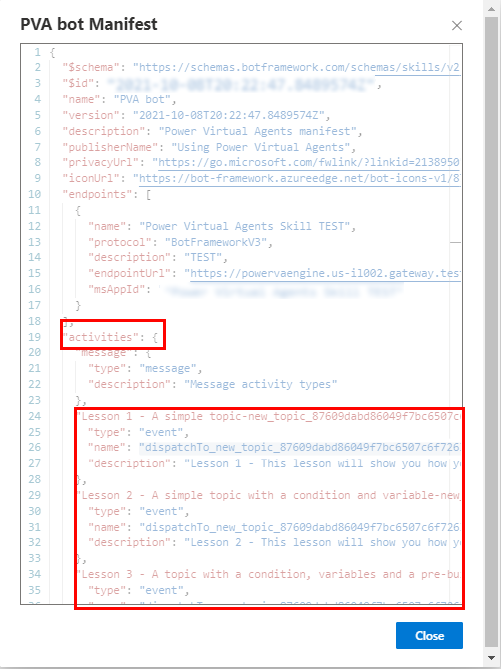
ค้นหาหัวข้อที่คุณต้องการเรียกและมองหาคุณสมบัติ ชื่อ เมื่อทักษะ Microsoft Copilot Studio ได้รับเหตุการณ์ที่มีชื่อนี้ จะมีการทริกเกอร์หัวข้อ
ในตัวอย่างต่อไปนี้ ชื่อกิจกรรมของเหตุการณ์คือ
dispatchTo_new_topic_87609dabd86049f7bc6507c6f7263aba_33d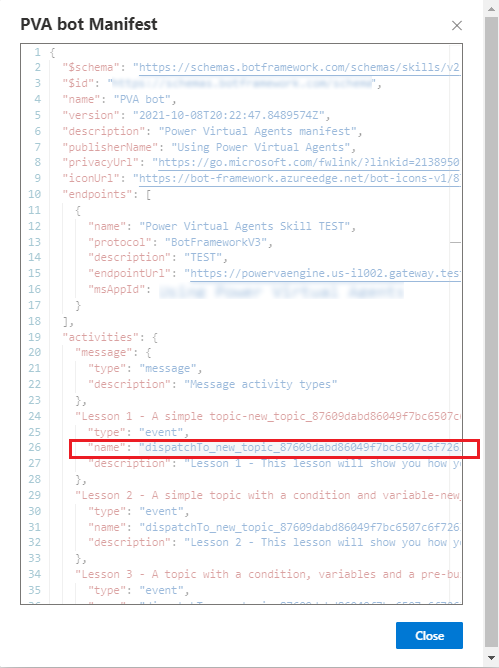
เรียกหัวข้อของทักษะ Microsoft Copilot Studio
แทนการใช้สิ่งที่ผู้ใช้บอกให้ทริกเกอร์ คุณสามารถเรียกหัวข้อของทักษะ Microsoft Copilot Studio ได้โดยตรง คุณสามารถเรียกหัวข้อของ Microsoft Copilot Studio ได้โดยตรงเฉพาะส่วนที่แสดงอยู่ในไฟล์กำกับทักษะเท่านั้น
ในพื้นที่ทำงานการสร้างของ Composer ให้เลือก เพิ่ม จากนั้นเลือก เข้าถึงแหล่งข้อมูลภายนอก แล้วเลือก เชื่อมต่อกับทักษะ
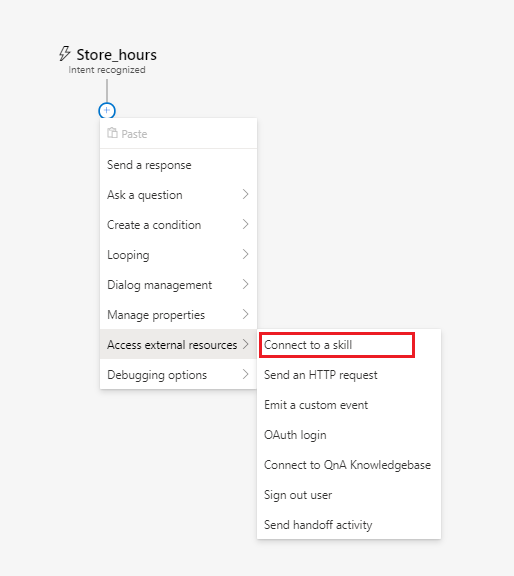
ในรายการ ชื่อกล่องโต้ตอบทักษะ ให้เลือก Copilot ของ Microsoft Copilot Studio ของคุณ
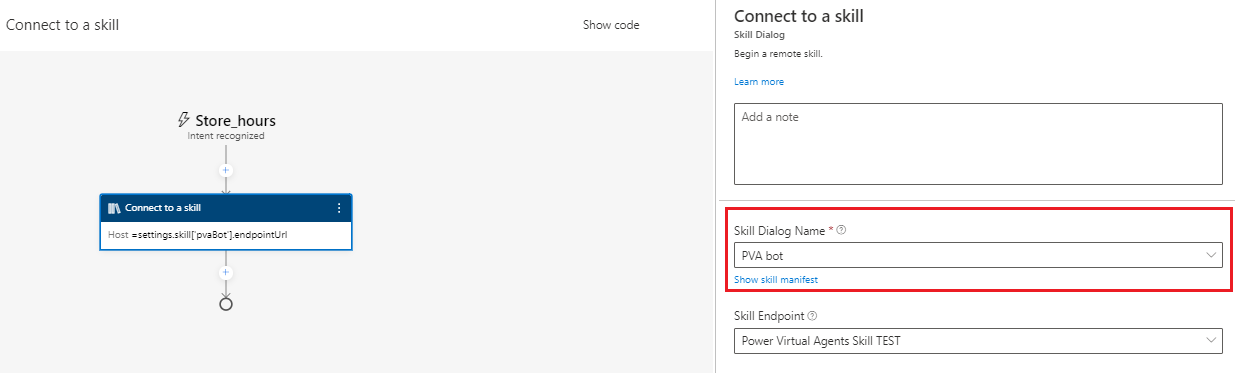
ค้นหาชื่อกิจกรรมของเหตุการณ์สำหรับหัวข้อของบอท Microsoft Copilot Studio ที่คุณต้องการเรียก คัดลอกค่า ละเว้นเครื่องหมายคำพูด และบันทึกเพื่อใช้ในขั้นตอนถัดไป
เลือก ปิด
ในส่วน กิจกรรม ให้เลือก แสดงโค้ด
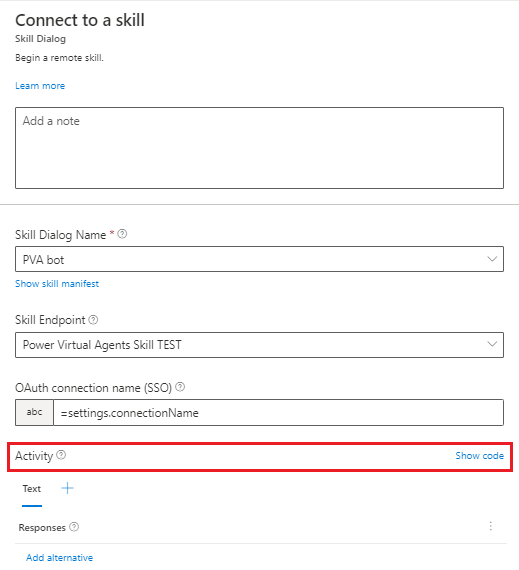
พิมพ์หรือวางโค้ดต่อไปนี้ แทนที่
TOPIC_ACTIVITY_NAMEด้วยชื่อกิจกรรมเหตุการณ์ของหัวข้อของคุณ ตรวจสอบให้แน่ใจว่าไม่มีเครื่องหมายคำพูดในคุณสมบัติ ชื่อ[Activity type = event name = TOPIC_ACTIVITY_NAME ]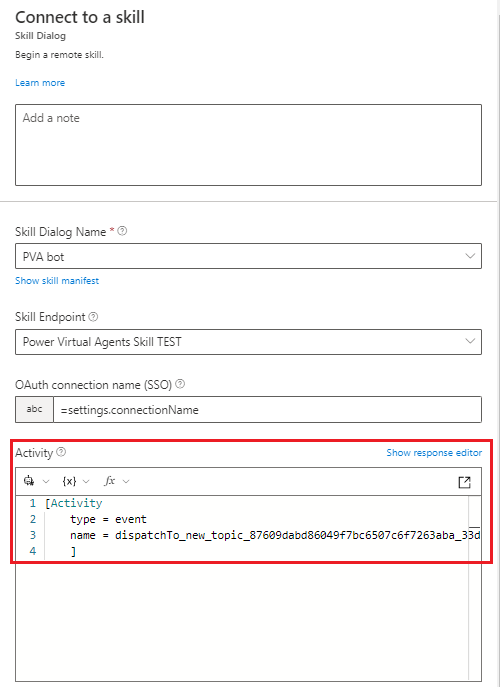
ส่งผ่านตัวแปรอินพุตไปที่หัวข้อของทักษะ Microsoft Copilot Studio
Bot Framework Composer สามารถส่งผ่านตัวแปรไปยังหัวข้อของทักษะ Microsoft Copilot Studio เป็นอินพุตได้ หากต้องการเรียนรู้วิธีสร้างหัวข้อ Microsoft Copilot Studio ที่ยอมรับตัวแปรอินพุต ดูที่ การส่งผ่านตัวแปรระหว่างหัวข้อ
หากหัวข้อ Microsoft Copilot Studio ที่สามารถรับตัวแปรอินพุตแสดงในไฟล์กำกับทักษะของคุณ คุณสามารถส่งตัวแปรของ Composer ไปที่หัวข้อได้
ในพื้นที่ทำงานการสร้างของ Composer ให้เลือก เพิ่ม จากนั้นเลือก เข้าถึงแหล่งข้อมูลภายนอก แล้วเลือก เชื่อมต่อกับทักษะ
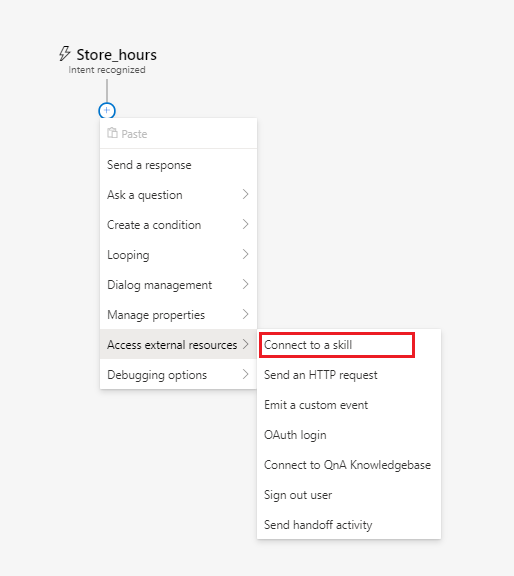
ในรายการ ชื่อกล่องโต้ตอบทักษะ ให้เลือก Copilot ของ Microsoft Copilot Studio ของคุณ
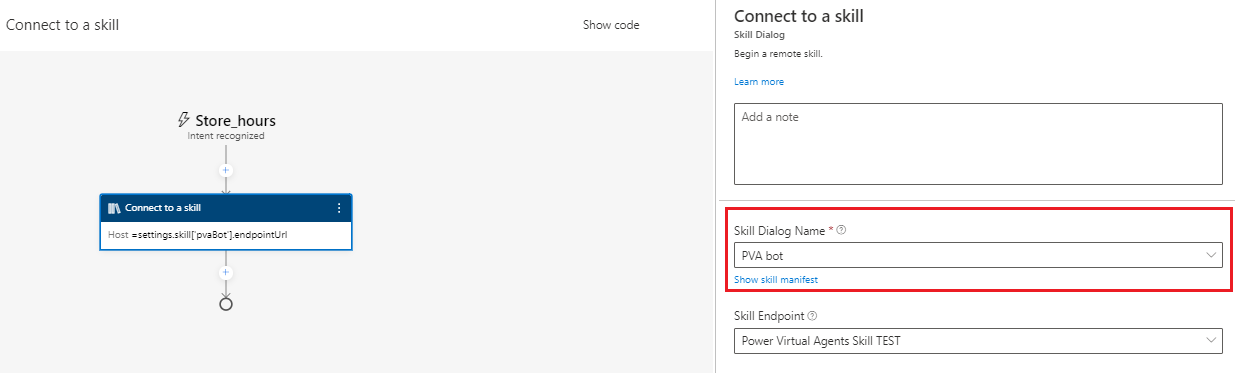
ค้นหาชื่อกิจกรรมของเหตุการณ์สำหรับหัวข้อ Copilot ของ Microsoft Copilot Studio ที่คุณต้องการเรียก คัดลอกค่า ละเว้นเครื่องหมายคำพูด และบันทึกเพื่อใช้ในขั้นตอนถัดไป
ค้นหาคุณสมบัติ ค่า ของหัวข้อ คุณสมบัติ ค่า มีคุณสมบัติ $ref คัดลอกค่านั้นและบันทึกเพื่อใช้ในขั้นตอนต่อไป
คำเตือน
หากหัวข้อ Microsoft Copilot Studio ไม่มีอินพุต ก็จะไม่มีคุณสมบัติ ค่า
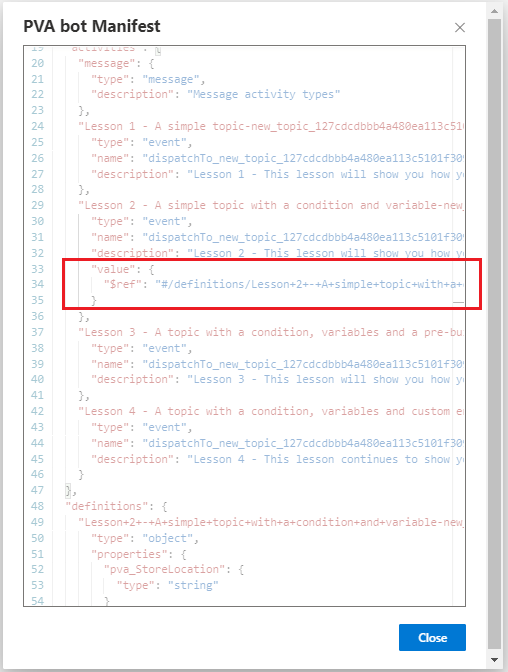
ค้นหาคุณสมบัติ คำจำกัดความ จากนั้นมองหาคุณสมบัติที่ซ้อนกันที่ตรงกับค่า $ref ที่คุณพบในขั้นตอนก่อนหน้า จดบันทึกชื่อและชนิดอินพุตของหัวข้อ Microsoft Copilot Studio คุณจะข้อมูลดังกล่าวในขั้นตอนต่อไป
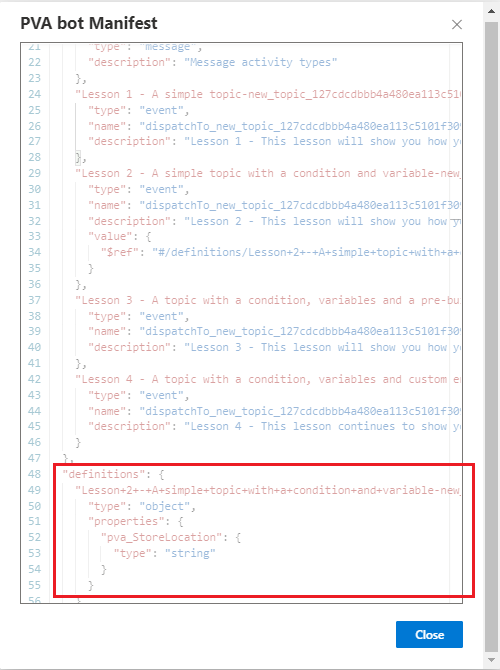
เลือก ปิด
ภายใต้ส่วน กิจกรรม ให้เลือก แสดงโค้ด
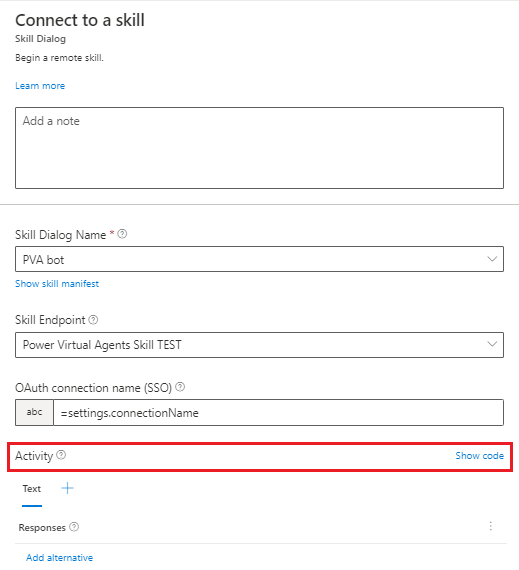
พิมพ์หรือวางโค้ดต่อไปนี้ แทนที่ค่าเหล่านี้:
- แทนที่
TOPIC_ACTIVITY_NAMEด้วยชื่อกิจกรรมเหตุการณ์ของหัวข้อของคุณ - แทนที่
PVA_INPUT_VARIABLEด้วยตัวแปรอินพุตจากหัวข้อของคุณ - แทนที่
COMPOSER_INPUT_VARIABLEด้วยตัวแปรของ Composer ที่จะระบุค่า
[Activity Type = event Name = TOPIC_ACTIVITY_NAME Value = ${addProperty(json("{}"), 'PVA_INPUT_VARIABLE', COMPOSER_INPUT_VARIABLE)} ]ในตัวอย่างต่อไปนี้ ตัวแปร
dialog.storeLocationของ Composer ระบุค่าไปยังตัวแปรอินพุตpva_StoreLocationในหัวข้อ Copilot ของ„” Microsoft Copilot StudiodispatchTo_new_topic_127cdcdbbb4a480ea113c5101f309089_21a34f16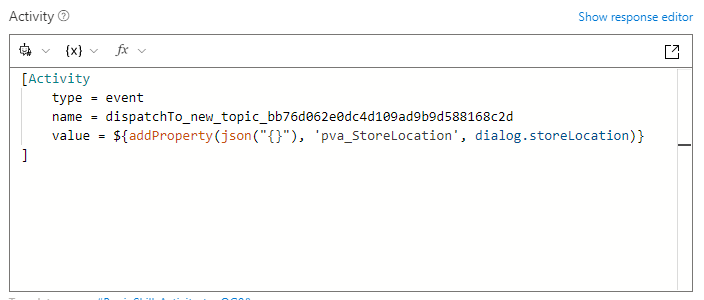
- แทนที่
รับตัวแปรเอาต์พุตจากหัวข้อทักษะของ Microsoft Copilot Studio
คุณสามารถรับเอาต์พุตจากหัวข้อทักษะของ Microsoft Copilot Studio ใน Composer หากต้องการเรียนรู้วิธีสร้างหัวข้อ Microsoft Copilot Studio ที่ส่งคืนเอาต์พุต ดูที่ การส่งผ่านตัวแปรระหว่างหัวข้อ
ในพื้นที่ทำงานการสร้างของ Composer ให้เลือก เพิ่ม จากนั้นเลือก เข้าถึงแหล่งข้อมูลภายนอก แล้วเลือก เชื่อมต่อกับทักษะ
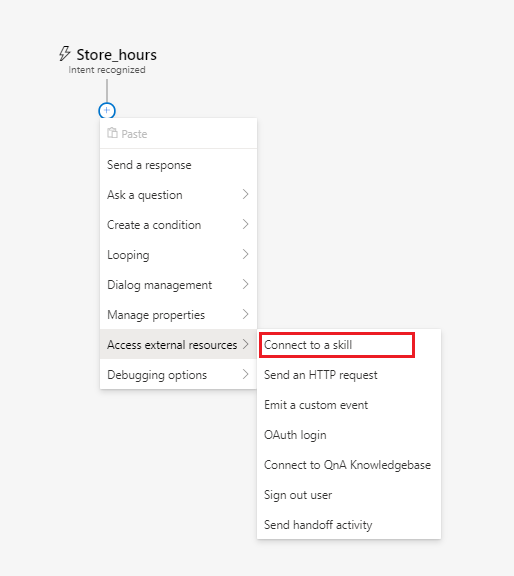
ในรายการ ชื่อกล่องโต้ตอบทักษะ ให้เลือก Copilot ของ Microsoft Copilot Studio ของคุณ
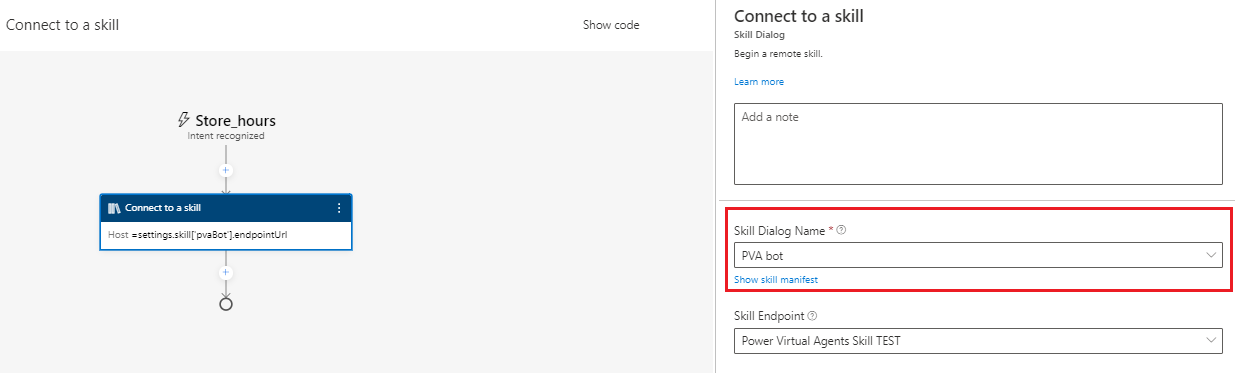
ค้นหาชื่อกิจกรรมของเหตุการณ์สำหรับหัวข้อของบอท Microsoft Copilot Studio ของคุณ ที่ต้องการเรียก คัดลอกค่า ละเว้นเครื่องหมายคำพูด และบันทึกเพื่อใช้ในขั้นตอนถัดไป
ค้นหาคุณสมบัติ resultValue ของหัวข้อ คุณสมบัติ resultValue มีคุณสมบัติ $ref คัดลอกค่านั้นและบันทึกเพื่อใช้ในขั้นตอนต่อไป
คำเตือน
หากหัวข้อ Microsoft Copilot Studio ไม่มีเอาต์พุต ก็จะไม่มีคุณสมบัติ resultValue
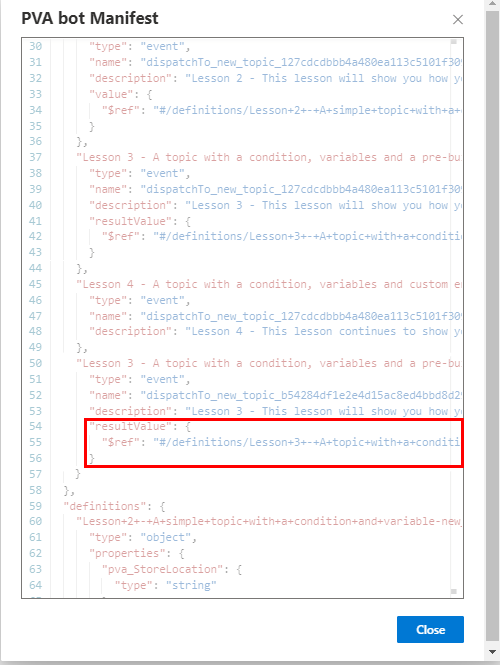
ค้นหาคุณสมบัติ คำจำกัดความ จากนั้นมองหาคุณสมบัติที่ซ้อนกันที่ตรงกับค่า $ref ที่คุณพบในขั้นตอนก่อนหน้า จดบันทึกชื่อและชนิดตัวแปรเอาต์พุตของหัวข้อ Microsoft Copilot Studio คุณจะข้อมูลดังกล่าวในขั้นตอนต่อไป
ในตัวอย่างต่อไปนี้ หัวข้อ Microsoft Copilot Studio จะส่งคืนเอาต์พุตชนิดสตริงสองรายการ คือ pva_State และ pva_Item
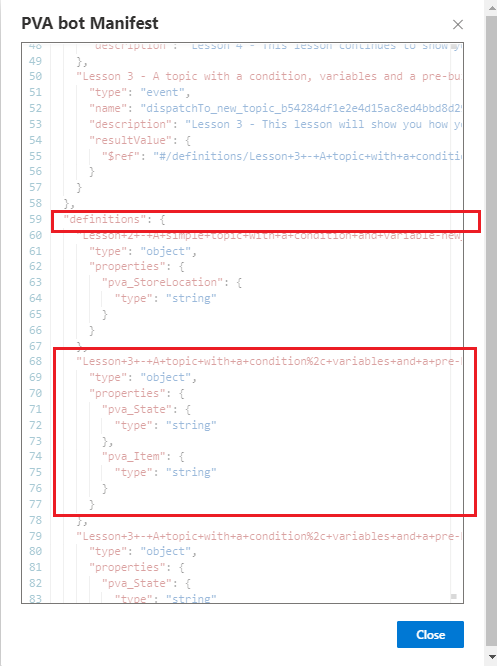
เลือก ปิด
ในส่วน กิจกรรม ให้เลือก แสดงโค้ด
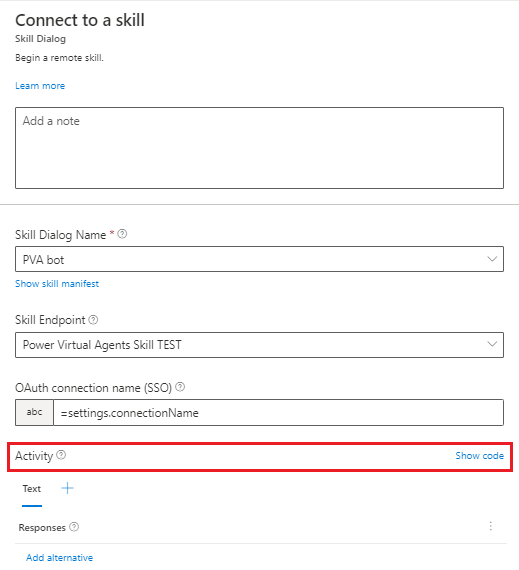
พิมพ์หรือวางโค้ดต่อไปนี้ แทนที่
TOPIC_ACTIVITY_NAMEด้วยชื่อกิจกรรมเหตุการณ์ของหัวข้อของคุณ ตรวจสอบให้แน่ใจว่าไม่มีเครื่องหมายคำพูดในคุณสมบัติ ชื่อ[Activity type = event name = TOPIC_ACTIVITY_NAME ]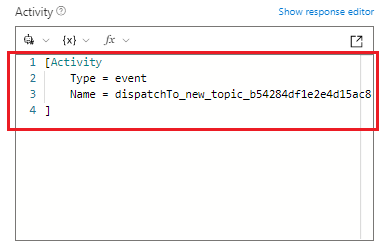
ภายใต้พื้นที่โค้ด ให้ตั้งค่า คุณสมบัติ เป็นตัวแปร Composer เพื่อรับและเก็บค่าเอาต์พุตจากหัวข้อของทักษะ Microsoft Copilot Studio
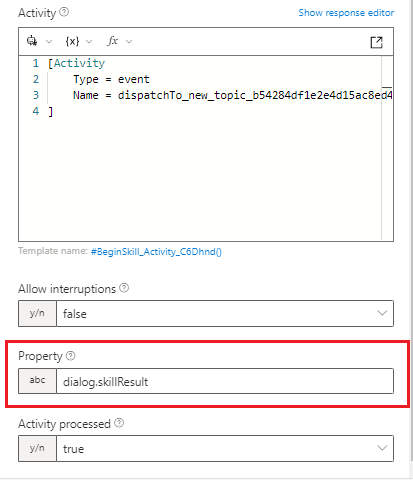
ในพื้นที่ทำงานการสร้างของ Composer ให้เลือก เพิ่ม จากนั้นเลือก จัดการคุณสมบัติ แล้วเลือก ตั้งค่าคุณสมบัติ
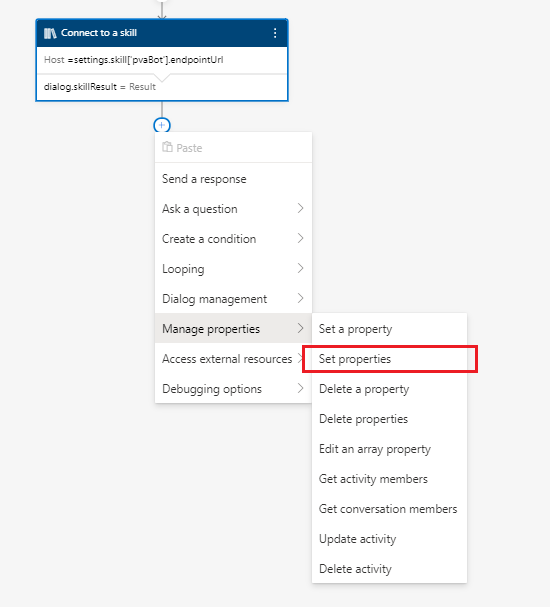
ตั้งค่า คุณสมบัติ เป็นค่าของ Composer ที่ควรเก็บค่าที่แยกออกมา จากนั้นตั้งค่า ค่า เป็นตัวแปรของ Composer ที่คุณเก็บเอาต์พุตของหัวข้อไว้
ในตัวอย่างต่อไปนี้ ค่าเอาต์พุตจาก dialog.skillResult.pvaState และ dialog.skillResult.pvaItem จะถูกแยกลงในตัวแปร Composer ใหม่ dialog.State และ dialog.Item
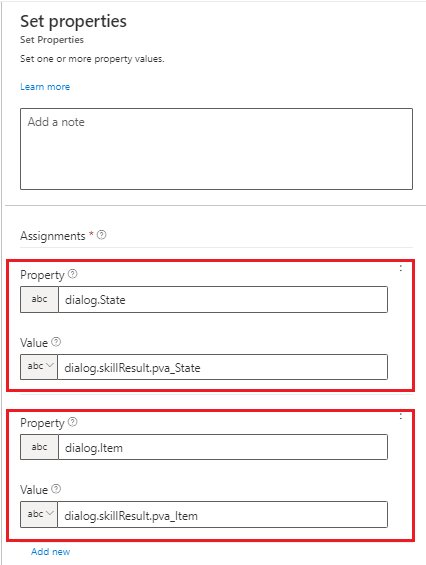
ทดสอบ Copilot ของ Microsoft Copilot Studio ของคุณในฐานะเป็นทักษะกับบอท Bot Framework
ใช้ Bot Framework Emulator เพื่อทดสอบว่าบอท Bot Framework ของคุณกำลังเรียก Copilot ของ Microsoft Copilot Studio เป็นทักษะอย่างถูกต้อง
สำคัญ
บอท Bot Framework ของคุณต้องเพิ่มในรายการที่อนุญาต Copilot ของ Microsoft Copilot Studio สำหรับให้การเชื่อมต่อทักษะทำงาน
เรียนรู้เพิ่มเติม
คำติชม
เร็วๆ นี้: ตลอดปี 2024 เราจะขจัดปัญหา GitHub เพื่อเป็นกลไกคำติชมสำหรับเนื้อหา และแทนที่ด้วยระบบคำติชมใหม่ สำหรับข้อมูลเพิ่มเติม ให้ดู: https://aka.ms/ContentUserFeedback
ส่งและดูข้อคิดเห็นสำหรับ