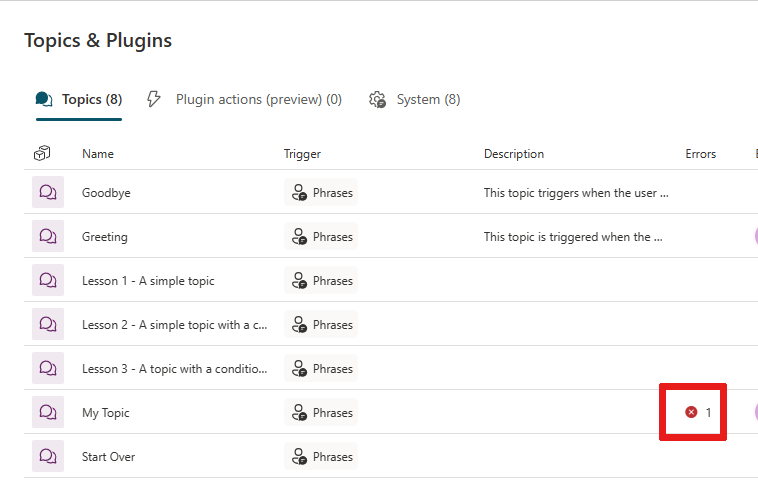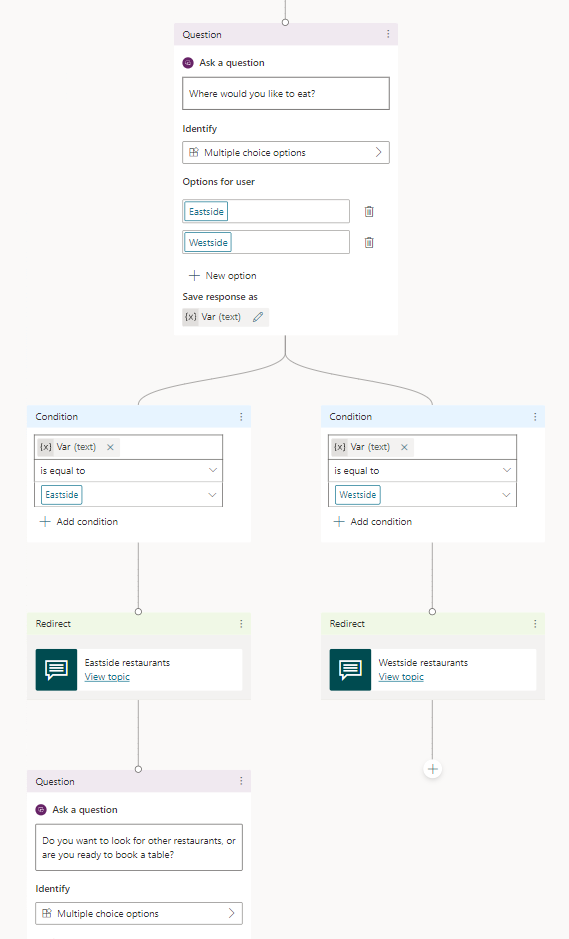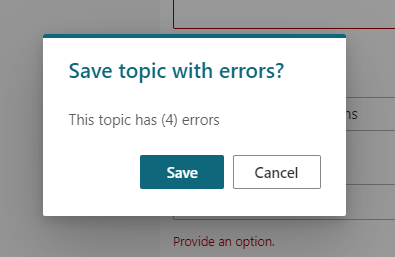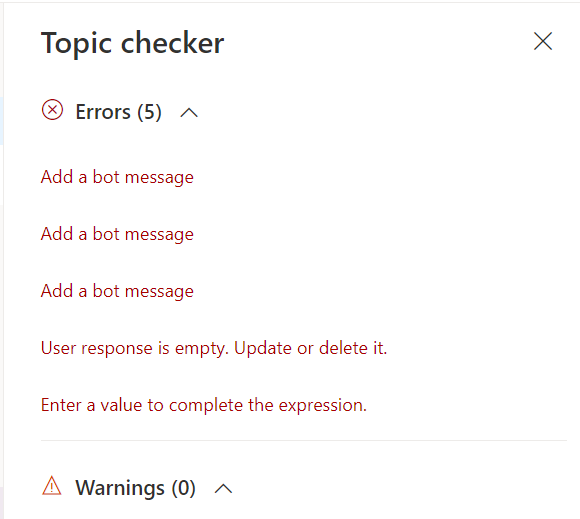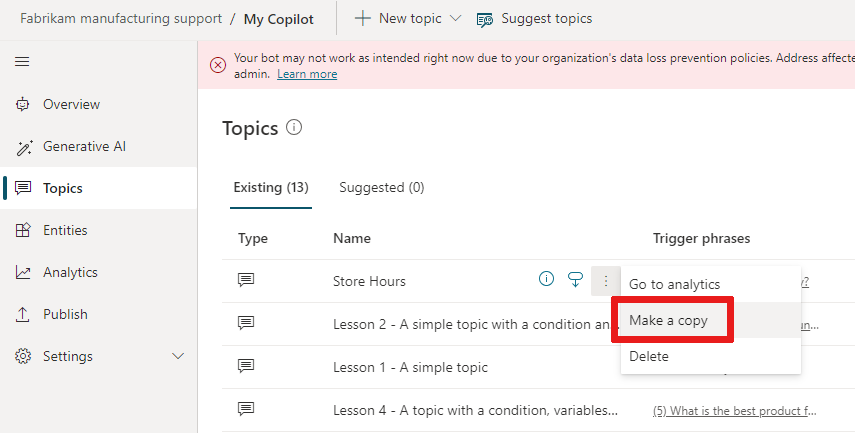จัดการหัวข้อใน Microsoft Copilot Studio
สำคัญ
ความสามารถและคุณลักษณะต่างๆ ของ Power Virtual Agents เป็น ส่วนหนึ่งของ Microsoft Copilot Studio แล้ว ภายหลังการลงทุนที่สำคัญใน Generative AI และการรวมที่ได้รับการปรับปรุงใน Microsoft Copilot
บทความและภาพหน้าจอบางรายการอาจอ้างถึง Power Virtual Agents ในขณะที่เราอัปเดตคู่มือและเนื้อหาการฝึกอบรม
มีหลายวิธีที่คุณสามารถจัดการหัวข้อของคุณ Copilot Studio มีตัวตรวจสอบหัวข้อที่แจ้งให้คุณทราบว่ามีข้อผิดพลาดในหัวข้อของคุณหรือไม่ คุณสามารถเปิดหรือปิดหัวข้อเพื่อไม่ให้ปรากฏต่อผู้ที่กำลังสนทนากับ Copilot ของคุณ คุณยังสามารถคัดลอกหรือทำซ้ำหัวข้อเพื่อให้สร้างหัวข้อใหม่ได้ง่ายขึ้น
ข้อกำหนดเบื้องต้น
ข้อผิดพลาดของหัวข้อ
เมื่อคุณบันทึกหัวข้อ Copilot Studio จะบอกคุณว่ามีข้อผิดพลาดหรือทำให้เกิดคำเตือนหรือไม่
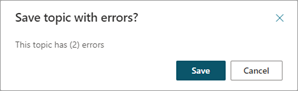
- ข้อผิดพลาด หยุด Copilot ของคุณจากการทำงาน คุณต้องแก้ไขก่อนจึงจะสามารถเผยแพร่ Copilot ได้
- คำเตือน ไม่ได้หยุด Copilot ของคุณจากการทำงาน แต่อาจทำให้แต่ละหัวข้อไม่ทำงานตามที่คาดไว้ คุณควรแก้ไขคำเตือนเมื่อพบ
คุณสามารถดูได้ว่าหัวข้อมีข้อผิดพลาดหรือไม่ และจำนวนข้อผิดพลาดในคอลัมน์ ข้อผิดพลาด ของหัวข้อของคุณ หน้านี้แสดงเฉพาะข้อผิดพลาด ไม่ใช่คำเตือน เนื่องจากข้อผิดพลาดทำให้ Copilot ของคุณไม่ทำงาน
ดูข้อผิดพลาดของหัวข้อ
เปิดหัวข้อของคุณจากหน้า หัวข้อและปลั๊กอิน
เลือก ตัวตรวจสอบหัวข้อ
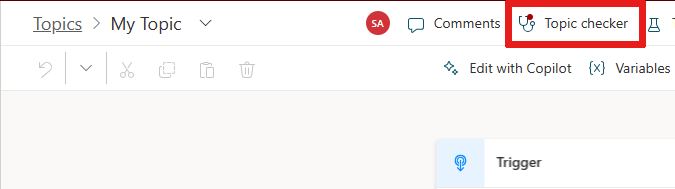
คุณเห็นบานหน้าต่าง ตัวตรวจสอบหัวข้อ เปิดขึ้นเพื่อแสดงรายการข้อผิดพลาดและคำเตือนของหัวข้อ
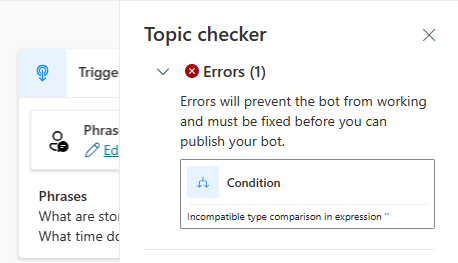
เลือกข้อผิดพลาดเพื่อไปยังโหนดที่มีข้อผิดพลาดโดยตรง
ชนิดข้อผิดพลาด
ตัวตรวจสอบหัวข้อตั้งค่าสถานะข้อผิดพลาดสี่ประเภท:
- โหนด: ทั้งโหนดไม่ถูกต้อง โหนดถูกเน้นด้วยสีแดง
- ฟิลด์: ฟิลด์อาจขาดข้อมูลที่จำเป็น ข้อมูลถูกเน้นด้วยสีแดง
- นิพจน์: นิพจน์อาจไม่ถูกต้อง ข้อผิดพลาดถูกเน้นด้วยสีแดง
- การลบตัวแปร: ตัวแปรถูกลบ ทำให้กลายเป็น "ไม่มีความเกี่ยวพัน" ตัวแปรจะต้องถูกลบออกหรือแทนที่ ข้อผิดพลาดจะถูกเน้นด้วยสีแดงไม่ว่าจะใช้ตัวแปรใดก็ตาม
สถานะของหัวข้อ
หัวข้อสามารถมีสถานะเป็น เปิด หรือ ปิด เพื่อระบุว่าสามารถใช้หรือทริกเกอร์ในการสนทนาของ Copilot ได้หรือไม่ โดยค่าเริ่มต้น หัวข้อใหม่จะสร้างขึ้นโดยตั้งค่าสถานะเป็น เปิด เปลี่ยนสถานะโดยใช้ตัวสลับในคอลัมน์ สถาานะ ของหน้า หัวข้อและปลั๊กอิน
เมื่อหัวข้อเป็น เปิด จะทริกเกอร์ตามที่คาดไว้ หัวข้อจะถูกทริกเกอร์เนื่องจากข้อความทริกเกอร์หรือเมื่อหัวข้ออื่นเปลี่ยนเส้นทางไปที่หัวข้อนั้น
เมื่อตั้งค่าหัวข้อเป็น ปิด:
- หัวข้อไม่ทริกเกอร์เลย
- หัวข้อจะไม่ทริกเกอร์เมื่อมีการใช้ข้อความทริกเกอร์ในการสนทนา หรือหากหัวข้ออื่นเปลี่ยนเส้นทางไปยังการสนทนานั้น
- ตัวตรวจสอบหัวข้อจะระบุข้อผิดพลาดหากหัวข้ออื่นเปลี่ยนเส้นทางไปยังหัวข้อ ปิด
- หัวข้อทั้งหมดจะถูกเผยแพร่ เมื่อคุณพร้อมที่จะเผยแพร่ Copilot ของคุณ ไม่ว่าจะเป็น เปิด หรือ ปิด ก็ตาม
เคล็ดลับ
ปิด หัวข้อเพื่อให้ทำงานในสถานะแบบร่าง ปล่อยให้สถานะเป็น ปิด ขณะที่เผยแพร่การเปลี่ยนแปลงไปยังหัวข้ออื่นๆ ที่พร้อมใช้งานจริง
หากต้องการตรวจสอบหรือเปลี่ยนสถานะหัวข้อของคุณ ให้เลือก ...ตัวเลือกเพิ่มเติม ถัดจากชื่อหัวข้อของคุณแล้วสลับตัวเลือก สถานะ
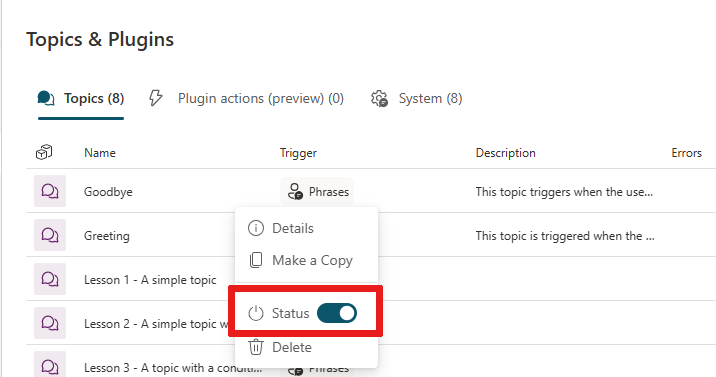
คัดลอกหัวข้อ
หัลจากคุณสร้างหัวข้อสองสามหัวข้อแล้ว คุณสามารถใช้หัวข้อก่อนหน้านี้เป็นพื้นฐานเมื่อสร้างหัวข้อใหม่
ในหน้า หัวข้อและปลั๊กอิน เลือกเมนู ...การดำเนินการเพิ่มเติม จากนั้นเลือก สร้างสำเนา
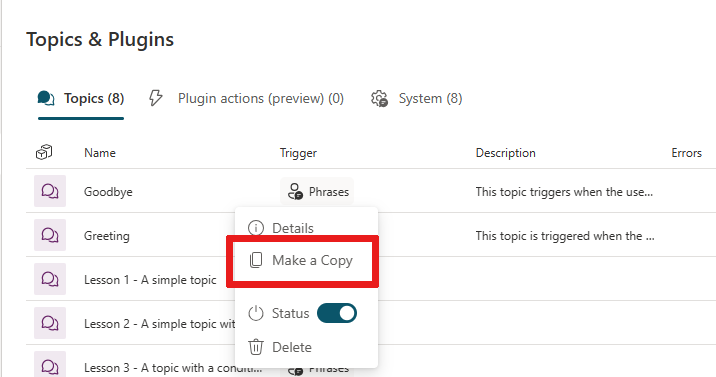
ตัวเลือกนี้จะทำซ้ำหัวข้อที่เลือกด้วย (สำเนา) ที่เพิ่มในชื่อ เนื้อหาหัวข้อทั้งหมด เช่น คำอธิบาย ข้อความทริกเกอร์ และบทสนทนาทั้งหมดจะถูกคัดลอกไปยังหัวข้อใหม่
สำเนา หัวข้อจะ ปิด โดยค่าเริ่มต้น เพื่อหลีกเลี่ยงความสับสนกับหัวข้อดั้งเดิมซึ่งมีข้อความทริกเกอร์เหมือนกัน
เมื่อคุณแก้ไขหัวข้อใหม่เสร็จแล้ว ให้ เปิด เพื่อ ทดสอบ เมื่อพร้อมแล้ว ให้เผยแพร่หัวข้อใหม่
ไม่มีการจำกัดจำนวนครั้งที่คุณสามารถทำสำเนาหัวข้อได้ หมายเลขถูกเพิ่มเข้าไปในชื่อ และแต่ละหัวข้อจะมีรหัสภายในของตัวเอง
หากต้องการเปลี่ยนการสนทนาจากหัวข้อปัจจุบันเป็นหัวข้ออื่นโดยไม่ต้องเริ่มใหม่ ให้เพิ่มโหนด การเปลี่ยนเส้นทาง เมื่อการสนทนาถึงจุดสิ้นสุดของหัวข้อใหม่ การสนทนาจะดำเนินต่อไปในหัวข้อเดิมตามค่าเริ่มต้น
เปลี่ยนเส้นทางไปยังหัวข้ออื่น
เปิดหัวข้อของคุณในพื้นที่ทำงานการสร้าง
เมื่อคุณต้องการให้การเปลี่ยนแปลงเกิดขึ้น ให้เลือก + เพื่อเพิ่มโหนด จากนั้นเลือก การจัดการหัวข้อ และเลือก ไปที่หัวข้ออื่น
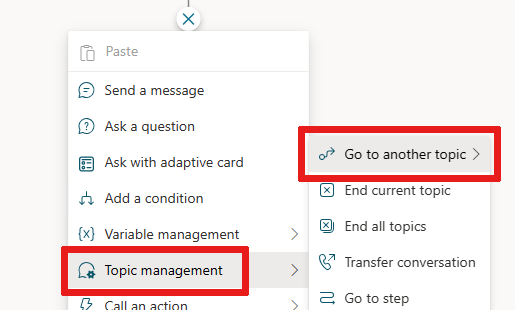
เลือกหัวข้อที่กำหนดเองหรือหัวข้อระบบจากรายการ
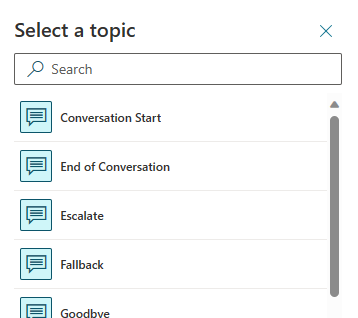
ส่งผ่านตัวแปรระหว่างหัวข้อ หากจำเป็น หากหัวข้อที่คุณกำลังเปลี่ยนเส้นทางต้องมีตัวแปร อินพุต หรือ เอาต์พุต ให้ป้อนหรือเลือกค่าสำหรับแต่ละรายการ
บันทึกหัวข้อของคุณ จากนั้นใช้บานหน้าต่าง ทดสอบ Copilot ของคุณ เพื่อยืนยันว่า Copilot ของคุณเรียกการเปลี่ยนเส้นทางหัวข้อได้สำเร็จ
คุณสามารถแทรกโหนดเพิ่มเติมหลังโหนด เปลี่ยนเส้นทาง ได้หากจำเป็น เมื่อหัวข้อจากการเปลี่ยนเส้นทางสิ้นสุดลง Copilot จะกลับไปยังหัวข้อเดิมและดำเนินการต่อด้วยโหนดใดๆ ที่ดำเนินต่อหลังจากโหนด เปลี่ยนเส้นทาง
จบหัวข้อปัจจุบันหรือหัวข้อทั้งหมด
โดยค่าเริ่มต้น การสนทนาที่เปลี่ยนเส้นทางจะกลับไปที่หัวข้อเดิมเมื่อจบหัวข้อที่เรียก ใช้โหนด สิ้นสุดหัวข้อปัจจุบัน หรือ สิ้นสุดหัวข้อทั้งหมด เพื่อออกจากหัวข้อ—หรือการสนทนา—ในเวลาใดก็ได้
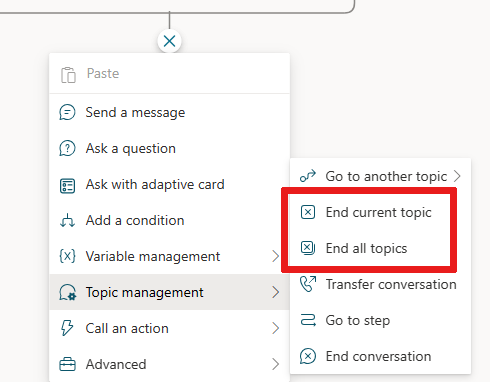
โหนด สิ้นสุดหัวข้อปัจจุบัน จะสิ้นสุดหัวข้อปัจจุบัน หากหัวข้อปัจจุบันถูกเรียกจากหัวข้ออื่น การสนทนาจะกลับไปเป็นหัวข้อเดิมทันที การใช้งานทั่วไปของโหนดนี้อยู่ในสาขาเงื่อนไข สาขาหนึ่งออกจากหัวข้อก่อนเวลา ขณะที่อีกสาขาหนึ่งออกจากหัวข้อปัจจุบัน
โหนด จบหัวข้อทั้งหมด จะจบหัวข้อที่ใช้งานอยู่ทั้งหมดทันที Copilot ของคุณจะถือว่าข้อความถัดไปจากผู้ใช้เป็นข้อความแรกในการสนทนาใหม่
หากต้องการแจ้งให้ผู้ใช้ทราบว่า Copilot คิดว่าการสนทนาสิ้นสุดลง ให้เพิ่มโหนด จบการสนทนาก่อน โหนด สิ้นสุดหัวข้อทั้งหมด
หัวข้อของระบบจำนวนมากใช้โหนดเหล่านี้เพื่อควบคุมว่าการสนทนาจะสิ้นสุดหรือเริ่มต้นใหม่อย่างไร เรียนรู้วิธีการ ใช้หัวข้อระบบใน Microsoft Copilot Studio
เคล็ดลับ
โหนด จบหัวข้อทั้งหมด จะไม่ล้างหรือรีเซ็ตตัวแปรส่วนกลางใดๆ ในการล้างตัวแปรส่วนกลาง ให้ใช้โหนด ล้างตัวแปรทั้งหมด ก่อน ตัวอย่างเช่น ดูค่าเริ่มต้น หัวข้อระบบรีเซ็ตการสนทนา
คำติชม
เร็วๆ นี้: ตลอดปี 2024 เราจะขจัดปัญหา GitHub เพื่อเป็นกลไกคำติชมสำหรับเนื้อหา และแทนที่ด้วยระบบคำติชมใหม่ สำหรับข้อมูลเพิ่มเติม ให้ดู: https://aka.ms/ContentUserFeedback
ส่งและดูข้อคิดเห็นสำหรับ