Intune ve Windows Autopilot kullanarak Microsoft Entra hibrite katılmış cihazları dağıtma
Önemli
Microsoft, Microsoft Entra join kullanarak yeni cihazların buluta özel olarak dağıtılması önerilir. Autopilot aracılığıyla da dahil olmak üzere yeni cihazların Microsoft Entra karma birleştirme cihazları olarak dağıtılması önerilmez. Daha fazla bilgi için bkz . Microsoft Entra'ya katılmış ile buluta özel uç noktalarda birleştirilmiş Microsoft Entra karması: Kuruluşunuz için doğru seçenektir.
Intune ve Windows Autopilot, Microsoft Entra hibrite katılmış cihazları ayarlamak için kullanılabilir. Bunu yapmak için bu makaledeki adımları izleyin. Microsoft Entra karma katılımı hakkında daha fazla bilgi için bkz. Microsoft Entra karma katılımını ve ortak yönetimini anlama.
Önkoşullar
- Microsoft Entra karmaya katılmış cihazları başarıyla yapılandırıldı. Get-MgDevice cmdlet'ini kullanarak cihaz kaydını doğrulamayı unutmayın.
- Etki alanı ve OU tabanlı filtreleme Microsoft Entra Connect'in bir parçası olarak yapılandırılmışsa, Autopilot cihazları için hedeflenen varsayılan kuruluş biriminin (OU) veya kapsayıcının eşitleme kapsamına dahil olduğundan emin olun.
Cihaz kaydı önkoşulları
Kaydedilecek cihazın şu gereksinimlere uyması gerekir:
- Şu anda desteklenen bir Windows sürümünü kullanın.
- Windows Autopilot ağ gereksinimlerini izleyerek İnternet'e erişin.
- Active Directory etki alanı denetleyicisine erişiminiz vardır.
- Katılan etki alanının etki alanı denetleyicisine başarıyla ping atabilirsiniz.
- Ara Sunucu kullanılıyorsa, Web Proxy Otomatik Bulma Protokolü (WPAD) Proxy ayarları seçeneğinin etkinleştirilmesi ve yapılandırılması gerekir.
- İlk çalıştırma deneyiminden (OOBE) geçirin.
- Microsoft Entra ID'nin OOBE'de desteklediği bir yetkilendirme türü kullanın.
Gerekli olmasa da, Active Directory Federasyon Hizmetleri (ADFS) için Microsoft Entra karma katılımını yapılandırmak, dağıtımlar sırasında daha hızlı bir Windows Autopilot Microsoft Entra kayıt işlemi sağlar. Parola kullanımını ve AD FS'yi kullanmayan federasyon müşterilerinin, kimlik doğrulama deneyimini düzgün yapılandırmak için Active Directory Federasyon Hizmetleri prompt=login parametre desteği makalesindeki adımları izlemeleri gerekir.
Intune bağlayıcı sunucusu önkoşulları
Active Directory için Intune Bağlayıcısı, .NET Framework sürüm 4.7.2 veya üzeri ile Windows Server 2016 veya üzerini çalıştıran bir bilgisayara yüklenmelidir.
Intune Bağlayıcısı'nı barındıran sunucunun İnternet'e ve Active Directory'ye erişimi olmalıdır.
Not
Intune Bağlayıcısı sunucusu, Active Directory ile iletişim kurmak için gereken RPC bağlantı noktası gereksinimlerini içeren etki alanı denetleyicilerine standart etki alanı istemcisi erişimi gerektirir. Daha fazla bilgi için aşağıdaki makalelere bakın:
Ölçeği ve kullanılabilirliği artırmak için ortama birden çok bağlayıcı yüklenebilir. Bağlayıcı'nın diğer Intune bağlayıcılarını çalıştırmayan bir sunucuya yüklenmesini öneririz. Her bağlayıcının, desteklenmesi gereken herhangi bir etki alanında bilgisayar nesneleri oluşturabilmesi gerekir.
Kuruluşun birden çok etki alanı varsa ve birden çok Intune Bağlayıcısı yüklüyse, tüm etki alanlarında bilgisayar nesneleri oluşturabilen bir etki alanı hizmet hesabı kullanılmalıdır. Microsoft Entra karma katılımı yalnızca belirli bir etki alanı için uygulansa bile bu gereksinim geçerlidir. Bu etki alanları güvenilmeyen etki alanlarıysa, bağlayıcıların Windows Autopilot'ın kullanılmadığı etki alanlarından kaldırılması gerekir. Aksi takdirde, birden çok etki alanı arasında birden çok bağlayıcı olduğunda, tüm bağlayıcıların tüm etki alanlarında bilgisayar nesneleri oluşturabilmesi gerekir.
Bu bağlayıcı hizmet hesabı aşağıdaki izinlere sahip olmalıdır:
- Hizmet olarak oturum açın.
- Etki alanı kullanıcı grubunun bir parçası olmalıdır.
- Bağlayıcıyı barındıran Windows sunucusunda yerel Yöneticiler grubunun üyesi olmalıdır.
Önemli
Yönetilen hizmet hesapları hizmet hesabı için desteklenmez. Hizmet hesabı bir etki alanı hesabı olmalıdır.
Intune Bağlayıcısı, Intune ile aynı uç noktaları gerektirir.
Windows otomatik MDM kaydını ayarlama
Azure portalında oturum açın ve Microsoft Entra Id'yi seçin.
Sol taraftaki bölmede, Hareketliliği Yönet | (MDM ve WIP)>Microsoft Intune'u seçin.
Microsoft Entra'ya katılmış cihazları Intune ve Windows kullanarak dağıtan kullanıcıların MDM Kullanıcı kapsamına dahil edilen bir grubun üyesi olduğundan emin olun.
MDM Kullanım Koşulları URL'si, MDM Bulma URL'si ve MDM Uyumluluk URL'si kutularındaki varsayılan değerleri kullanın ve kaydet'i seçin.
Kuruluş Birimi'nde bilgisayar hesabı sınırını artırma
Active Directory için Intune Bağlayıcısı, şirket içi Active Directory etki alanında otomatik pilota kayıtlı bilgisayarlar oluşturur. Intune Bağlayıcısı'nı barındıran bilgisayar, etki alanı içinde bilgisayar nesnelerini oluşturma haklarına sahip olmalıdır.
Bazı etki alanlarında bilgisayarlara bilgisayar oluşturma hakları verilmez. Ayrıca, etki alanlarının, bilgisayar nesneleri oluşturma hakları verilmeyen tüm kullanıcılar ve bilgisayarlar için geçerli olan yerleşik bir sınırı (varsayılan olarak 10) vardır. Hakların, Microsoft Entra karma birleştirilmiş cihazlarının oluşturulduğu kuruluş biriminde Intune Bağlayıcısı'nı barındıran bilgisayarlara devredilmesi gerekir.
Bilgisayar oluşturma haklarına sahip kuruluş biriminin eşleşmesi gerekir:
- Etki Alanına Katılma profiline girilen kuruluş birimi.
- Profil seçilmezse, kuruluşun etki alanı için bilgisayarın etki alanı adı.
Active Directory Kullanıcıları ve Bilgisayarları (DSA.msc)'nı açın.
Microsoft Entra karma katılmış bilgisayarları >Temsilci Denetimi oluşturmak için kullanılacak kuruluş birimine sağ tıklayın.
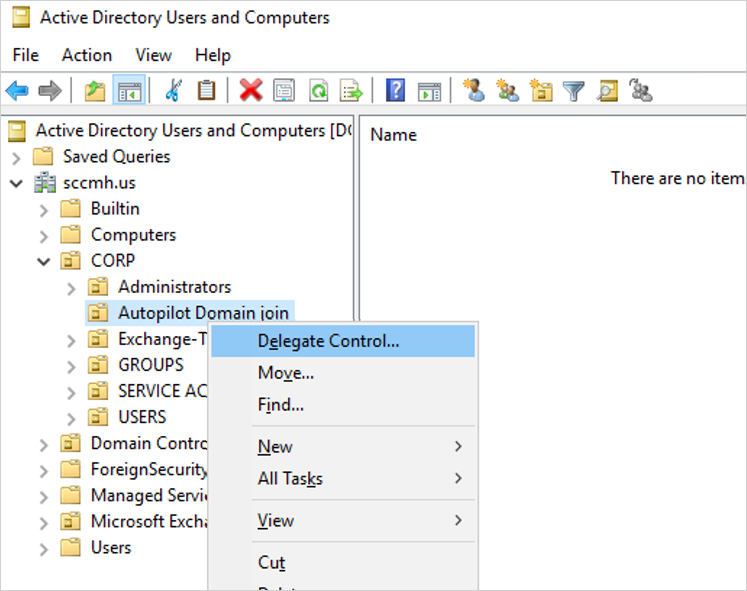
Denetim Temsilcisi sihirbazında, İleri>Ekle>Nesne Türleri'ni seçin.
Nesne Türleri bölmesinde Bilgisayarlar>Tamam'ı seçin.
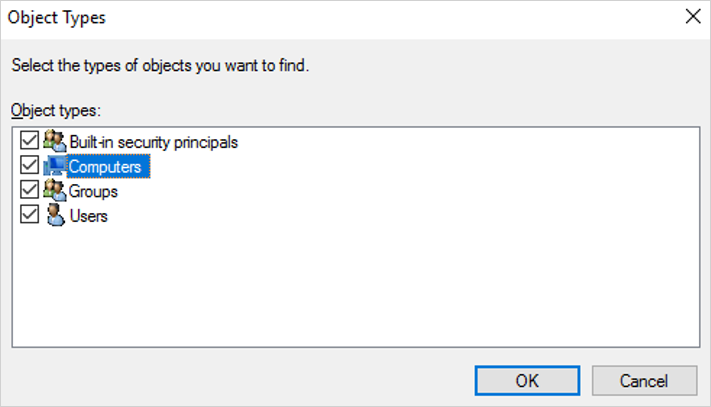
Kullanıcıları, Bilgisayarları veya Grupları Seç bölmesindeki Seçecek nesne adlarını girin kutusuna Bağlayıcı'nın yüklü olduğu bilgisayarın adını girin.
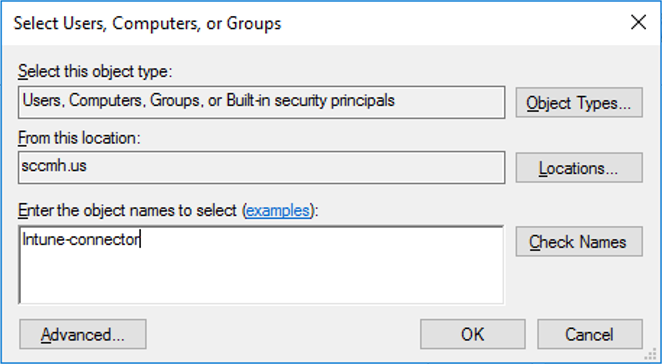
Tamamİleri girişini >> doğrulamak için Adları Denetle'yi seçin.
Temsilci atamak için özel görev oluştur>İleri'yi seçin.
Bilgisayar nesneleri klasöründe> Yalnızca aşağıdakinesneleri seçin.
Bu klasörde seçili nesneleri oluştur'u ve Bu klasördeki seçili nesneleri sil'i seçin.
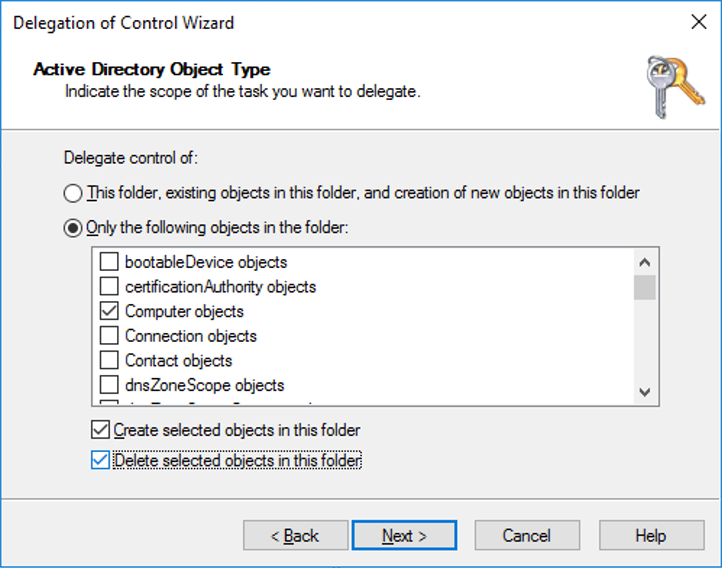
İleri'yi seçin.
İzinler'in altında, Tam Denetim onay kutusunu seçin. Bu eylem, diğer tüm seçenekleri seçer.
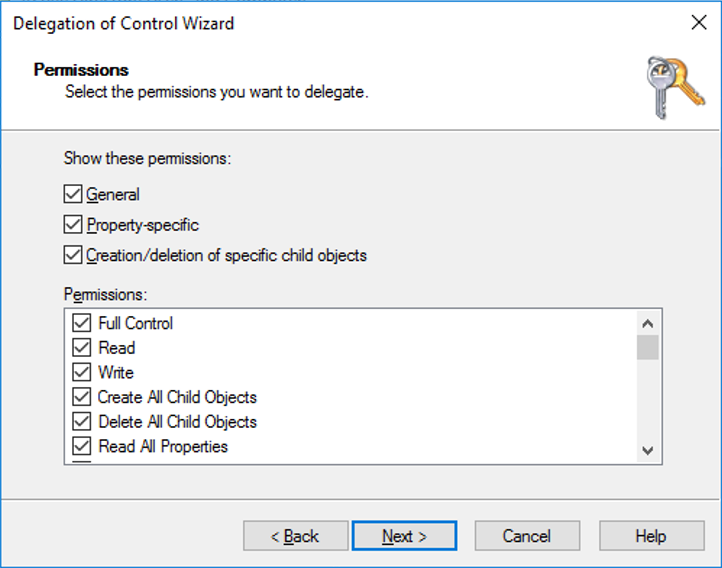
İleri>Son'a tıklayın.
Intune Bağlayıcısı'nı yükleme
Yüklemeye başlamadan önce tüm Intune bağlayıcı sunucusu önkoşullarının karşılandığından emin olun.
Yükleme adımları
Varsayılan olarak Windows Server'da Internet Explorer Artırılmış Güvenlik Yapılandırması açıktır. Internet Explorer Artırılmış Güvenlik Yapılandırması, Active Directory için Intune Bağlayıcısı'nda şarkı söyleme sorunlarına neden olabilir. Internet Explorer kullanım dışı olduğundan ve çoğu durumda Windows Server'a yüklenmediğinden Microsoft, Internet Explorer Artırılmış Güvenlik Yapılandırması'nın kapatılmasını önerir. Internet Explorer Gelişmiş Güvenlik Yapılandırması'nı kapatmak için:
Intune Bağlayıcısı'nın yüklendiği sunucuda Sunucu Yöneticisi'ni açın.
Sunucu Yöneticisi'nin sol bölmesinde Yerel Sunucu'ya tıklayın.
Sunucu Yöneticisi'nin sağ ÖZELLIKLER bölmesinde IE Artırılmış Güvenlik Yapılandırması'nın yanındaki Açık veya Kapalı bağlantısını seçin.
Internet Explorer Artırılmış Güvenlik Yapılandırması penceresinde Yöneticiler: altında Kapalı'yı ve ardından Tamam'ı seçin.
Microsoft Intune yönetim merkezinde oturum açın.
Giriş ekranında sol bölmedeki Cihazlar'ı seçin.
Cihazlarda | Genel bakış ekranında, Platforma göre'nin altında Windows'ı seçin.
Windows'ta | Windows cihazları ekranında, Cihaz ekleme'nin altında Kayıt'ı seçin.
Windows'ta | Windows kayıt ekranı, Windows Autopilot altında Active Directory için Intune Bağlayıcısı'nı seçin.
Active Directory için Intune Bağlayıcısı ekranında Ekle'yi seçin.
Bağlayıcıyı indirmek için yönergeleri izleyin.
bağlayıcıyı yüklemek için, indirilen Bağlayıcı kurulum dosyasını ODJConnectorBootstrapper.exeaçın.
Kurulumun sonunda Şimdi Yapılandır'ı seçin.
Oturum Aç'ı seçin.
Intune yönetici rolünün kimlik bilgilerini girin. Kullanıcı hesabının atanmış bir Intune lisansı olmalıdır.
Not
Intune yönetici rolü, yükleme sırasında geçici bir gereksinimdir.
Kimlik doğrulamasından sonra Active Directory için Intune Bağlayıcısı yüklemeyi tamamlar. Yükleme tamamlandıktan sonra, aşağıdaki adımları izleyerek Intune'da etkin olduğunu doğrulayın:
Microsoft Intune yönetim merkezinde oturum açın.
Giriş ekranında sol bölmedeki Cihazlar'ı seçin.
Cihazlarda | Genel bakış ekranında, Platforma göre'nin altında Windows'ı seçin.
Windows'ta | Windows cihazları ekranında, Cihaz ekleme'nin altında Kayıt'ı seçin.
Windows'ta | Windows kayıt ekranı, Windows Autopilot altında Active Directory için Intune Bağlayıcısı'nı seçin.
Durum sütunundaki bağlantı durumunun Etkin olduğunu onaylayın.
Not
Bağlayıcı'da oturum açtıktan sonra Microsoft Intune yönetim merkezinde görüntülenmesi birkaç dakika sürebilir. Yalnızca Intune hizmetiyle başarıyla iletişim kurabiliyorsa görünür.
Etkin olmayan Intune bağlayıcıları Intune Bağlayıcıları sayfasında görünmeye devam eder ve 30 gün sonra otomatik olarak temizlenir.
Active Directory için Intune Bağlayıcısı yüklendikten sonra, Olay Görüntüleyicisi'ndeUygulama ve Hizmet Günlükleri>Microsoft> IntuneODJConnectorService yolunun altındagünlüğe kaydetmeye> başlar. Bu yolun altında Yönetici ve İşletim günlükleri bulunabilir.
Not
Intune Bağlayıcısı başlangıçta Olay Görüntüleyicisi'nde doğrudan Uygulamalar ve Hizmetler Günlükleri altında ODJ Bağlayıcı Hizmeti adlı bir günlükte günlüğe kaydedilir. Ancak, Intune Bağlayıcısı için günlüğe kaydetme işlemi o zamandan beri Uygulama ve Hizmet Günlükleri>Microsoft>Intune>ODJConnectorService yoluna taşındı. Özgün konumdaki ODJ Bağlayıcı Hizmeti günlüğü boşsa veya güncelleştirilmiyorsa, bunun yerine yeni yol konumunu denetleyin.
Web proxy ayarlarını yapılandırma
Ağ ortamında bir web proxy'si varsa, Mevcut şirket içi proxy sunucularla çalışma konusuna başvurarak Active Directory için Intune Bağlayıcısı'nın düzgün çalıştığından emin olun.
Cihaz grubu oluşturma
Microsoft Intune yönetim merkezindeGruplar>Yeni grup'u seçin.
Grup bölmesinde aşağıdaki seçenekleri belirleyin:
Grup türü içinGüvenlik'i seçin.
Grup adı ve Grup açıklaması girin.
Üyelik türü seçin.
Üyelik türü için Dinamik Cihazlar seçiliyse , Grup bölmesinde Dinamik cihaz üyeleri'ni seçin.
Kural söz dizimi kutusunda Düzenle'yi seçin ve aşağıdaki kod satırlarından birini girin:
Tüm Autopilot cihazlarını içeren bir grup oluşturmak için şunu girin:
(device.devicePhysicalIDs -any _ -startsWith "[ZTDId]")Intune'un Grup Etiketi alanı, Microsoft Entra cihazlarında OrderID özniteliğiyle eşler. Belirli bir Grup Etiketine (OrderID) sahip tüm Autopilot cihazlarını içeren bir grup oluşturmak için şunları girin:
(device.devicePhysicalIds -any _ -eq "[OrderID]:179887111881")Belirli bir Satın Alma Siparişi Kimliğine sahip tüm Autopilot cihazlarını içeren bir grup oluşturmak için şunu girin:
(device.devicePhysicalIds -any _ -eq "[PurchaseOrderId]:76222342342")
Oluştur'u Kaydet'i> seçin.
Autopilot cihazlarını kaydetme
Autopilot cihazlarını kaydetmek için aşağıdaki yollardan birini seçin.
Önceden kaydedilmiş Autopilot cihazlarını kaydetme
Hedeflenen tüm cihazları Autopilot'a dönüştür ayarı Evet olarak ayarlanmış bir Autopilot dağıtım profili oluşturun.
Profili Autopilot'a otomatik olarak kaydedilmesi gereken üyeleri içeren bir gruba atayın.
Daha fazla bilgi için bkz. Autopilot dağıtım profili oluşturma.
Kaydedilmemiş Autopilot cihazlarını kaydetme
Henüz Windows Autopilot'a kaydedilmemiş cihazlar el ile kaydedilebilir. Daha fazla bilgi için bkz. El ile kayıt.
OEM'den cihaz kaydetme
Yeni cihazlar satın alırsanız, bazı OEM'ler cihazları kuruluş adına kaydedebilir. Daha fazla bilgi için bkz. OEM kaydı.
Kayıtlı Autopilot cihazını görüntüleme
Cihazlar Intune'a kaydolmadan önce kayıtlı Windows Autopilot cihazları üç yerde (adları seri numaralarına ayarlanmış şekilde) görüntülenir:
- Microsoft Intune yönetim merkezindekiWindows Autopilot Cihazları bölmesi. Platforma göre Cihazlar> 'ı seçin| Windows>Cihazı ekleme | Kayıt. Windows Autopilot altında Cihazlar'ı seçin.
- Cihazlar | Azure portalındaki tüm cihazlar bölmesi. Cihazlar>Tüm Cihazlar'ı seçin.
- Microsoft 365 yönetim merkezindeAutopilot bölmesi. Cihazlar>Autopilot'ı seçin.
Windows Autopilot cihazları kaydedildikten sonra cihazlar dört yerde görüntülenir:
- Cihazlar | Microsoft Intune yönetim merkezindeki Tüm Cihazlar bölmesi. Cihazlar>Tüm cihazlar’ı seçin.
- Windows | Microsoft Intune yönetim merkezinde Windows cihazları bölmesi. Platforma göre Cihazlar> 'ı seçin| Windows'a bakın.
- Cihazlar | Azure portalındaki tüm cihazlar bölmesi. Cihazlar>Tüm Cihazlar'ı seçin.
- Microsoft 365 yönetim merkezindeEtkin cihazlar bölmesi. Cihazlar>Etkin cihazlar'ı seçin.
Not
Cihazlar kaydedildikten sonra, cihazlar Microsoft Intune yönetim merkezindekiWindows Autopilot Cihazları bölmesinde ve Microsoft 365 yönetim merkezindekiAutopilot bölmesinde görüntülenmeye devam eder, ancak bu nesneler Windows Autopilot kayıtlı nesneleridir.
Cihaz Autopilot'a kaydedildikten sonra Microsoft Entra Id'de bir cihaz nesnesi önceden oluşturulur. Bir cihaz karma bir Microsoft Entra dağıtımından geçtiğinde, tasarım gereği başka bir cihaz nesnesi oluşturulur ve bu da yinelenen girdilerle sonuçlanır.
VPN'ler
Aşağıdaki VPN istemcileri test edilir ve doğrulanır:
- Yerleşik Windows VPN istemcisi
- Cisco AnyConnect (Win32 istemcisi)
- Pulse Secure (Win32 istemcisi)
- GlobalProtect (Win32 istemcisi)
- Denetim Noktası (Win32 istemcisi)
- Citrix NetScaler (Win32 istemcisi)
- SonicWall (Win32 istemcisi)
- FortiClient VPN (Win32 istemcisi)
VPN'leri kullanırken, Windows Autopilot dağıtım profilindeki AD bağlantısını atla onay seçeneği için Evet'i seçin. Always-On VPN'ler otomatik olarak bağlandığından bu seçeneği gerektirmemelidir.
Not
Bu VPN istemcileri listesi, Windows Autopilot ile çalışan tüm VPN istemcilerinin kapsamlı bir listesi değildir. Windows Autopilot ile uyumluluk ve desteklenebilirlik veya Windows Autopilot ile VPN çözümü kullanmayla ilgili sorunlar hakkında ilgili VPN satıcısına başvurun.
Desteklenmeyen VPN istemcileri
Aşağıdaki VPN çözümlerinin Windows Autopilot ile çalışmadığı bilinmektedir ve bu nedenle Windows Autopilot ile kullanım için desteklenmez:
- UWP tabanlı VPN eklentileri
- Kullanıcı sertifikası gerektiren her şey
- DirectAccess
Not
Belirli bir VPN istemcisinin bu listeden atlenmesi otomatik olarak desteklendiği veya Windows Autopilot ile çalıştığı anlamına gelmez. Bu listede yalnızca Windows Autopilot ile çalışmadığı bilinen VPN istemcileri listelenir.
Autopilot dağıtım profili oluşturma ve atama
Autopilot dağıtım profilleri, Autopilot cihazlarını yapılandırmak için kullanılır.
Microsoft Intune yönetim merkezinde oturum açın.
Giriş ekranında sol bölmedeki Cihazlar'ı seçin.
Cihazlarda | Genel bakış ekranında, Platforma göre'nin altında Windows'ı seçin.
Windows'ta | Windows cihazları ekranında, Cihaz ekleme'nin altında Kayıt'ı seçin.
Windows'ta | Windows kayıt ekranında, Windows Autopilot altında Dağıtım Profilleri'ne tıklayın.
Windows Autopilot dağıtım profilleri ekranında Profil Oluştur açılan menüsünü ve ardından Windows bilgisayarı'nı seçin.
Profil oluştur ekranında, Temel Bilgiler sayfasında bir Ad ve isteğe bağlı bir Açıklama girin.
Atanan gruplardaki tüm cihazlar otomatik olarak Windows Autopilot'a kaydedilecekse, Hedeflenen tüm cihazları Autopilot olarak dönüştür seçeneğini Evet olarak ayarlayın. Atanan gruplardaki şirkete ait, Autopilot olmayan tüm cihazlar Autopilot dağıtım hizmetine kaydolabilir. Kişisel cihazlar Autopilot'a kayıtlı değildir. Kaydın işlenmesi için 48 saat izin verin. Cihazın kaydı kaldırılıp sıfırlandığında Autopilot cihazı yeniden kaydeder. Bir cihaz bu şekilde kaydedildikten sonra, bu ayarı devre dışı bırakmak veya profil atamasını kaldırmak cihazı Autopilot dağıtım hizmetinden kaldırmaz. Bunun yerine cihazların doğrudan silinmesi gerekir. Daha fazla bilgi için bkz. Autopilot cihazlarını silme.
İleri'yi seçin.
İlk çalıştırma deneyimi (OOBE) sayfasında Dağıtım modu için Kullanıcı odaklı'yı seçin.
Microsoft Entra Id'ye farklı katıl kutusunda Microsoft Entra karmasına katılmış'ı seçin.
CIHAZLARı VPN desteği kullanarak kuruluşun ağı dışına dağıtıyorsanız Etki Alanı Bağlantı Denetimini Atla seçeneğini Evet olarak ayarlayın. Daha fazla bilgi için bkz. VPN desteğiyle Microsoft Entra karma katılımı için kullanıcı odaklı mod.
İlk çalıştırma deneyimi (OOBE) sayfasında kalan seçenekleri gerektiği gibi yapılandırın.
İleri'yi seçin.
Kapsam etiketleri sayfasında bu profil için kapsam etiketlerini seçin.
İleri'yi seçin.
Atamalar sayfasında, Arama eklemek için> Grupları seç'i seçin ve ardından Cihaz grubunu >Seçin'i seçin.
Sonraki Oluştur'u> seçin.
Not
Intune, atanan gruplardaki yeni cihazları düzenli aralıklarla denetler ve ardından bu cihazlara profil atama işlemine başlar. Autopilot profil ataması sürecinde yer alan birkaç farklı faktör nedeniyle, atamanın tahmini süresi senaryodan senaryoya farklılık gösterebilir. Bu faktörler Arasında Microsoft Entra grupları, üyelik kuralları, bir cihazın karması, Intune ve Autopilot hizmeti ve internet bağlantısı bulunabilir. Atama süresi, belirli bir senaryoda yer alan tüm faktörlere ve değişkenlere bağlı olarak değişir.
(İsteğe bağlı) Kayıt durumu sayfasını açma
Microsoft Intune yönetim merkezinde oturum açın.
Giriş ekranında sol bölmedeki Cihazlar'ı seçin.
Cihazlarda | Genel bakış ekranında, Platforma göre'nin altında Windows'ı seçin.
Windows'ta | Windows cihazları ekranında, Cihaz ekleme'nin altında Kayıt'ı seçin.
Windows'ta | Windows kayıt ekranında, Windows Autopilot altında Kayıt Durumu Sayfası'nu seçin.
Kayıt Durumu Sayfası bölmesinde Varsayılan>Ayarlar'ı seçin.
Uygulama ve profil yükleme ilerleme durumunu göster kutusunda Evet'i seçin.
Diğer seçenekleri gerektiği gibi yapılandırın.
Kaydet'i seçin.
Etki Alanına Katılma profili oluşturma ve atama
Microsoft Intune yönetim merkezindeCihazlar Cihazları>yönet |'i seçin Yapılandırma>İlkeleri>Yeni İlkeOluşturur>.
Açılan profil oluştur penceresinde aşağıdaki özellikleri girin:
- Ad: Yeni profil için açıklayıcı bir ad girin.
- Açıklama: Profil için bir açıklama girin.
- Platform: Windows 10 ve üzerini seçin.
- Profil türü: Şablonlar'ı seçin, Etki Alanına Katılma şablon adını seçin ve Oluştur'u seçin.
Ad ve Açıklama girin ve İleri'yi seçin.
Bilgisayar adı ön eki ve Etki alanı adı sağlayın.
(İsteğe bağlı) DN biçiminde bir Kuruluş birimi (OU) sağlayın. Seçenekler şunlardır:
- Denetimin Intune Bağlayıcısı'nı çalıştıran Windows cihazına temsilci olarak atandığı bir OU sağlayın.
- Denetimin kuruluşun şirket içi Active Directory'sindeki kök bilgisayarlara temsilci olarak atandığı bir OU sağlayın.
- Bu alan boş bırakılırsa, bilgisayar nesnesi Active Directory varsayılan kapsayıcısında oluşturulur. Varsayılan kapsayıcı normalde
CN=Computerskapsayıcıdır. Daha fazla bilgi için bkz. Active Directory etki alanlarındaki kullanıcı ve bilgisayar kapsayıcılarını yeniden yönlendirme.
Geçerli örnekler:
OU=SubOU,OU=TopLevelOU,DC=contoso,DC=comOU=Mine,DC=contoso,DC=com
Geçersiz örnekler:
CN=Computers,DC=contoso,DC=com- kapsayıcı belirtilemiyor. Bunun yerine, etki alanı için varsayılan değeri kullanmak üzere değeri boş bırakın.OU=Mine- etki alanı öznitelikler aracılığıylaDC=belirtilmelidir.
Kuruluş birimindeki değerin etrafında tırnak işaretleri kullanmamaya dikkat edin.
TamamOluştur'u> seçin. Profil oluşturulur ve listede görüntülenir.
Cihaz grubu oluşturma adımında kullanılan aynı gruba bir cihazprofili atayın. Cihazları farklı etki alanlarına veya OU'lara birleştirme gereksinimi varsa farklı gruplar kullanılabilir.
Not
Microsoft Entra karma birleştirmesi için Windows Autopilot adlandırma özelliği %SERIAL% gibi değişkenleri desteklemez. Yalnızca bilgisayar adı için ön ekleri destekler.
ODJ Bağlayıcısı'nı kaldırma
ODJ bağlayıcısı, yürütülebilir bir dosya aracılığıyla bilgisayara yerel olarak yüklenir. ODJ bağlayıcısının bir bilgisayardan kaldırılması gerekiyorsa, bilgisayarda yerel olarak da yapılması gerekir. ODJ bağlayıcısı Intune portalı veya graf API çağrısı aracılığıyla kaldırılamaz.
ODJ Bağlayıcısı'nı bilgisayardan kaldırmak için şu adımları izleyin:
- ODJ bağlayıcısını barındıran bilgisayarda oturum açın.
- Başlat menüsüne sağ tıklayın ve Ayarlar'ı seçin.
- Windows Ayarları penceresinde Uygulamalar'ı seçin.
- Uygulamalar & özellikler'in altında Active Directory için Intune Bağlayıcısı'nı bulun ve seçin.
- Active Directory için Intune Bağlayıcısı'nın altında Kaldır düğmesini ve ardından Kaldır düğmesini yeniden seçin.
- ODJ bağlayıcısı kaldırma işlemine devam eder.
Sonraki adımlar
Windows Autopilot yapılandırıldıktan sonra bu cihazları yönetmeyi öğrenin. Daha fazla bilgi için bkz. Microsoft Intune cihaz yönetimi nedir?.
İlgili içerik
- Cihaz kimliği nedir?.
- Bulutta yerel uç noktalar hakkında daha fazla bilgi edinin.
- Microsoft Entra'ya katılmış ve bulutta yerel uç noktalarda katılmış Microsoft Entra karması karşılaştırması.
- Öğretici: Microsoft Intune ile bulutta yerel bir Windows uç noktası ayarlama ve yapılandırma.
- Nasıl yapılır: Microsoft Entra katılım uygulamanızı planlama.
- Windows uç nokta yönetimi dönüşümü için bir çerçeve.
- Hibrit Azure AD ve ortak yönetim senaryolarını anlama.
- Uzak Windows Autopilot ve hibrit Azure Active Directory katılımı ile başarı.
Geri Bildirim
Çok yakında: 2024 boyunca, içerik için geri bildirim mekanizması olarak GitHub Sorunları’nı kullanımdan kaldıracak ve yeni bir geri bildirim sistemiyle değiştireceğiz. Daha fazla bilgi için bkz. https://aka.ms/ContentUserFeedback.
Gönderin ve geri bildirimi görüntüleyin