Autopilot profillerini yapılandırma
Cihaz grubu oluşturulduktan sonra, gruptaki her cihaza bir Windows Autopilot dağıtım profili uygulanabilir. Dağıtım profilleri dağıtım modunu belirler ve son kullanıcılar için kullanıma hazır deneyimi (OOBE) özelleştirin.
Autopilot profilleri şu şekilde oluşturulabilir:
yönetilen Intune cihazlarda ön sağlama, kendi kendine dağıtım ve ortak yönetim profilleri yalnızca Intune oluşturulabilir ve atanabilir.
Autopilot dağıtım profilleri, Autopilot cihazlarını yapılandırmak için kullanılır. Kiracı başına en fazla 350 profil oluşturulabilir.
Microsoft Intune yönetim merkezinde oturum açın.
Giriş ekranında sol bölmedeki Cihazlar'ı seçin.
Cihazlarda | Genel bakış ekranında, Platforma göre'nin altında Windows'ı seçin.
Windows'ta | Windows cihazları ekranında, Cihaz ekleme'nin altında Kayıt'ı seçin.
Windows'ta | Windows kayıt ekranında, Windows Autopilot altında Dağıtım Profilleri'ne tıklayın
Windows Autopilot dağıtım profilleri ekranında Profil Oluştur açılan menüsünü ve ardından Windows bilgisayarı veya HoloLens'i seçin. Bu makalede, Windows bilgisayar için Autopilot'ın nasıl ayarlanacağı açıklanır. Autopilot ve HoloLens hakkında daha fazla bilgi için bkz. HoloLens 2 için Windows Autopilot.
Profil oluştur ekranında, Temel Bilgiler sayfasında bir Ad ve isteğe bağlı bir Açıklama girin.
Atanan gruplardaki tüm cihazlar otomatik olarak Autopilot'a kaydedilecekse, Hedeflenen tüm cihazları Autopilot olarak dönüştür seçeneğini Evet olarak ayarlayın. Atanan gruplardaki şirkete ait, Autopilot olmayan tüm cihazlar Autopilot dağıtım hizmetine kaydolabilir. Kişisel cihazlar Autopilot'a kayıtlı değildir. Kaydın işlenmesi için 48 saat izin verin. Cihazın kaydı kaldırılıp sıfırlandığında Autopilot cihazı yeniden kaydeder. Bir cihaz bu şekilde kaydedildikten sonra, bu ayarı devre dışı bırakmak veya profil atamasını kaldırmak cihazı Autopilot dağıtım hizmetinden kaldırmaz. Bunun yerine cihaz doğrudan kaldırılmalıdır.
Not
Tüm hedeflenen cihazları Autopilot'a dönüştür ayarının kullanılması, atanan gruplardaki mevcut Microsoft Entra karma cihazı otomatik olarak Microsoft Entra cihaza dönüştürmez. Bu ayar, cihazları yalnızca Autopilot hizmeti için atanan gruplara kaydeder.
İleri'yi seçin.
İlk çalıştırma deneyimi (OOBE) sayfasında Dağıtım modu için şu iki seçenekten birini seçin:
Kullanıcı odaklı: Bu profile sahip cihazlar, cihazı kaydeden kullanıcıyla ilişkilendirilir. Cihazı kaydetmek için kullanıcı kimlik bilgileri gereklidir.
Kendi kendine dağıtma: Bu profile sahip cihazlar, cihazı kaydeden kullanıcıyla ilişkili değildir. Cihazı kaydetmek için kullanıcı kimlik bilgileri gerekmez. Cihazla ilişkilendirilmiş kullanıcı olmadığında, cihaz için kullanıcı tabanlı uyumluluk ilkeleri geçerli değildir. Kendi kendine dağıtım modu kullanıldığında, yalnızca cihazı hedefleyen uyumluluk ilkeleri uygulanır.
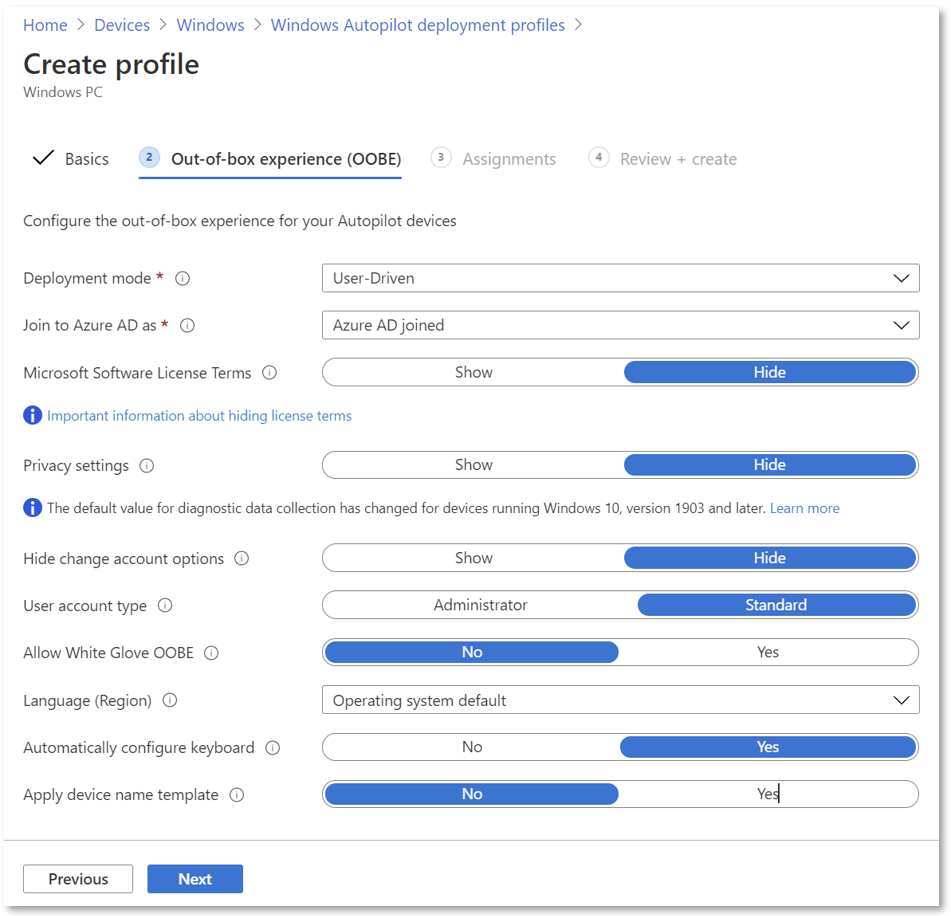
Not
Seçili dağıtım modunda soluk veya gölgeli seçenekler şu anda desteklenmiyor.
Microsoft Entra ID olarak katıl kutusunda, katılmış Microsoft Entra seçin.
Aşağıdaki seçenekleri yapılandırın:
Microsoft Yazılım Lisans Koşulları: EULA'nın kullanıcılara gösterilip gösterilmeyeceğini seçin.
Gizlilik ayarları: Gizlilik ayarlarının kullanıcılara gösterilip gösterilmeyeceğini seçin.
Önemli
İlk çalıştırma deneyimi sırasında Tanılama Verileri ayarı için varsayılan değer Tam olarak ayarlanır. Daha fazla bilgi için bkz. Windows Tanılama Verileri.
Hesap değiştirme seçeneklerini gizle: Hesap değiştirme seçeneklerinin şirket oturum açma ve etki alanı hata sayfalarında görüntülenmesini önlemek için Gizle'yi seçin. Bu seçenek, şirket markasının Microsoft Entra ID yapılandırılmasını gerektirir.
Kullanıcı hesabı türü: Kullanıcının hesap türünü seçin (Yönetici veya Standart kullanıcı). Cihaza katılan kullanıcının yerel Yönetici grubuna ekleyerek yerel yönetici olmasına izin veririz. Kullanıcıyı cihazda varsayılan yönetici olarak etkinleştirmeyiz.
Önceden sağlanan dağıtıma izin ver (Gereksinimler): Ön sağlama desteğine izin vermek için Evet'i seçin.
Not
Önceden sağlanan dağıtıma izin ver seçeneğini Hayır olarak ayarlarken, ön sağlamayı çağırmak ve bu yolda ilerlemek için OOBE sırasında Windows tuşuna beş kez basmak mümkündür. Ancak Intune bu ayarı zorlar ve hata kodu 0x80180005 ön sağlama hatası oluşur.
Dil (Bölge): Cihaz için kullanılacak dili seçin. Bu seçenek tüm Dağıtım modlarında kullanılabilir.
Klavyeyi otomatik olarak yapılandırma: Dil (Bölge) seçiliyse, klavye seçimi sayfasını atlamak için Evet'i seçin. Bu seçenek tüm Dağıtım modlarında kullanılabilir.
Not
Dil ve klavye ayarları ethernet bağlantısı gerektirir. Wi-fi bağlantısını yapmak için bir dil, yerel ayar ve klavye seçme gereksinimi nedeniyle Wi-fi bağlantısı desteklenmez.
Cihaz adı şablonunu uygula (katılma türü Microsoft Entra gerektirir): Kayıt sırasında bir cihazı adlandırırken kullanılacak bir şablon oluşturmak için Evet'i seçin. Adların 15 karakter veya daha kısa olması ve harf, sayı ve kısa çizgi içermesi gerekir. Adlar tamamen sayıdan oluşamaz. Donanıma özgü seri numarası eklemek için %SERIAL% makrosunu kullanın. Alternatif olarak, rastgele bir sayı dizesi eklemek için %RAND:x% makrosunu kullanın; burada x, eklenecek basamak sayısına eşittir. Etki alanına katılma profilindeki karma cihazlar için yalnızca bir ön ek sağlanabilir.
İleri'yi seçin.
Atamalar sayfasında, Atama için Seçili gruplar'ı seçin.
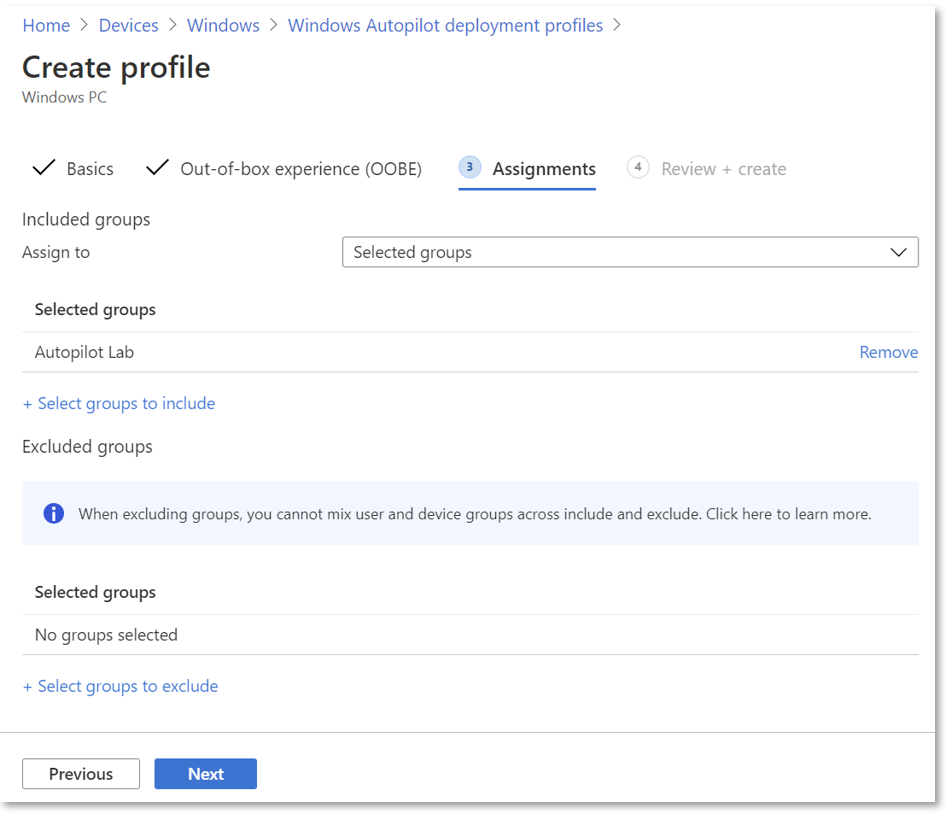
Eklenecek grupları seçin'i seçin ve bu profile eklenecek grupları seçin.
Herhangi bir grubu dışlamak için Dışlamak istediğiniz grupları seçin'i seçin ve dışlamak istediğiniz grupları seçin.
Not
Atama Tüm Cihazlar kullanıldığında dışlamalar desteklenmez. Tüm cihazları hedeflerken grupları dışlamaya çalışmak atama sorunlarına neden olabilir ve cihaz karmalarının yeniden yüklenmesini gerektirebilir.
İleri'yi seçin.
Profili oluşturmak için Gözden Geçir + Oluştur sayfasında Oluştur'u seçin.
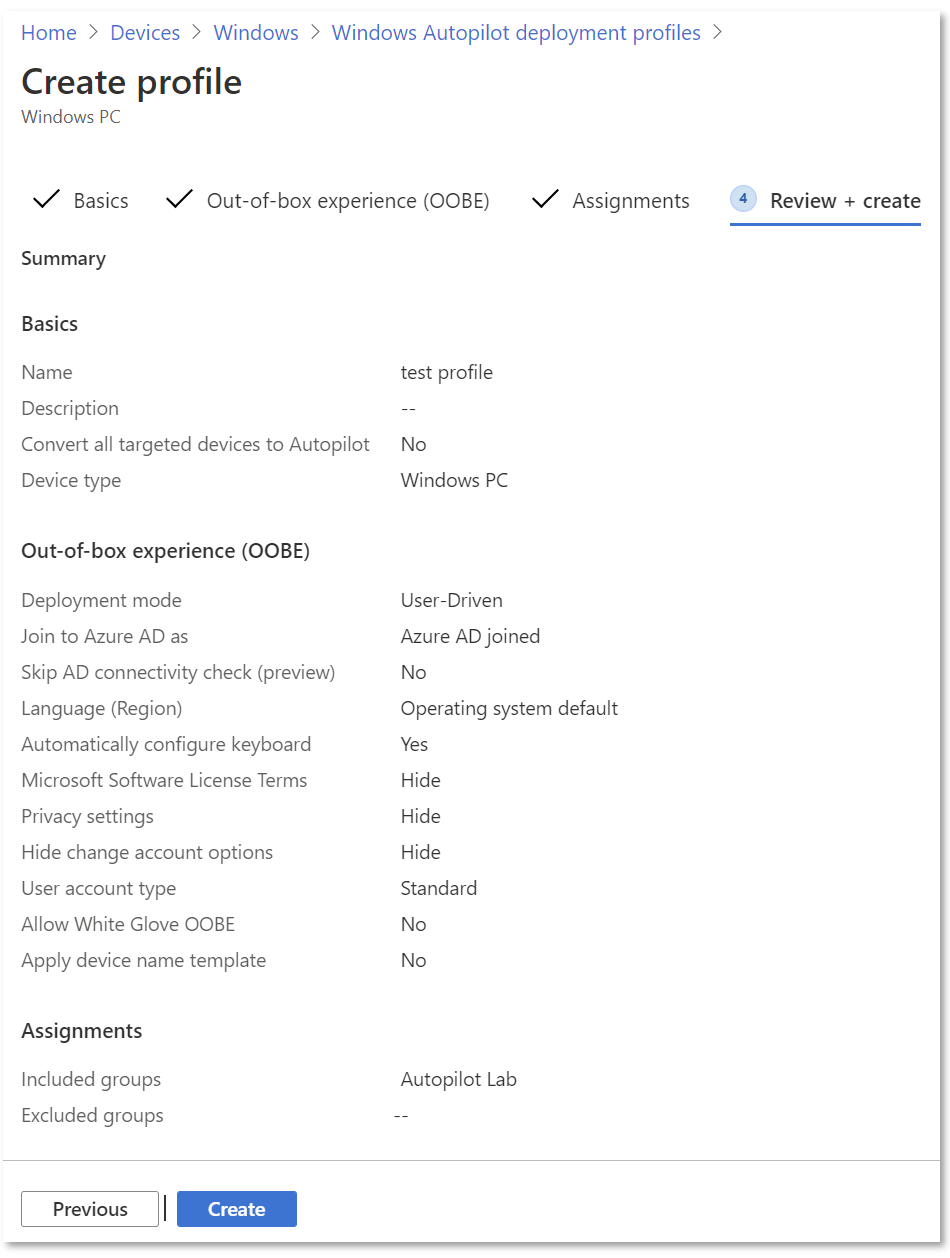
Intune atanan gruplardaki yeni cihazları düzenli aralıklarla denetler ve ardından bu cihazlara dağıtım profilleri atama işlemine başlar. Autopilot profil ataması sürecinde yer alan birkaç farklı faktör nedeniyle, atamanın tahmini süresi senaryodan senaryoya farklılık gösterebilir. Bu faktörler arasında Microsoft Entra ID grupları, üyelik kuralları, bir cihazın karması, Intune ve Autopilot hizmeti ve internet bağlantısı sayılabilir. Atama süresi, belirli bir senaryoda yer alan tüm faktörlere ve değişkenlere bağlı olarak değişir.
Bir cihazı dağıtmadan önce, cihaza bir Windows Autopilot dağıtım profili atandığından emin olun. İşlemin tamamlandığından emin olmak için:
Microsoft Intune yönetim merkezinde oturum açın.
Giriş ekranında sol bölmedeki Cihazlar'ı seçin.
Cihazlarda | Genel bakış ekranında, Platforma göre'nin altında Windows'ı seçin.
Windows'ta | Windows cihazları ekranında, Cihaz ekleme'nin altında Kayıt'ı seçin.
Windows'ta | Windows kayıt ekranında, Windows Autopilot altında Cihazlar'ı seçin.
Windows Autopilot cihazları ekranında, kendisine yeni bir dağıtım profili atanmış bir cihazın Profil Durumu sütununu izleyin. Profil durumu Atanmamış olan Atamave son olarak Atanan olarak değişir.
Cihaz Atanmış olarak gösterildikten sonra, cihazı seçerek cihazın özelliklerini açın.
Açılan cihaz özellikleri bölmesinde Atanan tarih'in dolduruldığından emin olun. Atanan tarih henüz doldurulmamışsa, cihazı dağıtmadan önce doldurulana kadar bekleyin.
Autopilot dağıtım profili oluşturulduktan sonra dağıtım profilinin belirli bölümleri düzenlenebilir.
Microsoft Intune yönetim merkezinde oturum açın.
Giriş ekranında sol bölmedeki Cihazlar'ı seçin.
Cihazlarda | Genel bakış ekranında, Platforma göre'nin altında Windows'ı seçin.
Windows'ta | Windows cihazları ekranında, Cihaz ekleme'nin altında Kayıt'ı seçin.
Windows'ta | Windows kayıt ekranında, Windows Autopilot altında Dağıtım profilleri'ne tıklayın.
Düzenlenecek profili seçin.
Dağıtım profilinin adını veya açıklamasını değiştirmek için Özellikler'i seçin. Değişiklik yaptıktan sonra Kaydet'i seçin.
OOBE ayarlarında değişiklik yapmak için Ayarlar'ı seçin. Değişiklik yaptıktan sonra Kaydet'i seçin.
Not
Profildeki değişiklikler, o profile atanan cihazlara uygulanır. Ancak güncelleştirilmiş profil, cihaz sıfırlanıp yeniden kaydedilene kadar Intune kayıtlı olan bir cihaza uygulanmaz.
Bir cihaz Autopilot'a kayıtlıysa ve bir profil atanmamışsa varsayılan Autopilot profilini alır. Bir cihazın Autopilot üzerinden geçmemesi gerekiyorsa Autopilot kaydı kaldırılmalıdır.
Birden çok Autopilot profiline bir grup atanmışsa, cihaz çakışmayı çözmek için oluşturulan en eski profili alır. Cihaz için başka bir profil geçerli değilse ve varsayılan bir profil varsa (tüm cihazlara atanmış herhangi bir Autopilot profili), varsayılan profil uygulanır. Bir cihaz Autopilot profiline atanmamış bir güvenlik grubuna atanmışsa, tüm cihazlara hedeflenen varsayılan profili alır. Autopilot profilinin ne zaman oluşturulduğunu görmek için:
Microsoft Intune yönetim merkezinde oturum açın.
Giriş ekranında sol bölmedeki Cihazlar'ı seçin.
Cihazlarda | Genel bakış ekranında, Platforma göre'nin altında Windows'ı seçin.
Windows'ta | Windows cihazları ekranında, Cihaz ekleme'nin altında Kayıt'ı seçin.
Windows'ta | Windows kayıt ekranında, Windows Autopilot altında Dağıtım Profilleri'ne tıklayın.
Windows Autopilot dağıtım profilleri ekranında, Ad'ın altında, oluşturma tarihinin görüntülenmesi gereken Autopilot profil adını seçin.
Windows Autopilot dağıtım profili ekranı açıldığında, Windows Autopilot dağıtım profilinin oluşturulduğu tarih Essentials altında ve Oluşturuldu seçeneğinin yanında görüntülenir.
Windows Autopilot aracılığıyla dağıtılan her cihazla ilgili ayrıntılar bir rapor aracılığıyla görülebilir. Raporu görmek için Microsoft Intune yönetim merkezine gidin, Cihazlar>İzleyici>Windows Autopilot dağıtım durumu'nu seçin. Veriler dağıtımdan sonra 30 gün boyunca kullanılabilir.
Bu rapor önizleme aşamasındadır. Yalnızca yeni Intune kayıt olayları cihaz dağıtım kayıtlarını tetikler. Yeni bir Intune kaydını tetiklemeyen dağıtımlar bu raporda görünmez. Bu durum, kaydı ve Autopilot ön sağlamanın kullanıcı bölümünü koruyan her türlü sıfırlamayı içerir.
Aşağıdaki makaleler, Intune aracılığıyla Windows Autopilot senaryolarının her biri için bir Windows Autopilot dağıtım profili yapılandırma ve atama öğreticileridir:
- Kullanıcı odaklı Microsoft Entra katılma: Kullanıcı odaklı Microsoft Entra Autopilot profiline katılmayı oluşturun ve atayın.
- Kullanıcı odaklı Microsoft Entra karma birleştirme: Kullanıcı odaklı Microsoft Entra karma birleştirme Autopilot profili oluşturun ve atayın.
- Microsoft'a ön sağlama: Autopilot profiline katılma Microsoft Entra önceden sağlanmış bir profil oluşturun ve atayın.
- Karma birleştirme Microsoft Entra önceden sağlama: Önceden sağlanmış Microsoft Entra karma birleştirme Autopilot profili oluşturun ve atayın.
- Kendi kendine dağıtım modu: Kendi kendine dağıtan Autopilot profili oluşturun ve atayın.