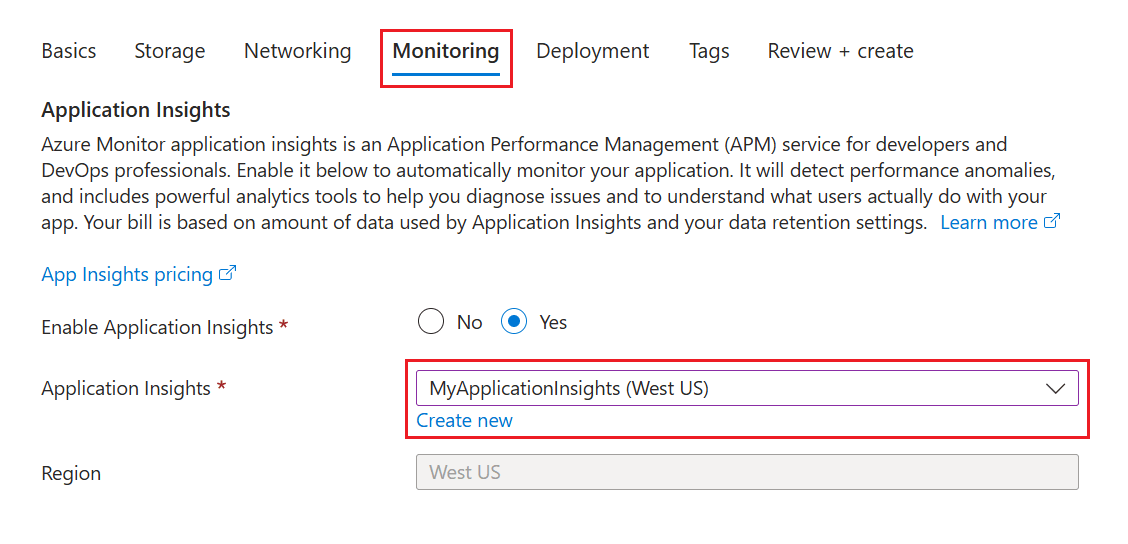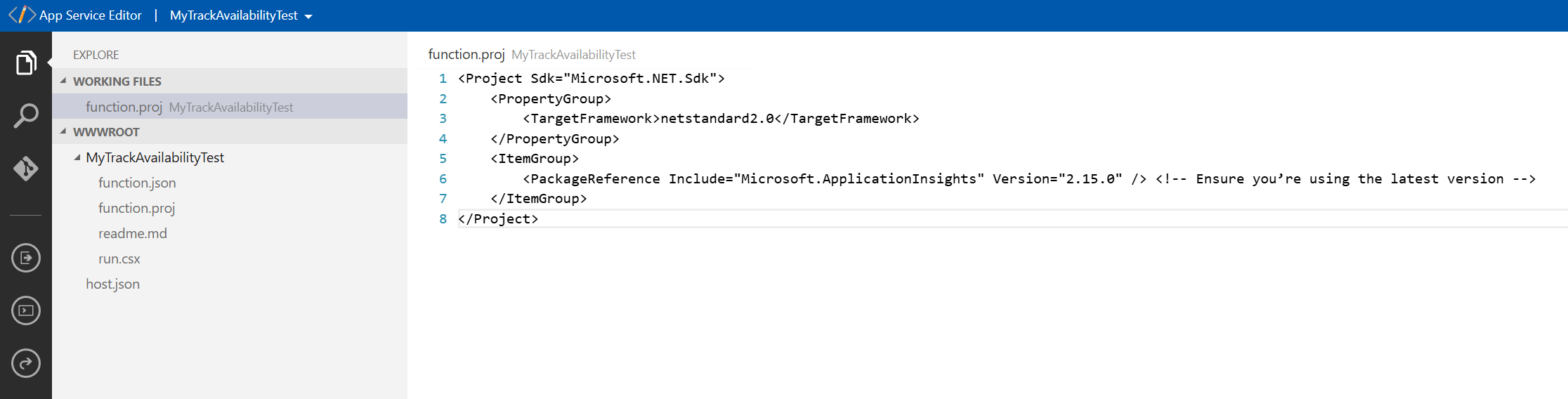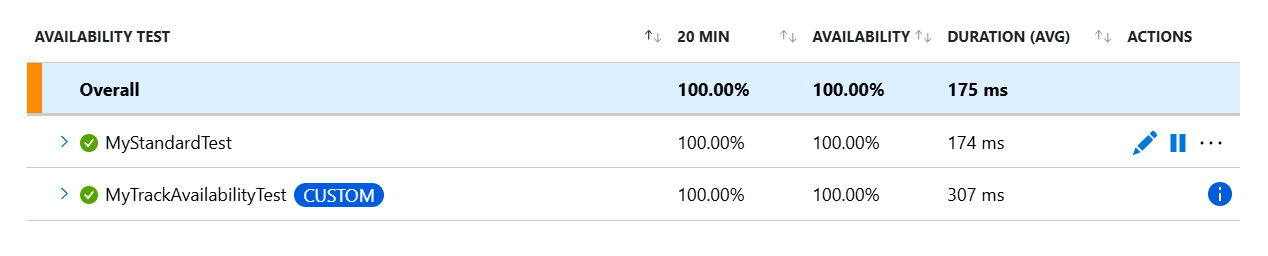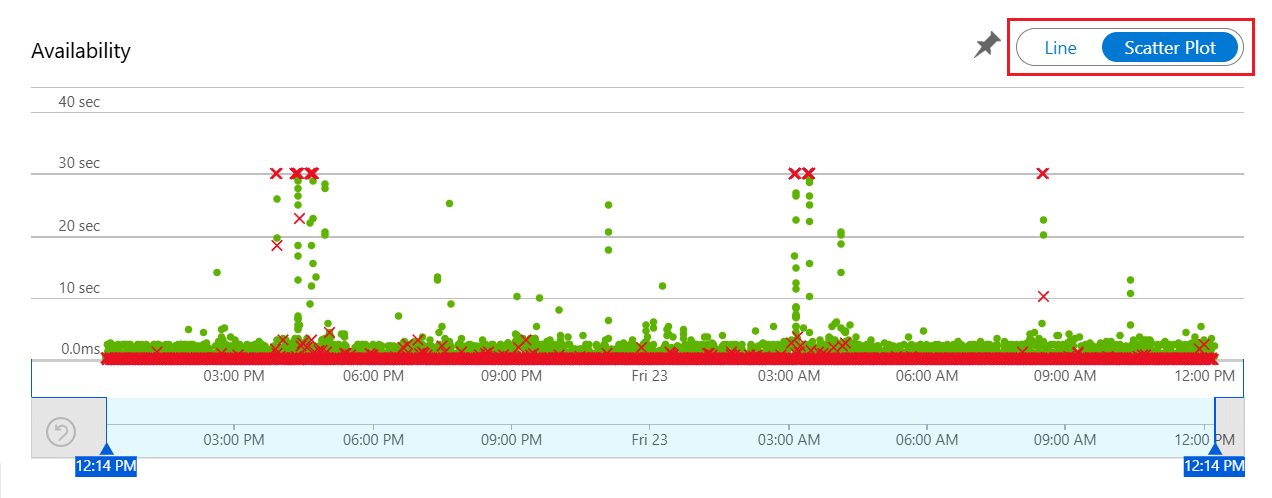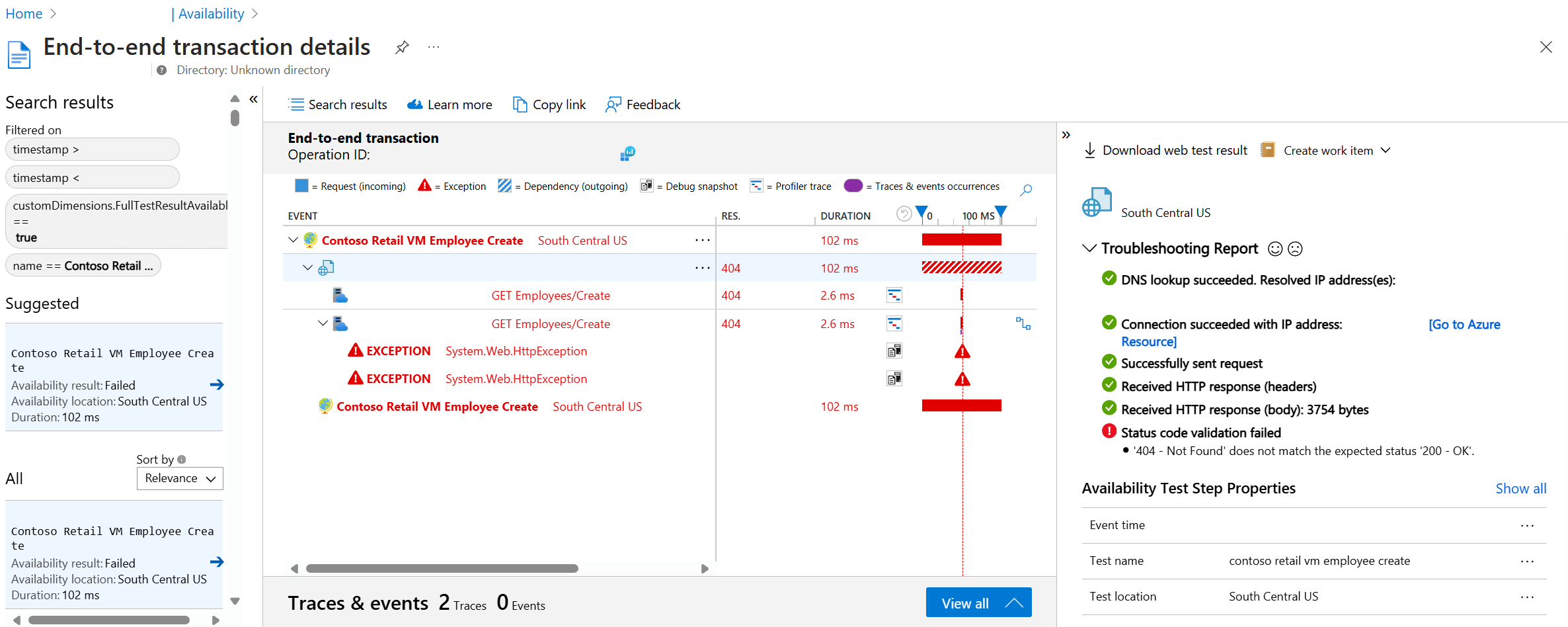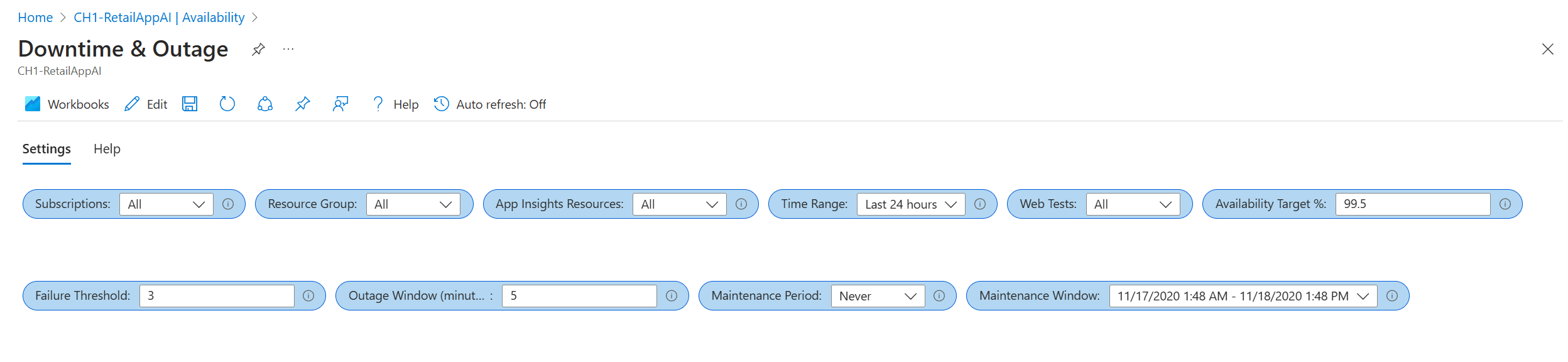Application Insights kullanılabilirlik testleri
Application Insights , web sitenizin veya uygulamanızın kullanılabilirliğini ve yanıt hızını dünyanın çeşitli noktalarından izleyen yinelenen web testleri ayarlamanıza olanak tanır. Bu kullanılabilirlik testleri, düzenli aralıklarla uygulamanıza web istekleri gönderir ve uygulamanız yanıt vermiyorsa veya yanıt süresi çok yavaşsa sizi uyarır.
Kullanılabilirlik testleri, test ettiğiniz web sitesinde veya uygulamada herhangi bir değişiklik gerektirmez. Bunlar, hizmetinizin bağımlı olduğu REST API'leri de dahil olmak üzere genel İnternet'ten erişilebilen tüm HTTP veya HTTPS uç noktaları için çalışır. Bu, yalnızca kendi uygulamalarınızı değil, aynı zamanda uygulamanızın işlevselliği için kritik öneme sahip dış hizmetleri de izleyebildiğiniz anlamına gelir. Application Insights kaynağı başına en fazla 100 kullanılabilirlik testi oluşturabilirsiniz.
Not
Kullanılabilirlik testleri, bekleyen Azure veri şifreleme ilkelerine göre şifrelenmiş olarak depolanır.
Kullanılabilirlik testi türleri
Dört tür kullanılabilirlik testi vardır:
Standart test: Kullanım dışı bırakılan URL ping testine benzer şekilde tek bir istek göndererek bir web sitesinin kullanılabilirliğini denetleyebilen kullanılabilirlik testi türüdür. Standart testler, bir uç noktanın yanıt verip vermediğini doğrulamaya ve performansı ölçmeye ek olarak TLS/SSL sertifika geçerliliğini, proaktif yaşam süresi denetimini, HTTP isteği fiilini (örneğin,
GETveHEADPOST), özel üst bilgileri ve HTTP isteğinizle ilişkili özel verileri de içerir.Standart test oluşturmayı öğrenin.
Özel TrackAvailability testi: Kullanılabilirlik testlerini çalıştırmak için özel bir uygulama oluşturmaya karar verirseniz, sonuçları Application Insights'a göndermek için TrackAvailability() yöntemini kullanabilirsiniz.
Özel trackAvailability testi oluşturmayı öğrenin.
(Kullanım dışı) Çok adımlı web testi: Daha karmaşık senaryoları test etmek için bir dizi web isteğinin kaydını oynatabilirsiniz. Çok adımlı web testleri Visual Studio Enterprise'da oluşturulur ve bunları çalıştırabileceğiniz portala yüklenir.
(Kullanım dışı) URL ping testi: Bir uç noktanın yanıt verip vermediğini doğrulamak ve bu yanıtla ilişkili performansı ölçmek için bu testi Azure portalı üzerinden oluşturabilirsiniz. Ayrıca, bağımlı istekleri ayrıştırma ve yeniden denemelere izin verme gibi daha gelişmiş özelliklerle birlikte özel başarı ölçütleri de ayarlayabilirsiniz.
Önemli
Yaklaşan iki kullanılabilirlik testi kullanımdan kaldırılıyor:
Çok adımlı web testleri: 31 Ağustos 2024'te Application Insights'taki çok adımlı web testleri kullanımdan kaldırılacaktır. Bu testlerin kullanıcılarına kullanımdan kaldırma tarihinden önce alternatif kullanılabilirlik testlerine geçmelerini öneririz. Bu tarihten sonra, kalan çok adımlı testleri bozacak temel altyapıyı indireceğiz.
URL ping testleri: 30 Eylül 2026'da Application Insights'taki URL ping testleri kullanımdan kaldırılacaktır. Mevcut URL ping testleri kaynaklarınızdan kaldırılır. Application Insights kaynaklarınızda tek adımlı kullanılabilirlik testlerini çalıştırmaya devam etmek için standart testlerin fiyatlandırmasını gözden geçirin ve bunları 30 Eylül 2026'ya kadar kullanmaya geçin.
Kullanılabilirlik testi oluşturma
Önkoşullar
Kullanmaya başlayın
Application Insights kaynağınıza gidin ve Kullanılabilirlik deneyimini açın.
Üst gezinti çubuğundan Standart test ekle'yi seçin.
Aşağıdaki tabloda açıklanan test adınızı, URL'nizi ve diğer ayarlarınızı girip Oluştur'u seçin.
Section Ayar Açıklama Temel Bilgiler URL URL, test etmek istediğiniz herhangi bir web sayfası olabilir, ancak genel İnternet'ten görünür olmalıdır. URL bir sorgu dizesi içerebilir. Bu nedenle, örneğin, veritabanınızla biraz alıştırma yapabilirsiniz. URL yeniden yönlendirme adresine çözümlenirse, en fazla 10 yeniden yönlendirmeyi izleriz. Bağımlı istekleri ayrıştırma Test, test altındaki web sayfasının parçası olan görüntüleri, betikleri, stil dosyalarını ve diğer dosyaları test eder. Kayıtlı yanıt süresi, bu dosyaları almak için geçen süreyi içerir. Bu kaynaklardan herhangi biri tüm test için zaman aşımı içinde başarıyla indirilemiyorsa test başarısız olur. Seçenek belirtilmezse, test yalnızca belirttiğiniz URL'de dosyayı isterse. Bu seçeneğin etkinleştirilmesi daha sıkı bir denetime neden olur. Test, siteye el ile göz attığınızda fark edilemeyen durumlar için başarısız olabilir. Yalnızca 15'e kadar bağımlı isteği ayrıştırıyoruz. Kullanılabilirlik testi hataları için yeniden denemeleri etkinleştirme Test başarısız olduğunda, kısa bir süre sonra yeniden denenir. Art arda üç deneme başarısız olursa bir hata bildirilir. Sonraki testler bundan sonra her zamanki test sıklığında gerçekleştirilir. Bir sonraki başarılı olana kadar yeniden deneme geçici olarak askıya alınır. Bu kural her test konuma bağımsız olarak uygulanır. Bu seçeneği kullanmanızı öneririz. Ortalama olarak hataların yaklaşık %80’i yeniden deneme sırasında kaybolur. SSL sertifikası geçerliliğini etkinleştirme Doğru yüklendiğinden, geçerli olduğundan, güvenilir olduğundan ve kullanıcılarınızın hiçbirine hata vermediğinden emin olmak için web sitenizde SSL sertifikasını doğrulayabilirsiniz. Proaktif yaşam süresi denetimi Bu ayar, SSL sertifikanızın süresi dolmadan önce ayarlanmış bir zaman aralığı tanımlamanızı sağlar. Süresi dolduktan sonra testiniz başarısız olur. Test sıklığı Testin her test konumundan ne sıklıkta çalıştırılacaklarını ayarlar. Beş dakikalık varsayılan sıklıkta ve beş test konumuyla, siteniz ortalama olarak dakikada bir test edilir. Test konumları Sunucularımız bu konumlardan URL'nize web istekleri gönderir. Web sitenizdeki sorunları ağ sorunlarından ayırt etmek için önerilen en az test konumu sayısı beştir . En fazla 16 konum seçebilirsiniz. Standart test bilgileri HTTP isteği fiili İsteğinizle hangi eylemi yapmak istediğinizi belirtin. İstek gövdesi HTTP isteğinizle ilişkili özel veriler. Kendi dosyalarınızı karşıya yükleyebilir, içeriğinizi girebilir veya bu özelliği devre dışı bırakabilirsiniz. Özel üst bilgiler ekleme İşletim parametrelerini tanımlayan anahtar değer çiftleri. Başarı ölçütleri Test Zaman Aşımı Yavaş yanıtlar hakkında uyarı almak için bu değeri azaltın. Sitenizden gelen yanıtlar bu süre içinde alınmazsa test bir hata olarak sayılır. Bağımlı istekleri ayrıştır'ı seçtiyseniz tüm görüntüler, stil dosyaları, betikler ve diğer bağımlı kaynaklar bu süre içinde alınmalıdır. HTTP yanıtı Döndürülen durum kodu başarılı sayıldı. 200 sayısı, normal bir web sayfasının döndürüldüğünü gösteren koddur. İçerik eşleşmesi "Hoş Geldiniz!" gibi bir dize Her yanıtta büyük/küçük harfe duyarlı bir eşleşmenin gerçekleştiğini test ediyoruz. Joker karakter bulunmayan düz bir dize olmalıdır. Sayfa içeriğiniz değişirse güncelleştirmeniz gerekebileceğini unutmayın. İçerik eşleşmesi ile yalnızca İngilizce karakterler desteklenir.
Kullanılabilirlik uyarıları
Uyarılar varsayılan olarak otomatik olarak etkinleştirilir, ancak bir uyarıyı tam olarak yapılandırmak için başlangıçta kullanılabilirlik testinizi oluşturmanız gerekir.
| Ayar | Açıklama |
|---|---|
| Neredeyse gerçek zamanlı | Neredeyse gerçek zamanlı uyarıları kullanmanızı öneririz. Bu tür bir uyarının yapılandırılması, kullanılabilirlik testiniz oluşturulduktan sonra gerçekleştirilir. |
| Uyarı konumu eşiği | En az 3/5 konum öneririz. Uyarı konumu eşiği ile test konumlarının sayısı arasındaki en uygun ilişki, uyarı konumu eşik = test konumlarının sayısıdır ( en az beş test konumu ile 2). |
Konum doldurma etiketleri
Azure Resource Manager kullanarak standart test veya URL ping testi dağıtırken coğrafi konum özniteliği için aşağıdaki popülasyon etiketlerini kullanabilirsiniz.
| Provider | Görünen ad | Popülasyon adı |
|---|---|---|
| Azure | ||
| Doğu Avustralya | emea-au-syd-edge | |
| Güney Brezilya | latam-br-gru-edge | |
| Orta ABD | us-fl-mia-edge | |
| Doğu Asya | apac-hk-hkn-azr | |
| Doğu ABD | us-va-ash-azr | |
| Güney Fransa (Eski adıyla Orta Fransa) | emea-ch-zrh-edge | |
| Orta Fransa | emea-fr-pra-edge | |
| Doğu Japonya | apac-jp-kaw-edge | |
| Kuzey Avrupa | emea-gb-db3-azr | |
| Orta Kuzey ABD | us-il-ch1-azr | |
| Orta Güney ABD | us-tx-sn1-azr | |
| Güneydoğu Asya | apac-sg-sin-azr | |
| Batı Birleşik Krallık | emea-se-sto-edge | |
| West Europe | emea-nl-ams-azr | |
| Batı ABD | us-ca-sjc-azr | |
| Güney Birleşik Krallık | emea-ru-msa-edge | |
| Azure Devlet Kurumları | ||
| USGov Virginia | usgov-va-azr | |
| USGov Arizona | usgov-phx-azr | |
| USGov Texas | usgov-tx-azr | |
| USDoD Doğu | usgov-ddeast-azr | |
| USDoD Central | usgov-ddcentral-azr | |
| 21Vianet tarafından sağlanan Microsoft Azure | ||
| Doğu Çin | mc-cne-azr | |
| Doğu Çin 2 | mc-cne2-azr | |
| Kuzey Çin | mc-cnn-azr | |
| Kuzey Çin 2 | mc-cnn2-azr |
Uyarıları etkinleştirme
Not
Yeni birleşik uyarılarla, uyarı kuralı önem derecesi ve eylem gruplarıyla bildirim tercihleri uyarı deneyiminde yapılandırılmalıdır. Aşağıdaki adımlar olmadan yalnızca portal içi bildirimler alırsınız.
Kullanılabilirlik testini kaydettikten sonra, yaptığınız testin bağlam menüsünü açın ve ardından Kuralları Aç (Uyarılar) sayfasını seçin.
Uyarı kuralları sayfasında uyarınızı açın ve üst gezinti çubuğunda Düzenle'yi seçin. Burada, bu uyarı kuralı için kullanmak istediğiniz bildirim tercihlerine sahip önem düzeyini, kural açıklamasını ve eylem grubunu ayarlayabilirsiniz.
Uyarı ölçütleri
Otomatik olarak etkinleştirilen kullanılabilirlik uyarıları, uç nokta kullanılamaz duruma geldiğinde bir e-postayı ve yeniden kullanılabilir olduğunda başka bir e-postayı tetikler. Bu deneyim aracılığıyla oluşturulan kullanılabilirlik uyarıları durum tabanlıdır. Uyarı ölçütleri karşılandığında, web sitesi kullanılamaz olarak algılandığında tek bir uyarı oluşturulur. Uyarı ölçütleri bir sonraki değerlendirmede web sitesi hala çalışmıyorsa yeni bir uyarı oluşturmaz.
Örneğin, web sitenizin bir saat boyunca kullanım dışı olduğunu ve değerlendirme sıklığı 15 dakika olan bir e-posta uyarısı ayarladığınızı varsayalım. Yalnızca web sitesi kapandığında bir e-posta ve yeniden çevrimiçi olduğunda başka bir e-posta alırsınız. Web sitesinin hala kullanılamadığını anımsatmak için her 15 dakikada bir sürekli uyarılar almazsınız.
Uyarı ölçütlerini değiştirme
Web siteniz yalnızca kısa bir süre için (örneğin bakım sırasında) kullanım dışı olduğunda bildirim almak istemeyebilirsiniz. Değerlendirme sıklığını beklenen kapalı kalma süresinden 15 dakikaya kadar daha yüksek bir değerle değiştirebilirsiniz. Ayrıca uyarı konumu eşiğini artırarak yalnızca web sitesi belirli sayıda bölge için çalışmıyorsa uyarı tetikleyebilir.
İpucu
Daha uzun zamanlanmış kapalı kalma süreleri için uyarı kuralını geçici olarak devre dışı bırakın veya özel bir kural oluşturun. Kapalı kalma süresini hesaba katmanız için daha fazla seçenek sunar.
Konum eşiğinde, toplama süresinde ve test sıklığında değişiklik yapmak için Uyarı kuralını düzenle sayfasına gidin (Uyarıları etkinleştir'in altındaki 2. adıma bakın), ardından sinyal mantığını yapılandır penceresini açmak için koşulu seçin.
Özel uyarı kuralı oluşturma
Gelişmiş özelliklere ihtiyacınız varsa, Uyarılar sekmesinde özel bir uyarı kuralı oluşturabilirsiniz. Uyarı kuralı oluştur'u>seçin. Kullanılabilir tüm sinyalleri göstermek için Sinyal türü için Ölçümler'i seçin ve Kullanılabilirlik'i seçin.
Özel uyarı kuralı, toplama süresi (6 saat yerine 24 saate kadar) ve test sıklığı (15 dakika yerine 1 saate kadar) için daha yüksek değerler sunar. Ayrıca farklı işleçler, toplama türleri ve eşik değerleri seçerek mantığı daha fazla tanımlamak için seçenekler ekler.
Hata bildiren X/Y konumlarında uyarı: Yeni bir kullanılabilirlik testi oluşturduğunuzda yeni birleşik uyarılar deneyiminde Y konumları dışında uyarı kuralı varsayılan olarak etkinleştirilir. "Klasik" seçeneğini belirleyerek veya uyarı kuralını devre dışı bırakarak geri çevirebilirsiniz. Önceki adımları izleyerek uyarı tetiklendiğinde bildirim almak için eylem gruplarını yapılandırın. Bu adım olmadan, yalnızca kural tetiklendiğinde portal içi bildirimler alırsınız.
Kullanılabilirlik ölçümleriyle ilgili uyarı: Yeni birleştirilmiş uyarıları kullanarak, segmentlere ayrılmış toplama kullanılabilirliği ve test süresi ölçümleri konusunda da uyarı alabilirsiniz:
Ölçümler deneyiminde bir Application Insights kaynağı seçin ve bir Kullanılabilirlik ölçümü seçin.
Menüden Uyarıları yapılandır seçeneği sizi uyarı kurallarının ayarlanacağı belirli testleri veya konumları seçebileceğiniz yeni deneyime götürür. Bu uyarı kuralı için eylem gruplarını da burada yapılandırabilirsiniz.
Özel analiz sorgularıyla ilgili uyarı: Yeni birleşik uyarıları kullanarak özel günlük sorgularında uyarı alabilirsiniz. Özel sorgularla, kullanılabilirlik sorunlarının en güvenilir sinyalini almanıza yardımcı olan herhangi bir rastgele koşul hakkında uyarı alabilirsiniz. TrackAvailability SDK'sını kullanarak özel kullanılabilirlik sonuçları gönderiyorsanız da geçerlidir.
Kullanılabilirlik verilerine ilişkin ölçümler, TrackAvailability SDK'sını çağırarak gönderdiğiniz özel kullanılabilirlik sonuçlarını içerir. Özel kullanılabilirlik sonuçlarıyla ilgili uyarı vermek için ölçüm desteğindeki uyarıyı kullanabilirsiniz.
Uyarıları otomatikleştirme
Azure Resource Manager şablonlarıyla bu işlemi otomatikleştirmek için bkz . Azure Resource Manager şablonuyla ölçüm uyarısı oluşturma.
Kullanılabilirlik testi sonuçlarınızı görme
Bu bölümde, Azure portalında kullanılabilirlik testi sonuçlarını gözden geçirme ve Log Analytics kullanarak verileri sorgulama açıklanmaktadır. Kullanılabilirlik testi sonuçları hem Çizgi hem de Dağılım Çizimi görünümleriyle görselleştirilebilir.
Kullanılabilirliği denetle
Azure portalındaki Kullanılabilirlik deneyimindeki grafiği gözden geçirerek başlayın.
Kullanılabilirlik deneyimi varsayılan olarak bir çizgi grafik gösterir. Tanılama test adımı ayrıntılarını içeren test sonuçlarının örneklerini görmek için görünümü Dağılım Çizimi (grafiğin üzerinde geçiş) olarak değiştirin. Test altyapısı, hata içeren testler için tanılama ayrıntılarını depolar. Başarılı testlerde, yürütmelerin bir alt kümesi için tanılama ayrıntıları depolanır. Testi, test adını ve konumu görmek için yeşil noktalardan veya kırmızı haçlardan herhangi birinin üzerine gelin.
Belirli bir testi veya konumu seçin. İsterseniz, ilgilendiğiniz süre boyunca daha fazla sonuç görmek için zaman aralığını azaltabilirsiniz. Tüm yürütmelerin sonuçlarını görmek için Arama Gezgini'ni kullanın. İsterseniz Log Analytics sorgularını kullanarak bu veriler üzerinde özel raporlar çalıştırabilirsiniz.
Uçtan uca işlem ayrıntılarını görmek için Detaya git'in altında Başarılı veya Başarısız'ı seçin. Ardından bir örnek seçin. Ayrıca grafikte bir veri noktası seçerek uçtan uca işlem ayrıntılarına da ulaşabilirsiniz.
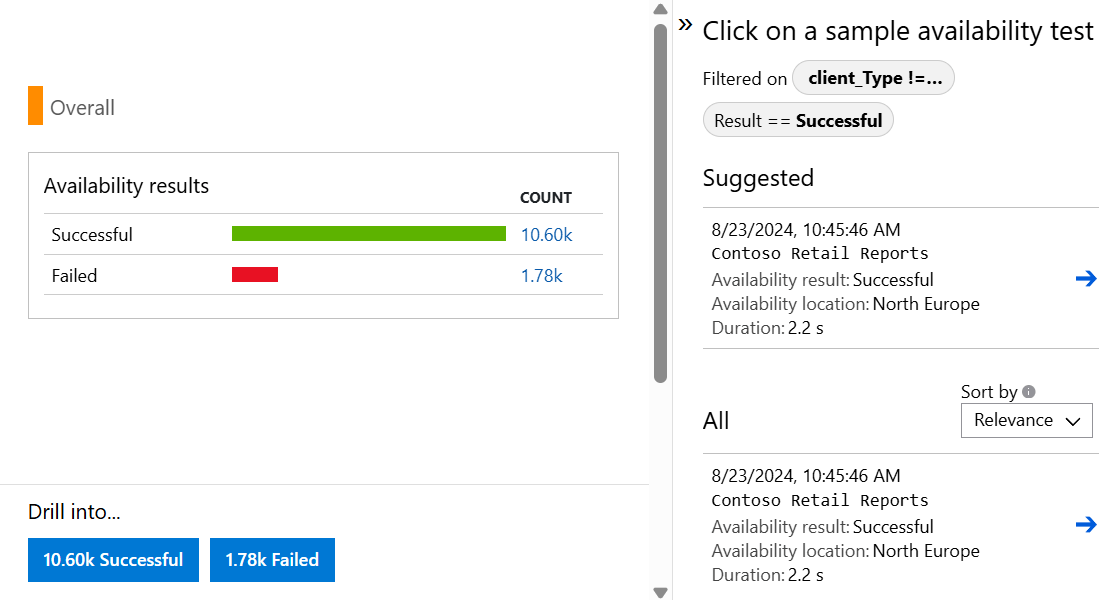
Testleri inceleme ve düzenleme
Testi düzenlemek, geçici olarak devre dışı bırakmak veya silmek için testin bağlam menüsünü (üç nokta) açın ve düzenle'yi seçin. Bir değişiklik yapıldıktan sonra yapılandırma değişikliklerinin tüm test aracılarına yayılması 20 dakika kadar sürebilir.
İpucu
Hizmetinizde bakım yaparken kullanılabilirlik testlerini veya bunlarla ilişkili uyarı kurallarını devre dışı bırakmak isteyebilirsiniz.
Hata görürseniz
Dağılım Çizimi'nde kırmızı bir çarpı işareti seçerek uçtan uca işlem ayrıntıları görünümünü açın.
Burada şunları yapabilirsiniz:
- Testinizin başarısız olmasına neyin neden olduğunu belirlemek için Sorun Giderme Raporu'na bakın.
- Sunucunuzdan alınan yanıtı denetleme.
- Başarısız kullanılabilirlik testi işlenirken toplanan bağıntılı sunucu tarafı telemetrisiyle başarısızlığı tanılayın.
- Git veya Azure Boards'ta bir sorunu veya iş öğesini günlüğe yazarak sorunu izleyin. Hata, Azure portalında olaya bir bağlantı içeriyor.
- Web testi sonucunu Visual Studio’da açın.
Uçtan uca işlem tanılama deneyimi hakkında daha fazla bilgi edinmek için işlem tanılama belgelerine bakın.
Yapay kullanılabilirlik testinin başarısız olmasına neden olan sunucu tarafı özel durumunun ayrıntılarını görmek için özel durum satırını seçin. Ayrıca daha zengin kod düzeyinde tanılamalar için hata ayıklama anlık görüntüsünü de alabilirsiniz.
Ham sonuçlara ek olarak, ölçüm gezgininde iki anahtar kullanılabilirlik ölçümünü de görüntüleyebilirsiniz:
- Kullanılabilirlik: Tüm test yürütmelerinde başarılı olan testlerin yüzdesi.
- Test Süresi: Tüm test yürütmelerinde ortalama test süresi.
Log Analytics'te sorgu
Kullanılabilirlik sonuçlarınızı (), bağımlılıklarınızıdependencies ()availabilityResults ve daha fazlasını görüntülemek için Log Analytics'i kullanabilirsiniz. Log Analytics hakkında daha fazla bilgi edinmek için bkz . Günlük sorgusuna genel bakış.
Klasik URL ping testlerini standart testlere geçirme
Aşağıdaki adımlar, URL ping testlerinizin işlevselliğini çoğaltan standart testler oluşturma işleminde size yol gösterir. Önceden oluşturduğunuz URL ping testlerini kullanarak standart testlerin gelişmiş özelliklerini daha kolay kullanmaya başlamanızı sağlar.
Önemli
Maliyet, standart testlerin çalıştırılmasıyla ilişkilidir. Standart bir test oluşturduktan sonra test yürütmeleri için ücretlendirilirsiniz. Bu işleme başlamadan önce Azure İzleyici fiyatlandırmasına bakın.
Önkoşullar
- Application Insights içindeki herhangi bir URL ping testi
- Azure PowerShell erişimi
Kullanmaya başlayın
Azure PowerShell ()
Connect-AzAccount+Set-AzContextile aboneliğinize bağlanın.Geçerli abonelikteki tüm URL ping testlerini listeleyin:
Get-AzApplicationInsightsWebTest | ` Where-Object { $_.WebTestKind -eq "ping" } | ` Format-Table -Property ResourceGroupName,Name,WebTestKind,Enabled;Geçirmek istediğiniz URL ping testini bulun ve kaynak grubunu ve adını kaydedin.
Hem HTTP hem de HTTPS uç noktaları için çalışan aşağıdaki komutları kullanarak URL ping testiyle aynı mantıkta standart bir test oluşturun.
$resourceGroup = "pingTestResourceGroup"; $appInsightsComponent = "componentName"; $pingTestName = "pingTestName"; $newStandardTestName = "newStandardTestName"; $componentId = (Get-AzApplicationInsights -ResourceGroupName $resourceGroup -Name $appInsightsComponent).Id; $pingTest = Get-AzApplicationInsightsWebTest -ResourceGroupName $resourceGroup -Name $pingTestName; $pingTestRequest = ([xml]$pingTest.ConfigurationWebTest).WebTest.Items.Request; $pingTestValidationRule = ([xml]$pingTest.ConfigurationWebTest).WebTest.ValidationRules.ValidationRule; $dynamicParameters = @{}; if ($pingTestRequest.IgnoreHttpStatusCode -eq [bool]::FalseString) { $dynamicParameters["RuleExpectedHttpStatusCode"] = [convert]::ToInt32($pingTestRequest.ExpectedHttpStatusCode, 10); } if ($pingTestValidationRule -and $pingTestValidationRule.DisplayName -eq "Find Text" ` -and $pingTestValidationRule.RuleParameters.RuleParameter[0].Name -eq "FindText" ` -and $pingTestValidationRule.RuleParameters.RuleParameter[0].Value) { $dynamicParameters["ContentMatch"] = $pingTestValidationRule.RuleParameters.RuleParameter[0].Value; $dynamicParameters["ContentPassIfTextFound"] = $true; } New-AzApplicationInsightsWebTest @dynamicParameters -ResourceGroupName $resourceGroup -Name $newStandardTestName ` -Location $pingTest.Location -Kind 'standard' -Tag @{ "hidden-link:$componentId" = "Resource" } -TestName $newStandardTestName ` -RequestUrl $pingTestRequest.Url -RequestHttpVerb "GET" -GeoLocation $pingTest.PropertiesLocations -Frequency $pingTest.Frequency ` -Timeout $pingTest.Timeout -RetryEnabled:$pingTest.RetryEnabled -Enabled:$pingTest.Enabled ` -RequestParseDependent:($pingTestRequest.ParseDependentRequests -eq [bool]::TrueString);Yeni standart testte varsayılan olarak uyarı kuralları olmadığından gürültülü uyarılar oluşturmaz. URL ping testinizde değişiklik yapılmaz, bu nedenle uyarılarda buna güvenmeye devam edebilirsiniz.
Yeni standart testin işlevselliğini doğrulayın, ardından URL ping testine başvuran uyarı kurallarınızı standart teste başvurmak üzere güncelleştirin.
URL ping testini devre dışı bırakın veya silin. Azure PowerShell ile bunu yapmak için şu komutu kullanabilirsiniz:
Remove-AzApplicationInsightsWebTest -ResourceGroupName $resourceGroup -Name $pingTestName;
Güvenlik duvarı arkasında test etme
Güvenlik duvarlarının arkasında uç nokta kullanılabilirliğini sağlamak için, genel kullanılabilirlik testlerini etkinleştirin veya bağlantısız veya giriş senaryolarında kullanılabilirlik testlerini çalıştırın.
Genel kullanılabilirlik testi etkinleştirme
İç web sitenizin bir genel Etki Alanı Adı Sistemi (DNS) kaydı olduğundan emin olun. DNS çözümlenemiyorsa kullanılabilirlik testleri başarısız olur. Daha fazla bilgi için bkz . İç uygulama için özel etki alanı adı oluşturma.
Uyarı
Kullanılabilirlik testleri hizmeti tarafından kullanılan IP adresleri paylaşılır ve güvenlik duvarı korumalı hizmet uç noktalarınızı diğer testlerde kullanıma açabilir. YALNıZCA IP adresi filtreleme hizmetinizin trafiğinin güvenliğini sağlamaz, bu nedenle web isteğinin kaynağını doğrulamak için ek özel üst bilgiler eklemeniz önerilir. Daha fazla bilgi için bkz . Sanal ağ hizmet etiketleri.
Trafiğin kimliğini doğrulama
Trafiği doğrulamak için standart testlerde özel üst bilgiler ayarlayın.
Bu kullanılabilirlik testlerini tanımlamak için boşluk içermeyen bir alfasayısal dize oluşturun (örneğin, MyAppAvailabilityTest). Bundan sonra bu dizeye kullanılabilirlik testi dizesi tanımlayıcısı olarak başvuracağız.
Kullanılabilirlik testlerinizi oluştururken veya güncelleştirirken Standart test bilgileri bölümünün altındaki değerle
ApplicationInsightsAvailability:<your availability test string identifier>X-Customer-InstanceId özel üst bilgisini ekleyin.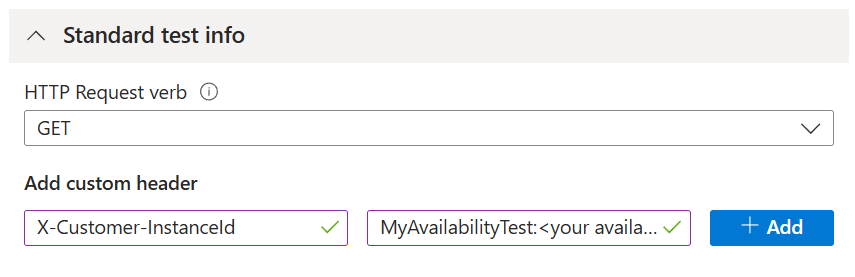
Hizmetinizin, gelen trafiğin önceki adımlarda tanımlanan üst bilgi ve değeri içerip içermediğini denetlediğinden emin olun.
Alternatif olarak, kullanılabilirlik testi dizesi tanımlayıcısını sorgu parametresi olarak ayarlayın.
Örnek: https://yourtestendpoint/?x-customer-instanceid=applicationinsightsavailability:<your availability test string identifier>
Güvenlik duvarınızı kullanılabilirlik testlerinden gelen isteklere izin vermek için yapılandırma
Not
Bu örnek, ağ güvenlik grubu hizmet etiketi kullanımına özgüdür. Birçok Azure hizmeti, her birinin farklı yapılandırma adımları gerektirdiği hizmet etiketlerini kabul etti.
Tek tek IP'leri yetkilendirmeden veya güncel bir IP listesi tutmadan Azure hizmetlerini etkinleştirmeyi basitleştirmek için Hizmet etiketlerini kullanın. Bu etiketleri Azure Güvenlik Duvarı ve ağ güvenlik grupları arasında uygulayarak kullanılabilirlik testi hizmetinin uç noktalarınıza erişmesini sağlayın. Hizmet etiketi ApplicationInsightsAvailability tüm kullanılabilirlik testlerine uygulanır.
Azure ağ güvenlik gruplarını kullanıyorsanız ağ güvenlik grubu kaynağınıza gidin ve Ayarlar'ın altında Gelen güvenlik kuralları deneyimini açın ve Ekle'yi seçin.
Ardından Kaynak olarak Hizmet Etiketi'ni ve Kaynak hizmet etiketi olarak ApplicationInsightsAvailability'yi seçin. Hizmet etiketinden gelen trafik için 80 (http) ve 443 (https) açık bağlantı noktalarını kullanın.
Uç noktalarınız Azure dışında olduğunda veya hizmet etiketleri bir seçenek olmadığında erişimi yönetmek için web testi aracılarımızın IP adreslerini izin verilenler listesine ekleyin. Hizmet Etiketi API'siyle PowerShell, Azure CLI veya REST çağrısı kullanarak IP aralıklarını sorgulayabilirsiniz. Geçerli hizmet etiketlerinin ve bunların IP ayrıntılarının kapsamlı bir listesi için JSON dosyasını indirin.
Ağ güvenlik grubu kaynağınızdaki Ayarlar'ın altında Gelen güvenlik kuralları deneyimini açın ve Ekle'yi seçin.
Ardından, Kaynağınız olarak IP Adresleri'ne tıklayın. Ardından, IP adreslerinizi Kaynak IP adresi/CIRD aralıklarındaki virgülle ayrılmış bir listeye ekleyin.
Bağlantı kesildi veya giriş senaryoları yok
Azure Özel Bağlantı kullanarak Application Insights kaynağınızı iç hizmet uç noktanıza bağlayın.
İç sunucunuzu veya uç noktalarınızı düzenli aralıklarla test etmek için özel kod yazın. Çekirdek SDK paketindeki TrackAvailability() API'sini kullanarak sonuçları Application Insights'a gönderin.
Desteklenen TLS yapılandırmaları
Sınıfının en iyisi şifreleme sağlamak için tüm kullanılabilirlik testleri, tercih eden şifreleme mekanizmaları olarak Aktarım Katmanı Güvenliği (TLS) 1.2 ve 1.3'i kullanır. Ayrıca, her sürümde aşağıdaki Şifre paketleri ve Eliptik eğriler de desteklenir.
TLS 1.3 şu anda yalnızca NorthCentralUS, CentralUS, EastUS, SouthCentralUS ve WestUS kullanılabilirlik test bölgelerinde kullanılabilir.
| Sürüm | Şifre paketleri | Eliptik eğriler |
|---|---|---|
| TLS 1.2 | • TLS_ECDHE_ECDSA_WITH_AES_256_GCM_SHA384 • TLS_ECDHE_ECDSA_WITH_AES_128_GCM_SHA256 • TLS_ECDHE_RSA_WITH_AES_256_GCM_SHA384 • TLS_ECDHE_RSA_WITH_AES_128_GCM_SHA256 • TLS_ECDHE_ECDSA_WITH_AES_256_CBC_SHA384 • TLS_ECDHE_ECDSA_WITH_AES_128_CBC_SHA256 • TLS_ECDHE_RSA_WITH_AES_256_CBC_SHA384 • TLS_ECDHE_RSA_WITH_AES_128_CBC_SHA256 |
• NistP384 • NistP256 |
| TLS 1.3 | • TLS_AES_256_GCM_SHA384 • TLS_AES_128_GCM_SHA256 |
• NistP384 • NistP256 |
TLS yapılandırmasını kullanım dışı bırakılıyor
Önemli
1 Mart 2025'te, Azure'ın eski TLS kullanımdan kaldırılmasıyla uyumlu olarak, TLS 1.0/1.1 protokol sürümleri ve listelenen TLS 1.2/1.3 eski Şifreleme paketleri ve Eliptik eğriler Application Insights kullanılabilirlik testleri için kullanımdan kaldırılacaktır.
TLS 1.0 ve TLS 1.1
TLS 1.0 ve TLS 1.1 kullanımdan kaldırılıyor.
TLS 1.2 ve TLS 1.3
| Sürüm | Şifre paketleri | Eliptik eğriler |
|---|---|---|
| TLS 1.2 | • TLS_ECDHE_ECDSA_WITH_AES_256_CBC_SHA • TLS_ECDHE_ECDSA_WITH_AES_128_CBC_SHA • TLS_ECDHE_RSA_WITH_AES_256_CBC_SHA • TLS_ECDHE_RSA_WITH_AES_128_CBC_SHA • TLS_RSA_WITH_AES_256_GCM_SHA384 • TLS_RSA_WITH_AES_128_GCM_SHA256 • TLS_RSA_WITH_AES_256_CBC_SHA256 • TLS_RSA_WITH_AES_128_CBC_SHA256 • TLS_RSA_WITH_AES_256_CBC_SHA • TLS_RSA_WITH_AES_128_CBC_SHA |
• eğri25519 |
| TLS 1.3 | • eğri25519 |
Sorun giderme
Uyarı
Kısa süre önce kullanılabilirlik testlerinde TLS 1.3'i etkinleştirdik. Sonuç olarak yeni hata iletileri görüyorsanız, WINDOWS Server 2022'de TLS 1.3 etkinleştirilmiş olarak çalışan istemcilerin uç noktanıza bağlanadığından emin olun. Bunu yapamıyorsanız, kullanılabilirlik testlerinin eski TLS sürümlerine geri dönmesi için uç noktanızda TLS 1.3'i geçici olarak devre dışı bırakmayı düşünebilirsiniz.
Kapalı Kalma Süresi ve Kesintiler çalışma kitabı
Bu bölümde, Application Insights kaynaklarınızda ve Azure aboneliklerinizde tek bir bölme aracılığıyla web testleri için hizmet düzeyi sözleşmesini (SLA) hesaplamanın ve raporlamanın basit bir yolu tanıtılıyor. Kapalı kalma süresi ve kesinti raporu müşterinizin bağlantısını, tipik uygulama yanıt süresini ve karşılaşılan kapalı kalma süresini daha iyi anlamanız için önceden oluşturulmuş güçlü sorgular ve veri görselleştirmeleri sağlar.
SLA çalışma kitabı şablonuna Application Insights kaynağınızdan iki şekilde erişilebilir:
Kullanılabilirlik deneyimini açın ve üst gezinti çubuğundan SLA Raporu'nu seçin.
Çalışma kitapları deneyimini açın, ardından Kapalı Kalma Süresi ve Kesintiler şablonu'na tıklayın.
Parametre esnekliği
Çalışma kitabında ayarlanan parametreler raporunuzun geri kalanını etkiler.
Subscriptions,App Insights ResourcesveWeb Test: Bu parametreler üst düzey kaynak seçeneklerinizi belirler. Bunlar Log Analytics sorgularını temel alır ve her rapor sorgusunda kullanılır.Failure ThresholdveOutage Window: Hizmet kesintisi için kendi ölçütlerinizi belirlemek için bu parametreleri kullanabilirsiniz. Seçilen süre boyunca başarısız olan bir konum sayacını temel alan Application Insights kullanılabilirlik uyarısı ölçütlerine örnek olarak gösteriliyor. Tipik eşik, beş dakikalık bir süre boyunca üç konumdur.Maintenance Period: Tipik bakım sıklığınızı seçmek için bu parametreyi kullanabilirsiniz.Maintenance Window, örnek bir bakım dönemi için bir tarih saat seçicidir. Tanımlanan süre boyunca gerçekleşen tüm veriler sonuçlarınızda yoksayılır.Availability Target %: Bu parametre hedef hedefinizi belirtir ve özel değerler alır.
Genel bakış sayfası
Genel bakış sayfasında aşağıdakiler hakkında üst düzey bilgiler yer alır:
- Toplam SLA (tanımlanmışsa bakım dönemleri hariç)
- Uçtan uca kesinti örnekleri
- Uygulama kapalı kalma süresi
Kesinti örnekleri, kesinti parametrelerinize göre testin başarısızlığa başladığı andan itibaren yeniden başarılı bir şekilde geçene kadar belirlenir. Test 08:00'de başarısız olursa ve 10:00'da yeniden başarılı olursa, bu veri döneminin tamamı aynı kesinti olarak kabul edilir. Raporlama döneminizde gerçekleşen en uzun kesintiyi de araştırabilirsiniz.
Bazı testler daha fazla araştırma için Application Insights kaynaklarına geri bağlanabilir. Ancak bu yalnızca çalışma alanı tabanlı Application Insights kaynağında mümkündür.
Kapalı kalma süresi, kesintiler ve hatalar
Genel Bakış sayfasının yanında iki sekme daha vardır:
Kesintiler ve Kapalı Kalma Süresi sekmesi, toplam kesinti örnekleri ve teste göre ayrılmış toplam kapalı kalma süresi hakkında bilgi sağlar.
Konuma Göre Hatalar sekmesi, olası sorun bağlantı alanlarını belirlemeye yardımcı olmak için başarısız test konumlarının coğrafi haritasına sahiptir.
Diğer özellikler
Özelleştirme: Raporu diğer Tüm Azure İzleyici çalışma kitapları gibi düzenleyebilir ve sorguları veya görselleştirmeleri ekibinizin ihtiyaçlarına göre özelleştirebilirsiniz.
Log Analytics: Sorguların tümü Log Analytics'te çalıştırılabilir ve diğer raporlarda veya panolarda kullanılabilir. Parametre kısıtlamasını kaldırın ve çekirdek sorguyu yeniden kullanın.
Erişim ve paylaşım: Rapor, ekiplerinizle ve liderliğinizle paylaşılabilir veya daha fazla kullanım için bir panoya sabitlenebilir. Kullanıcının okuma izinlerine ve gerçek çalışma kitabının depolandığı Application Insights kaynağına erişmesi gerekir.
Sık sorulan sorular
Bu bölüm, sık sorulan soruların yanıtlarını sağlar.
Genel
Kullanılabilirlik testlerini intranet sunucusunda çalıştırabilir miyim?
Kullanılabilirlik testleri, dünyanın dört bir yanında dağıtılan varlık noktalarında çalışır. İki çözüm vardır:
- Güvenlik duvarı kapısı: Uzun ve değiştirilebilir web testi aracıları listesinden sunucunuza yönelik isteklere izin verin.
- Özel kod: Sunucunuza intranetinizin içinden düzenli istekler göndermek için kendi kodunuzu yazın. Bu amaçla Visual Studio web testleri çalıştırabilirsiniz. Test eden, API'yi kullanarak sonuçları Application Insights'a
TrackAvailability()gönderebilir.
Kullanılabilirlik testleri için kullanıcı aracısı dizesi nedir?
Kullanıcı aracısı dizesi Mozilla/5.0'dır (uyumlu; MSIE 9.0; Windows NT 6.1; Trident/5.0; AppInsights)
TLS desteği
Bu kullanımdan kaldırma işlemi web testi davranışımı nasıl etkiler?
Kullanılabilirlik testleri, desteklenen web testi konumlarının her birinde dağıtılmış istemci görevi görür. Bir web testi her yürütülürken kullanılabilirlik testi hizmeti, web testi yapılandırmasında tanımlanan uzak uç noktaya ulaşmayı dener. Şu anda desteklenen tüm TLS yapılandırmasını içeren bir TLS İstemciSi Hello iletisi gönderilir. Uzak uç nokta kullanılabilirlik testi istemcisiyle ortak bir TLS yapılandırmasını paylaşıyorsa TLS el sıkışması başarılı olur. Aksi takdirde, web testi TLS el sıkışma hatasıyla başarısız olur.
Web testimin etkilenmediğinden emin Nasıl yaparım??
Herhangi bir etkiyi önlemek için, web testinizin etkileşimde bulunduğu her uzak uç noktanın (bağımlı istekler dahil) kullanılabilirlik testinin yaptığı aynı Protokol Sürümü, Şifreleme Paketi ve Eliptik Eğri'nin en az bir bileşimini desteklemesi gerekir. Uzak uç nokta gerekli TLS yapılandırmasını desteklemiyorsa yukarıda bahsedilen kullanımdan kaldırma sonrası TLS yapılandırmasının bir bileşimi için destekle güncelleştirilmesi gerekir. Bu uç noktalar, web testinizin İşlem Ayrıntıları görüntüleyerek bulunabilir (ideal olarak başarılı bir web testi yürütmesi için).
Uzak uç noktanın hangi TLS yapılandırmasını desteklediğini doğrulama Nasıl yaparım??
Bir uç noktanın hangi TLS yapılandırmasını desteklediğini test etmek için kullanabileceğiniz çeşitli araçlar vardır. Bunun bir yolu, bu sayfada ayrıntılarıyla belirtilen örneği izlemek olabilir. Uzak uç noktanız Genel İnternet üzerinden kullanılamıyorsa, uç noktanızı çağırma erişimi olan bir makineden uzak uç noktada desteklenen TLS yapılandırmasını doğrulamanız gerekir.
Not
Web sunucunuzda gerekli TLS yapılandırmasını etkinleştirme adımları için, işlem bilinmiyorsa web sunucunuzun üzerinde çalıştığı barındırma platformunun sahibi olan takıma ulaşmak en iyisidir.
1 Mart 2025'in ardından etkilenen testlerde web testi davranışı ne olacak?
Bu kullanımdan kaldırmadan etkilenen tüm TLS el sıkışması hatalarının kendilerini sunacağı tek bir özel durum türü yoktur. Ancak, web testinizin başarısız olmaya başlayacağı en yaygın özel durum olacaktır The request was aborted: Couldn't create SSL/TLS secure channel. Ayrıca, etkilenmiş olabilecek web testi sonucu için TLS Aktarım Sorunlarını Giderme Adımında TLS ile ilgili hataları da görebilmeniz gerekir.
Web testim tarafından kullanılmakta olan TLS yapılandırmasını görüntüleyebilir miyim?
Web testi yürütmesi sırasında anlaşmaya varılan TLS yapılandırması görüntülenemiyor. Uzak uç nokta kullanılabilirlik testleriyle ortak TLS yapılandırmasını desteklediği sürece, kullanımdan kaldırma sonrasında hiçbir etki görülmemelidir.
Kullanımdan kaldırma, kullanılabilirlik testi hizmetinde hangi bileşenleri etkiler?
Bu belgede ayrıntılı olarak belirtilen TLS kullanımdan kaldırma işlemi yalnızca 1 Mart 2025'te yapılan kullanılabilirlik testi web testi yürütme davranışını etkilemelidir. CRUD işlemleri için kullanılabilirlik testi hizmetiyle etkileşim kurma hakkında daha fazla bilgi için bkz . Azure Resource Manager TLS Desteği. Bu kaynak TLS desteği ve kullanımdan kaldırma zaman çizelgeleri hakkında daha fazla ayrıntı sağlar.
TLS desteğini nereden alabilirim?
Eski TLS sorunuyla ilgili genel sorular için bkz . TLS sorunlarını çözme.