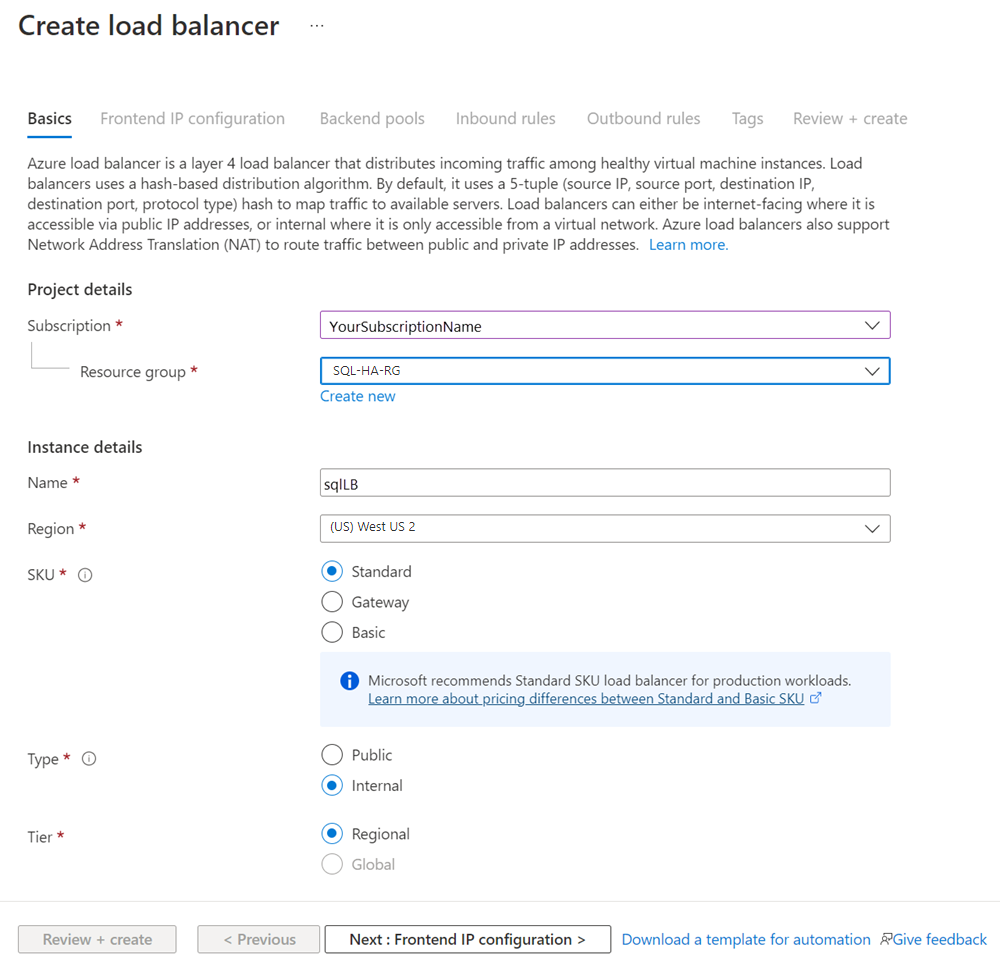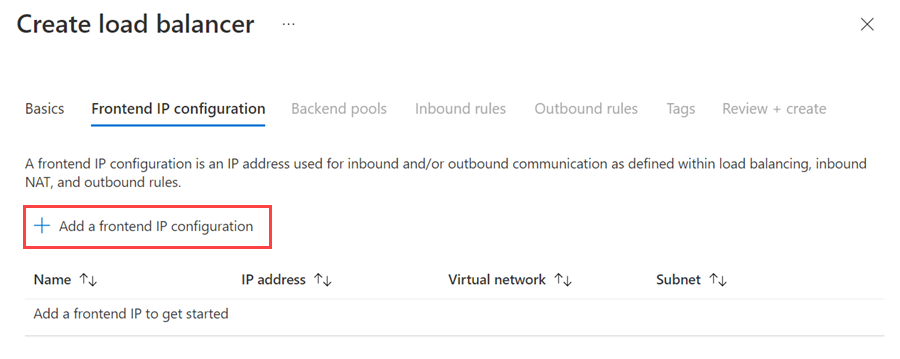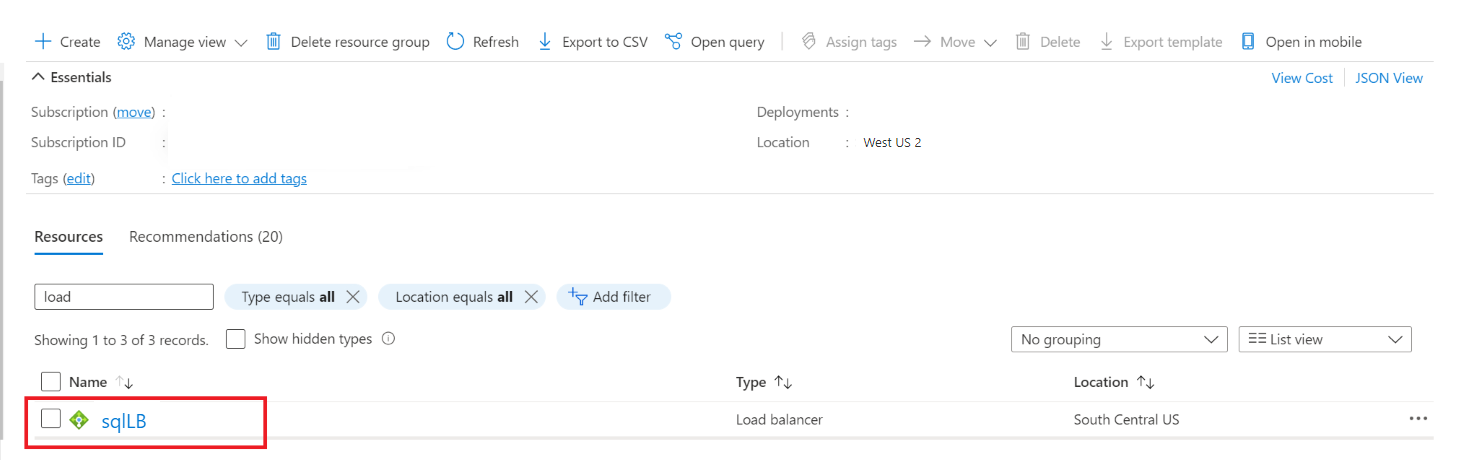Bir yük dengeleyicisini ve kullanılabilirlik grubu dinleyicisini yapılandırma (Azure sanal makinede SQL Server)
Şunlar için geçerlidir: Azure VM'de SQL Server
İpucu
Kullanılabilirlik grubu dağıtmak için birçok yöntem vardır. Dağıtımınızı basitleştirin ve aynı Azure sanal ağı içindeki birden çok alt ağda SQL Server sanal makinelerinizi (VM' ler) oluşturarak Always On kullanılabilirlik grubunuz için Azure Load Balancer veya dağıtılmış ağ adı (DNN) gereksinimini ortadan kaldırın. Kullanılabilirlik grubunuzu zaten tek bir alt ağda oluşturduysanız, bunu çok alt ağlı bir ortama geçirebilirsiniz.
Bu makalede, Azure Resource Manager ile çalışan tek bir alt ağ içinde Azure Sanal Makineler SQL Server AlwaysOn kullanılabilirlik grubu için yük dengeleyicinin nasıl oluşturulacağı açıklanmaktadır. SQL Server örnekleri Azure Sanal Makineler'da olduğunda bir kullanılabilirlik grubu için yük dengeleyici gerekir. Yük dengeleyici kullanılabilirlik grubu dinleyicisinin IP adresini depolar. Bir kullanılabilirlik grubu birden çok bölgeye yayılmışsa, her bölgenin bir yük dengeleyiciye ihtiyacı vardır.
Bu görevi tamamlamak için Resource Manager ile çalışan Azure VM'lerinde dağıtılan bir SQL Server AlwaysOn kullanılabilirlik grubuna sahip olmanız gerekir. Her iki SQL Server sanal makinesi de aynı kullanılabilirlik kümesine ait olmalıdır. Resource Manager'da kullanılabilirlik grubunu otomatik olarak oluşturmak için Microsoft şablonunu kullanabilirsiniz. Bu şablon sizin için otomatik olarak bir iç yük dengeleyici oluşturur.
İsterseniz, bir kullanılabilirlik grubunu el ile yapılandırabilirsiniz.
Bu makale, kullanılabilirlik gruplarınızın zaten yapılandırılmış olmasını gerektirir.
İlgili makaleleri görüntüleyin:
- Azure VM'de (GUI) AlwaysOn kullanılabilirlik gruplarını yapılandırma
- Azure Resource Manager ve PowerShell kullanarak sanal ağdan sanal ağa bağlantı yapılandırma
Bu makalede gezinerek, Azure portalında bir yük dengeleyici oluşturup yapılandırmış olacaksınız. İşlem tamamlandıktan sonra, kullanılabilirlik grubu dinleyicisi için yük dengeleyiciden IP adresini kullanmak üzere kümeyi yapılandıracaksınız.
Yük dengeleyici oluşturma ve yapılandırma
Görevin bu bölümünde aşağıdaki adımları uygulayın:
- Azure portalında yük dengeleyiciyi oluşturun ve IP adresini yapılandırın.
- Arka uç havuzunu yapılandırın.
- Araştırmayı oluşturun.
- Yük dengeleme kurallarını ayarlayın.
Not
SQL Server örnekleri birden çok kaynak grubunda ve bölgedeyse, her adımı her kaynak grubunda bir kez olacak şekilde iki kez gerçekleştirin.
Önemli
30 Eylül 2025'te Azure Load Balancer için Temel SKU kullanımdan kaldırılacaktır. Daha fazla bilgi için resmi duyuruya bakın. Şu anda Temel Yük Dengeleyici kullanıyorsanız kullanımdan kaldırma tarihinden önce Standart Load Balancer yükseltin. Yönergeler için yükseltme yük dengeleyicisini gözden geçirin.
1. Adım: Yük dengeleyiciyi oluşturma ve IP adresini yapılandırma
İlk olarak yük dengeleyiciyi oluşturun.
Azure portalında SQL Server sanal makinelerini içeren kaynak grubunu açın.
Kaynak grubunda + Oluştur'u seçin.
Yük dengeleyiciyi arayın. Arama sonuçlarında Load Balancer (Microsoft tarafından yayımlandı) öğesini seçin.
Load Balancer bölmesinde Oluştur'u seçin.
Yük dengeleyici için aşağıdaki parametreleri yapılandırın.
Ayar Alan Abonelik Sanal makineyle aynı aboneliği kullanın. Kaynak Grubu Sanal makineyle aynı kaynak grubunu kullanın. Ad Yük dengeleyici için sqlLB gibi bir metin adı kullanın. Bölge Sanal makineyle aynı bölgeyi kullanın. SKU Standart Tür Şirket İçi Azure portalı bölmesi şöyle görünmelidir:
İleri: Ön Uç IP Yapılandırması'nı seçin
Ön uç IP Yapılandırması Ekle'yi seçin
Aşağıdaki değerleri kullanarak ön uç IP'sini ayarlayın:
- Ad: Ön uç IP yapılandırmasını tanımlayan ad
- Sanal ağ: Sanal makinelerle aynı ağ.
- Alt ağ: Sanal makineler olarak alt ağ.
- IP adresi ataması: Statik.
- IP adresi: Alt ağdan kullanılabilir bir adres kullanın. Kullanılabilirlik grubu dinleyiciniz için bu adresi kullanın. Bunun küme IP adresinizden farklı olduğuna dikkat edin.
- Kullanılabilirlik alanı: İsteğe bağlı olarak IP'nizi dağıtmak için ve kullanılabilirlik alanını seçin.
Aşağıdaki görüntüde Ön uç IP Yapılandırması Ekle kullanıcı arabirimi gösterilmektedir:
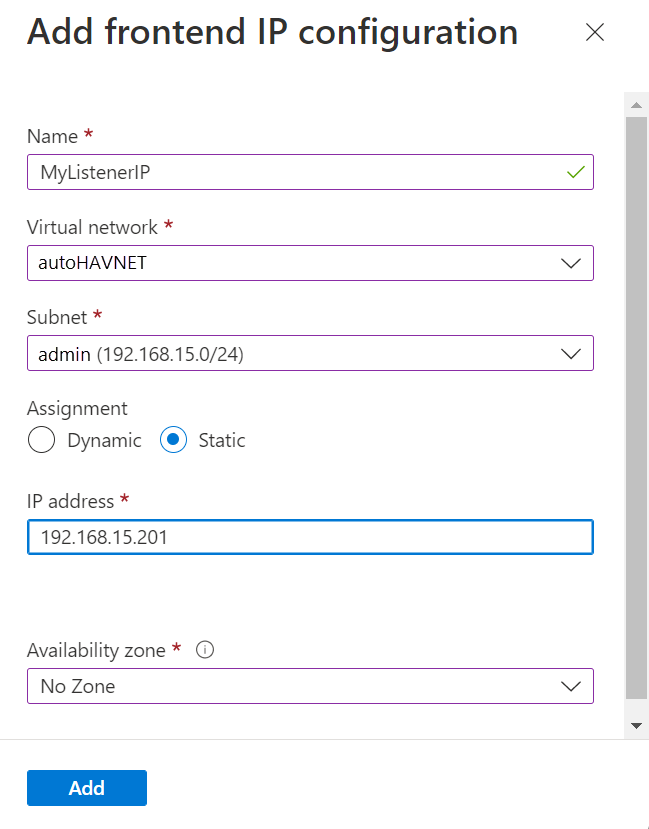
Ön uç IP'sini oluşturmak için Ekle'yi seçin.
Yapılandırmayı doğrulamak için Gözden Geçir + Oluştur'u ve ardından Oluştur'u seçerek yük dengeleyiciyi ve ön uç IP'sini oluşturun.
Azure yük dengeleyiciyi oluşturur. Yük dengeleyici belirli bir ağa, alt ağa, kaynak grubuna ve konuma aittir. Azure görevi tamamladıktan sonra Azure'da yük dengeleyici ayarlarını doğrulayın.
Yük dengeleyiciyi yapılandırmak için bir arka uç havuzu, bir yoklama oluşturmanız ve yük dengeleme kurallarını ayarlamanız gerekir. Bunları Azure portalında yapın.
2. Adım: Arka uç havuzunu yapılandırma
Azure arka uç adres havuzu arka uç havuzunu çağırır. Bu durumda arka uç havuzu, kullanılabilirlik grubunuzdaki iki SQL Server örneğinin adresleridir.
Azure portalında kullanılabilirlik grubunuza gidin. Yeni oluşturulan yük dengeleyiciyi görmek için görünümü yenilemeniz gerekebilir.
Yük dengeleyiciyi seçin, Arka uç havuzları'nı ve +Ekle'yi seçin.
Arka uç havuzu için bir Ad belirtin.
Arka Uç Havuzu Yapılandırması için NIC'yi seçin.
Arka uç havuzunu VM'leri içeren kullanılabilirlik kümesiyle ilişkilendirmek için Ekle'yi seçin.
Sanal makine altında, kullanılabilirlik grubu çoğaltmalarını barındıracak SQL Server sanal makinelerini seçin.
Not
Her iki sanal makine de belirtilmezse, bağlantılar yalnızca birincil çoğaltmaya başarılı olur.
Sanal makineleri arka uç havuzuna eklemek için Ekle'yi seçin.
Arka uç havuzunu oluşturmak için Kaydet'i seçin.
Azure, arka uç adres havuzu ayarlarını güncelleştirir. Artık kullanılabilirlik kümenizin iki SQL Server örneğinden oluşan bir havuzu vardır.
3. Adım: Araştırma oluşturma
Araştırma, Azure'ın kullanılabilirlik grubu dinleyicisinin şu anda hangi SQL Server örneklerinin sahibi olduğunu nasıl doğruladığı tanımlar. Azure, araştırmayı oluştururken tanımladığınız bir bağlantı noktasındaki IP adresine göre hizmeti yoklar.
Yük dengeleyiciyi seçin, Sistem durumu yoklamaları'nı ve ardından +Ekle'yi seçin.
Dinleyici sistem durumu araştırmasını aşağıdaki gibi ayarlayın:
Ayar Açıklama Örnek Ad Metin SQLAlwaysOnEndPointProbe Protokol TCP’yi seçin TCP Bağlantı noktası Kullanılmayan herhangi bir bağlantı noktası 59999 Aralık Yoklama girişimleri arasındaki saniye cinsinden süre 5 Sistem durumu araştırmasını ayarlamak için Ekle'yi seçin.
Not
Belirttiğiniz bağlantı noktasının her iki SQL Server örneğinin güvenlik duvarında açık olduğundan emin olun. Her iki örnek de kullandığınız TCP bağlantı noktası için bir gelen kuralı gerektirir. Daha fazla bilgi için bkz . Güvenlik Duvarı Kuralı Ekleme veya Düzenleme.
Azure, araştırmayı oluşturur ve ardından hangi SQL Server örneğinin kullanılabilirlik grubu için dinleyiciye sahip olduğunu test etmek için kullanır.
4. Adım: Yük dengeleme kurallarını ayarlama
Yük dengeleme kuralları, yük dengeleyicinin trafiği SQL Server örneklerine nasıl yönlendireceklerini yapılandırıyor. Bu yük dengeleyici için, kullanılabilirlik grubu dinleyici kaynağına aynı anda yalnızca iki SQL Server örneğinden biri sahip olduğundan doğrudan sunucu döndürmeyi etkinleştirirsiniz.
Yük dengeleyiciyi seçin, Yük dengeleme kuralları'nı ve +Ekle'yi seçin.
Dinleyici yük dengeleme kurallarını aşağıdaki gibi ayarlayın.
Ayar Açıklama Örnek Ad Metin SQLAlwaysOnEndPointListener Ön uç IP adresi Adres seçin Yük dengeleyiciyi oluştururken oluşturduğunuz adresi kullanın. Arka uç havuzu Arka uç havuzunu seçme Yük dengeleyici için hedeflenen sanal makineleri içeren arka uç havuzunu seçin. Protokol TCP’yi seçin TCP Bağlantı noktası Kullanılabilirlik grubu dinleyicisi için bağlantı noktasını kullanma 1433 Arka Uç Bağlantı Noktası Doğrudan sunucu dönüşü için Kayan IP ayarlandığında bu alan kullanılmaz 1433 Sistem Durumu Yoklaması Yoklama için belirttiğiniz ad SQLAlwaysOnEndPointProbe Oturum Kalıcılığı Açılan liste Hiçbiri Boşta Kalma Zaman Aşımı TCP bağlantısını açık tutmak için dakikalar 4 Kayan IP (doğrudan sunucu dönüşü) Akış topolojisi ve IP adresi eşleme düzeni Etkin Uyarı
Oluşturma sırasında doğrudan sunucu dönüşü ayarlanır. Bu değer değiştirilemez.
Not
Tüm ayarları görüntülemek için bölmeyi aşağı kaydırmanız gerekebilir.
Dinleyici yük dengeleme kurallarını ayarlamak için Kaydet'i seçin.
Azure yük dengeleme kuralını yapılandırıyor. Artık yük dengeleyici, trafiği kullanılabilirlik grubu için dinleyiciyi barındıran SQL Server örneğine yönlendirecek şekilde yapılandırılmıştır.
Bu noktada, kaynak grubunun her iki SQL Server makinesine de bağlanan bir yük dengeleyicisi vardır. Yük dengeleyici ayrıca SQL Server Always On kullanılabilirlik grubu dinleyicisi için bir IP adresi içerir, böylece her iki makine de kullanılabilirlik gruplarına yönelik isteklere yanıt verebilir.
Not
SQL Server örnekleriniz iki ayrı bölgedeyse, diğer bölgedeki adımları yineleyin. Her bölge bir yük dengeleyici gerektirir.
Windows Server Yük Devretme Kümesi (WSFC) için küme çekirdek IP adresini ekleme
WSFC IP adresinin de yük dengeleyicide olması gerekir. Windows Server 2019 kullanıyorsanız küme, Küme Ağ Adı yerine Dağıtılmış Sunucu Adı oluştururken bu işlemi atlayın.
Azure portalında aynı Azure yük dengeleyiciye gidin. Ön uç IP yapılandırması'nın ardından +Ekle'yi seçin. Küme çekirdek kaynaklarında WSFC için yapılandırdığınız IP Adresini kullanın. IP adresini statik olarak ayarlayın.
Yük dengeleyicide Sistem durumu yoklamaları'nı ve ardından +Ekle'yi seçin.
WSFC kümesi çekirdek IP adresi sistem durumu araştırmasını aşağıdaki gibi ayarlayın:
Ayar Açıklama Örnek Ad Metin WSFCEndPointProbe Protokol TCP’yi seçin TCP Bağlantı noktası Kullanılmayan herhangi bir bağlantı noktası 58888 Aralık Yoklama girişimleri arasındaki saniye cinsinden süre 5 Sistem durumu araştırmasını ayarlamak için Ekle'yi seçin.
Yük dengeleme kurallarını ayarlayın. Yük dengeleme kuralları'nın ardından +Ekle'yi seçin.
Küme çekirdeği IP adresi yük dengeleme kurallarını aşağıdaki gibi ayarlayın.
Ayar Açıklama Örnek Ad Metin WSFCEndPoint Ön uç IP adresi Adres seçin WSFC IP adresini yapılandırırken oluşturduğunuz adresi kullanın. Bu, dinleyici IP adresinden farklıdır Arka uç havuzu Arka uç havuzunu seçme Yük dengeleyici için hedeflenen sanal makineleri içeren arka uç havuzunu seçin. Protokol TCP’yi seçin TCP Bağlantı noktası Küme IP adresi için bağlantı noktasını kullanın. Bu, dinleyici yoklaması bağlantı noktası için kullanılmayan kullanılabilir bir bağlantı noktasıdır. 58888 Arka Uç Bağlantı Noktası Doğrudan sunucu dönüşü için Kayan IP ayarlandığında bu alan kullanılmaz 58888 Sonda Yoklama için belirttiğiniz ad WSFCEndPointProbe Oturum Kalıcılığı Açılan liste Hiçbiri Boşta Kalma Zaman Aşımı TCP bağlantısını açık tutmak için dakikalar 4 Kayan IP (doğrudan sunucu dönüşü) Akış topolojisi ve IP adresi eşleme düzeni Etkin Uyarı
Oluşturma sırasında doğrudan sunucu dönüşü ayarlanır. Bu değer değiştirilemez.
Yük dengeleme kurallarını ayarlamak için Tamam'ı seçin.
Kümeyi yük dengeleyici IP adresini kullanacak şekilde yapılandırma
Sonraki adım, kümedeki dinleyiciyi yapılandırmak ve dinleyiciyi çevrimiçi yapmaktır. Aşağıdaki adımları yapın:
Yük devretme kümesinde kullanılabilirlik grubu dinleyicisini oluşturun.
Dinleyiciyi çevrimiçine getirin.
5. Adım: Yük devretme kümesinde kullanılabilirlik grubu dinleyicisini oluşturma
Bu adımda, Yük Devretme Kümesi Yöneticisi ve SQL Server Management Studio'da kullanılabilirlik grubu dinleyicisini el ile oluşturursunuz.
Kullanılabilirlik grubu dinleyicisi, SQL Server kullanılabilirlik grubunun dinlediği bir IP adresi ve ağ adıdır. Kullanılabilirlik grubu dinleyicisini oluşturmak için:
Küme ağ kaynağının adını alın:
a. Birincil çoğaltmayı barındıran Azure sanal makinesine bağlanmak için RDP kullanın.
b. Yük Devretme Kümesi Yöneticisi’ni açın.
c. Ağlar düğümünü seçin ve küme ağ adını not edin. PowerShell betiğindeki
$ClusterNetworkNamedeğişkende bu adı kullanın. Aşağıdaki görüntüde küme ağ adı Küme Ağı 1'dir: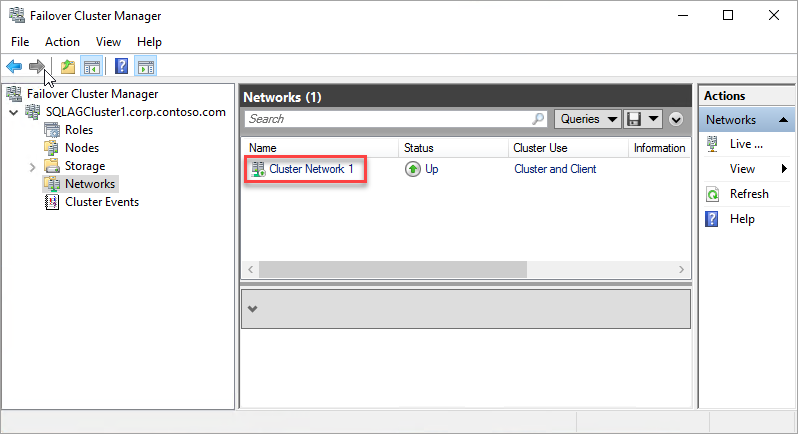
İstemci erişim noktasını ekleyin. İstemci erişim noktası, uygulamaların bir kullanılabilirlik grubundaki veritabanlarına bağlanmak için kullandığı ağ adıdır.
a. Yük Devretme Kümesi Yöneticisi'nde küme adını genişletin ve roller'i seçin.
b. Roller bölmesinde kullanılabilirlik grubu adına sağ tıklayın ve ardından Kaynak>İstemcisi Erişim Noktası Ekle'yi seçin.
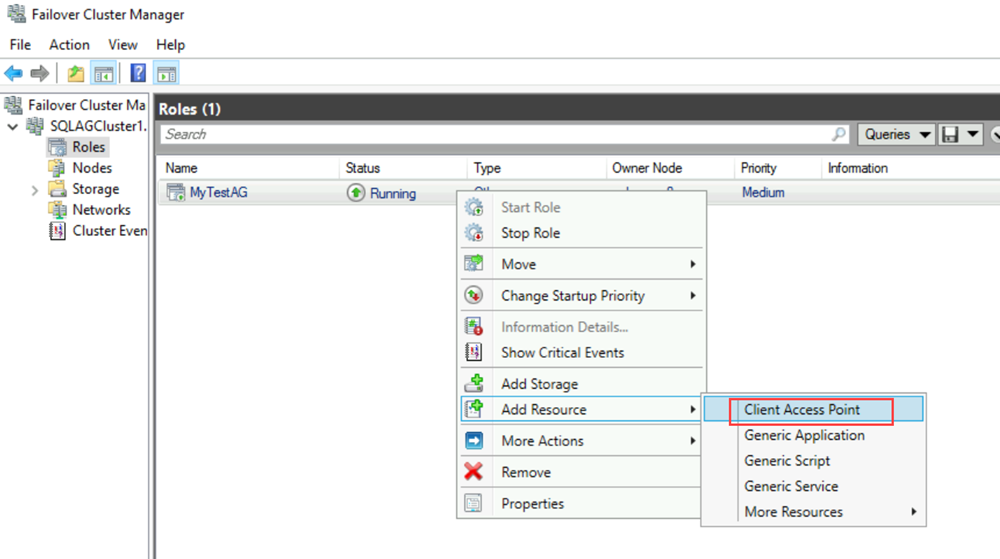
c. Ad kutusunda, bu yeni dinleyici için bir ad oluşturun. Yeni dinleyicinin adı, uygulamaların SQL Server kullanılabilirlik grubundaki veritabanlarına bağlanmak için kullandığı ağ adıdır.
d. Dinleyici oluşturmayı bitirmek için, iki kez İleri'yi ve ardından Son'u seçin. Bu noktada dinleyiciyi veya kaynağı çevrimiçi duruma getirmeyin.
Kullanılabilirlik grubu için küme rolünü çevrimdışına alın. Yük Devretme Kümesi Yöneticisi'nde Roller'in altında role sağ tıklayın ve ardından Rolü Durdur'u seçin.
Kullanılabilirlik grubu için IP kaynağını yapılandırın:
a. Kaynaklar sekmesini seçin ve ardından oluşturduğunuz istemci erişim noktasını genişletin. İstemci erişim noktası çevrimdışı.
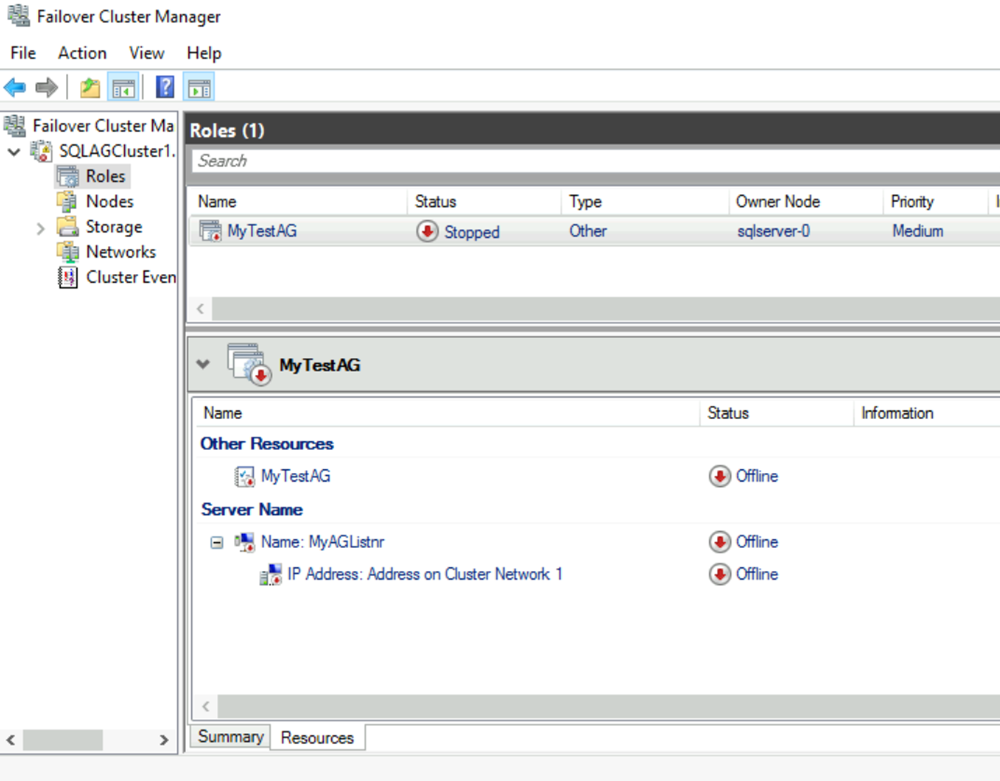
b. IP kaynağına sağ tıklayın ve özellikler'i seçin. IP adresinin adını not alın ve PowerShell betiğindeki
$IPResourceNamedeğişkende kullanın.c. IP Adresi'nin altında Statik IP Adresi'ne tıklayın. IP adresini, Azure portalında yük dengeleyici adresini ayarlarken kullandığınız adresle aynı şekilde ayarlayın.
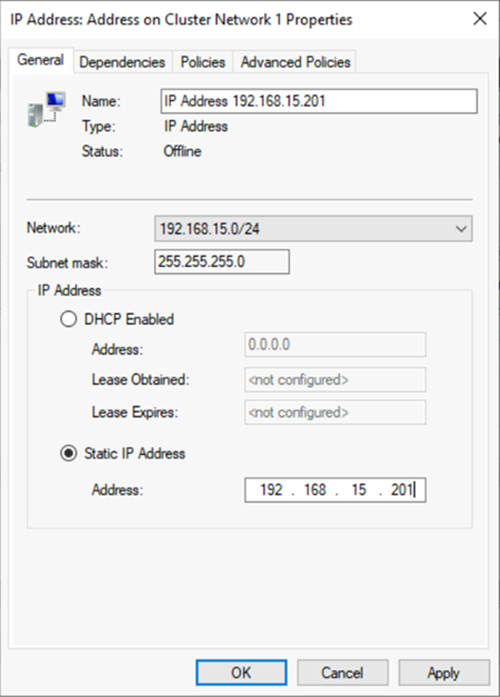
SQL Server kullanılabilirlik grubunu istemci erişim noktasına bağımlı hale getirin:
a. Yük Devretme Kümesi Yöneticisi'nde Roller'i ve ardından kullanılabilirlik grubunuzu seçin.
b. Kaynaklar sekmesindeki Diğer Kaynaklar'ın altında kullanılabilirlik grubu kaynağına sağ tıklayın ve özellikler'i seçin.
c. Bağımlılıklar sekmesinde, istemci erişim noktasının (dinleyici) adını ekleyin.
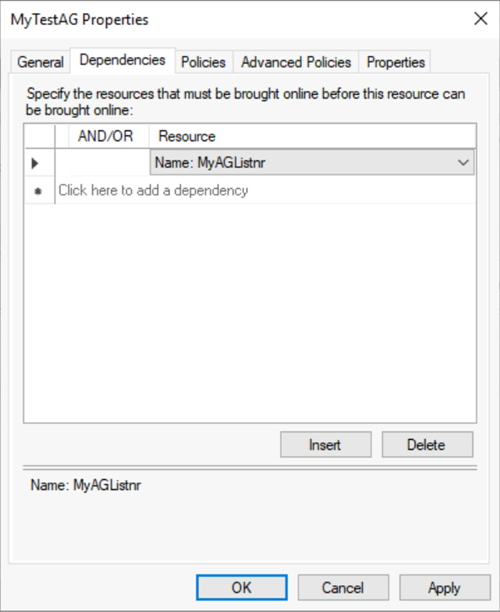
d. Tamam'ı seçin.
İstemci erişim noktasını IP adresine bağımlı hale getirin:
a. Yük Devretme Kümesi Yöneticisi'nde Roller'i ve ardından kullanılabilirlik grubunuzu seçin.
b. Kaynaklar sekmesinde, Sunucu Adı'nın altındaki istemci erişim noktasına sağ tıklayın ve özellikler'i seçin.
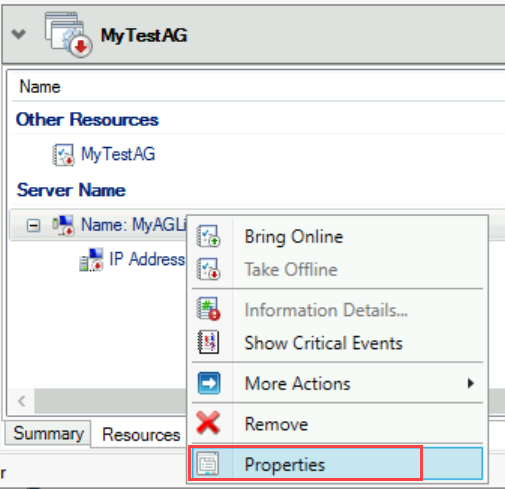
c. Bağımlılıklar sekmesini seçin. IP adresinin bir bağımlılık olduğunu doğrulayın. Değilse, IP adresine bir bağımlılık ayarlayın. Birden çok kaynak listeleniyorsa, IP adreslerinin AND değil VEYA bağımlılıklarına sahip olduğunu doğrulayın. Ardından Tamam'ı seçin.
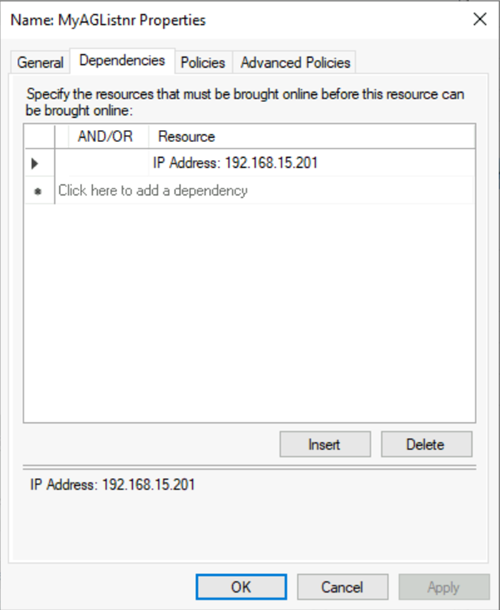
İpucu
Bağımlılıkların doğru yapılandırıldığını doğrulayabilirsiniz. Yük Devretme Kümesi Yöneticisi'nde Roller'e gidin, kullanılabilirlik grubuna sağ tıklayın, Diğer Eylemler'i ve ardından Bağımlılık Raporunu Göster'i seçin. Bağımlılıklar doğru yapılandırıldığında, kullanılabilirlik grubu ağ adına ve ağ adı da IP adresine bağlıdır.
PowerShell'de küme parametrelerini ayarlayın:
a. Aşağıdaki PowerShell betiğini SQL Server örneklerinizden birine kopyalayın. Ortamınız için değişkenleri güncelleştirin.
$ClusterNetworkNameAğlar'ı seçerek Yük Devretme Kümesi Yöneticisi'nde adı bulun, ağa sağ tıklayın ve Özellikler'i seçin. $ClusterNetworkName, Genel sekmesindeki Ad altındadır.$IPResourceName, Yük Devretme Kümesi Yöneticisi'ndeki IP Adresi kaynağına verilen addır. Bu, Yük Devretme Kümesi Yöneticisi'nde Roller'i seçerek, SQL Server AG veya FCI adını seçerek, Sunucu Adı'nın altındaki Kaynaklar sekmesini seçip IP adresi kaynağına sağ tıklayıp Özellikler'i seçerek bulunur. Doğru değer Genel sekmesindeki Ad’ın altında yer alır.$ListenerILBIP, kullanılabilirlik grubu dinleyicisi için Azure yük dengeleyicide oluşturduğunuz IP adresidir. Yük Devretme Kümesi Yöneticisi'ndeki $ListenerILBIP SQL Server AG/FCI Dinleyicisi Kaynak Adı ile aynı özellikler sayfasında bulabilirsiniz.$ListenerProbePort, kullanılabilirlik grubu dinleyicisi için Azure yük dengeleyicide yapılandırdığınız bağlantı noktasıdır( örneğin 59999). Kullanılmayan herhangi bir TCP bağlantı noktası geçerlidir.
$ClusterNetworkName = "<MyClusterNetworkName>" # The cluster network name. Use Get-ClusterNetwork on Windows Server 2012 or later to find the name. $IPResourceName = "<IPResourceName>" # The IP address resource name. $ListenerILBIP = "<n.n.n.n>" # The IP address of the internal load balancer. This is the static IP address for the load balancer that you configured in the Azure portal. [int]$ListenerProbePort = <nnnnn> Import-Module FailoverClusters Get-ClusterResource $IPResourceName | Set-ClusterParameter -Multiple @{"Address"="$ListenerILBIP";"ProbePort"=$ListenerProbePort;"SubnetMask"="255.255.255.255";"Network"="$ClusterNetworkName";"EnableDhcp"=0}b. Küme düğümlerinden birinde PowerShell betiğini çalıştırarak küme parametrelerini ayarlayın.
Not
SQL Server örnekleriniz ayrı bölgelerdeyse PowerShell betiğini iki kez çalıştırmanız gerekir. İlk kez, ilk bölgedeki ve
$ListenerProbePortdeğerlerini kullanın$ListenerILBIP. İkinci kez ikinci bölgedeki ve$ListenerProbePortdeğerlerini kullanın$ListenerILBIP. Küme ağ adı ve küme IP kaynağı adı da her bölge için farklıdır.Kullanılabilirlik grubu için küme rolünü çevrimiçine getirin. Yük Devretme Kümesi Yöneticisi'nde Roller'in altında role sağ tıklayın ve ardından Rolü Başlat'ı seçin.
Gerekirse, Windows Server yük devretme kümesinin IP adresinin küme parametrelerini ayarlamak için önceki adımları yineleyin:
Windows Server yük devretme kümesinin IP adresi adını alın. Yük Devretme Kümesi Yöneticisi'ndeki Küme Çekirdek Kaynakları'nın altında Sunucu Adı'nın yerini belirleyin.
IP Adresi'ne sağ tıklayın ve Özellikler'i seçin.
Ad'dan IP adresinin adını kopyalayın. Küme IP Adresi olabilir.
PowerShell'de küme parametrelerini ayarlayın:
a. Aşağıdaki PowerShell betiğini SQL Server örneklerinizden birine kopyalayın. Ortamınız için değişkenleri güncelleştirin.
$ClusterCoreIP, Windows Server yük devretme kümesinin çekirdek küme kaynağı için Azure yük dengeleyicide oluşturduğunuz IP adresidir. Kullanılabilirlik grubu dinleyicisinin IP adresinden farklıdır.$ClusterProbePort, Windows Server yük devretme kümesinin sistem durumu yoklaması için Azure yük dengeleyicide yapılandırdığınız bağlantı noktasıdır. Kullanılabilirlik grubu dinleyicisinin yoklamasından farklıdır.
$ClusterNetworkName = "<MyClusterNetworkName>" # The cluster network name. Use Get-ClusterNetwork on Windows Server 2012 or later to find the name. $IPResourceName = "<ClusterIPResourceName>" # The IP address resource name. $ClusterCoreIP = "<n.n.n.n>" # The IP address of the cluster IP resource. This is the static IP address for the load balancer that you configured in the Azure portal. [int]$ClusterProbePort = <nnnnn> # The probe port from WSFCEndPointprobe in the Azure portal. This port must be different from the probe port for the availability group listener. Import-Module FailoverClusters Get-ClusterResource $IPResourceName | Set-ClusterParameter -Multiple @{"Address"="$ClusterCoreIP";"ProbePort"=$ClusterProbePort;"SubnetMask"="255.255.255.255";"Network"="$ClusterNetworkName";"EnableDhcp"=0}b. Küme düğümlerinden birinde PowerShell betiğini çalıştırarak küme parametrelerini ayarlayın.
Herhangi bir SQL kaynağı 49152 ile 65536 ( TCP/IP için varsayılan dinamik bağlantı noktası aralığı) arasında bir bağlantı noktası kullanacak şekilde yapılandırılmışsa, her bağlantı noktası için bir dışlama ekleyin. Bu tür kaynaklar şunları içerebilir:
- SQL Server veritabanı altyapısı
- Always On kullanılabilirlik grubu dinleyicisi
- Yük devretme kümesi örneği için sistem durumu araştırması
- Veritabanı yansıtma uç noktası
- Küme çekirdek IP kaynağı
Dışlama eklemek, diğer sistem işlemlerinin dinamik olarak aynı bağlantı noktasına atanmasını engeller. Bu senaryo için tüm küme düğümlerinde aşağıdaki dışlamaları yapılandırın:
netsh int ipv4 add excludedportrange tcp startport=58888 numberofports=1 store=persistentnetsh int ipv4 add excludedportrange tcp startport=59999 numberofports=1 store=persistent
Bağlantı noktası kullanımda olmadığında bağlantı noktası dışlama yapılandırması önemlidir. Aksi takdirde, komut "Başka bir işlem tarafından kullanıldığından işlem dosyaya erişemiyor" gibi bir iletiyle başarısız olur. Dışlamaların doğru yapılandırıldığını onaylamak için şu komutu kullanın: netsh int ipv4 show excludedportrange tcp.
Uyarı
Kullanılabilirlik grubu dinleyicisinin sistem durumu yoklaması için bağlantı noktası, küme çekirdek IP adresinin sistem durumu yoklaması için bağlantı noktasından farklı olmalıdır. Bu örneklerde dinleyici bağlantı noktası 59999 ve küme çekirdek IP adresinin sistem durumu yoklaması bağlantı noktası 58888'dir. Her iki bağlantı noktası da "gelenlere izin ver" güvenlik duvarı kuralı gerektirir.
Dinleyicinin yapılandırmasını doğrulama
Küme kaynakları ve bağımlılıkları doğru yapılandırıldıysa, dinleyiciyi SQL Server Management Studio'da görüntüleyebilmeniz gerekir. Dinleyici bağlantı noktasını ayarlamak için aşağıdaki adımları uygulayın:
SQL Server Management Studio'yu başlatın ve birincil çoğaltmaya bağlanın.
Always On Yüksek Kullanılabilirlik Kullanılabilirlik>Grupları>Kullanılabilirlik Grubu Dinleyicileri'ne gidin.
Şimdi Yük Devretme Kümesi Yöneticisi'nde oluşturduğunuz dinleyici adını görmeniz gerekir.
Dinleyici adına sağ tıklayın ve özellikler'i seçin.
Bağlantı noktası kutusunda, daha önce kullandığınız $EndpointPort kullanarak kullanılabilirlik grubu dinleyicisinin bağlantı noktası numarasını belirtin (varsayılan değer 1433'tür) ve ardından Tamam'ı seçin.
Artık Azure sanal makinelerinde Resource Manager modunda çalışan bir kullanılabilirlik grubunuz var.
Dinleyici bağlantısını test etme
Aşağıdaki adımları uygulayarak bağlantıyı test edin:
Aynı sanal ağda bulunan ancak çoğaltmaya sahip olmayan bir SQL Server örneğine bağlanmak için uzak masaüstü protokolü (RDP) kullanın. Bu sunucu, kümedeki diğer SQL Server örneği olabilir.
Bağlantıyı test etmek için sqlcmd yardımcı programını kullanın. Örneğin, aşağıdaki betik, Windows kimlik doğrulaması ile dinleyici aracılığıyla birincil çoğaltmaya bir sqlcmd bağlantısı kurar:
sqlcmd -S <listenerName> -E
SQLCMD bağlantısı, birincil çoğaltmayı barındıran SQL Server örneğine otomatik olarak bağlanır.
Ek kullanılabilirlik grubu için IP adresi oluşturma
Her kullanılabilirlik grubu ayrı bir dinleyici kullanır. Her dinleyicinin kendi IP adresi vardır. Ek dinleyicilerin IP adresini tutmak için aynı yük dengeleyiciyi kullanın. İkincil VM IP adresi kayan IP'yi desteklemediğinden yük dengeleyicinin arka uç havuzuna yalnızca VM'nin birincil IP adresini ekleyin.
Azure portalı ile yük dengeleyiciye IP adresi eklemek için aşağıdaki adımları uygulayın:
Azure portalında yük dengeleyiciyi içeren kaynak grubunu açın ve ardından yük dengeleyiciyi seçin.
Ayarlar'ın altında Ön uç IP yapılandırması'nı ve ardından + Ekle'yi seçin.
Ön uç IP adresi ekle altında ön uç için bir ad atayın.
Sanal ağın ve Alt Ağın SQL Server örnekleriyle aynı olduğunu doğrulayın.
Dinleyicinin IP adresini ayarlayın.
İpucu
IP adresini statik olarak ayarlayabilir ve şu anda alt ağda kullanılmayan bir adres yazabilirsiniz. Alternatif olarak, IP adresini dinamik olarak ayarlayabilir ve yeni ön uç IP havuzunu kaydedebilirsiniz. Bunu yaptığınızda, Azure portalı havuza otomatik olarak kullanılabilir bir IP adresi atar. Ardından ön uç IP havuzunu yeniden açabilir ve atamayı statik olarak değiştirebilirsiniz.
Ekle'yi seçerek dinleyicinin IP adresini kaydedin.
Ayarlar'ın altında Sistem durumu yoklamaları'nı seçerek bir sistem durumu yoklaması ekleyin ve aşağıdaki ayarları kullanın:
Ayar Değer Ad Araştırmayı tanımlamak için bir ad. Protokol TCP Bağlantı noktası Tüm sanal makinelerde kullanılabilir olması gereken kullanılmayan bir TCP bağlantı noktası. Başka bir amaçla kullanılamaz. İki dinleyici aynı yoklama bağlantı noktasını kullanamaz. Aralık Yoklama girişimleri arasındaki süre. Varsayılanı (5) kullanın. Araştırmayı kaydetmek için Ekle'yi seçin.
Yük dengeleme kuralı oluşturun. Ayarlar'ın altında Yük dengeleme kuralları'nı ve ardından + Ekle'yi seçin.
Aşağıdaki ayarları kullanarak yeni yük dengeleme kuralını yapılandırın:
Ayar Değer Ad Yük dengeleme kuralını tanımlamak için bir ad. Ön uç IP adresi Oluşturduğunuz IP adresini seçin. Arka uç havuzu SQL Server örneklerine sahip sanal makineleri içeren havuz. Protokol TCP Bağlantı noktası SQL Server örneklerinin kullandığı bağlantı noktasını kullanın. Varsayılan örnek, değiştirmediğiniz sürece 1433 numaralı bağlantı noktasını kullanır. Arka uç bağlantı noktası Bağlantı noktası ile aynı değeri kullanın. Durumu araştırması Oluşturduğunuz araştırmayı seçin. Oturum kalıcılığı Hiçbiri Boşta kalma zaman aşımı (dakika) Varsayılan (4) Kayan IP (doğrudan sunucu dönüşü) Etkin
Kullanılabilirlik grubunu yeni IP adresini kullanacak şekilde yapılandırma
Kümeyi yapılandırmayı tamamlamak için, ilk kullanılabilirlik grubunu oluştururken izlediğiniz adımları yineleyin. Diğer bir ifadeyle kümeyi yeni IP adresini kullanacak şekilde yapılandırın.
Dinleyici için bir IP adresi ekledikten sonra, aşağıdaki adımları uygulayarak ek kullanılabilirlik grubunu yapılandırın:
Yeni IP adresi için yoklama bağlantı noktasının her iki SQL Server sanal makinesinde de açık olduğunu doğrulayın.
Kullanılabilirlik grubu için IP kaynağını yapılandırın.
Önemli
IP adresini oluşturduğunuzda yük dengeleyiciye eklediğiniz IP adresini kullanın.
SQL Server kullanılabilirlik grubu kaynağını istemci erişim noktasına bağımlı hale getirin.
İstemci erişim noktası kaynağını IP adresine bağımlı hale getirin.
PowerShell'de küme parametrelerini ayarlayın.
İkincil çoğaltma VM'sindeyseniz ve dinleyiciye bağlanamıyorsanız, yoklama bağlantı noktası doğru yapılandırılmamış olabilir.
Yoklama bağlantı noktasının kullanılabilirlik grubu için doğru yapılandırıldığını doğrulamak için aşağıdaki betiği kullanabilirsiniz:
Clear-Host
Get-ClusterResource `
| Where-Object {$_.ResourceType.Name -like "IP Address"} `
| Get-ClusterParameter `
| Where-Object {($_.Name -like "Network") -or ($_.Name -like "Address") -or ($_.Name -like "ProbePort") -or ($_.Name -like "SubnetMask")}
Dağıtılmış kullanılabilirlik grubu için yük dengeleme kuralı ekleme
Bir kullanılabilirlik grubu dağıtılmış bir kullanılabilirlik grubuna katılırsa yük dengeleyicinin ek bir kurala ihtiyacı vardır. Bu kural, dağıtılmış kullanılabilirlik grubu dinleyicisi tarafından kullanılan bağlantı noktasını depolar.
Önemli
Bu adım yalnızca kullanılabilirlik grubu dağıtılmış bir kullanılabilirlik grubuna katılmışsa geçerlidir.
Dağıtılmış kullanılabilirlik grubuna katılan her sunucuda, dağıtılmış kullanılabilirlik grubu dinleyicisi TCP bağlantı noktasında bir gelen kuralı oluşturun. Birçok örnekte, belgelerde 5022 kullanılır.
Azure portalında yük dengeleyiciyi seçin, Yük dengeleme kuralları'nı ve ardından +Ekle'yi seçin.
Aşağıdaki ayarlarla yük dengeleme kuralını oluşturun:
Dağıtılmış kullanılabilirlik gruplarına katılan diğer kullanılabilirlik gruplarında yük dengeleyici için bu adımları yineleyin.
Erişimi kısıtlayan bir Azure Ağ Güvenlik Grubunuz varsa, izin verme kurallarının şunlar olduğundan emin olun:
- Arka uç SQL Server VM IP adresleri
- AG dinleyicisi için yük dengeleyici kayan IP adresleri
- Varsa küme çekirdek IP adresi.
İlgili içerik
Geri Bildirim
Çok yakında: 2024 boyunca, içerik için geri bildirim mekanizması olarak GitHub Sorunları’nı kullanımdan kaldıracak ve yeni bir geri bildirim sistemiyle değiştireceğiz. Daha fazla bilgi için bkz. https://aka.ms/ContentUserFeedback.
Gönderin ve geri bildirimi görüntüleyin