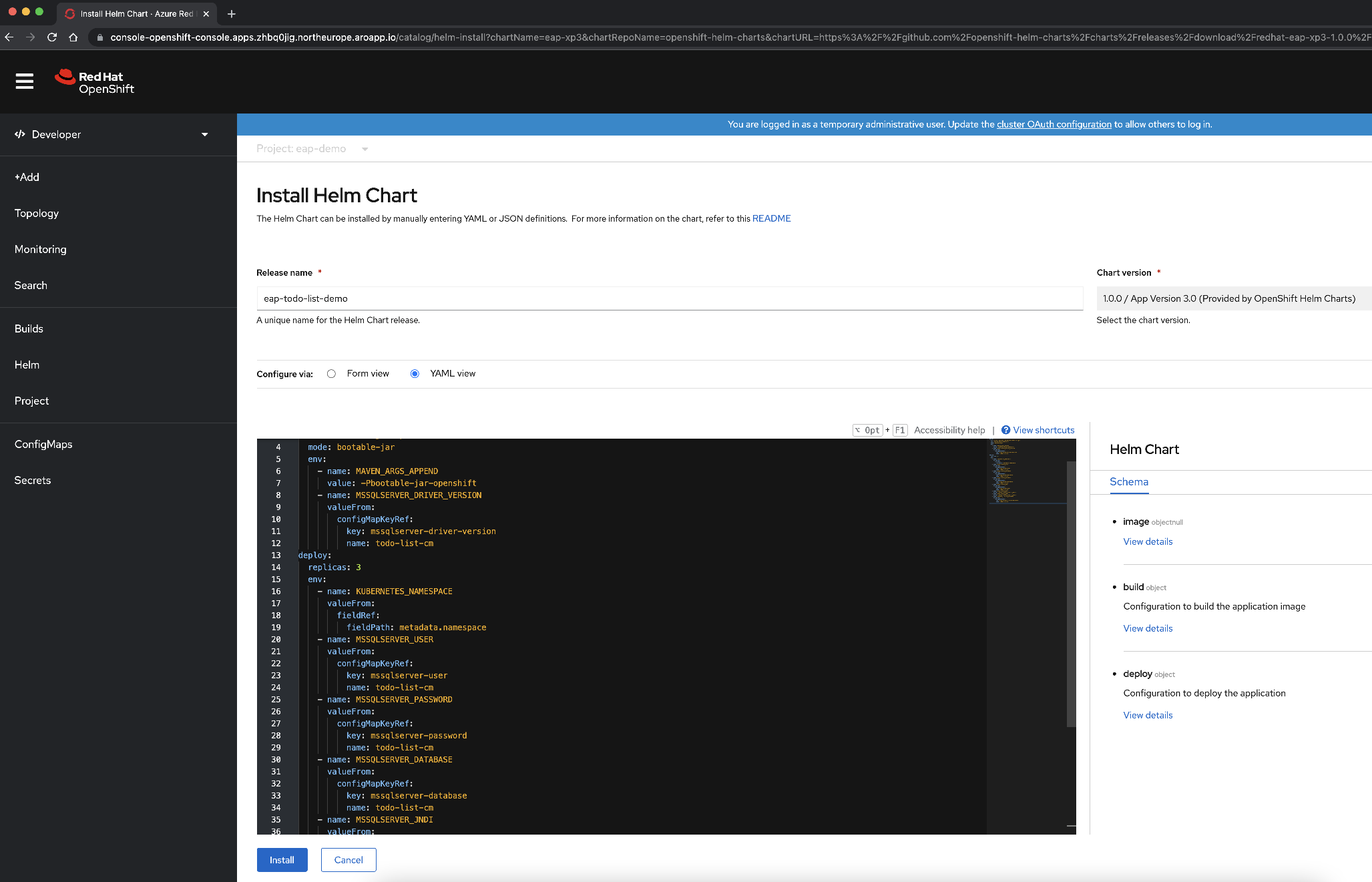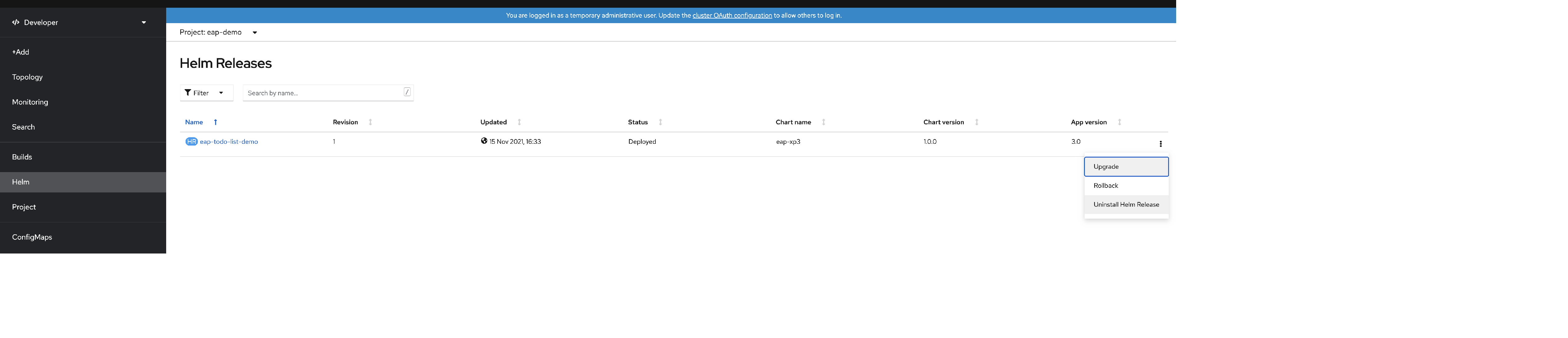Azure Red Hat OpenShift kümesinde JBoss EAP ile java uygulamasını el ile dağıtma
Bu makalede, Azure Red Hat OpenShift kümesine Red Hat JBoss Enterprise Application Platform (EAP) uygulamasının nasıl dağıtılacağı gösterilmektedir. Örnek, SQL veritabanı tarafından yedeklenen bir Java uygulamasıdır. Uygulama JBoss EAP Helm Grafikleri kullanılarak dağıtılır.
Bu kılavuzda şunların nasıl yapıldığını öğreneceksiniz:
- OpenShift için bir JBoss EAP uygulaması hazırlayın.
- Azure SQL Veritabanı tek bir veritabanı örneği oluşturun.
- JBoss Helm Charts ve OpenShift Web Konsolu kullanarak uygulamayı Azure Red Hat OpenShift kümesinde dağıtma
Örnek uygulama, bilgileri bir HTTP oturumunda depolayan durum bilgisi olan bir uygulamadır. JBoss EAP kümeleme özelliklerini kullanır ve aşağıdaki Jakarta EE ve MicroProfile teknolojilerini kullanır:
- Jakarta Sunucu Yüzleri
- Jakarta Enterprise Beans
- Jakarta Kalıcılığı
- MicroProfile Health
Bu makale, Azure Red Hat OpenShift kümesinde JBoss EAP uygulamasını çalıştırmaya yönelik adım adım el ile yönergelerdir. Azure Red Hat OpenShift kümesine yolculuğunuzu hızlandıran daha otomatik bir çözüm için bkz . Hızlı Başlangıç: Azure portalını kullanarak Azure Red Hat OpenShift'te JBoss EAP dağıtma.
Azure çözümleri üzerinde JBoss EAP geliştiren mühendislik ekibiyle geri bildirim sağlamak veya geçiş senaryonuz üzerinde yakından çalışmak istiyorsanız JBoss EAP geçişiyle ilgili bu kısa anketi doldurun ve iletişim bilgilerinizi ekleyin. Program yöneticileri, mimarlar ve mühendislerden oluşan ekip, yakın işbirliği başlatmak için sizinle hemen iletişime geçecektir.
Önemli
Bu makalede JBoss EAP Helm Charts kullanılarak bir uygulama dağıtılır. Bu özellik, yazma sırasında teknoloji önizlemesi olarak sunulmaya devam etmektedir. Üretim ortamlarında JBoss EAP Helm Charts ile uygulama dağıtmayı seçmeden önce, bu özelliğin JBoss EAP/XP ürün sürümünüz için desteklenen bir özellik olduğundan emin olun.
Önemli
Azure Red Hat OpenShift tümleşik bir destek deneyimi sağlamak için Red Hat ve Microsoft tarafından birlikte tasarlanmış, çalıştırılmış ve desteklenmektedir ancak bu makalede açıklananlar da dahil olmak üzere Azure Red Hat OpenShift'in üzerinde çalıştırdığınız yazılımlar kendi destek ve lisans koşullarına tabidir. Azure Red Hat OpenShift desteği hakkında ayrıntılı bilgi için bkz . Azure Red Hat OpenShift 4 için destek yaşam döngüsü. Bu makalede açıklanan yazılım desteği hakkında ayrıntılı bilgi için, makalede listelenen yazılımın ana sayfalarına bakın.
Önkoşullar
Not
Azure Red Hat OpenShift, OpenShift kümesi oluşturmak ve çalıştırmak için en az 40 çekirdeğe ihtiyaç duyar. Yeni bir Azure aboneliği için varsayılan Azure kaynak kotası bu gereksinimi karşılamaz. Kaynak sınırınızda artış istemek için bkz . Standart kota: VM serisine göre sınırları artırma. Ücretsiz deneme aboneliğinin kota artışı için uygun olmadığını unutmayın. Kota artışı istemeden önce Kullandıkça Öde aboneliğine yükseltin.
Ubuntu, macOS veya Linux için Windows Alt Sistemi gibi yüklü çeşitli ürünler tarafından desteklenen Unix benzeri bir işletim sistemiyle yerel bir makine hazırlayın.
Java Standard Sürümü (SE) uygulaması yükleyin. Bu makaledeki yerel geliştirme adımları, OpenJDK'nin Microsoft derlemesinden Java Development Kit (JDK) 17 ile test edilmiştir.
Maven 3.8.6 veya üzerini yükleyin.
Azure CLI 2.40 veya üzerini yükleyin.
Bu tanıtım uygulamasının (todo-list) kodunu yerel sisteminize kopyalayın. Tanıtım uygulaması GitHub'dadır.
Azure Red Hat OpenShift 4 kümesi oluşturma başlığı altındaki yönergeleri izleyin.
"Red Hat çekme gizli dizisini al" adımı isteğe bağlı olarak etiketlenmiş olsa da, bu makale için gereklidir. Çekme gizli dizisi, Azure Red Hat OpenShift kümenizin JBoss EAP uygulama görüntülerini bulmasını sağlar.
Kümede yoğun bellek kullanan uygulamalar çalıştırmayı planlıyorsanız parametresini kullanarak
--worker-vm-sizeçalışan düğümleri için uygun sanal makine boyutunu belirtin. Daha fazla bilgi için bkz.Azure Red Hat OpenShift 4 kümesine bağlanma bölümünde yer alan adımları izleyerek kümeye bağlanın.
- "OpenShift CLI'yı yükleme" makalesindeki adımları izleyin
- Kullanıcıyla OpenShift CLI kullanarak Azure Red Hat OpenShift kümesine bağlanma
kubeadmin
Aşağıdaki komutu yürüterek bu tanıtım uygulaması için OpenShift projesini oluşturun:
oc new-project eap-demoGörünüm rolünü varsayılan hizmet hesabına eklemek için aşağıdaki komutu yürütebilirsiniz. Uygulamanın diğer podları bulabilmesi ve bunlarla bir küme kurabilmesi için bu rol gereklidir:
oc policy add-role-to-user view system:serviceaccount:$(oc project -q):default -n $(oc project -q)
Uygulamayı hazırlama
Aşağıdaki komutu kullanarak örnek uygulamayı kopyalayın:
git clone https://github.com/Azure-Samples/jboss-on-aro-jakartaee
Tanıtım uygulamasını kopyaladığınızda Todo-list yerel deponuz daldadır main . Tanıtım uygulaması, Azure SQL'de kayıt oluşturan, okuyan, güncelleştiren ve silen basit bir Java uygulamasıdır. Bu uygulamayı yerel makinenizde yüklü bir JBoss EAP sunucusunda olduğu gibi dağıtabilirsiniz. Sunucuyu gerekli veritabanı sürücüsü ve veri kaynağıyla yapılandırmanız yeterlidir. Ayrıca yerel ortamınızdan erişilebilen bir veritabanı sunucusuna da ihtiyacınız vardır.
Ancak OpenShift'i hedeflerken JBoss EAP sunucunuzun özelliklerini kırpmak isteyebilirsiniz. Örneğin, sağlanan sunucunun güvenlik açıklarını azaltmak ve genel ayak izini azaltmak isteyebilirsiniz. Uygulamanızı OpenShift ortamında çalıştırmak için daha uygun hale getirmek için bazı MicroProfile belirtimleri de eklemek isteyebilirsiniz. JBoss EAP kullandığınızda, bu görevi gerçekleştirmenin bir yolu uygulamanızı ve sunucunuzu Önyüklenebilir JAR olarak bilinen tek bir dağıtım biriminde paketlemektir. Şimdi tanıtım uygulamamıza gerekli değişiklikleri ekleyerek bunu yapalım.
Tanıtım uygulaması yerel deponuza gidin ve dalını bootable-jarolarak değiştirin:
## cd jboss-on-aro-jakartaee
git checkout bootable-jar
Şimdi bu dalda değiştirdiğimiz değişiklikleri hızlı bir şekilde gözden geçirelim:
- Sunucuyu ve uygulamayı tek bir yürütülebilir JAR dosyasında sağlamak için eklentiyi ekledik
wildfly-jar-maven. OpenShift dağıtım birimi, uygulamamız ile sunucumuzdur. - Maven eklentisinde bir galon katmanı kümesi belirttik. Bu yapılandırma, sunucu özelliklerini yalnızca ihtiyacımız olan özelliklere göre kırpmamıza olanak tanır. Galleon ile ilgili tüm belgeler için Bkz . WildFly belgeleri.
- Uygulamamız Jakarta Faces'ı Ajax istekleriyle birlikte kullanır, yani HTTP oturumunda depolanan bilgiler vardır. Bir pod kaldırılırsa bu tür bilgileri kaybetmek istemeyiz. Bu bilgileri istemciye kaydedebilir ve her istekte geri gönderebiliriz. Ancak, bazı bilgileri istemcilere dağıtmamaya karar verebileceğiniz durumlar vardır. Bu tanıtım için oturumu tüm pod çoğaltmalarında çoğaltmayı seçtik. Bunu yapmak için öğesine ekledik
<distributable />web.xml. Bu, sunucu kümeleme özellikleriyle birlikte HTTP oturumunu tüm podlar arasında dağıtılabilir hale getirir. - Uygulamanın ne zaman canlı olduğunu ve istekleri almaya hazır olduğunu belirlemenizi sağlayan iki MicroProfile Sistem Durumu Denetimi ekledik.
Uygulamayı yerel olarak çalıştırma
Uygulamayı OpenShift'te dağıtmadan önce nasıl çalıştığını doğrulamak için yerel olarak çalıştıracağız. Aşağıdaki adımlarda Azure SQL'i çalıştırdığınız ve yerel ortamınızdan kullanabileceğiniz varsayılır.
Veritabanını oluşturmak için Hızlı Başlangıç: Tek Azure SQL Veritabanı veritabanı oluşturma makalesindeki adımları izleyin, ancak aşağıdaki değiştirmeleri kullanın.
- Kaynak grubu için daha önce oluşturduğunuz kaynak grubunu kullanın.
- Veritabanı adı için kullanın
todos_db. - Sunucu yöneticisi oturum açma bilgileri için kullanın
azureuser. - Parola için kullanın
Passw0rd!. - Güvenlik duvarı kuralları bölümünde Azure hizmetlerinin ve kaynaklarının bu sunucuya erişmesine izin ver seçeneğini Evet olarak değiştirin.
Diğer tüm ayarlar bağlantılı makaleden güvenle kullanılabilir.
Ek ayarlar sayfasında, veritabanını örnek verilerle önceden doldurma seçeneğini belirlemeniz gerekmez, ancak bunu yapmanın bir zararı yoktur.
Veritabanını oluşturduktan sonra genel bakış sayfasından sunucu adı değerini alın. Fareyi Sunucu adı alanının değerinin üzerine getirin ve değerin yanında görünen kopyala simgesini seçin. Bu değeri daha sonra kullanmak üzere bir kenara kaydedin (adlı MSSQLSERVER_HOST bir değişkeni bu değer olarak ayarlayacağız).
Not
Parasal maliyetleri düşük tutmak için Hızlı Başlangıç okuyucuyu sunucusuz işlem katmanını seçmeye yönlendirir. Etkinlik olmadığında bu katman sıfıra ölçeklendirilir. Bu durumda veritabanı hemen yanıt vermez. Bu makaledeki adımları yürütürken herhangi bir noktada veritabanı sorunlarını gözlemlerseniz Otomatik duraklatmayı devre dışı bırakmayı göz önünde bulundurun. Nasıl yapılacağını öğrenmek için sunucusuz Azure SQL Veritabanı otomatik duraklatma araması yapabilirsiniz. Yazma sırasında, aşağıdaki AZ CLI komutu bu makalede yapılandırılan veritabanı için Otomatik duraklatma özelliğini devre dışı bırakacaktır. az sql db update --resource-group $RESOURCEGROUP --server <Server name, without the .database.windows.net part> --name todos_db --auto-pause-delay -1
Uygulamayı yerel olarak derlemek ve çalıştırmak için sonraki adımları izleyin.
Önyüklenebilir JAR'yi oluşturun. ile MS SQL Server veritabanı kullandığımızdan
eap-datasources-galleon-pack, bu belirli ortam değişkeniyle kullanmak istediğimiz veritabanı sürücüsü sürümünü belirtmeliyiz. ve MS SQL Server hakkındaeap-datasources-galleon-packdaha fazla bilgi için Red Hat belgelerine bakınexport MSSQLSERVER_DRIVER_VERSION=7.4.1.jre11 mvn clean packageAşağıdaki komutları kullanarak Önyüklenebilir JAR'yi başlatın.
Azure SQL veritabanının, bu sunucunun çalıştığı konaktan gelen ağ trafiğine izin sağladığından emin olmanız gerekir. Hızlı Başlangıç: Azure SQL Veritabanı tek veritabanı oluşturma adımlarını gerçekleştirirken Geçerli istemci IP adresi ekle'yi seçtiğinizden, sunucunun çalıştığı konak tarayıcınızın Azure portalına bağlandığı ana bilgisayarsa ağ trafiğine izin verilmelidir. Sunucunun çalıştığı konak başka bir konaksa, Sunucu düzeyinde IP güvenlik duvarı kurallarını yönetmek için Azure portalını kullanma konusuna başvurmanız gerekir.
Uygulamayı başlatırken, veri kaynağını yapılandırmak için gerekli ortam değişkenlerini geçirmemiz gerekir:
export MSSQLSERVER_USER=azureuser export MSSQLSERVER_PASSWORD='Passw0rd!' export MSSQLSERVER_JNDI=java:/comp/env/jdbc/mssqlds export MSSQLSERVER_DATABASE=todos_db export MSSQLSERVER_HOST=<server name saved aside earlier> export MSSQLSERVER_PORT=1433 mvn wildfly-jar:runBu tanıtım tarafından kullanılan temel çalışma zamanı hakkında daha fazla bilgi edinmek istiyorsanız, veri kaynaklarını tümleştirmeye yönelik Galleon Özellik Paketi belgelerinde kullanılabilir ortam değişkenlerinin tam listesi bulunur. Özellik paketi kavramıyla ilgili ayrıntılar için WildFly belgelerine bakın.
Aşağıdaki örneğe benzer bir metinle hata alırsanız:
Cannot open server '<your prefix>mysqlserver' requested by the login. Client with IP address 'XXX.XXX.XXX.XXX' is not allowed to access the server.Bu ileti, ağ trafiğine izin verilmediğinden emin olmak için attığınız adımların çalışmadığını gösterir. Hata iletisindeki IP adresinin güvenlik duvarı kurallarına eklendiğinden emin olun.
Aşağıdaki örneğe benzer bir metin içeren bir ileti alırsanız:
Caused by: com.microsoft.sqlserver.jdbc.SQLServerException: There is already an object named 'TODOS' in the database.Bu ileti, örnek verilerin zaten veritabanında olduğunu gösterir. Bu iletiyi yoksayabilirsiniz.
(İsteğe bağlı) Kümeleme özelliklerini doğrulamak istiyorsanız, önyüklenebilir JAR
jboss.node.namebağımsız değişkenine geçirerek ve bağlantı noktası numaralarıyla çakışmaları önlemek için kullanarakjboss.socket.binding.port-offsetbağlantı noktası numaralarını kaydırarak aynı uygulamanın daha fazla örneğini başlatabilirsiniz. Örneğin, OpenShift'te yeni bir podu temsil eden ikinci bir örneği başlatmak için, yeni bir terminal penceresinde aşağıdaki komutu yürütebilirsiniz:export MSSQLSERVER_USER=azureuser export MSSQLSERVER_PASSWORD='Passw0rd!' export MSSQLSERVER_JNDI=java:/comp/env/jdbc/mssqlds export MSSQLSERVER_DATABASE=todos_db export MSSQLSERVER_HOST=<server name saved aside earlier> export MSSQLSERVER_PORT=1433 mvn wildfly-jar:run -Dwildfly.bootable.arguments="-Djboss.node.name=node2 -Djboss.socket.binding.port-offset=1000"Kümeniz çalışıyorsa sunucu konsolunda aşağıdakine benzer bir izleme günlüğü görebilirsiniz:
INFO [org.infinispan.CLUSTER] (thread-6,ejb,node) ISPN000094: Received new cluster view for channel ejbNot
Önyüklenebilir JAR varsayılan olarak JGroups alt sistemini UDP protokolunu kullanacak şekilde yapılandırıp diğer küme üyelerini bulmak için iletileri 230.0.0.4 çok noktaya yayın adresine gönderir. Yerel makinenizdeki kümeleme özelliklerini düzgün bir şekilde doğrulamak için İşletim Sisteminiz çok noktaya yayın veri birimleri gönderip alabilmeli ve bunları Ethernet arabiriminiz aracılığıyla 230.0.0.4 IP'ye yönlendirmelidir. Sunucu günlüklerinde kümeyle ilgili uyarılar görürseniz ağ yapılandırmanızı denetleyin ve bu adreste çok noktaya yayını desteklediğini doğrulayın.
Uygulamanın giriş sayfasını ziyaret etmek için tarayıcınızda açın
http://localhost:8080/. Daha fazla örnek oluşturduysanız, bağlantı noktası numarasını (örneğinhttp://localhost:9080/) kaydırarak bunlara erişebilirsiniz. Uygulama aşağıdaki görüntüye benzer görünmelidir: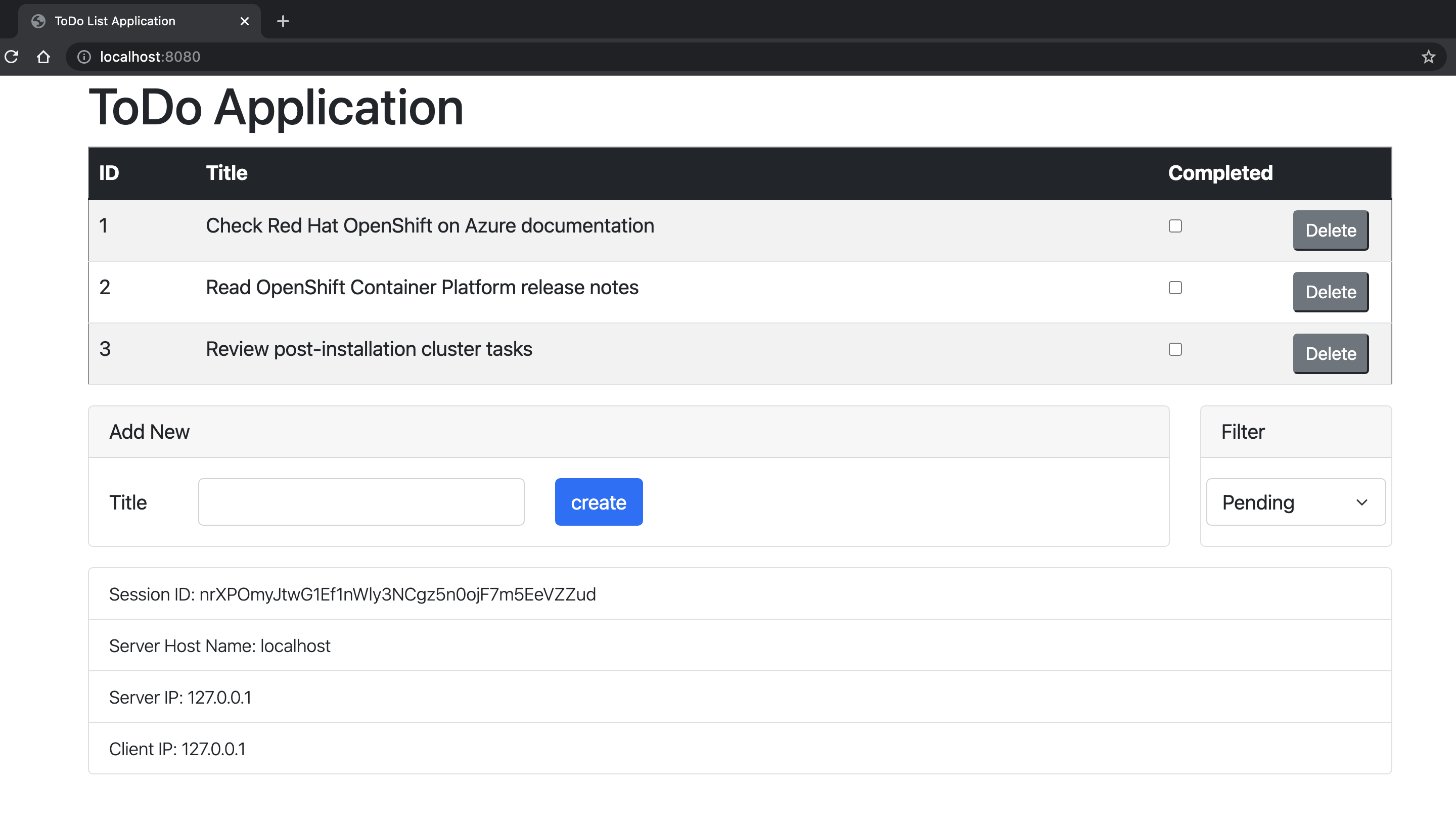
Uygulama için canlılık ve hazırlık yoklamalarını denetleyin. OpenShift, podunuzun ne zaman canlı olduğunu ve kullanıcı isteklerini almaya hazır olduğunu doğrulamak için bu uç noktaları kullanır.
Canlılığın durumunu denetlemek için şunu çalıştırın:
curl http://localhost:9990/health/liveŞu çıkışı görmelisiniz:
{"status":"UP","checks":[{"name":"SuccessfulCheck","status":"UP"}]}Hazır olma durumunu denetlemek için şunu çalıştırın:
curl http://localhost:9990/health/readyŞu çıkışı görmelisiniz:
{"status":"UP","checks":[{"name":"deployments-status","status":"UP","data":{"todo-list.war":"OK"}},{"name":"server-state","status":"UP","data":{"value":"running"}},{"name":"boot-errors","status":"UP"},{"name":"DBConnectionHealthCheck","status":"UP"}]}Uygulamayı durdurmak için Control-C tuşlarına basın.
OpenShift'e dağıtma
Uygulamayı dağıtmak için Azure Red Hat OpenShift'te zaten mevcut olan JBoss EAP Helm Grafiklerini kullanacağız. Ayrıca veritabanı kullanıcısı, veritabanı parolası, kullanmak istediğimiz sürücü sürümü ve veri kaynağı tarafından kullanılan bağlantı bilgileri gibi istenen yapılandırmayı sağlamamız gerekir. Aşağıdaki adımlarda, Azure SQL'in openShift kümenizden çalıştırılıp erişilebilir olduğu ve veritabanı kullanıcı adı, parola, konak adı, bağlantı noktası ve veritabanı adını adlı mssqlserver-secretbir OpenShift OpenShift Gizli Anahtarı nesnesinde depoladığınız varsayılır.
Tanıtım uygulaması yerel deponuza gidin ve geçerli dalı olarak bootable-jar-openshiftdeğiştirin:
git checkout bootable-jar-openshift
Şimdi bu dalda neleri değiştirdiğimiz hakkında hızlı bir gözden geçirelim:
- Sunucuyu bulutta çalıştırmak için belirli bir yapılandırmayla Önyüklenebilir JAR'yi hazırlayan adlı
bootable-jar-openshiftyeni bir Maven profili ekledik. Örneğin, JGroups alt sisteminin KUBE_PING protokol kullanarak diğer podları bulmak için ağ isteklerini kullanmasını sağlar. - jboss-on-aro-jakartaee/deployment dizinine bir dizi yapılandırma dosyası ekledik. Bu dizinde, uygulamayı dağıtmak için yapılandırma dosyalarını bulabilirsiniz.
Uygulamayı OpenShift'te dağıtma
Sonraki adımlarda OpenShift web konsolunu kullanarak uygulamayı Helm grafiğiyle nasıl dağıtabileceğiniz açıklanmaktadır. 'Gizli diziler' adlı bir özellik kullanarak Helm grafiğinize hassas değerleri sabit kodlamaktan kaçının. Gizli dizi, değerlerin ihtiyaç duyulmadan önce bilinen bir yerde belirtildiği ad=değer çiftleri koleksiyonudur. Bizim örneğimizde Helm grafiği iki gizli dizi kullanır ve her birinden aşağıdaki ad=değer çiftleri kullanılır.
mssqlserver-secretdb-hostdeğeriniMSSQLSERVER_HOSTiletir.db-namedeğerini iletirMSSQLSERVER_DATABASEdb-passworddeğerini iletirMSSQLSERVER_PASSWORDdb-portdeğeriniMSSQLSERVER_PORTiletir.db-userdeğeriniMSSQLSERVER_USERiletir.
todo-list-secretapp-cluster-password, küme düğümlerinin daha güvenli bir şekilde oluşturulabilmesi için rastgele, kullanıcı tarafından belirtilen bir parola iletir.app-driver-versiondeğeriniMSSQLSERVER_DRIVER_VERSIONiletir.app-ds-jndideğeriniMSSQLSERVER_JNDIiletir.
mssqlserver-secretoluşturun.oc create secret generic mssqlserver-secret \ --from-literal db-host=${MSSQLSERVER_HOST} \ --from-literal db-name=${MSSQLSERVER_DATABASE} \ --from-literal db-password=${MSSQLSERVER_PASSWORD} \ --from-literal db-port=${MSSQLSERVER_PORT} \ --from-literal db-user=${MSSQLSERVER_USER}todo-list-secretoluşturun.export MSSQLSERVER_DRIVER_VERSION=7.4.1.jre11 oc create secret generic todo-list-secret \ --from-literal app-cluster-password=mut2UTG6gDwNDcVW \ --from-literal app-driver-version=${MSSQLSERVER_DRIVER_VERSION} \ --from-literal app-ds-jndi=${MSSQLSERVER_JNDI}OpenShift konsolunu açın ve geliştirici görünümüne gidin. Bu komutu çalıştırarak OpenShift kümenizin konsol URL'sini bulabilirsiniz. Önceki bir adımdan aldığınız kullanıcı kimliği ve parolayla
kubeadminoturum açın.az aro show \ --name $CLUSTER \ --resource-group $RESOURCEGROUP \ --query "consoleProfile.url" \ --output tsvGezinti bölmesinin <üst kısmındaki açılan menüden /> Geliştirici perspektifini seçin.
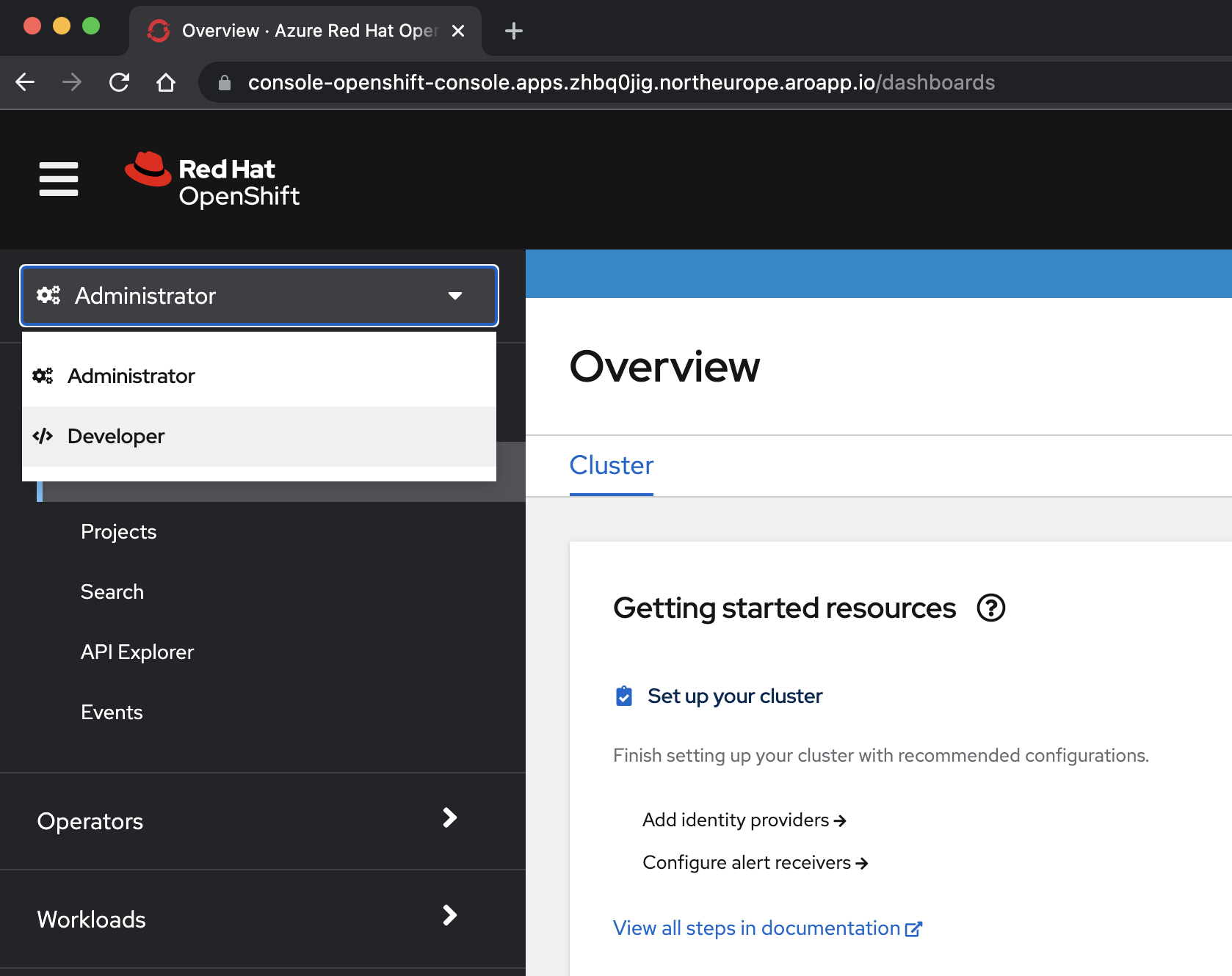
/> Geliştirici perspektifinde<, Proje açılan menüsünden eap-demo projesini seçin.
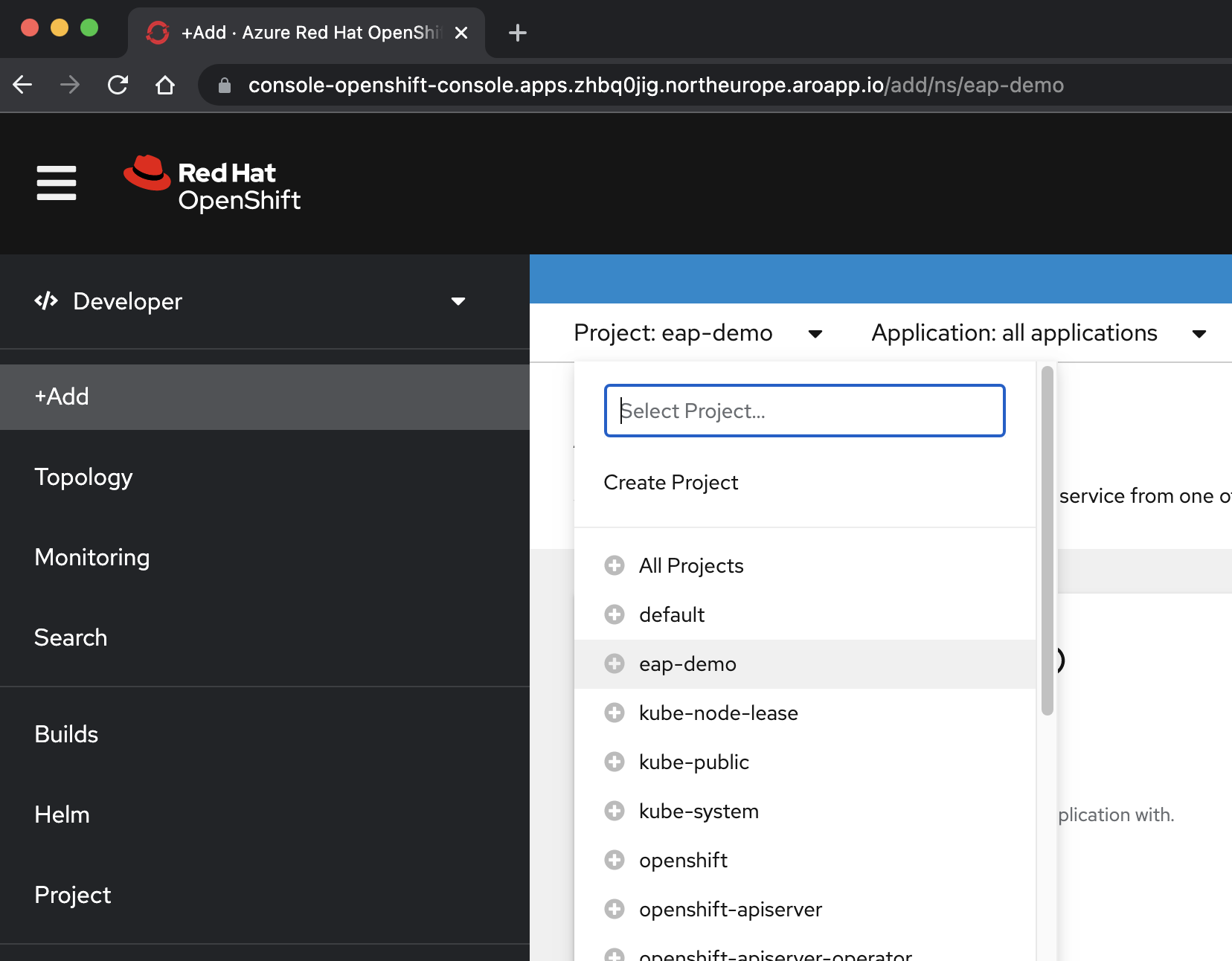
+Ekle’yi seçin. Geliştirici Kataloğu bölümünde Helm Grafiği'ni seçin. Azure Red Hat OpenShift kümenizde bulunan Helm Grafiği kataloğuna ulaşırsınız. Anahtar sözcükle filtrele kutusuna eap yazın. Burada gösterildiği gibi birkaç seçenek görmeniz gerekir:
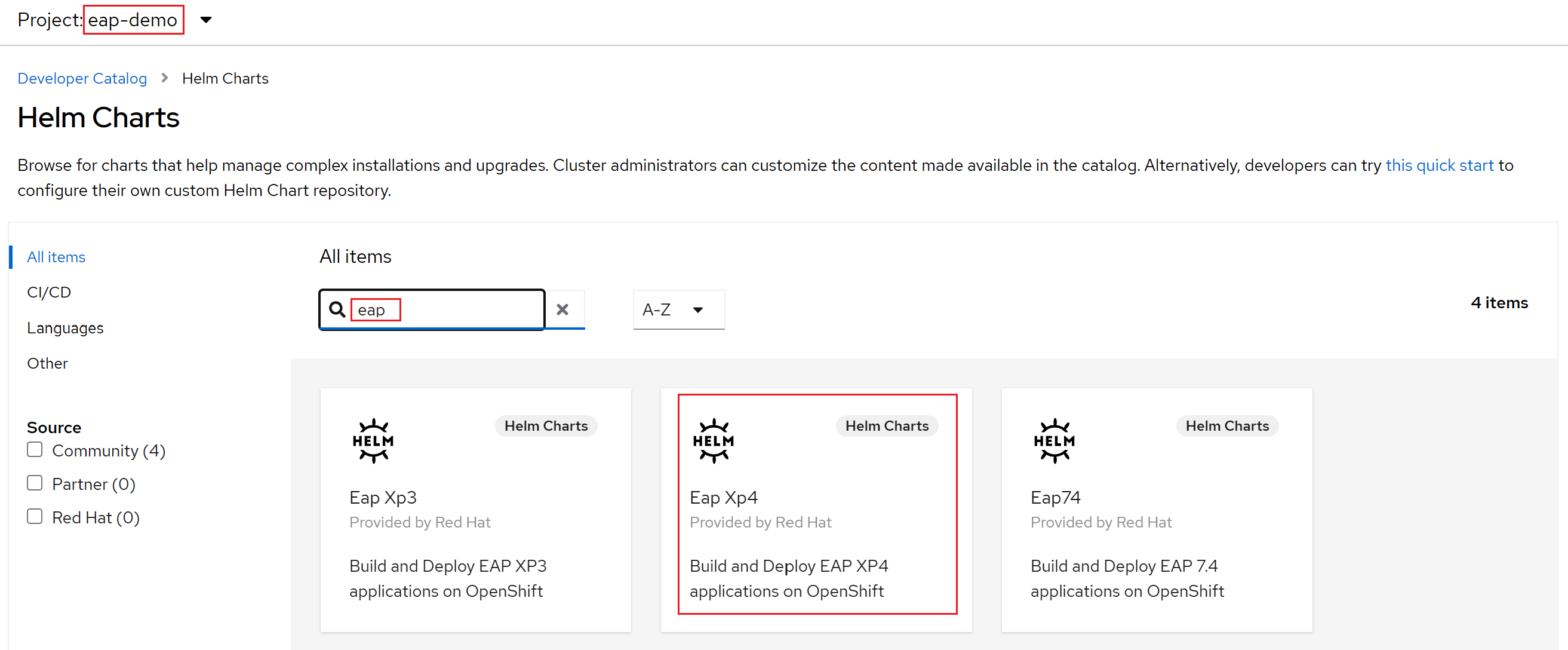
Uygulamamız MicroProfile özelliklerini kullandığından EAP Xp için Helm Grafiği'ni seçiyoruz. Genişletme Paketi'nin
Xpkısaltması. JBoss Enterprise Application Platform genişletme paketiyle geliştiriciler, mikro hizmet tabanlı uygulamalar oluşturmak ve dağıtmak için Eclipse MicroProfile uygulama programlama arabirimlerini (API'ler) kullanabilir.JBoss EAP XP 4 Helm Grafiği'ni ve ardından Helm Grafiği Yükle'yi seçin.
Bu noktada, uygulamayı derlemek ve dağıtmak için grafiği yapılandırmamız gerekir:
Sürümün adını eap-todo-list-demo olarak değiştirin.
Helm Grafiğini Form Görünümü veya YAML Görünümü kullanarak yapılandırabiliriz. Aracılığıyla yapılandır etiketli bölümde YAML Görünümü'nü seçin.
Mevcut içerik yerine deployment/application/todo-list-helm-chart.yaml konumunda bulunan Helm Grafiği dosyasının içeriğini kopyalayıp yapıştırarak YAML içeriğini helm grafiğini yapılandırmak için değiştirin:
Bu içerik, daha önce ayarladığınız gizli dizilere başvuruda bulunur.
Son olarak, uygulama dağıtımını başlatmak için Yükle'yi seçin. Bu eylem Helm sürümünün (eap-todo-list-demo adlı) ve ilişkili kaynaklarının grafik gösterimiyle Topoloji görünümünü açar.
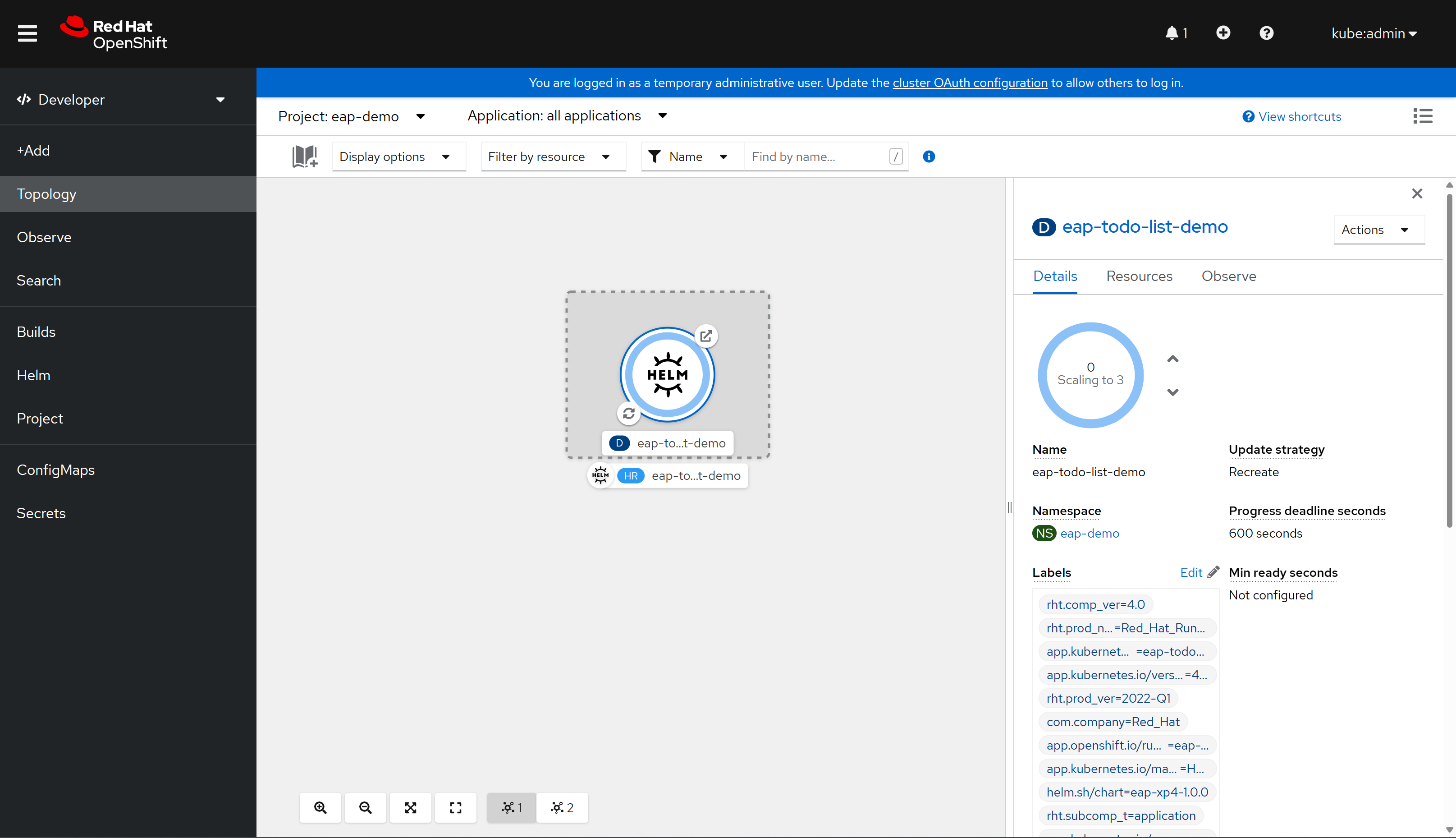
Helm Sürümü (kısaltılmış İk) eap-todo-list-demo olarak adlandırılır. Eap-todo-list-demo adlı bir Dağıtım kaynağı (kısaltılmış D) içerir.
D kutusunun sol alt kısmındaki daire içinde iki ok bulunan simgeyi seçerseniz, Günlükler bölmesine yönlendirilirsiniz. Burada derlemenin ilerleme durumunu gözlemleyebilirsiniz. Topoloji görünümüne dönmek için sol gezinti bölmesinde Topoloji'yi seçin.
Derleme tamamlandığında sol alttaki simge yeşil bir denetim görüntüler
Dağıtım tamamlandığında daire ana hattı koyu mavi olur. Fareyi koyu mavinin üzerine getirdiğinizde, öğesine benzer
3 Runningbir şey belirten bir ileti görmeniz gerekir. Bu iletiyi gördüğünüzde, dağıtımla ilişkilendirilmiş rotadan URL'yi (sağ üst simgeyi kullanarak) uygulamaya gidebilirsiniz.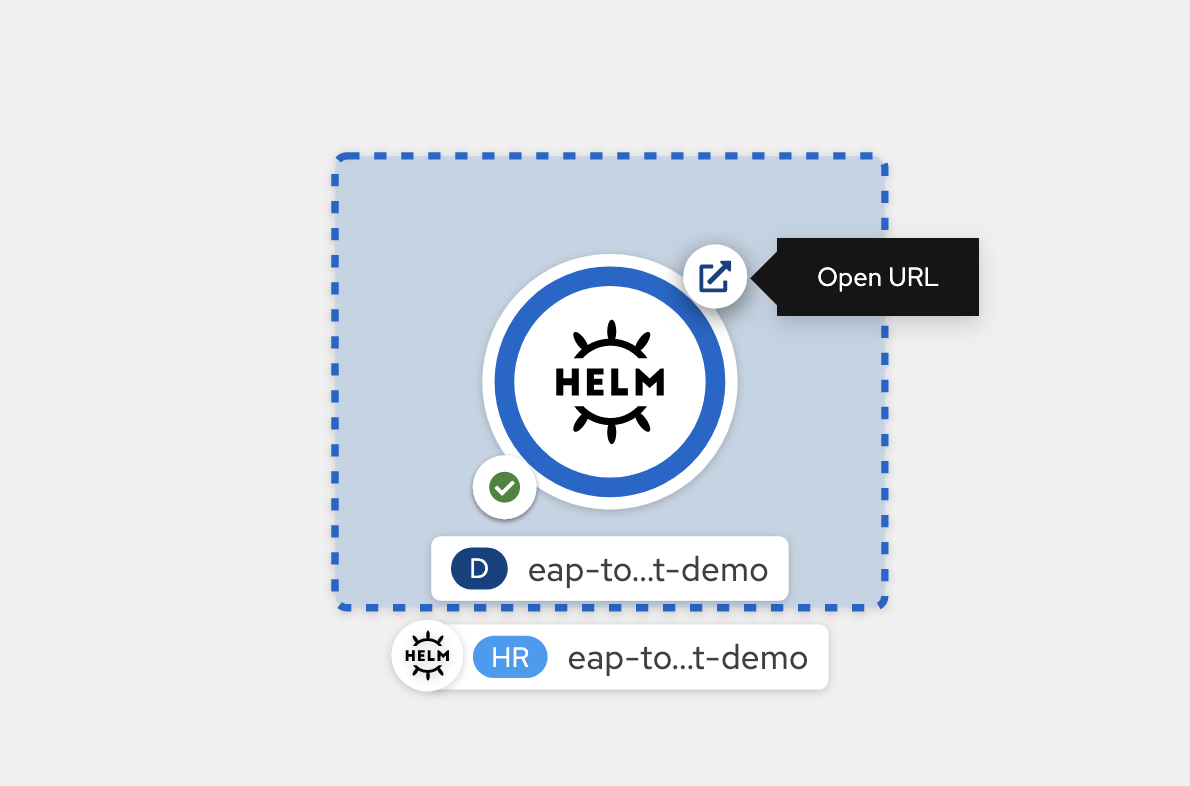
Uygulama, tarayıcınızda kullanıma hazır aşağıdaki görüntüye benzer şekilde açılır:
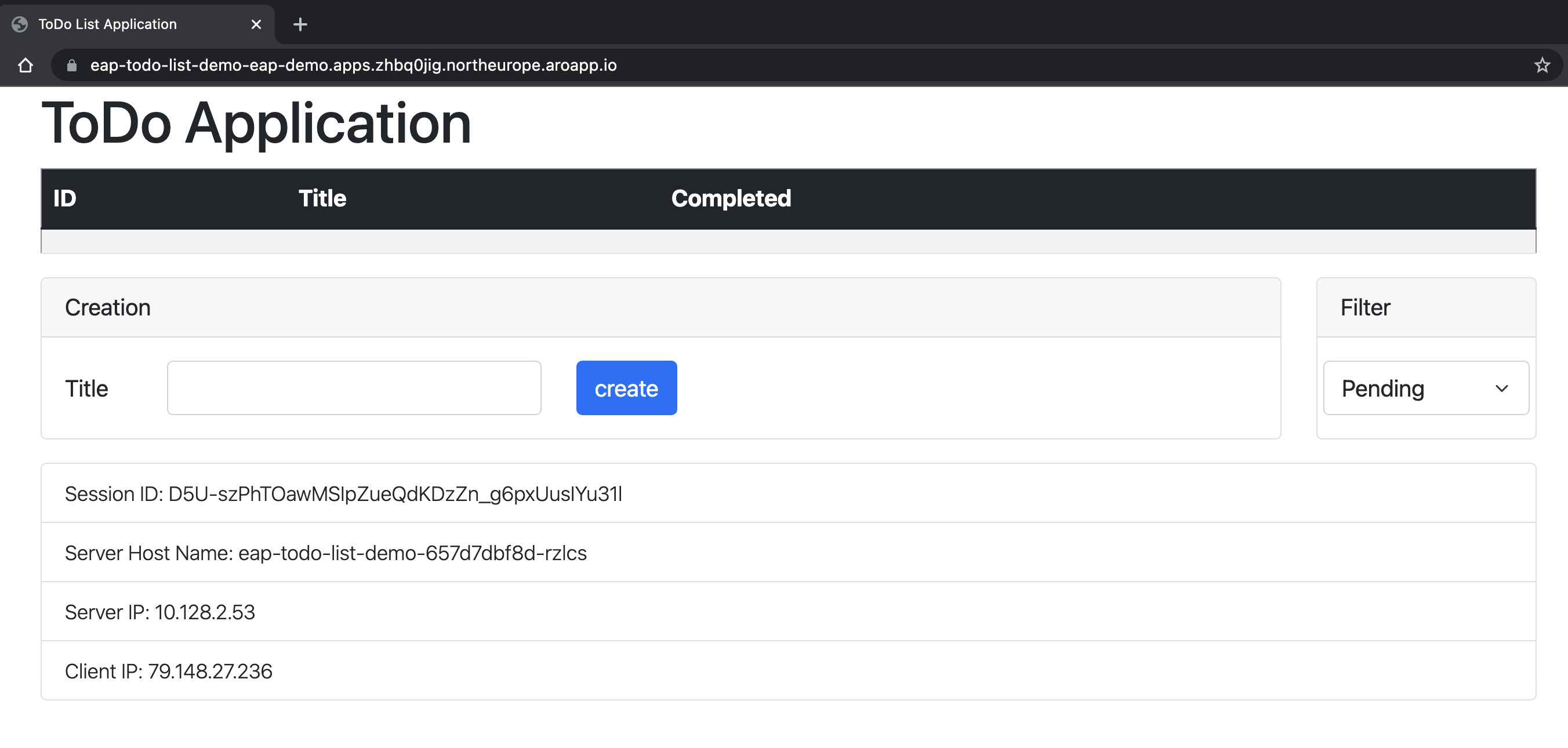
Uygulama, bilgileri sunan podun adını gösterir. Kümeleme özelliklerini doğrulamak için bazı Todo'lar ekleyebilirsiniz. Ardından, kullanarak
oc delete pod <pod-name>uygulamada görüntülenen Sunucu Ana Bilgisayar Adı alanında belirtilen adla pod'u silin. Pod silindikten sonra, aynı uygulama penceresinde yeni bir Yapılacaklar listesi oluşturun. Yeni Yapılacaklar öğesinin bir Ajax isteği aracılığıyla eklendiğini ve Sunucu Ana Bilgisayar Adı alanının artık farklı bir ad gösterdiğini görebilirsiniz. Arka planda OpenShift yük dengeleyici yeni isteği göndererek kullanılabilir bir pod'a teslim etti. Jakarta Yüzleri görünümü, isteği işleyen podda depolanan HTTP oturumu kopyasından geri yüklenir. Gerçekten de Oturum Kimliği alanının değişmediğini görebilirsiniz. Oturum podlarınız arasında çoğaltılmıyorsa Jakarta YüzleriViewExpiredExceptionalırsınız ve uygulamanız beklendiği gibi çalışmaz.
Kaynakları temizleme
Uygulamayı silme
Yalnızca uygulamanızı silmek istiyorsanız OpenShift konsolunu açabilir ve geliştirici görünümünde Helm menü seçeneğine gidebilirsiniz. Bu menüde, kümenizde yüklü olan tüm Helm Grafiği sürümlerini görebilirsiniz.
eap-todo-list-demo Helm Grafiği'ni bulun ve satırın sonunda ağaç dikey noktalarını seçerek eylem bağlamsal menü girişini açın.
Uygulamayı kaldırmak için Helm Yayınını Kaldır'ı seçin. Uygulama yapılandırmasını sağlamak için kullanılan gizli dizi nesnesinin grafiğin bir parçası olmadığına dikkat edin. Artık ihtiyacınız yoksa ayrı ayrı kaldırmanız gerekir.
Uygulama yapılandırmasını barındıran gizli diziyi silmek istiyorsanız aşağıdaki komutu yürütebilirsiniz:
$ oc delete secrets/todo-list-secret
# secret "todo-list-secret" deleted
OpenShift projesini silme
Ayrıca projeyi silerek bu tanıtım için oluşturulan tüm yapılandırmaları eap-demo silebilirsiniz. Bunu yapmak için aşağıdaki komutu yürütür:
$ oc delete project eap-demo
# project.project.openshift.io "eap-demo" deleted
Azure Red Hat OpenShift kümesini silme
Öğretici: Azure Red Hat OpenShift 4 kümesini silme altındaki adımları izleyerek Azure Red Hat OpenShift kümesini silin.
Kaynak grubunu silme
Önceki adımlarda oluşturulan tüm kaynakları silmek istiyorsanız Azure Red Hat OpenShift kümesi için oluşturduğunuz kaynak grubunu silin.
Sonraki adımlar
Bu kılavuzda kullanılan başvurulardan daha fazla bilgi edinebilirsiniz:
- Red Hat JBoss Kurumsal Uygulama Platformu
- Azure Red Hat OpenShift
- JBoss EAP Helm Grafikleri
- JBoss EAP Önyüklenebilir JAR
Azure'da JBoss EAP çalıştırma seçeneklerini keşfetmeye devam edin.
Geri Bildirim
Çok yakında: 2024 boyunca, içerik için geri bildirim mekanizması olarak GitHub Sorunları’nı kullanımdan kaldıracak ve yeni bir geri bildirim sistemiyle değiştireceğiz. Daha fazla bilgi için bkz. https://aka.ms/ContentUserFeedback.
Gönderin ve geri bildirimi görüntüleyin