Test Planlarda Gezinme
Azure DevOps Services | Azure DevOps Server 2022 | Azure DevOps Server 2020
Test hedeflerinizi ve işlemlerinizi desteklemek için Test Planlarına nasıl gideceğinizi öğrenin. İlgili görevleri gerçekleştirmek için Test Planları sayfasının aşağıdaki bölümlerini kullanın.
- Benimki: Oluşturduğunuz veya ilginizi çekebilecek test planlarının listesini görüntüleyin.
- Tümü: Proje için tanımlanan tüm test planlarının listesini görüntüleyin.
- Test planı üst bilgisi: Test planını bulun, sık kullanılanlara ekleyin, düzenleyin, kopyalayın veya kopyalayın.
- Test paketleri ağacı: Test paketleri ekleme, yönetme, dışarı aktarma veya sipariş verme. Yapılandırmaları atamak ve kullanıcı kabul testi gerçekleştirmek için de kullanın.
- Sekme tanımla: Bu sekme aracılığıyla, tercihi olan bir test paketinde test çalışmalarını harmanlama, ekleme ve yönetme. Bu sekme Temel erişime sahip kullanıcılar için görünmez.
- Yürütme sekmesi: Bu sekme aracılığıyla testleri atayın ve yürüt ya da detaya gitmek için bir test sonucu bulun.
- Grafik sekmesi: Test yürütmesini ve durumunu grafikler aracılığıyla izleyebilir ve bu da panolara kopyalanabilir.
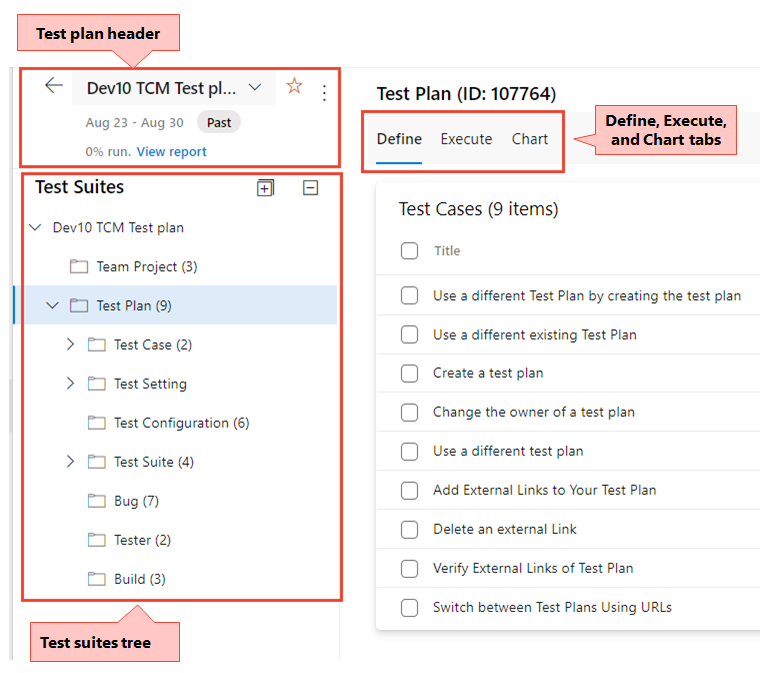
Daha fazla bilgi için aşağıdaki makaleleri inceleyin:
Önkoşullar
- Bir projeye bağlanmanız gerekir. Henüz bir projeniz yoksa bir proje oluşturun.
- Bir projeye eklenmelisiniz. Eklemek için bir projeye veya takıma kullanıcı ekleyin.
- Testle ilgili iş öğelerini görüntülemek veya test çalışmalarını çalıştırmak için Temel erişime veya daha üst düzeye sahip olmanız gerekir. Paydaş erişimi olan kullanıcıların Test Planlarına erişimi yoktur.
- Testle ilgili tüm özellikleri kullanmak için Temel + Test Planları erişim düzeyi verilmiş veya aşağıdaki aboneliklerden birine sahip olmanız gerekir:
- Testle ilgili yapıtları eklemek veya düzenlemek için aşağıdaki izinlere sahip olmanız gerekir:
- Test planları, test paketleri, test çalışmaları veya diğer test tabanlı iş öğesi türlerini eklemek veya değiştirmek için, ilgili Alan Yolu altında Bu düğümdeki iş öğelerini düzenleme izninin İzin Ver olarak ayarlanmış olması gerekir.
- Derleme ve test ayarları gibi test planı özelliklerini değiştirmek için, ilgili Alan Yolu altında Test planlarını yönet izninin İzin Ver olarak ayarlanmış olması gerekir.
- Test paketlerini oluşturmak ve silmek için; test paketlerini ekleme ve test paketlerinden test çalışmalarını kaldırma; test paketleriyle ilişkili test yapılandırmalarını değiştirme— İlgili Alan Yolu altında Test paketlerini yönet izninin İzin Ver olarak ayarlanmış olması gerekir.
- İhtiyacınız olabilecek proje düzeyinde izinler şunlardır:
- Test çalıştırmalarını görüntülemek, oluşturmak veya silmek için size karşılık gelen izinler verilmelidir: Test çalıştırmalarını görüntüleme, Test çalıştırmaları oluşturma ve Test çalıştırmalarını silme.
- Test yapılandırmalarını veya test ortamlarını yönetmek için size karşılık gelen izinler verilmelidir: Test yapılandırmalarını yönetme ve Test ortamlarını yönetme.
- Test tabanlı iş öğelerine yeni etiketler eklemek için Etiket tanımı oluşturma izninin İzin Ver olarak ayarlanmış olması gerekir.
- Test tabanlı iş öğelerini proje dışına taşımak için, İş öğelerini bu projenin dışına taşıma izninin İzin Ver olarak ayarlanmış olması gerekir.
- Test tabanlı iş öğelerini silmek veya geri yüklemek için, İş öğelerini silme ve geri yükleme izninin İzin Ver olarak ayarlanmış olması gerekir.
- Test tabanlı iş öğelerini kalıcı olarak silmek için İş öğelerini kalıcı olarak sil izninin İzin Ver olarak ayarlanmış olması gerekir.
Daha fazla bilgi için bkz . El ile test erişimi ve izinleri.
Not
Tanımla sekmesinin altındaki işlemlerin çoğu yalnızca Temel + Test Planları erişim düzeyine veya eşdeğerine sahip kullanıcılar tarafından kullanılabilir. Yürüt sekmesinin altındaki işlemlerin çoğu, Temel erişim düzeyi verilen kullanıcılar tarafından çalıştırılabilir.
"Benim" sayfası
Mine sayfasında, üyesi olduğunuz takımlara yönelik planları ve sık kullanılan olarak işaretlenen test planlarını içeren, ilginizi çekebilecek test planlarının listesi gösterilir. Belirli ekip planlarını bulmayı veya gözden geçirmeyi kolaylaştırmak için her ekip için planları genişletebilir ve gizleyebilirsiniz. Seçili planı düzenlemek veya silmek için kısayol menüsünü kullanın.
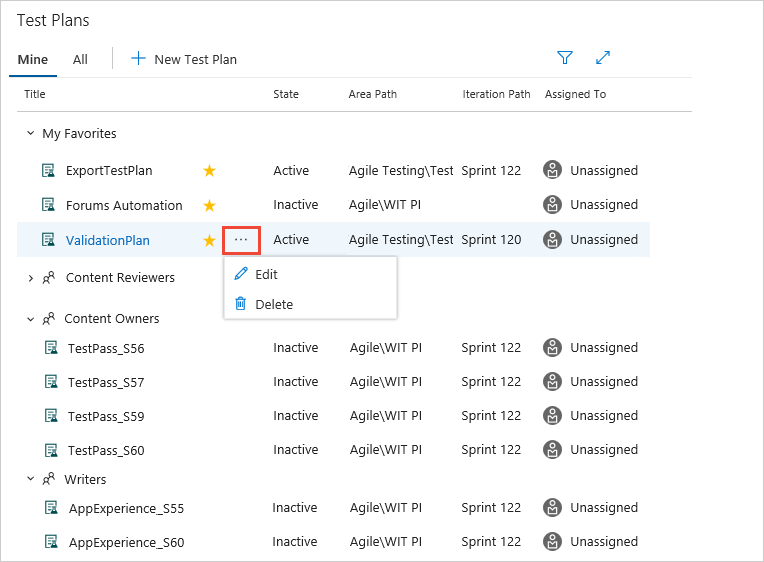
Listede çok sayıda planınız varsa planları bulmanıza yardımcı olması için filtre denetimlerini gösterin. Planları ada, takıma, duruma veya yinelemeye göre filtreleyin.
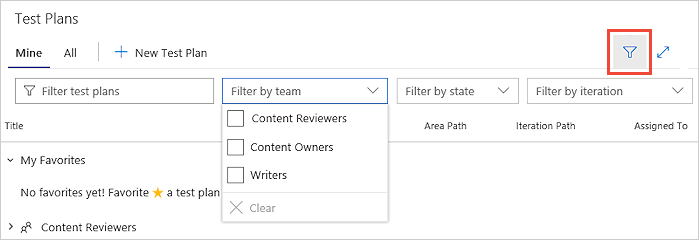
"Tümü" sayfası
Tümü sayfasında tüm test planlarının listesi gösterilir. Test planlarını filtreleyin, kısayol menüsünü kullanarak planları Mayın sayfasındaki gibi düzenleyin ve silin. Sık kullanılanlar listenize herhangi bir test planı eklemek için bu sayfayı kullanın.
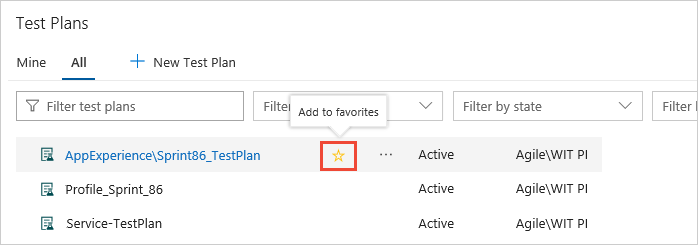
Ayrıca, bir planı görüntülerken sık kullanılanlar listenize ekleyebilirsiniz.
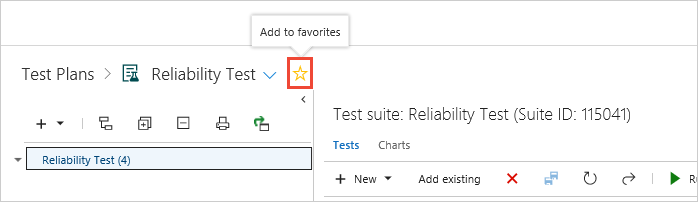
Test planı üst bilgisi
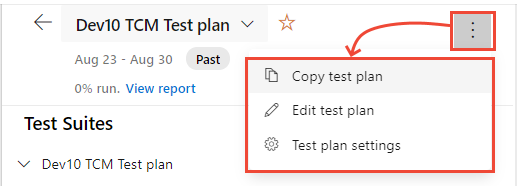
Test planı görevleri
Aşağıdaki görevlerden birini yapmak için Test Planı üst bilgisini kullanın:
- Test planını sık kullanılan olarak işaretleme veya işaretini kaldırma
- Sık kullandığınız test planları arasında kolayca gezinme
- Test planının yineleme yolunu görüntüleyin; bu, test planının Geçerli mi yoksa Geçmiş mi olduğunu açıkça gösterir
- Raporu görüntüle bağlantısı aracılığıyla Test İlerlemesi raporuna gidin
- Tüm test planları'nı seçerek
 Tümü/Maden Testi Planları sayfasına geri dönün.
Tümü/Maden Testi Planları sayfasına geri dönün.
Test planı bağlam menüsü seçenekleri
Aşağıdaki eylemlerden ![]() birini gerçekleştirmek üzere Test Planı bağlam menüsünü açmak için Diğer seçenekler'i seçin:
birini gerçekleştirmek üzere Test Planı bağlam menüsünü açmak için Diğer seçenekler'i seçin:
- Test planını kopyalama: Geçerli test planını hızla kopyalayın.
- Test planını düzenle: İş öğesi alanlarını tanımlamak veya açıklamaya veya tartışmaya eklemek için Test Planı iş öğesi formunu düzenleyin.
- Test planı ayarları: Test Çalıştırması ayarlarını (derleme veya yayın işlem hatlarını ilişkilendirmek için) ve Test Sonucu ayarlarını yapılandırın.
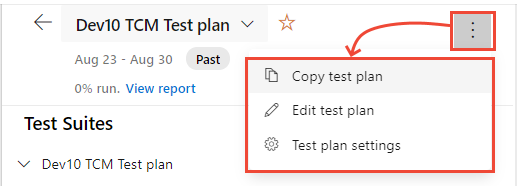
Test planı ayarlarını yapılandırma
Test çalıştırmalarını veya test sonuçlarını yapılandırmak için Test planı ayarlarını seçin.
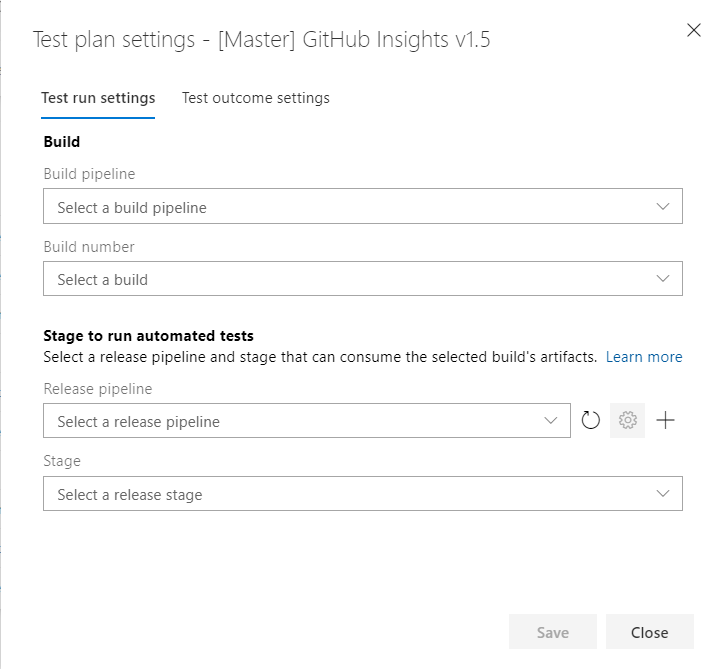
Test planını kopyalama
Sprint/yayın başına yeni bir Test Planı oluşturmanızı öneririz. Bunu yaparken, genellikle önceki döngü için Test Planı'nı kopyalayabilirsiniz ve birkaç değişiklikle kopyalanan test planı yeni döngü için hazır olur. Test planını kopyala menü seçeneğini kullanın. Bu seçenek, bir proje içindeki test planlarını kopyalamanızı veya kopyalamanızı sağlar.
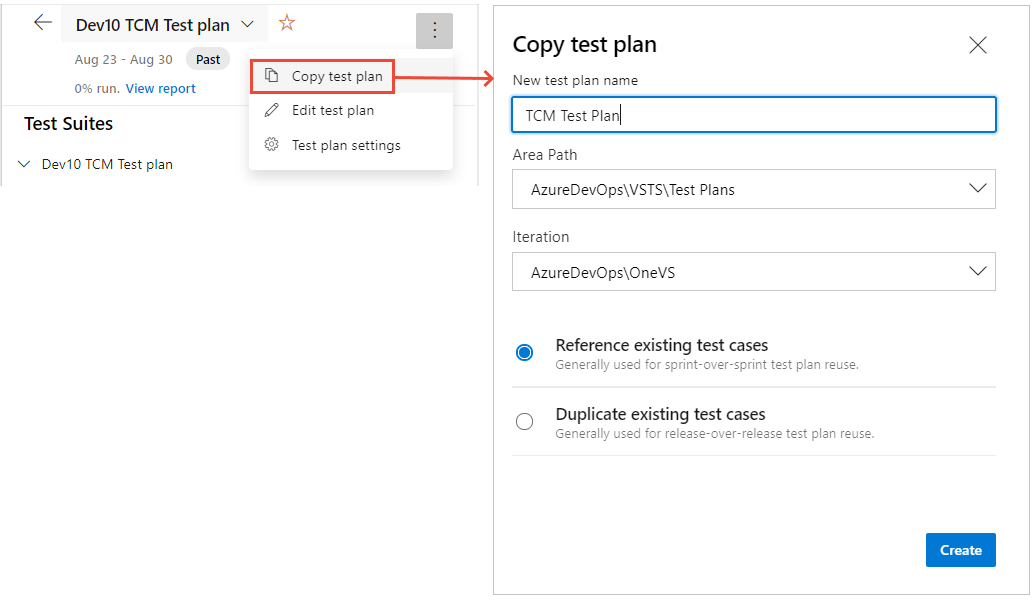
Test paketleri üst bilgisi ve ağacı
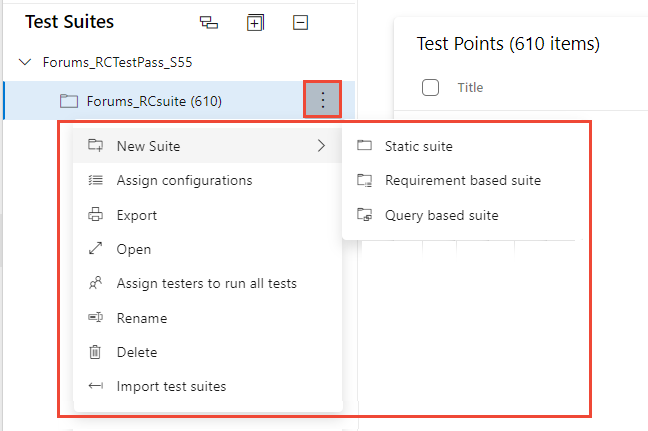
Test paketleri üst bilgi görevleri
Test paketi üst bilgisi aşağıdaki görevleri gerçekleştirmenizi sağlar:
- Genişlet/daralt: Paket hiyerarşi ağacını
 genişletmek veya daraltmak için Tümünü Genişlet/Tümünü Daralt araç çubuğu seçeneklerini belirleyin.
genişletmek veya daraltmak için Tümünü Genişlet/Tümünü Daralt araç çubuğu seçeneklerini belirleyin. - Alt paketlerden test noktalarını göster: Tek tek paketlere tek tek gitmek zorunda kalmadan test noktalarının daha kolay yönetilmesi için verilen paketin ve alt öğelerinin tüm test noktalarını tek bir görünümde görüntülemek için Yalnızca Yürüt sekmesindeyken görünen Alt paketlerden test noktalarını göster araç çubuğu seçeneğini belirleyin
 .
. - Paket sıralama: Paket hiyerarşisini yeniden sıralamak veya test planında bir paket hiyerarşisinden diğerine taşımak için paketleri sürükleyin/bırakın.
Test paketleri bağlam menüsü seçenekleri
![]() Test Paketi bağlam menüsünü açmak ve aşağıdaki eylemlerden birini gerçekleştirmek için Diğer seçenekler'i seçin:
Test Paketi bağlam menüsünü açmak ve aşağıdaki eylemlerden birini gerçekleştirmek için Diğer seçenekler'i seçin:
- Yeni paketler oluşturma: Üç farklı paket türünden birini oluşturabilirsiniz:
- Testlerinizi bir klasör paketi içinde düzenlemek için Statik paket'i seçin.
- Sorunsuz izlenebilirlik için gereksinimlere/kullanıcı hikayelerine doğrudan bağlantı vermek için Gereksinim tabanlı paketi seçin.
- Sorgu ölçütlerine uyan test çalışmalarını dinamik olarak düzenlemek için Sorgu tabanlı paketi seçin.
- Yapılandırmaları atama: Paket için yapılandırmaları atayın. Örneğin, daha sonra pakete eklediğiniz tüm mevcut veya yeni test çalışmaları için geçerli olacak Chrome, Firefox, EdgeChromium'ı atayın.
- Dışarı Aktarma: Test planını ve test paketi özelliklerini ve ayrıntılarını e-posta olarak dışarı aktarın veya pdf olarak yazdırın.
- Test paketi iş öğesini açma: Bu seçenek, iş öğesi alanlarını yönetmek için Test paketi iş öğesi formunu düzenlemenizi sağlar.
- Tüm testleri çalıştırmak için test edicileri atayın: Bu seçenek, aynı testin genellikle farklı departmanlara ait olan birden çok test edici tarafından yürütüldüğü Kullanıcı Kabulü testi (UAT) senaryoları için kullanışlıdır.
- Yeniden Adlandırma/Silme: Bu seçenekler paketin adını yönetmenize veya paketi ve içeriğini test planından kaldırmanıza olanak sağlar.
- Test paketlerini içeri aktarma: Aynı projedeki diğer test planlarından veya hatta projeler arasında bulunan diğer paketlerde bulunan test çalışmalarını içeri aktarmak için bu seçeneği kullanın.
Test paketini dışarı aktarma iletişim kutusu
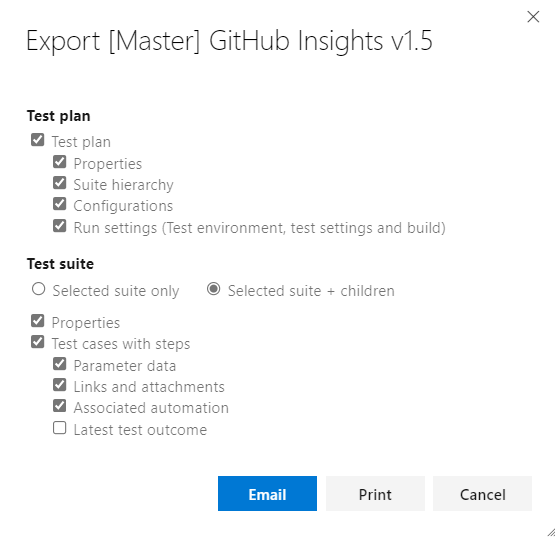
Test paketlerini içeri aktarma
Oluşturduğunuz paketleri yeniden kullanabilir ve bunları geçerli pakete/plana aktarabilirsiniz. Testleri içeri aktarmak istediğiniz Proje, Test Planı ve Test Paketi'ni seçebilirsiniz. Seçtiğiniz pakete bağlı olarak, söz konusu paketin ve ilgili test çalışmalarının tüm hiyerarşisi geçerli plana aktarılır. Test çalışmaları, kopya veya kopya olarak değil başvuru olarak eklenir. Ayrıca test paketlerini aynı test planından içeri aktaramıyoruz.
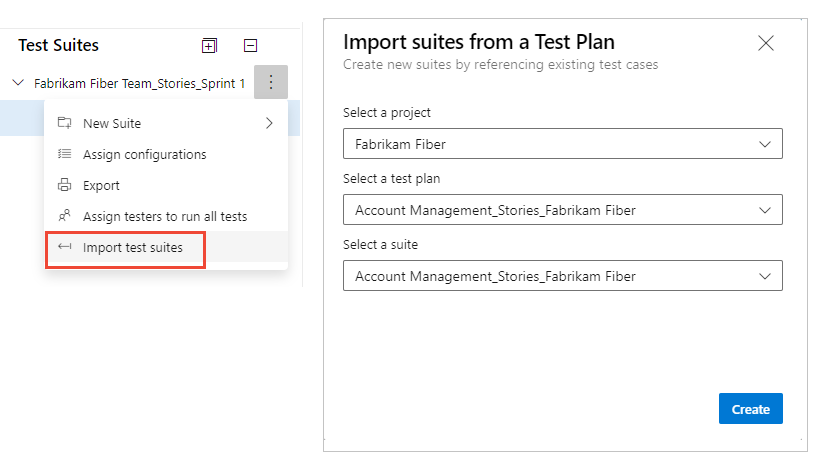
Test çalışmalarını tanımlama ve düzenleme
Tanımla sekmesinden bir test paketi için test çalışmalarını harmanlayabilir, ekleyebilir ve yönetebilirsiniz. Öte yandan , test noktalarını atamak ve yürütmek için Yürüt sekmesini kullanırsınız.
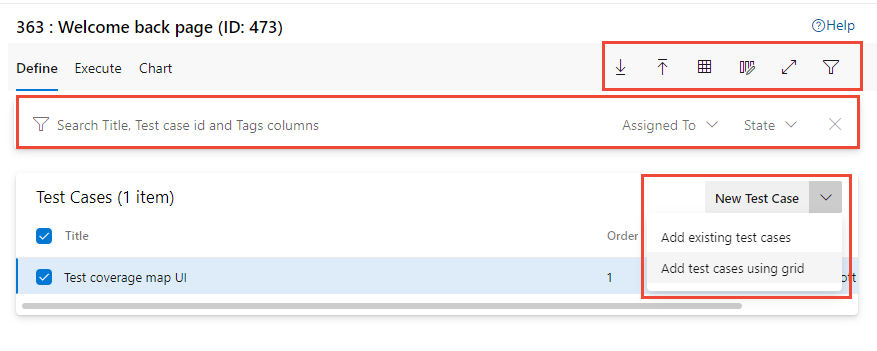
Test çalışması görevlerini tanımlama
Tanımla sekmesinde aşağıdaki görevleri gerçekleştirebilirsiniz.
- Yeni Test Çalışması:
- Test Çalışması Ekle: İş öğesi formunu kullanarak yeni bir test çalışması oluşturun ve bunu otomatik olarak pakete ekleyin.
- Mevcut test çalışmalarını ekleme: Arasından seçim yapabileceğiniz ve test paketine ekleyebileceğiniz mevcut test çalışmalarını sorgulamak için bir iletişim kutusu açın.
- Kılavuz kullanarak Yeni test çalışması ekleme: Test çalışmaları kılavuz görünümünü kullanarak bir veya daha fazla test çalışması oluşturun ve bunları otomatik olarak pakete ekleyin.
- Test çalışmalarını sıralama: Belirli bir paket içindeki bir veya daha fazla test çalışmasını sürükleyerek/bırakarak test çalışmalarını yeniden sıralar. Test çalışmalarının sırası yalnızca el ile test çalışmaları için geçerlidir, otomatikleştirilmiş testler için geçerli değildir.
- Test çalışmalarını bir paketten diğerine taşıma: Sürükle/bırak kullanarak test çalışmalarını bir test paketinden diğerine taşıyın.
Test çalışmasını bir paketten diğerine sürükleyip bırakma
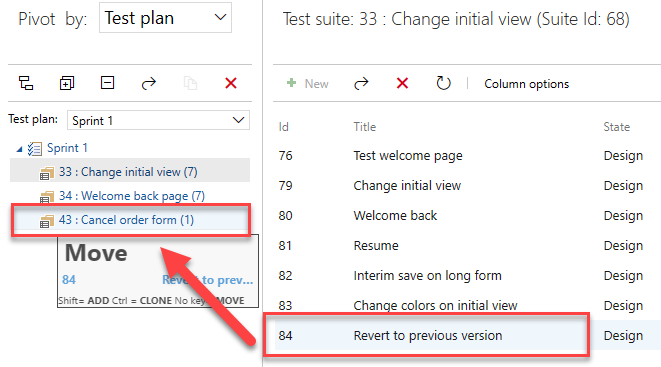
Mevcut test çalışmalarını test paketi iletişim kutusuna ekleme
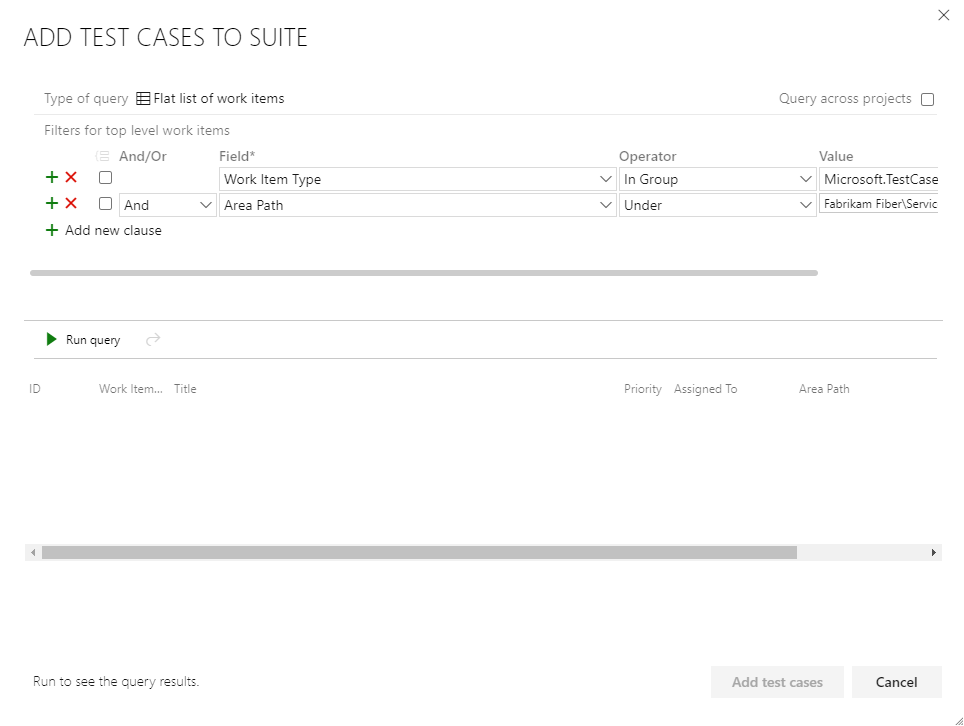
Sekme araç çubuğu seçeneklerini tanımlama

Tanımla sekmesindeki araç çubuğunda aşağıdaki seçenekleri kullanabilirsiniz:
- Test çalışmalarını CSV'ye aktarma: Var olan test çalışmalarını bir CSV dosyasına aktarın ve Excel'i kullanarak değişiklikler yapın.
- TEST çalışmalarını CSV'den içeri aktarma: Csv dosyasından test çalışmalarına yapılan değişiklikleri içeri aktar.
- Kılavuz Görünümü: Test adımlarıyla birlikte birden çok test çalışmalarını görüntülemek veya düzenlemek için kılavuz modunu kullanın.
- Tam ekran modunu açma/kapatma: Tam ekran modunu seçerek görünümü genişletin.
- Filtre: Test çalışmaları listesini filtrelemek için filtre araç çubuğunu değiştirmek için Filtre'yi seçin
 .
. - Sütun seçenekleri: Görüntülenecek ve sıralanacak alanları ekleyin veya kaldırın. Seçim için kullanılabilir sütunların listesi öncelikli olarak test çalışması iş öğesi formundaki alanlardır.
Test çalışması bağlam menüsü seçeneklerini tanımlama
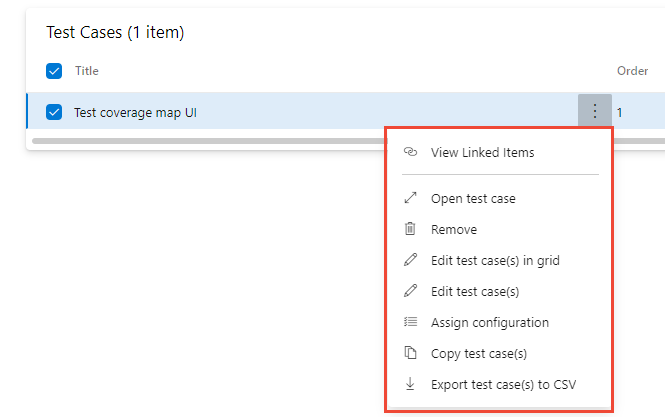
Tanımla sekmesindeki Test çalışması düğümündeki bağlam menüsü aşağıdaki seçenekleri sağlar:
- Test çalışması iş öğesi formunu açma/düzenleme: Bu seçenek, test adımları dahil olmak üzere iş öğesi alanlarını düzenlediğiniz iş öğesi formunu kullanarak test çalışmasını düzenlemenize olanak tanır.
- Test çalışmalarını düzenleme: Bu seçenek Test çalışması iş öğesi alanlarını toplu olarak düzenlemenizi sağlar. Ancak, test adımlarını toplu olarak düzenlemek için bu seçeneği kullanamazsınız.
- Kılavuzda test çalışmalarını düzenleme: Bu seçenek, kılavuz görünümünü kullanarak test adımları dahil olmak üzere seçili test çalışmalarını toplu olarak düzenlemenizi sağlar.
- Yapılandırmaları atama: Bu seçenek, test çalışması düzeyi yapılandırmalarıyla paket düzeyi yapılandırmalarını geçersiz kılmanıza olanak tanır.
- Test çalışmalarını kaldırma: Bu seçenek, test çalışmalarını verilen paketten kaldırmanıza olanak tanır. Ancak temel alınan test çalışması iş öğesini değiştirmez.
- Test çalışmalarının kopyasını/kopyasını oluşturma: Seçilen test çalışmalarının kopyasını veya kopyasını oluşturun.
- Bağlı öğeleri görüntüleme: Bir test çalışması ile bağlantılı öğeleri gözden geçirin.
Test çalışmalarını kopyalama veya kopyalama
Test çalışması kopyalamak veya kopyalamak için Test çalışması kopyala'yı seçin. Kopyalanan/kopyalanan test çalışmasının oluşturulacağı hedef projeyi, hedef test planını ve hedef test paketini belirtin. Buna ek olarak, kopyalanan kopyaya akmak için mevcut bağlantıları/ekleri dahil etmek isteyip istemediğinizi de belirtebilirsiniz.
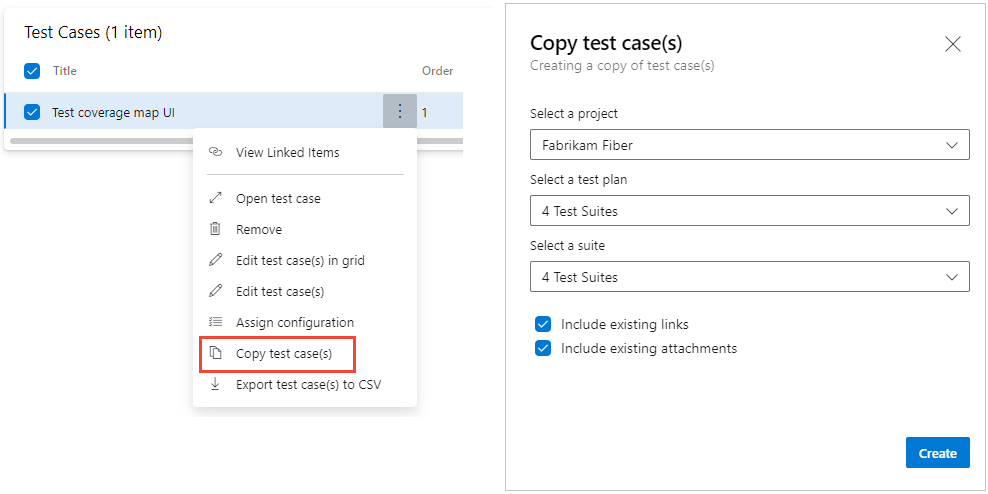
Bağlı öğeyi görüntüleme
Test çalışması ile bağlantılı nesneleri gözden geçirmek için Bağlantılı öğeleri görüntüle seçeneğini kullanın. Bağlantılı nesne türü altında listelenen bağlantıları görüntülemek için her sekmeyi seçin:
- Test Paketleri
- Gereksinimler: Kullanıcı Hikayeleri (Çevik), Ürün Kapsam Öğeleri (Scrum), Gereksinimler (CMMI) veya özel bir iş öğesi türü gibi Gereksinimler Kategorisine ait tüm iş öğelerini içerir.
- Hatalar: Test yürütmesinin bir parçası olarak dosyalanan hataları ve test çalışmasına bağlanan hata Kategorisine ait tüm iş öğelerini içerir.
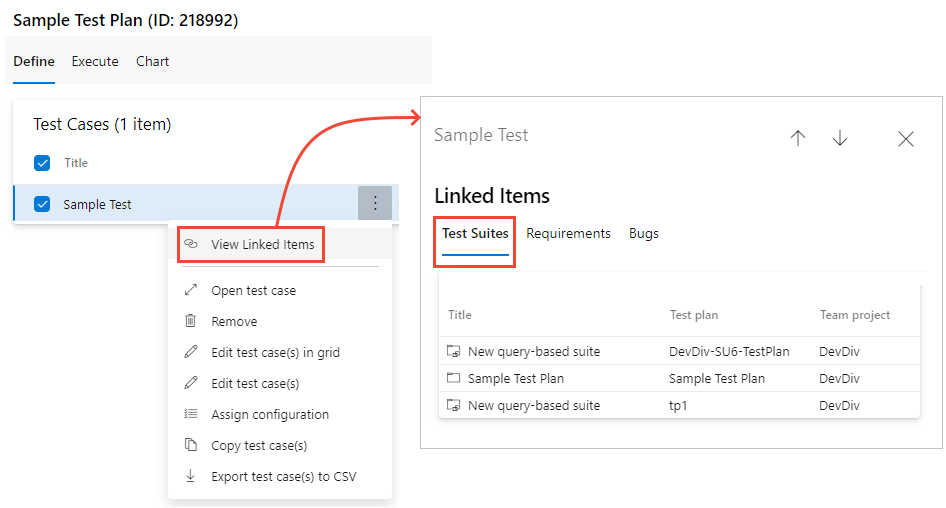
Kılavuz görünümünü kullanarak toplu güncelleştirme
![]() Test çalışmaları için toplu güncelleştirmeler yapmak için Kılavuz Görünümü'nü seçin.
Test çalışmaları için toplu güncelleştirmeler yapmak için Kılavuz Görünümü'nü seçin.
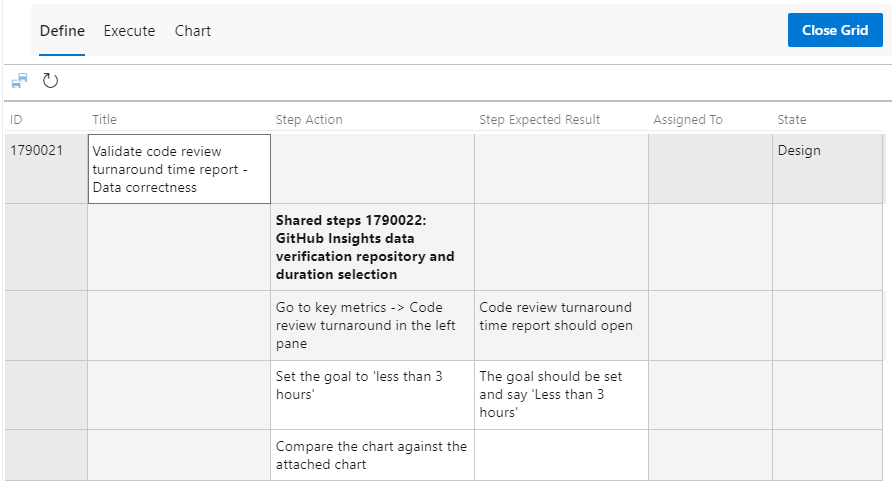
Hücredeki metni düzenlemek için hücrenin içinde öğesini seçin. Satır ekle, Satırı sil veya Satırı temizle seçeneklerini belirlemek için hücre içinde sağ tıklayın. Değişikliklerinizi toplu olarak kaydetmek için Test çalışmalarını kaydet'i seçin![]() . Değişikliklerinizi temizlemek için Yenile'yi de seçebilirsiniz
. Değişikliklerinizi temizlemek için Yenile'yi de seçebilirsiniz . Tamamlandığında Kılavuzu Kapat'ı seçin.
. Tamamlandığında Kılavuzu Kapat'ı seçin.
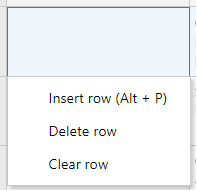
Testleri yürütme
Test noktaları atamak veya testleri çalıştırmak için Yürüt sekmesini kullanın.
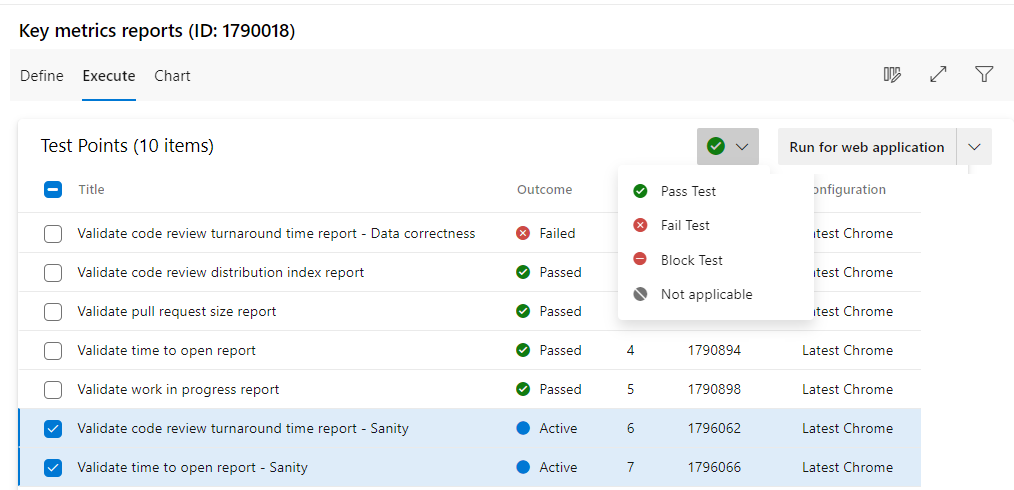
Test noktası nedir? Test çalışmaları tek başına yürütülebilir değildir. Test paketine bir test çalışması ekleyin ve ardından test noktaları oluşturun. Bir test noktası, test çalışması, test paketi, yapılandırma ve test oluşturucunun benzersiz birleşiminden meydana gelir.
Örneğin, Test oturum açma işlevi adlı bir test çalışmasınız varsa ve Microsoft Edge ve Google Chrome tarayıcıları için iki yapılandırma eklerseniz, iki test noktanız vardır. Bu test noktalarının her birini yürütebilir veya çalıştırabilirsiniz. Yürütme sırasında test sonuçları oluşturulur. Test sonuçları görünümü veya yürütme geçmişi aracılığıyla bir test noktasının tüm yürütmelerini görebilirsiniz. Test noktası için en son yürütme Yürüt sekmesinde gördüklerinizdir.
Test çalışmaları yeniden kullanılabilir varlıklardır. Bunları bir test planına veya paketine dahil ederek test noktaları oluşturulur. Test noktalarını yürüterek, geliştirme aşamasında olan ürünün veya hizmetin kalitesini belirlersiniz.
Görevleri yürütme
Yürüt sekmesinde aşağıdaki görevleri gerçekleştirebilirsiniz.
- Test noktalarını toplu olarak işaretleme: Test çalıştırıcısı aracılığıyla test çalışmasını çalıştırmak zorunda kalmadan test noktalarının (Başarılı, Başarısız, Engellendi veya Uygulanamaz) sonucunu hızla işaretleyin.
- Test noktalarını çalıştırma:Her test adımında ayrı ayrı ilerleyerek ve test çalıştırıcısını kullanarak başarılı/başarısız olarak işaretleyerek test çalışmalarını çalıştırın. Test ettiğiniz uygulamaya bağlı olarak, bir "web uygulamasını" test için Web Çalıştırıcısı'nı veya masaüstü veya web uygulamalarını test için Masaüstü Çalıştırıcısı'nı kullanabilirsiniz. Gerçekleştirmek istediğiniz testin bir Derlemesini belirtmek için Birlikte çalıştır seçeneklerini çağırın.
- Sütun seçenekleri: Sütun ekleme veya kaldırma. Seçim için kullanılabilir sütunların listesi, Çalıştırma ölçütü, Atanan Test Oluşturucu, Yapılandırma gibi test noktalarıyla ilişkilendirilir.
- Tam ekran görünümünü açma/kapatma: Sayfanın içeriğini tam ekran modunda görüntüleyin.
- Filtre: Test çalışması Başlık, Kimlik, Sonuç, Test Eden, Yapılandırma, Atanan veya Durum alanlarını kullanarak test noktaları listesini filtreleyin. Ayrıca, bir sütun üst bilgisi seçerek listeyi sıralayabilirsiniz.
Sütun seçeneklerini değiştirme
Sütun seçenekleri iletişim kutusunu açmak için Sütun seçenekleri'ni seçin![]() . Sütunları ekleyin veya kaldırın ve sürükleyip istediğiniz sırayla bırakın.
. Sütunları ekleyin veya kaldırın ve sürükleyip istediğiniz sırayla bırakın.
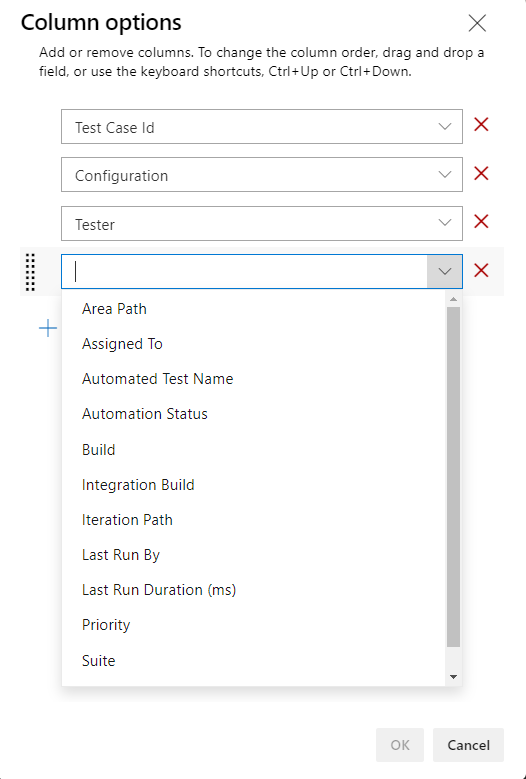
Test Noktaları bağlam menüsü seçenekleri
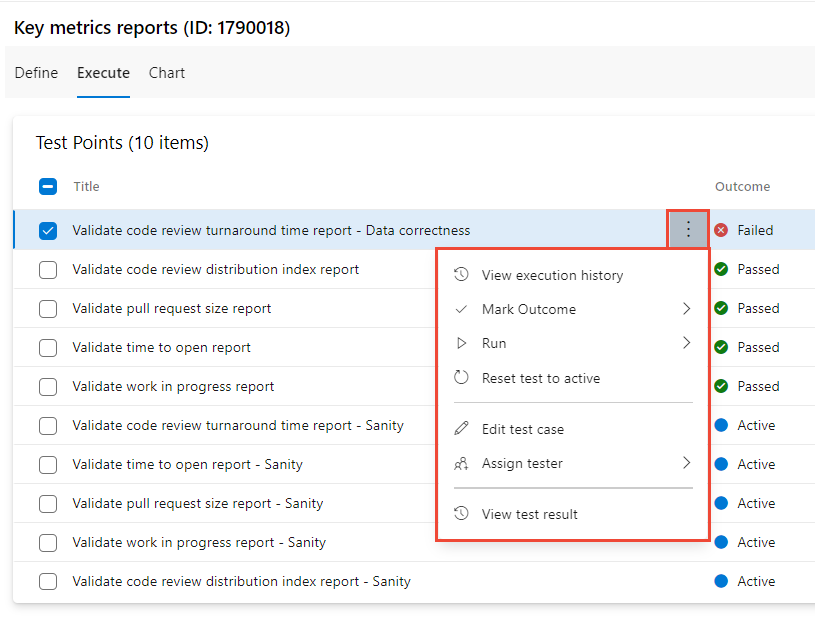
Aşağıdaki eylemlerden ![]() birini gerçekleştirmek üzere Test Noktası düğümünün bağlam menüsünü açmak için Diğer seçenekler'i seçin:
birini gerçekleştirmek üzere Test Noktası düğümünün bağlam menüsünü açmak için Diğer seçenekler'i seçin:
- Yürütme geçmişini görüntüleme: Yan bölmede test çalışması için yürütme geçmişini görüntüleyin. Test noktaları arasında geçiş yapabilir veya ayrıntılı yürütme geçmişini bölmeden açabilirsiniz.
- Sonucu İşaretle: Test noktalarının sonucunu hızlı bir şekilde işaretleyin: Başarılı, Başarısız, Engellendi veya Uygulanamaz.
- Çalıştır - Web uygulaması için çalıştır, Masaüstü için çalıştır, Seçeneklerle çalıştır seçenekleriyle bir test çalıştırıcısı başlatın.
- Testi etkine sıfırla: Test noktasının son sonucunu yoksayarak test sonucunu Etkin olarak sıfırlayın.
- Test çalışmasını düzenle: İş öğesi formunu açın, isteğe bağlı olarak test adımları da dahil olmak üzere iş öğesi alanlarını düzenleyin.
- Test oluşturucu atama: Test yürütmesi için test noktalarını test edene atayın.
Testleri yürütme hakkında daha fazla bilgi için bkz . El ile testleri çalıştırma ve Test planlarından otomatikleştirilmiş testleri çalıştırma.
Grafik test çalışmaları ve test sonuçları
Grafik sekmesinde çeşitli test çalışması veya test sonucu grafikleri oluşturabilirsiniz. Daha fazla bilgi için bkz . Test durumunu izleme, Grafikler.
Sonraki adımlar
İlgili makaleler
- El ile test çalıştırma
- Test planlarından otomatikleştirilmiş testleri çalıştırma
- Test durumunu izleme.
- İşlem hattı testleri hakkında
- Uzantılar nedir?
- Test Planlama ve Yönetim Kılavuzu.