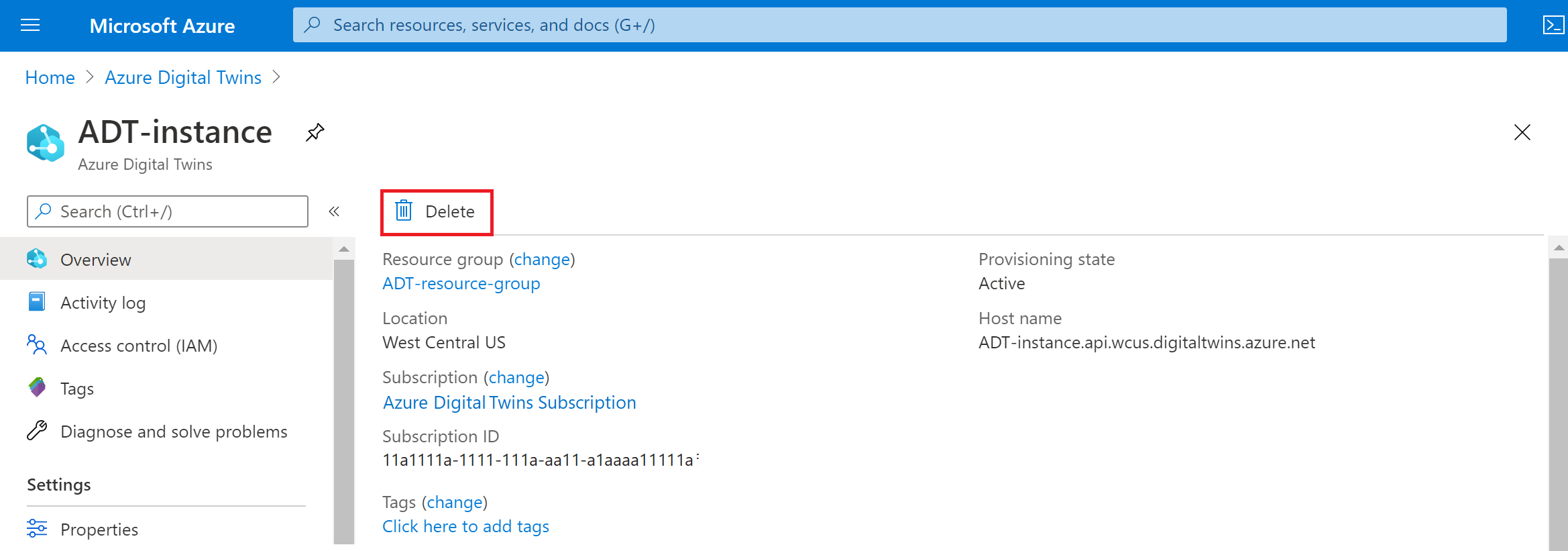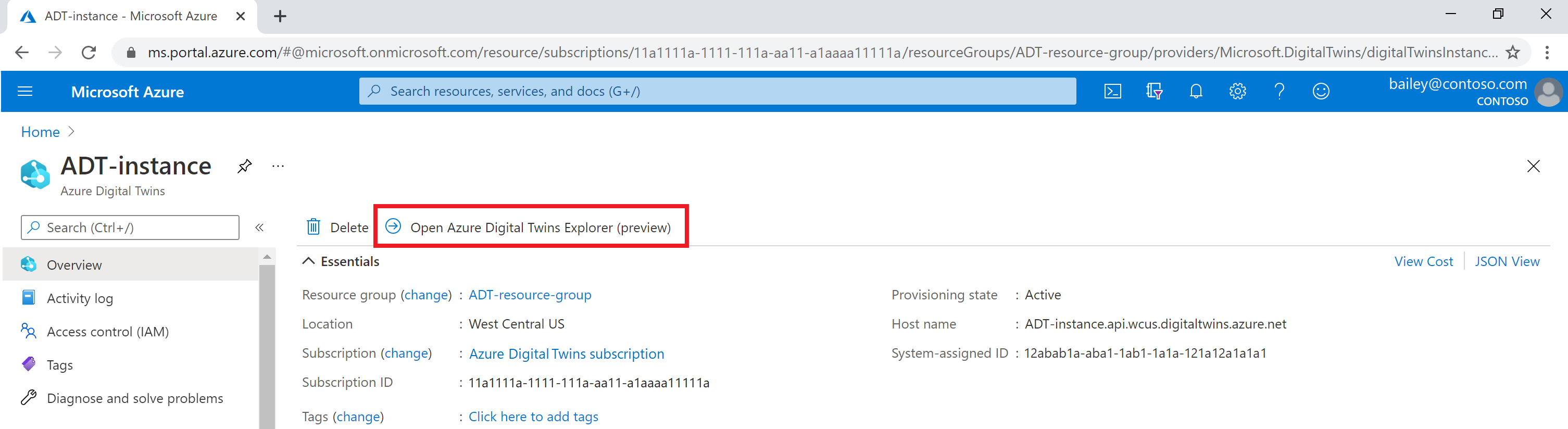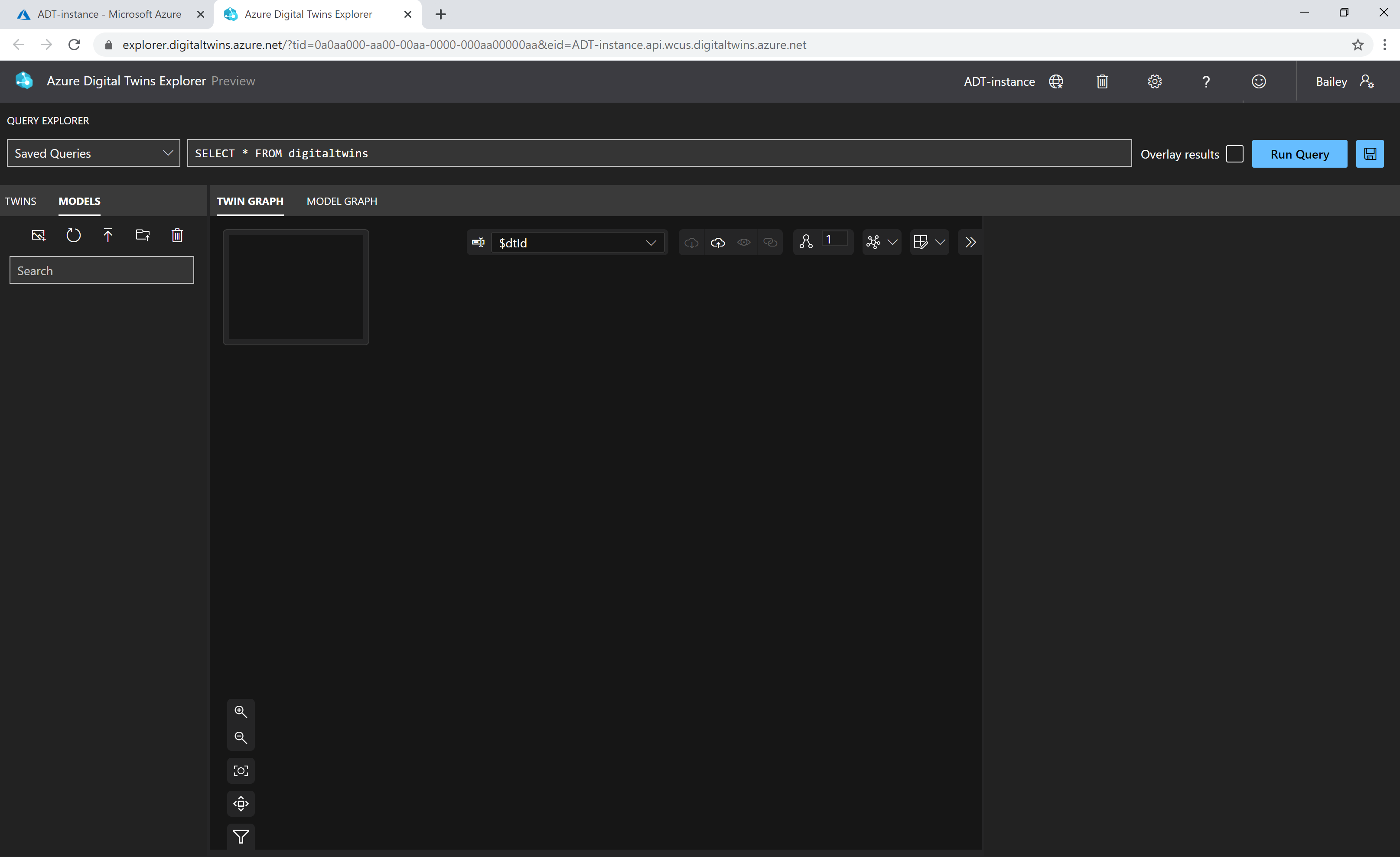Azure Digital Twins örneğini farklı bir Azure bölgesine taşıma
Bu makalede, bir Azure Digital Twins örneğinin farklı bir Azure bölgesine tam bir şekilde taşınması ve yeni örneğin özgün örnekle eşleşmesi için ihtiyacınız olan her şeyin üzerine kopyalanması konusunda rehberlik sağlanır.
Azure Digital Twins örneğinizi bir bölgeden diğerine taşımanız gerekiyorsa, geçerli işlem kaynaklarınızı yeni bölgede yeniden oluşturmaktır. Kaynaklar yeni bölgede yeniden oluşturulduktan sonra özgün kaynaklar silinir. Bu işlemin sonunda, güncelleştirilmiş konum dışında ilkiyle aynı olan yeni bir Azure Digital Twins örneğiyle çalışacaksınız.
Önkoşullar
Azure Digital Twins örneğinizi yeniden oluşturmayı denemeden önce, yeniden oluşturmanız gereken tüm parçalar hakkında net bir fikir edinmek için özgün örneğinizin bileşenlerini gözden geçirebilirsiniz.
Dikkate alınacak bazı sorular şunlardır:
Örneğime yüklenen modeller nelerdir? Kaç tane var?
Örneğimdeki ikizler nelerdir? Kaç tane var?
Örneğimdeki grafiğin genel şekli nedir? Kaç tane ilişki var?
Örneğimde hangi uç noktalarım var?
Örneğimde hangi yollar var? Filtreleri var mı?
Örneğim diğer Azure hizmetlerine nereden bağlanıyor? Bazı yaygın tümleştirme noktaları şunlardır:
- Azure Event Grid, Azure Event Hubs veya Azure Service Bus
- Azure İşlevleri
- Azure Logic Apps
- Azure Veri Gezgini
- Azure Haritalar
- Azure IoT Hub Cihazı Sağlama Hizmeti
Örneğime bağlanan başka hangi kişisel uygulamalarım veya şirket uygulamalarım var?
Azure portalını, Azure Digital Twins API'lerini ve SDK'larını, Azure Digital Twins CLI komutlarını veya Azure Digital Twins Gezgini'ni kullanarak bu bilgileri toplayabilirsiniz.
Grafik öğelerini indirerek hazırlanma
Bu bölümde, özgün modellerinizi, ikizlerinizi ve grafiğinizi özgün örneğinizden indirerek örneğinizi yeniden oluşturmak için hazırlayacaksınız. Bu makalede, bu görev için Azure Digital Twins Gezgini kullanılır.
Not
Örneğinizdeki modelleri veya grafiği içeren dosyalarınız zaten olabilir. Bu durumda, her şeyi yeniden indirmeniz gerekmez; yalnızca eksik olduğunuz parçalar veya bu dosyaları ilk kez yükledikten sonra değişmiş olabilecek şeyler. Örneğin, yeni verilerle güncelleştirilmiş ikizleriniz olabilir.
Azure Digital Twins Gezgini ile modelleri, ikizleri ve grafı indirme
İlk olarak, Azure portalda Azure Digital Twins örneğiniz için Azure Digital Twins Gezgini'ni açın. Bunu yapmak için portal arama çubuğunda adını arayarak portaldaki Azure Digital Twins örneğine gidin. Ardından Azure Digital Twins Gezgini'ni aç (önizleme) düğmesini seçin.
Bu düğmeyi seçtiğinizde bu örneğe bağlı bir Azure Digital Twins Gezgini penceresi açılır.
Grafı ve modelleri dışarı aktarmak için Azure Digital Twins Gezgini yönergelerini izleyin. Bu yönergeleri izleyerek makinenize modellerinizin, ikizlerinizin ve ilişkilerinizin (grafikte şu anda kullanılmayan modeller dahil) kodunu içeren bir JSON dosyası indirmenize olanak tanır.
Hedef bölgede yeni örnek oluşturma ve yeniden doldurma
Ardından, hedef bölgede yeni bir örnek oluşturarak örneğinizin "taşıma" işlemini tamamlayacaksınız. Ardından bunu özgün örneğinizdeki veri ve bileşenlerle doldurursunuz.
Yeni örnek oluşturma
İlk olarak hedef bölgenizde yeni bir Azure Digital Twins örneği oluşturun. Örnek ve kimlik doğrulaması ayarlama bölümünde yer alan adımları izleyin. Şu işaretçileri aklınızda bulundurun:
- Farklı bir kaynak grubunda yer alan yeni örnek için aynı adı kullanabilirsiniz. Özgün örneğinizi içeren aynı kaynak grubunu kullanmanız gerekiyorsa, yeni örneğinizin kendi benzersiz adı gerekir.
- Konum istendiğinde yeni hedef bölgeyi girin.
Bu adım tamamlandıktan sonra, yeni örneğinizi verilerinizle ayarlamaya devam etmek için ana bilgisayar adına ihtiyacınız olacaktır. Kurulum sırasında ana bilgisayar adını not almadıysanız azure portalından hemen almak için bu yönergeleri izleyin.
Ardından, yeni örneğin verilerini özgün örneğin bir kopyası olacak şekilde ayarlayacaksınız.
Azure Digital Twins Gezgini ile modelleri, ikizleri ve grafı karşıya yükleme
Bu bölümde modellerinizi, ikizlerinizi ve grafınızı yeni örneğe yeniden yükleyebilirsiniz. Özgün örneğinizde model, ikiz veya graf yoksa veya bunları yeni örneğe taşımak istemiyorsanız sonraki bölüme geçebilirsiniz.
İlk olarak, Azure portalındaki yeni örnek için Azure Digital Twins Gezgini'ne gidin.
Bu makalenin önceki bölümlerinde indirdiğiniz JSON dosyasını yeni örneğinize aktarın. Dosyayı Azure Digital Twins Gezgini'ne aktarma yönergelerindeki adımları izleyerek bunu yapabilirsiniz. Bu adımlar özgün örneğinizdeki tüm modelleri, ikizleri ve ilişkileri yeni örneğe yüklemenize olanak tanır.
Her şeyin başarıyla karşıya yüklendiğini doğrulamak için İkiz Graf sekmesine dönün ve Sorgu Gezgini panelinde Sorguyu Çalıştır düğmesini seçerek grafikteki tüm ikizleri ve ilişkileri görüntüleyen varsayılan sorguyu çalıştırın. Bu eylem, Modeller panelindeki modellerin listesini de yeniler.
Tüm ikizleri ve ilişkileriyle birlikte grafiğinizi İkiz Graf panelinde görmeniz gerekir. Modellerinizin Modeller panelinde listelendiğini de görmeniz gerekir.
Bu görünümler modellerinizin, ikizlerinizin ve grafınızın hedef bölgedeki yeni örneğe yeniden yüklendiğini onaylar.
Uç noktaları ve yolları yeniden oluşturma
Özgün örneğinizde uç noktalarınız veya yollarınız varsa bunları yeni örneğinizde yeniden oluşturmanız gerekir. Aksi takdirde, özgün örneğinizde herhangi bir uç nokta veya yol yoksa veya bunları yeni örneğe taşımak istemiyorsanız, sonraki bölüme atlayabilirsiniz.
Aksi takdirde Uç nokta oluşturma ve ardından Yollar ve filtreler oluşturma başlığındaki adımları izleyin. Şu işaretçileri aklınızda bulundurun:
- Uç nokta için kullandığınız Event Grid, Event Hubs veya Service Bus kaynağını yeniden oluşturmanız gerekmez. Uç noktayı Azure Digital Twins örneğinde yeniden oluşturmanız yeterlidir.
- Uç nokta ve yol adlarının kapsamı farklı bir örnek olarak belirlenmiş olduğundan yeniden kullanabilirsiniz.
- Oluşturduğunuz yollara gerekli filtreleri eklemeyi unutmayın.
Bağlı kaynakları yeniden bağlama
Özgün Azure Digital Twins örneğine bağlı başka uygulamalarınız veya Azure kaynaklarınız varsa, bunun yerine yeni örneğinize ulaşmaları için bağlantıyı düzenlemeniz gerekir. Bu kaynaklar, Azure Digital Twins ile çalışmak üzere ayarladığınız diğer Azure hizmetlerini veya kişisel veya şirket uygulamalarını içerebilir.
Özgün örneğiniz ile bağlantılı başka kaynağınız yoksa veya bunları yeni örneğe taşımak istemiyorsanız, sonraki bölüme atlayabilirsiniz.
Aksi takdirde, senaryonuzdaki bağlı kaynakları göz önünde bulundurun. Bağlı kaynakları silmeniz ve yeniden oluşturmanız gerekmez. Bunun yerine, bir Azure Digital Twins örneğine ana bilgisayar adı aracılığıyla bağlandıkları noktaları düzenlemeniz yeterlidir. Ardından bu noktaları özgün örnek yerine yeni örneğin ana bilgisayar adını kullanacak şekilde güncelleştirirsiniz.
Tam olarak düzenlemeniz gereken kaynaklar senaryonuza bağlıdır, ancak bazı yaygın tümleştirme noktaları şunlardır:
- Azure İşlevleri Kodu özgün örneğin ana bilgisayar adını içeren bir Azure işleviniz varsa, bu değeri yeni örneğin ana bilgisayar adına güncelleştirmeli ve işlevi yeniden yayımlamalısınız.
- Event Grid, Event Hubs veya Service Bus.
- Logic Apps.
- Azure Veri Gezgini.
- Azure Haritalar.
- IoT Hub Cihaz Sağlama Hizmeti.
- Örneğe bağlanan ve Azure Digital Twins API'lerini çağıran bir istemci uygulaması kodunda oluşturulan istemci uygulaması gibi Azure dışındaki kişisel veya şirket uygulamaları.
- Microsoft Entra uygulama kayıtlarının yeniden oluşturulması gerekmez. Azure Digital Twins API'lerine bağlanmak için bir uygulama kaydı kullanıyorsanız, yeni örneğinizde aynı uygulama kaydını yeniden kullanabilirsiniz.
Bu adımı tamamladıktan sonra hedef bölgedeki yeni örneğiniz özgün örneğin bir kopyası olmalıdır.
Başarılı aktarımı doğrulama
Yeni örneğinizin doğru şekilde ayarlandığını doğrulamak için aşağıdaki araçları kullanın:
- Azure portalı. Portal, yeni örneğinizin mevcut olduğunu ve doğru hedef bölgede olduğunu doğrulamak için iyidir. Ayrıca diğer Azure hizmetlerine yönelik uç noktaları, yolları ve bağlantıları doğrulamak için de iyidir.
- Azure Digital Twins CLI komutları. Bu komutlar, yeni örneğinizin mevcut olduğunu ve doğru hedef bölgede olduğunu doğrulamak için iyidir. Örnek verilerini doğrulamak için de kullanılabilirler.
- Azure Digital Twins Gezgini. Azure Digital Twins Gezgini modeller, ikizler ve grafikler gibi örnek verilerini doğrulamak için uygundur.
- Azure Digital Twins API'leri ve SDK'ları. Bu kaynaklar modeller, ikizler ve grafikler gibi örnek verilerini doğrulamak için uygundur. Ayrıca uç noktaları ve yolları doğrulamak için de iyidir.
Ayrıca, özgün örneğinizle birlikte çalıştırdığınız tüm özel uygulamaları veya uçtan uca akışları çalıştırmayı deneyebilir ve bunların yeni örnekle doğru şekilde çalıştığını doğrulamanıza yardımcı olabilirsiniz.
Kaynak kaynakları temizleme
Yeni örneğiniz hedef bölgede özgün örneğin verilerinin ve bağlantılarının bir kopyasıyla ayarlandıysa, özgün örneği silebilirsiniz.
Azure portalını, Azure CLI'yı veya denetim düzlemi API'lerini kullanabilirsiniz.
Azure portalını kullanarak örneği silmek için portalı bir tarayıcı penceresinde açın ve portal arama çubuğunda adı arayarak özgün Azure Digital Twins örneğine gidin.
Sil düğmesini seçin ve silme işlemini tamamlamak için istemleri izleyin.