Öğretici: IoT hub'ı ile ölçümleri ve günlükleri ayarlama ve kullanma
Çözümünüzün çalışmasını izlemek ve ortaya çıkan sorunları gidermek için IoT hub'ınızdaki ölçümleri ve günlükleri toplamak için Azure İzleyici'yi kullanın. Bu öğreticide ölçümlere dayalı grafikler oluşturmayı, ölçümler üzerinde tetikleyen uyarılar oluşturmayı, IoT Hub işlemlerini ve hatalarını Azure İzleyici Günlüklerine göndermeyi ve günlüklerde hata olup olmadığını denetlemeyi öğreneceksiniz.
Bu öğreticide, IoT hub'ına ileti göndermek için .NET telemetri gönderme hızlı başlangıcındaki Azure örneği kullanılır. İleti göndermek için her zaman bir cihaz veya başka bir örnek kullanabilirsiniz, ancak birkaç adımı buna göre değiştirmeniz gerekebilir.
Bu öğreticiye başlamadan önce Azure İzleyici kavramları hakkında bazı bilgiler yararlı olabilir. Daha fazla bilgi edinmek için bkz . IoT Hub'ı izleme. IoT Hub tarafından yayılan ölçümler ve kaynak günlükleri hakkında daha fazla bilgi edinmek için bkz . İzleme verileri başvurusu.
Bu öğreticide, aşağıdaki görevleri gerçekleştireceksiniz:
- IoT hub'ı oluşturmak, simülasyon cihazı kaydetmek ve Log Analytics çalışma alanı oluşturmak için Azure CLI kullanın.
- Log Analytics çalışma alanında IoT Hub bağlantılarını ve cihaz telemetrisi kaynak günlüklerini Azure İzleyici Günlüklerine gönderin.
- Seçilen ölçümleri temel alan bir grafik oluşturmak ve bunu panonuza sabitlemek için ölçüm gezginini kullanın.
- Önemli koşullar oluştuğunda e-postayla bilgilendirilebilmeniz için ölçüm uyarıları oluşturun.
- IoT hub'ına ileti gönderen bir IoT cihazının simülasyonunu oluşturan bir uygulamayı indirin ve çalıştırın.
- Koşullarınız oluştuğunda uyarıları görüntüleyin.
- Panonuzda ölçüm grafiğini görüntüleyin.
- Azure İzleyici Günlüklerinde IoT Hub hatalarını ve işlemlerini görüntüleyin.
Önkoşullar
Azure aboneliği. Azure aboneliğiniz yoksa başlamadan önce ücretsiz bir hesap oluşturun.
Geliştirme makinenizde .NET Core SDK 2.1 veya üzeri. .NET’ten birden fazla platform için .NET Core SDK’sını indirebilirsiniz.
Aşağıdaki komutu kullanarak geliştirme makinenizde geçerli C# sürümünü doğrulayabilirsiniz:
dotnet --versionPosta alabilen bir e-posta hesabı.
Güvenlik duvarınızda 8883 numaralı bağlantı noktasının açık olduğundan emin olun. Bu öğreticideki cihaz örneği, 8883 numaralı bağlantı noktası üzerinden iletişim kuran MQTT protokollerini kullanır. Bu bağlantı noktası bazı kurumsal ve eğitim ağı ortamlarında engellenebilir. Bu sorunu çözmenin daha fazla bilgi ve yolları için bkz. IoT Hub'a (MQTT) Bağlan.
Azure Cloud Shell'de Bash ortamını kullanın. Daha fazla bilgi için bkz . Azure Cloud Shell'de Bash için hızlı başlangıç.
CLI başvuru komutlarını yerel olarak çalıştırmayı tercih ediyorsanız Azure CLI'yı yükleyin . Windows veya macOS üzerinde çalışıyorsanız Azure CLI’yi bir Docker kapsayıcısında çalıştırmayı değerlendirin. Daha fazla bilgi için bkz . Docker kapsayıcısında Azure CLI'yi çalıştırma.
Yerel yükleme kullanıyorsanız az login komutunu kullanarak Azure CLI ile oturum açın. Kimlik doğrulama işlemini tamamlamak için terminalinizde görüntülenen adımları izleyin. Diğer oturum açma seçenekleri için bkz . Azure CLI ile oturum açma.
İstendiğinde, ilk kullanımda Azure CLI uzantısını yükleyin. Uzantılar hakkında daha fazla bilgi için bkz. Azure CLI ile uzantıları kullanma.
Yüklü sürümü ve bağımlı kitaplıkları bulmak için az version komutunu çalıştırın. En son sürüme yükseltmek için az upgrade komutunu çalıştırın.
Kaynakları ayarlama
Bu öğretici için bir IoT hub'ına, Log Analytics çalışma alanına ve sanal bir IoT cihazına ihtiyacınız vardır. Bu kaynaklar Azure portalı, Azure CLI veya PowerShell kullanılarak oluşturulabilir. Tüm kaynaklar için aynı kaynak grubunu ve konumunu kullanın. Ardından, öğreticiyi tamamladığınızda kaynak grubunu silerek her şeyi tek adımda kaldırabilirsiniz.
Bu öğretici için aşağıdaki adımları gerçekleştiren bir CLI betiği sağladık:
Bir kaynak grubu oluşturun.
Bir IoT hub'ı oluşturun.
Log Analytics çalışma alanı oluşturma.
IoT hub'ınıza ileti gönderen sanal cihaz için bir cihaz kimliği kaydedin. Simülasyon cihazını yapılandırmak için kullanmak üzere cihaz bağlantı dizesi kaydedin.
Azure CLI kullanarak kaynakları ayarlama
Aşağıdaki komutları kopyalayıp Cloud Shell'e veya Azure CLI'nın yüklü olduğu yerel bir komut satırı örneğine yapıştırın. Bazı komutların yürütülmesi biraz zaman alabilir. Yeni kaynaklar ContosoResources kaynak grubunda oluşturulur.
Bazı kaynakların adı Azure genelinde benzersiz olmalıdır. Betik, işleviyle $RANDOM rastgele bir değer oluşturur ve bunu bir değişkende depolar. Bu kaynaklar için betik, bu rastgele değeri kaynağın temel adına ekleyerek kaynak adını benzersiz hale getirir.
Genel olarak benzersiz olması gerekmeyen kaynak adlarının değerlerini ayarlayın.
location=westus
resourceGroup=ContosoResources
iotDeviceName=Contoso-Test-Device
Benzersiz olması gereken kaynak adlarının değerlerini ayarlayın. Bu adların sonuna birleştirilmiş rastgele bir sayı vardır.
randomValue=$RANDOM
iotHubName=ContosoTestHub$randomValue
echo "IoT hub name = " $iotHubName
workspaceName=contoso-la-workspace$randomValue
echo "Log Analytics workspace name = " $workspaceName
Bu öğreticinin tüm kaynakları için kullanılacak kaynak grubunu oluşturun.
az group create --name $resourceGroup --location $location
Ücretsiz katmanda IoT hub'ını oluşturun. Her aboneliğin yalnızca bir ücretsiz IoT hub’ı olabilir. Zaten boş bir hub'ına sahipseniz değeri B1 (temel) veya S1 (standart) olarak değiştirin--sku.
az iot hub create --name $iotHubName --resource-group $resourceGroup --partition-count 2 --sku F1 --location $location
Log Analytics çalışma alanını oluşturma
az monitor log-analytics workspace create --resource-group $resourceGroup --workspace-name $workspaceName --location $location
Test için kullanılacak IoT cihaz kimliğini oluşturun.
az iot hub device-identity create --device-id $iotDeviceName --hub-name $iotHubName
Cihaz kimliği için birincil bağlantı dizesi alın ve yerel olarak kopyalayın. Test aşamasında cihaz benzetimini çalıştırmak için bu bağlantı dizesi ihtiyacınız vardır.
az iot hub device-identity connection-string show --device-id $iotDeviceName --hub-name $iotHubName
Bağlantılar ve cihaz telemetrisi için günlükleri toplama
IoT Hub, çeşitli işlem kategorileri için kaynak günlüklerini yayar. Bu günlükleri görüntülemek için, bir hedefe göndermek için bir tanılama ayarı oluşturmanız gerekir. Bu hedeflerden biri, Log Analytics çalışma alanında toplanan Azure İzleyici Günlükleri'dir. IoT Hub kaynak günlükleri farklı kategoriler halinde gruplandırılır. Tanılama ayarında Azure İzleyici Günlüklerine hangi kategorilerin gönderilmesini istediğinizi seçebilirsiniz. Bu makalede, bağlantılar ve cihaz telemetrisiyle ilgili işlemler ve hatalar için günlükleri toplayacağız. IoT Hub için desteklenen kategorilerin tam listesi için bkz . IoT Hub kaynak günlükleri.
IoT Hub kaynak günlüklerini Azure İzleyici Günlüklerine göndermek üzere bir tanılama ayarı oluşturmak için şu adımları izleyin:
Azure portalında IoT hub'ınıza gidin. Kaynaklarınızı oluşturmak için CLI komutlarını kullandıysanız IoT hub'ınız ContosoResources kaynak grubunda yer alır.
Gezinti menüsünün İzleme bölümünde Tanılama ayarları'nı seçin. Ardından Tanılama ayarı ekle'yi seçin.
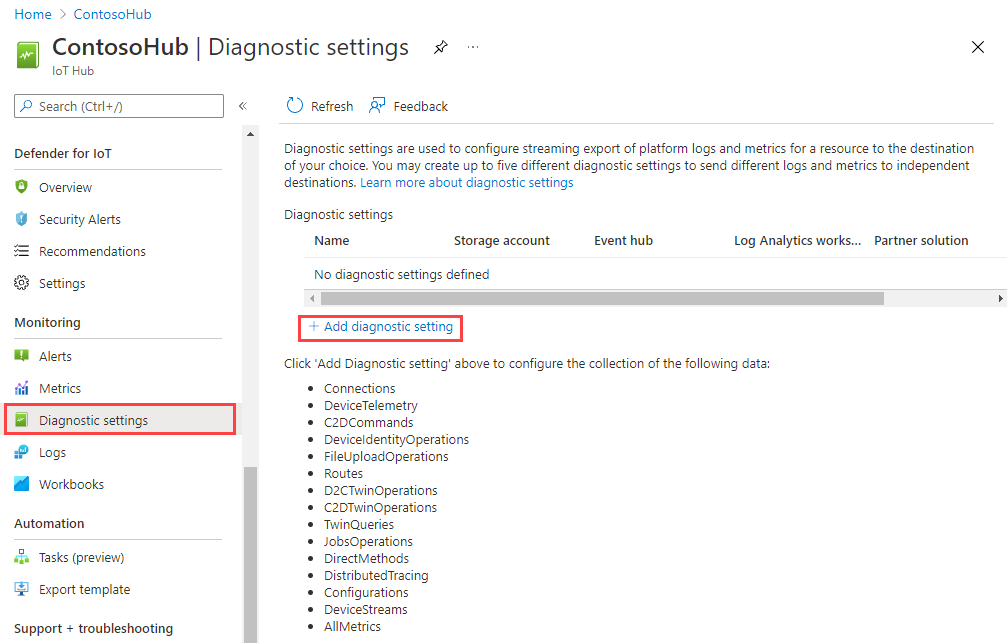
Tanılama ayarı sayfasında aşağıdaki ayrıntıları sağlayın:
Parametre Value Tanılama ayarı adı Ayarınıza "Günlüklere bağlantı ve telemetri gönder" gibi açıklayıcı bir ad verin. Günlükler Kategoriler listesinden Bağlan ions ve Cihaz Telemetrisi'ni seçin. Hedef ayrıntıları Log Analytics çalışma alanına gönder'i seçin ve daha önce not ettiğiniz çalışma alanını seçmek için Log Analytics çalışma alanı seçicisini kullanın. 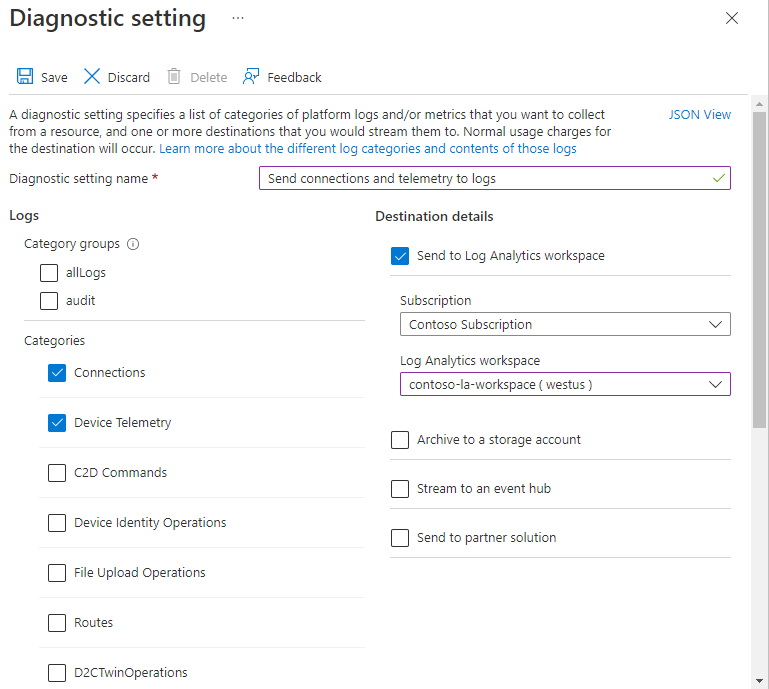
Ayarları kaydetmek için Kaydet’i seçin. Tanılama ayarı bölmesini kapatın. Yeni ayarınızı tanılama ayarları listesinde görebilirsiniz.
Ölçümleri ayarlama
Şimdi izlemek istediğiniz ölçümleri görüntüleyen bir grafik oluşturmak için ölçüm gezginini kullanacağız. Bu grafiği Azure portalında varsayılan panonuza sabitleyeceksiniz.
IoT hub menünüzde İzleme bölümünden Ölçümler'i seçin.
Ekranın üst kısmında Son 24 saat (Otomatik)'i seçin. Görüntülenen açılan listede Zaman aralığı için Son 4 saat'i seçin, Zaman ayrıntı düzeyini 1 dakika olarak ayarlayın ve Saati farklı göster için Yerel'i seçin. Bu ayarları kaydetmek için Uygula'yı seçin. Ayarda artık Yerel Saat: Son 4 saat (1 dakika) ifadesi yer almalıdır.
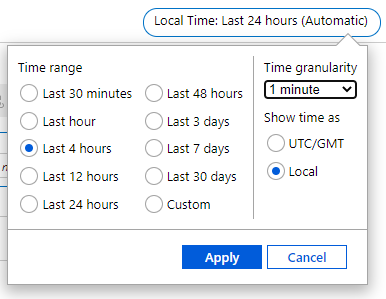
Grafikte, Kapsamı IoT hub'ınıza göre belirlenmiş kısmi bir ölçüm ayarı görüntülenir. Kapsam ve Ölçüm Ad Alanı değerlerini varsayılan değerlerinde bırakın. Ölçüm ayarını seçin ve "Telemetri" yazın, ardından açılan listeden gönderilen telemetri iletileri'ni seçin. Toplama otomatik olarak Toplam olarak ayarlanır. Grafiğinizin başlığının da değiştiğine dikkat edin.
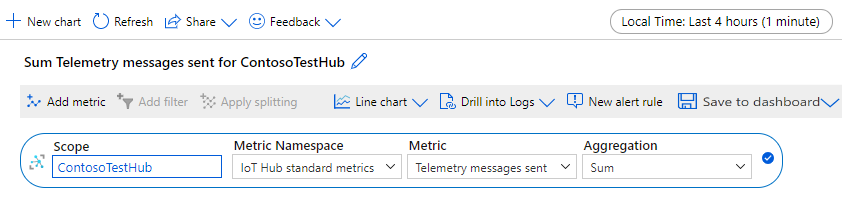
Şimdi grafiğe başka bir ölçüm eklemek için Ölçüm ekle'yi seçin. Ölçüm'ün altında Kullanılan toplam ileti sayısı'yı seçin. Toplama için Ortalama'yı seçin. Grafiğin başlığının bu ölçümü içerecek şekilde değiştiğine tekrar dikkat edin.
Artık ekranınızda gönderilen Telemetri iletileri için simge durumuna küçültülmüş ölçümün yanı sıra kullanılan toplam ileti sayısı için yeni ölçüm gösterilir.
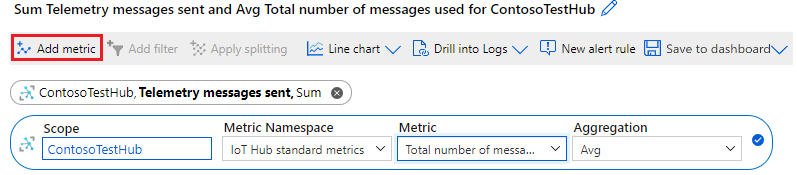
Grafiğin sağ üst kısmında Panoya kaydet'i seçin ve açılan listeden Panoya sabitle'yi seçin.

Panoya sabitle bölmesinde Var olan sekmesini seçin. Özel'i seçin ve ardından Pano açılan listesinden Pano'yu seçin. Son olarak, Grafiği Azure portalında varsayılan panonuza sabitlemek için Sabitle'yi seçin. Grafiğinizi bir panoya sabitlemezseniz, ölçüm gezgininde çıktığınızda ayarlarınız korunmaz.
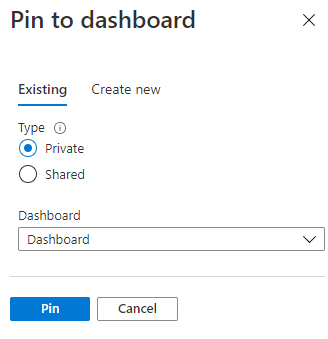
Ölçüm uyarılarını ayarlama
Şimdi iki ölçümde tetikleme uyarıları ayarlayacağız: Gönderilen telemetri iletileri ve Kullanılan toplam ileti sayısı.
Gönderilen telemetri iletileri, ileti aktarım hızını izlemek ve kısıtlanmaktan kaçınmak için iyi bir ölçümdür. Ücretsiz katmandaki bir IoT hub'ında azaltma sınırı 100 ileti/sn'dir. Tek bir cihazla bu tür aktarım hızına ulaşamayacağız. Bunun yerine, ileti sayısı 5 dakikalık bir süre içinde 1000'i aşarsa uyarıyı tetiklenecek şekilde ayarlayacağız. Üretimde ioT hub'ınızın katmanına, sürümüne ve birim sayısına göre sinyali daha önemli bir değere ayarlayabilirsiniz.
Kullanılan toplam ileti sayısı, kullanılan günlük ileti sayısını izler. Bu ölçüm her gün saat 00:00 UTC'de sıfırlanır. Belirli bir eşiği aşan günlük kotanızı aşarsanız IoT Hub'ınız artık iletileri kabul etmeyecektir. Ücretsiz katmandaki bir IoT hub'ında günlük ileti kotası 8000'dir. Toplam ileti sayısı kotanın %4000,50'sini aşarsa uyarıyı tetikleme olarak ayarlayacağız. Pratikte bu yüzdeyi büyük olasılıkla daha yüksek bir değere ayarlarsınız. Günlük kota değeri IoT hub'ınızın katmanına, sürümüne ve birim sayısına bağlıdır.
IoT Hub ile kota ve azaltma sınırları hakkında daha fazla bilgi için bkz . Kotalar ve azaltma.
Ölçüm uyarılarını ayarlamak için:
IoT hub menünüzde İzleme bölümünden Uyarılar'ı seçin.
Uyarı kuralı oluştur’u seçin.
Uyarı kuralı oluştur bölmesinde dört bölüm vardır:
- Kapsam , IoT hub'ınıza ayarlanmış olduğundan bu bölümü yalnız bırakacağız.
- Koşul , uyarıyı tetikleyecek sinyali ve koşulları ayarlar.
- Eylemler , uyarı tetiklendiğinde ne olacağını yapılandırıyor.
- Ayrıntılar , uyarı için bir ad ve açıklama ayarlamanıza olanak tanır.
İlk olarak uyarının tetiklenecek koşulunu yapılandırın.
Koşul sekmesi açılır ve Sinyal seçin bölmesi açılır. Sinyal adı arama kutusuna "telemetri" yazın ve gönderilen telemetri iletileri'ni seçin.
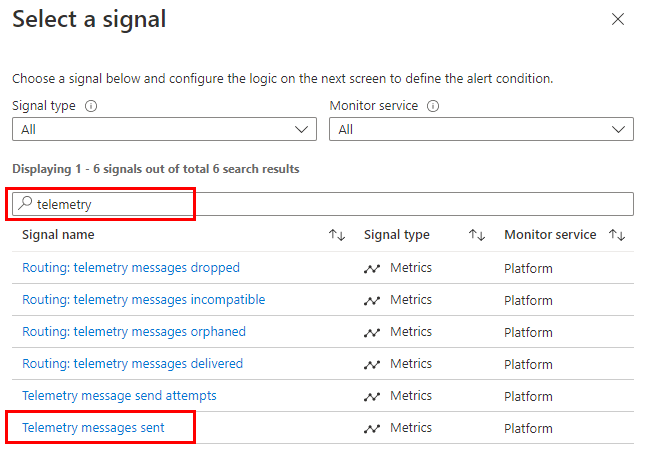
Sinyal mantığını yapılandır bölmesinde Uyarı mantığı altında aşağıdaki alanları ayarlayın veya onaylayın (grafiği yoksayabilirsiniz):
Parametre Value Threshold Static İşleç Büyüktür Toplama türü Toplam Eşik değeri 1000 Birim Sayı Toplama ayrıntı düzeyi (Nokta) 5 dakika Değerlendirme sıklığı Her 1 Dakikada bir 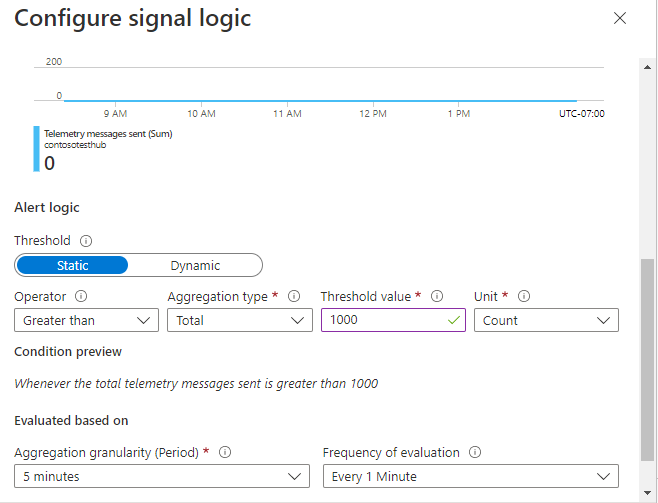
Bu ayarlar, sinyali 5 dakikalık bir süre içindeki ileti sayısını toplam olarak ayarlar. Bu toplam dakikada bir değerlendirilir ve önceki 5 dakikanın toplamı 1000 iletiyi aşarsa uyarı tetiklenir.
Sinyal mantığını kaydetmek için Bitti'yi seçin.
Uyarı eylemini yapılandırmak için İleri: Eylemler'i seçin.
Eylem grubu oluştur'u seçin.
Eylem grubu oluştur bölmesindeki Temel bilgiler sekmesinde, eylem grubunuz için bir ad ve bir görünen ad verin.
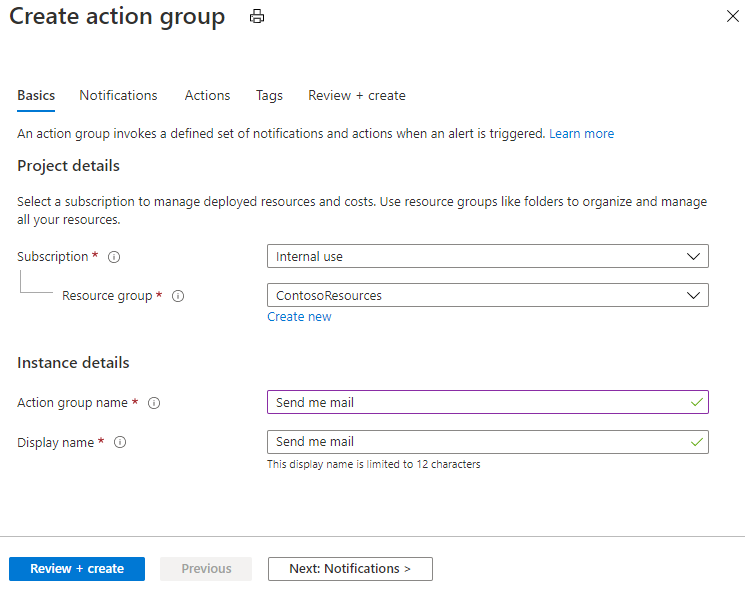
Bildirimler sekmesini seçin. Bildirim türü için açılan listeden E-posta/SMS iletisi/Gönder/Ses'i seçin. E-posta/SMS iletisi/Gönder/Ses bölmesi açılır.
E-posta/SMS mesajı/Gönder/Ses bölmesinde e-posta'yı seçin ve e-posta adresinizi girin, ardından Tamam'ı seçin.
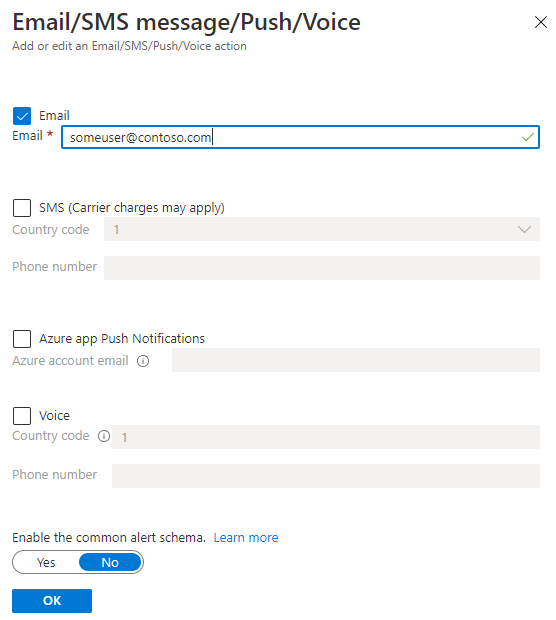
Bildirimler bölmesine geri dönüp bildirim için bir ad girin.
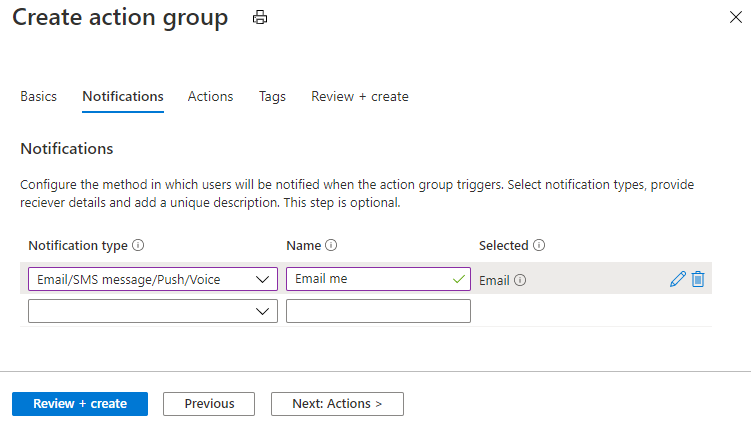
(İsteğe bağlı) Eylem grubu Eylemler sekmesinde, Eylem türü açılan listesinde uyarıyla tetikleyebileceğiniz eylem türleri listelenir. Bu makalede yalnızca bildirimleri kullanacağımız için bu sekmedeki ayarları yoksayabilirsiniz.
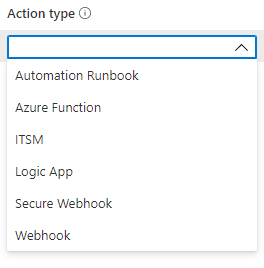
Gözden Geçir ve Oluştur sekmesini seçin, ayarlarınızı doğrulayın ve Oluştur'u seçin.
Uyarı kuralı Eylemler sekmesine döndüğünüzde, yeni eylem grubunuzun uyarı eylemlerine eklendiğine dikkat edin.
Uyarı kuralı ayrıntılarını yapılandırmak ve uyarı kuralını kaydetmek için İleri: Ayrıntılar'ı seçin.
- Ayrıntılar sekmesinde, uyarınız için bir ad ve açıklama girin; örneğin, "5 dakikadan fazla 1000 ileti varsa uyarı".
Uyarı kuralınızın ayrıntılarını gözden geçirmek için Gözden geçir + oluştur'u seçin. Her şey doğru görünüyorsa yeni kuralınızı kaydetmek için Oluştur'u seçin.
Şimdi kullanılan toplam ileti sayısı için başka bir uyarı ayarlayın. Bu ölçüm, kullanılan ileti sayısı IoT hub'ının günlük kotasına yaklaştığında bir uyarı göndermek istediğinizde kullanışlıdır. Bu noktada IoT hub'ı iletileri reddetmeye başlar. Aşağıdaki farklarla daha önce yaptığınız adımları izleyin.
Sinyal mantığını yapılandır bölmesindeki sinyal için Kullanılan toplam ileti sayısı'nı seçin.
Sinyal mantığını yapılandır bölmesinde aşağıdaki alanları ayarlayın veya onaylayın (grafiği yoksayabilirsiniz):
Parametre Value Threshold Static İşleç Büyüktür Toplama türü Toplam Eşik değeri 4000 Birim Sayı Toplama ayrıntı düzeyi (Nokta) 1 dakika Değerlendirme sıklığı Her 1 Dakikada bir Bu ayarlar, ileti sayısı 4000'e ulaştığında sinyalin tetiklenecek şekilde ayarlanmasını sağlar. Ölçüm dakikada bir değerlendirilir.
Uyarı kuralınız için eylemi belirttiğinizde, önceki kural için oluşturduğunuz eylem grubunu seçin.
Uyarı ayrıntıları için, daha önce yaptığınızdan farklı bir ad ve açıklama seçin.
IoT hub'ınızın sol bölmesindeki İzleme'nin altında Uyarılar'ı seçin. Şimdi Uyarılar bölmesinin üst kısmındaki menüden Uyarı kuralları'nı seçin. Uyarı kuralları bölmesi açılır. İki uyarınızı görmeniz gerekir:
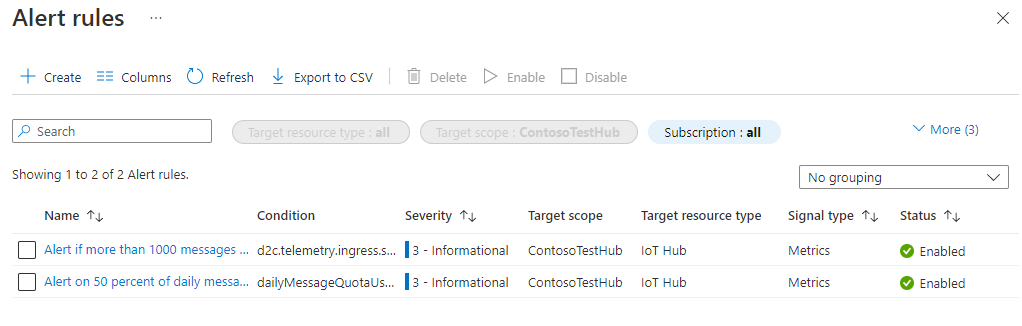
Uyarı kuralları bölmesini kapatın.
Bu ayarlarla bir uyarı tetiklenir ve 5 dakikalık bir süre içinde 1000'den fazla ileti gönderildiğinde ve ayrıca kullanılan toplam ileti sayısı 4000'i aştığında (ücretsiz katmandaki bir IoT hub'ının günlük kotasının %50'sinde) bir e-posta bildirimi alırsınız.
Simülasyon cihazı uygulamasını çalıştırma
Kaynakları ayarlama bölümünde, IoT cihazı kullanarak simülasyon yapmak için kullanılacak bir cihaz kimliği kaydettiniz. Bu bölümde, ioT hub'ına cihazdan buluta iletiler gönderen bir cihazın simülasyonunu oluşturan bir .NET konsol uygulaması indirecek, bu iletileri IoT hub'ınıza gönderecek şekilde yapılandıracak ve ardından çalıştıracaksınız.
Önemli
Uyarıların IoT Hub tarafından tam olarak yapılandırılması ve etkinleştirilmesi 10 dakika kadar sürebilir. Son uyarınızı yapılandırdığınız ve simülasyon cihazı uygulamasını çalıştırdığınız süre arasında en az 10 dakika bekleyin.
GitHub'dan Azure IoT C# SDK deposu çözümünü indirin veya kopyalayın. Bu depo birkaç örnek uygulama içerir. Bu öğreticide iothub/device/samples/getting started/SimulatedDevice/ kullanacağız.
Yerel terminal penceresinde çözümün kök klasörüne gidin. Ardından iothub\device\samples\getting started\SimulatedDevice klasörüne gidin.
SimulatedDevice.cs dosyasını, istediğiniz bir metin düzenleyicide açın.
Değişkenin
s_connectionStringdeğerini, kaynakları ayarlamak için betiği çalıştırdığınızda not ettiğiniz cihaz bağlantı dizesi ile değiştirin.yönteminde
SendDeviceToCloudMessagesAsync, 1000 olan 1'i 1 olarak değiştirinTask.Delay, bu da ileti gönderme arasındaki süreyi 1 saniyeden 0,001 saniyeye düşürür. Bu gecikmenin kısaltılması, gönderilen ileti sayısını artırır. (Büyük olasılıkla saniyede 100 ileti içeren bir ileti hızı alamayabilirsiniz.)await Task.Delay(1);Değişikliklerinizi SimulatedDevice.cs kaydedin.
Yerel terminal penceresinde aşağıdaki komutu çalıştırarak simülasyon cihazı uygulaması için gerekli paketleri yükleyin:
dotnet restoreYerel terminal penceresinde, aşağıdaki komutu çalıştırarak simülasyon cihazı uygulamasını derleyip çalıştırın:
dotnet runAşağıdaki ekran görüntüsünde, simülasyon cihazı uygulaması, IoT hub’ınıza telemetri gönderdiğinde oluşan çıktı gösterilmektedir:
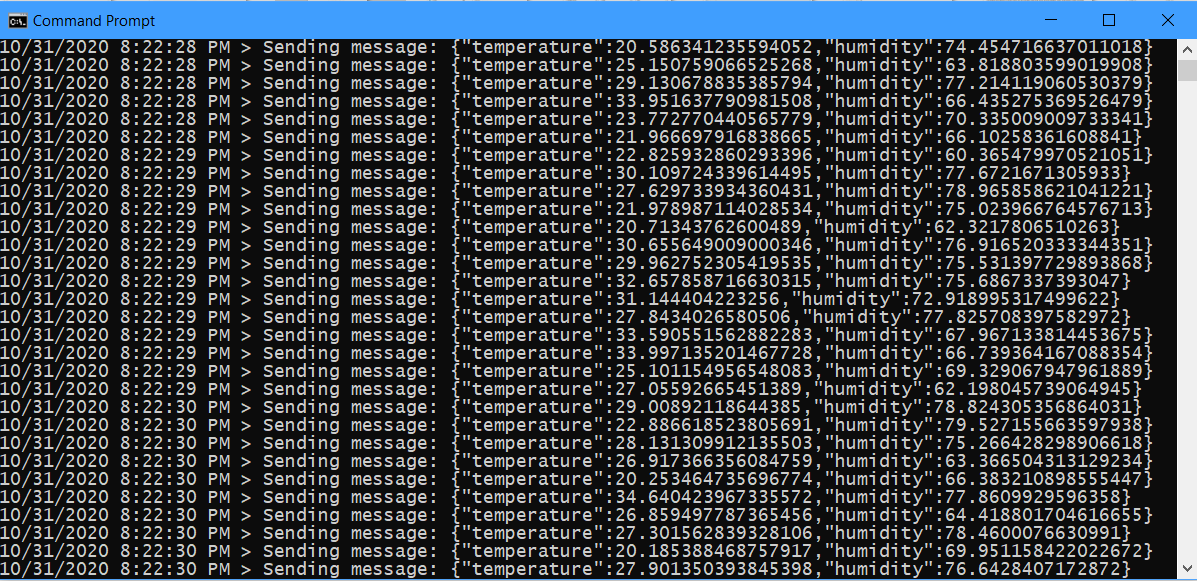
Uygulamanın en az 10-15 dakika çalışmasına izin verin. İdeal olarak, ileti göndermeyi durdurana kadar (yaklaşık 20-30 dakika) çalışmasına izin verin. IoT hub'ınızın günlük ileti kotasını aştığınızda ve daha fazla ileti kabul etmediğinde bu durum ortaya çıkar.
Not
Cihaz uygulamasını ileti göndermeyi durdurduktan sonra uzun süre çalışır durumda bırakırsanız bir özel durumla karşılaşabilirsiniz. Bu özel durumu güvenle yoksayabilir ve uygulama penceresini kapatabilirsiniz.
Panonuzda ölçüm grafiğini görüntüleme
Azure portalının sol üst köşesinde portal menüsünü açın ve pano'yu seçin.
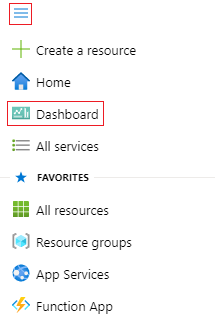
Daha önce sabitlediğiniz grafiği bulun ve genişletmek için grafik verilerinin dışındaki kutucukta herhangi bir yere tıklayın. Gönderilen telemetri iletilerini ve grafikte kullanılan toplam ileti sayısını gösterir. En son sayılar grafiğin en altında görünür. Belirli saatlerin ölçüm değerlerini görmek için imleci grafikte taşıyabilirsiniz. Ayrıca, verileri daraltmak veya ilgilendiğiniz bir zaman aralığına genişletmek için grafiğin en üstündeki zaman değerini ve ayrıntı düzeyini değiştirebilirsiniz.
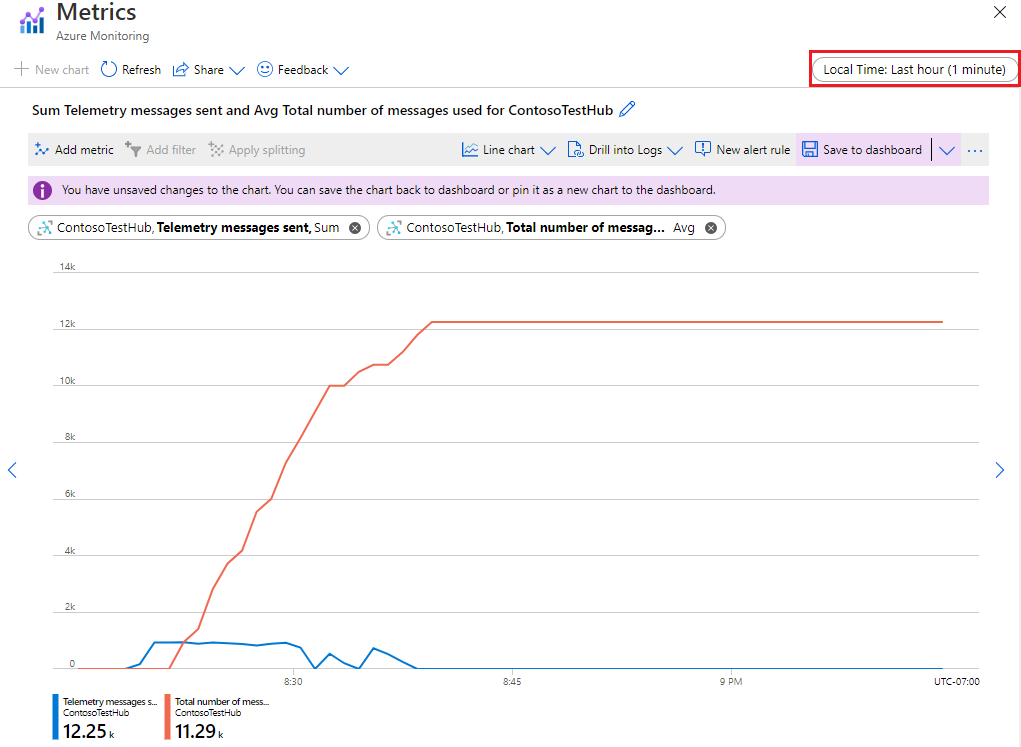
Bu senaryoda, simülasyon cihazının ileti aktarım hızı IoT Hub'ın iletilerini kısıtlamasına neden olacak kadar büyük değildir. Azaltmayı içeren bir senaryoda, gönderilen telemetri iletilerinin Sınırlı bir süre için IoT hub'ınız için azaltma sınırını aştığını görebilirsiniz. Bu, ani trafiğe uyum sağlamaktır. Ayrıntılar için bkz . Trafik şekillendirme.
Uyarıları görüntüleme
Gönderilen ileti sayısı uyarı kurallarınızda belirlediğiniz sınırları aştığında, e-posta uyarıları almaya başlarsınız.
Etkin uyarı olup olmadığını görmek için IoT hub'ınızın sol bölmesinde İzleme'nin altında Uyarılar'ı seçin. Uyarılar bölmesi, belirtilen zaman aralığı için önem derecesine göre sıralanmış tetiklenen uyarı sayısını gösterir.
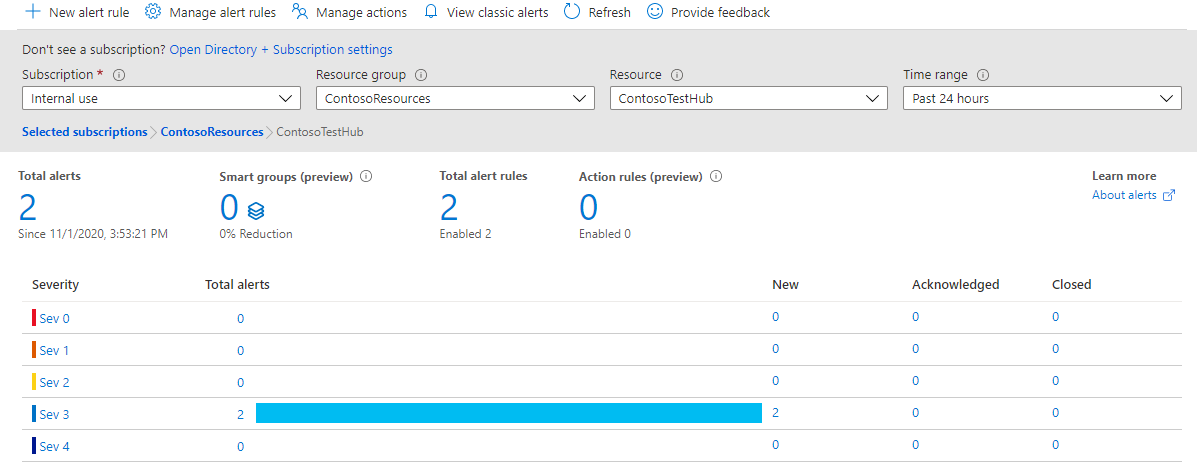
Önem derecesi Önem Derecesi 3 satırını seçin. Tüm Uyarılar bölmesi açılır ve tetiklenen Önem Derecesi 3 uyarılarını listeler.
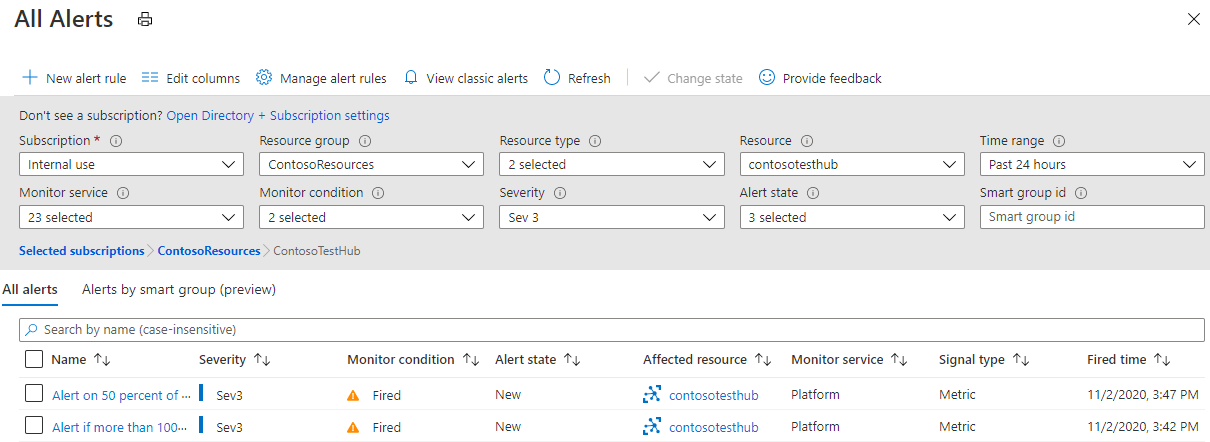
Uyarı ayrıntılarını görmek için uyarılardan birini seçin.
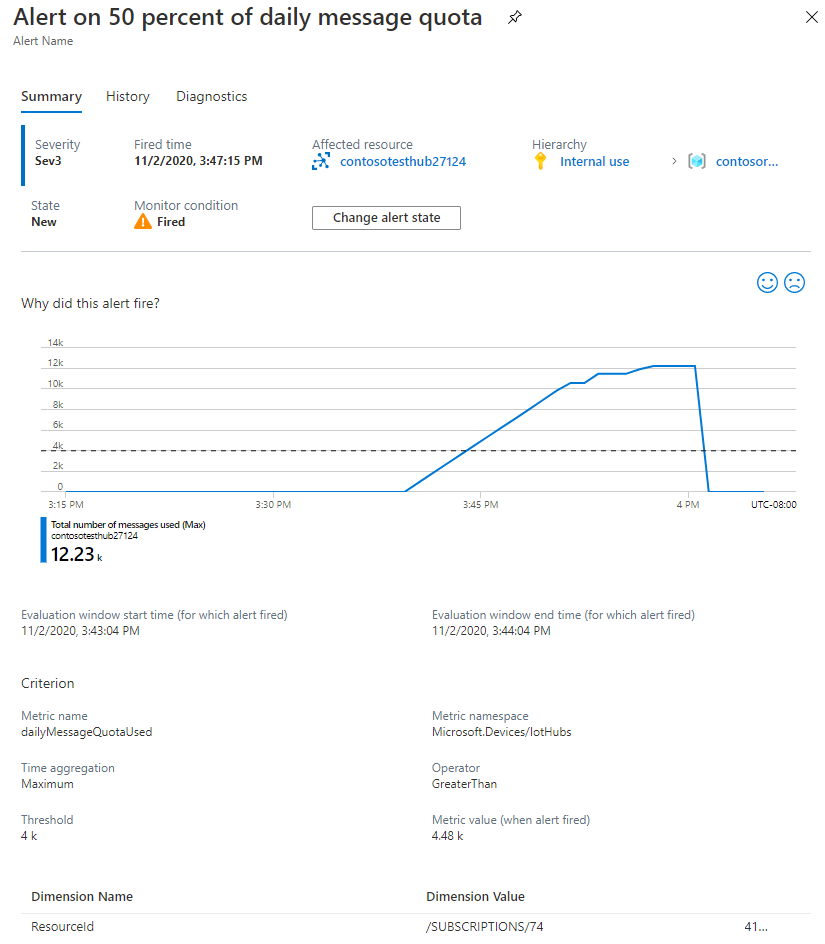
Microsoft Azure'dan gelen e-postalar için gelen kutunuzu denetleyin. Konu satırı, tetiklenen uyarıyı açıklar. Örneğin, Azure: Etkin Önem Derecesi: 5 dakika içinde 1000'den fazla ileti varsa 3 Uyarı. Gövde aşağıdaki görüntüye benzer olacaktır:
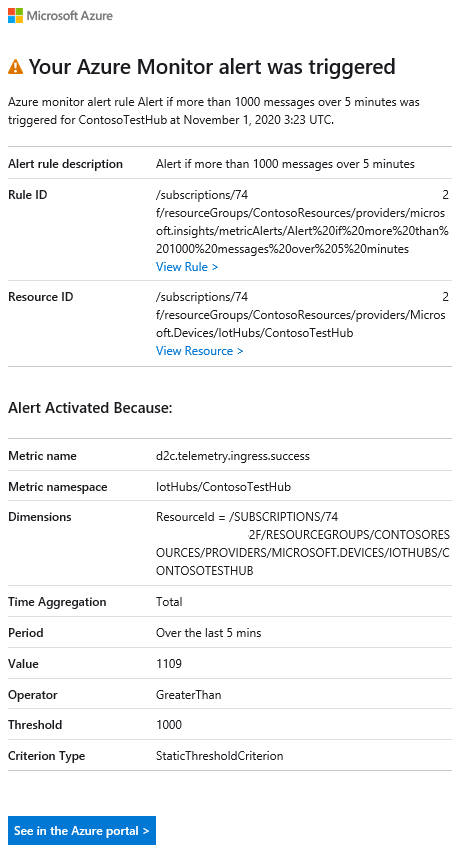
Azure İzleyici Günlüklerini Görüntüleme
Bağlantılar ve cihaz telemetrisi için günlükleri toplama bölümünde, bağlantı ve cihaz telemetrisi işlemleri için IoT hub'ınız tarafından yayılan kaynak günlüklerini Azure İzleyici Günlüklerine göndermek için bir tanılama ayarı oluşturdunuz. Bu bölümde, oluşan hataları gözlemlemek için Azure İzleyici Günlüklerinde bir Kusto sorgusu çalıştıracaksınız.
Azure portalında IoT hub'ınızın sol bölmesindeki İzleme'nin altında Günlükler'i seçin. Açılırsa ilk Sorgular penceresini kapatın.
Yeni Sorgu bölmesinde Sorgular sekmesini seçin ve ardından IoT Hub'ı genişleterek varsayılan sorguların listesini görüntüleyin.
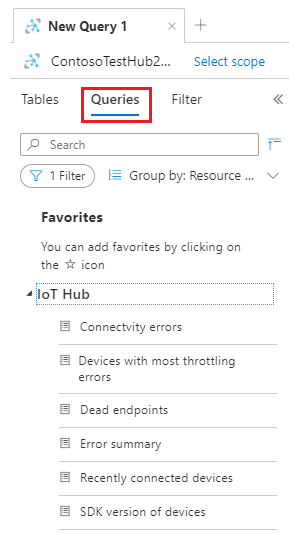
Hata özeti sorgusunu seçin. Sorgu, Sorgu düzenleyicisi bölmesinde görüntülenir. Düzenleyici bölmesinde Çalıştır'ı seçin ve sorgu sonuçlarını gözlemleyin. Ayrıntıları görmek için satırlardan birini genişletin.
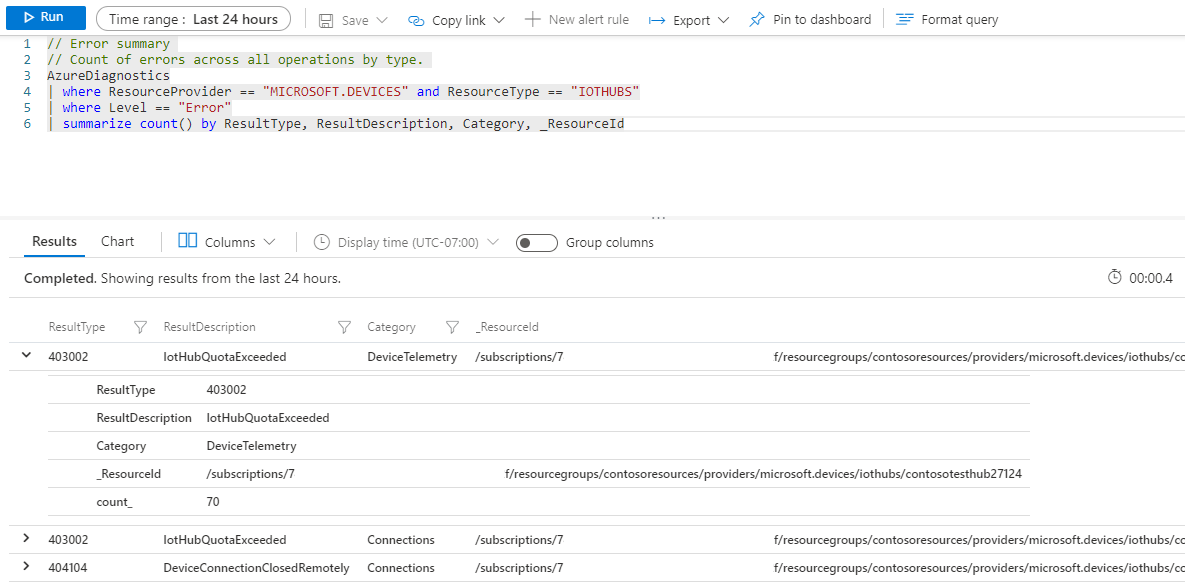
Not
Herhangi bir hata görmüyorsanız Son bağlanan cihazlar sorgusunu çalıştırmayı deneyin. Bu, simülasyon cihazı için bir satır döndürmelidir.
Kaynakları temizleme
Bu öğreticide oluşturduğunuz tüm kaynakları kaldırmak için kaynak grubunu silin. Bu eylem grubun içerdiği tüm kaynakları siler. Bu durumda IoT hub'ını, Log Analytics çalışma alanını ve kaynak grubunun kendisini kaldırır. Ölçüm grafiklerini panoya sabitlediyseniz, her grafiğin sağ üst köşesindeki üç noktaya tıklayıp Kaldır'ı seçerek bunları el ile kaldırmanız gerekir. Grafikleri sildikten sonra değişikliklerinizi kaydettiğinizden emin olun.
Kaynak grubunu kaldırmak için az group delete komutunu kullanın.
az group delete --name ContosoResources
Sonraki adımlar
Bu öğreticide, aşağıdaki görevleri gerçekleştirerek IoT Hub ölçümlerini ve günlüklerini kullanmayı öğrendiniz:
- IoT hub'ı oluşturmak, simülasyon cihazı kaydetmek ve Log Analytics çalışma alanı oluşturmak için Azure CLI kullanın.
- Log Analytics çalışma alanında IoT Hub bağlantılarını ve cihaz telemetrisi kaynak günlüklerini Azure İzleyici Günlüklerine gönderin.
- Seçilen ölçümleri temel alan bir grafik oluşturmak ve bunu panonuza sabitlemek için ölçüm gezginini kullanın.
- Önemli koşullar oluştuğunda e-postayla bilgilendirilebilmeniz için ölçüm uyarıları oluşturun.
- IoT hub'ına ileti gönderen bir IoT cihazının simülasyonunu oluşturan bir uygulamayı indirin ve çalıştırın.
- Koşullarınız oluştuğunda uyarıları görüntüleyin.
- Panonuzda ölçüm grafiğini görüntüleyin.
- Azure İzleyici Günlüklerinde IoT Hub hatalarını ve işlemlerini görüntüleyin.
IoT Hub için olağanüstü durum kurtarma özelliklerini test etme hakkında bilgi edinmek için sonraki öğreticiye geçin.
Geri Bildirim
Çok yakında: 2024 boyunca, içerik için geri bildirim mekanizması olarak GitHub Sorunları’nı kullanımdan kaldıracak ve yeni bir geri bildirim sistemiyle değiştireceğiz. Daha fazla bilgi için bkz. https://aka.ms/ContentUserFeedback.
Gönderin ve geri bildirimi görüntüleyin
