Ekinlikler
17 Mar 21 - 21 Mar 10
Diğer geliştiriciler ve uzmanlarla gerçek dünyadaki kullanım örneklerini temel alan ölçeklenebilir yapay zeka çözümleri oluşturmak için toplantı serisine katılın.
Hemen kaydolunBu tarayıcı artık desteklenmiyor.
En son özelliklerden, güvenlik güncelleştirmelerinden ve teknik destekten faydalanmak için Microsoft Edge’e yükseltin.
Önemli
Bu özellik önizleme aşamasındadır ve Microsoft Azure Önizlemeleri için Ek Kullanım Koşulları'na tabidir.
Azure kaynaklarını daha kolay yönetmenize yardımcı olmak için belirli bir kaynak veya kaynak grubu için otomatik yönetim görevleri oluşturabilirsiniz. Bu görevler, kaynak türüne göre sayı ve kullanılabilirlik olarak farklılık gösterir. Örneğin:
Azure depolama hesabı için, bu depolama hesabının aylık maliyetini gönderen bir otomasyon görevi ayarlayabilirsiniz.
Azure sanal makinesi için, önceden tanımlanmış bir zamanlamaya göre bu sanal makineyi açan veya kapatan bir otomasyon görevi oluşturabilirsiniz. Özellikle, sanal makineyi her gün, hafta veya ay için belirli bir sayıda otomatik olarak başlatan veya durduran bir görev oluşturabilirsiniz. Görevin Yapılandır sekmesinde Aralık değerini kaç kez, Sıklık değerini ise Gün, Hafta veya Ay olarak ayarlayın. Siz görevi silene veya devre dışı bırakıncaya kadar otomasyon görevi çalışmaya devam eder.
Örneğin, her gün bir sanal makineyi otomatik olarak başlatan bir görev oluşturabilirsiniz. Görevin Yapılandır sekmesinde Aralık'ı 1, Sıklık'ı da Gün olarak ayarlayın.
Belirli bir otomasyon görev şablonundan otomasyon görevi oluşturabilirsiniz. Aşağıdaki tabloda, şu anda desteklenen kaynak türleri ve bu önizlemedeki kullanılabilir görev şablonları listelenmektedir:
| Kaynak türü | Otomasyon görev şablonları |
|---|---|
| Tüm Azure kaynakları | Kaynak için aylık maliyet gönderme |
| Azure sanal makineleri | Ayrıca: - Sanal Makineyi Kapatma - Sanal Makineyi Başlat - Serbest Bırakma Sanal Makinesi |
| Azure depolama hesapları | Ayrıca: - Eski blobları silme |
| Azure Cosmos DB | Ayrıca - Sorgu sonucunu e-postayla gönderme |
Bu makalede aşağıdaki görevlerin nasıl tamamlayacağı gösterilmektedir:
Çalışma durumunu, girişleri, çıkışları ve diğer geçmiş bilgilerini içeren bir görevin geçmişini gözden geçirin.
Görevi, görevi güncelleştirebilmeniz veya iş akışı tasarımcısında görevin temel iş akışını özelleştirebilmeniz için düzenleyin.
Otomasyon görevleri Azure Otomasyonu göre daha temel ve basittir. Şu anda yalnızca Azure kaynak düzeyinde bir otomasyon görevi oluşturabilirsiniz. Arka planda, otomasyon görevi aslında bir iş akışı çalıştıran bir mantıksal uygulama kaynağıdır. Bu mantıksal uygulama iş akışı, çok kiracılı Azure Logic Apps hizmeti tarafından desteklenir. Otomasyon görevini oluşturduktan sonra, görevi iş akışı tasarımcısında açarak temel alınan iş akışını görüntüleyebilir ve düzenleyebilirsiniz. Görev en az bir çalıştırmayı tamamladıktan sonra çalıştırmanın durumunu, geçmişini, girişlerini ve çıkışlarını gözden geçirebilirsiniz.
Buna karşılık Azure Otomasyonu, Azure ve Azure dışı ortamlarınızda tutarlı yönetimi destekleyen bulut tabanlı bir otomasyon ve yapılandırma hizmetidir. Hizmet, runbook'ları kullanan işlemleri düzenlemeye, değişiklik izleme ve envanter ile yapılandırma yönetimine, güncelleştirme yönetimine, paylaşılan özelliklere ve heterojen özelliklere yönelik süreç otomasyonundan oluşur. Otomasyon, iş yüklerinin ve kaynakların dağıtımı, işlemleri ve yetkisini alma sırasında tam denetim sağlar.
Otomasyon görevi oluşturduğunuzda ücretler otomatik olarak uygulanmaz. Altında, otomasyon görevi çok kiracılı Azure Logic Apps'te barındırılan bir mantıksal uygulama kaynağındaki bir iş akışı tarafından desteklenir. Bu nedenle Tüketim fiyatlandırma modeli otomasyon görevleri için geçerlidir. Ölçüm ve faturalama, temel alınan mantıksal uygulama iş akışındaki tetikleyici ve eylem yürütmelerini temel alır.
Yürütmeler, iş akışının başarıyla çalıştırılıp çalıştırılmadığına veya iş akışının örneklenip başlatılmadığına bakılmaksızın ölçülür ve faturalandırılır. Örneğin, otomasyon görevinizin düzenli olarak bir uç noktaya giden çağrı yapan bir yoklama tetikleyicisi kullandığını varsayalım. Bu giden istek, tetikleyicinin tetiklenip tetiklenmediğine veya atlanıp atlanmadığına bakılmaksızın, bir iş akışı örneğinin oluşturulup oluşturulmadığını etkileyen bir yürütme olarak ölçülür ve faturalandırılır.
Tetikleyiciler ve eylemler, bu işlemlerin "yerleşik" veya "yönetilen" (Standart veya Kurumsal) olmasına bağlı olarak farklılık gösteren Tüketim planı oranlarını izler. Tetikleyiciler ve eylemler, Tüketim planı veri hızını kullanan depolama işlemleri de yapar.
Not
Aylık bonus olarak, Tüketim planı ücretsiz olarak birkaç bin yerleşik yürütme içerir. Belirli bilgiler için Tüketim planı fiyatlarını gözden geçirin.
Bir Azure hesabı ve aboneliği Aboneliğiniz yoksa, ücretsiz bir Azure hesabı için kaydolun.
Yönetmek istediğiniz Azure kaynağı. Bu makalede örnek olarak bir Azure depolama hesabı kullanılır.
Office 365 Outlook'u kullanarak e-posta gönderen örnekle birlikte izlemek istiyorsanız bir Office 365 hesabı.
Kaynak gezinti menüsünde, Otomasyon bölümünde Görevler (önizleme) öğesini seçin.
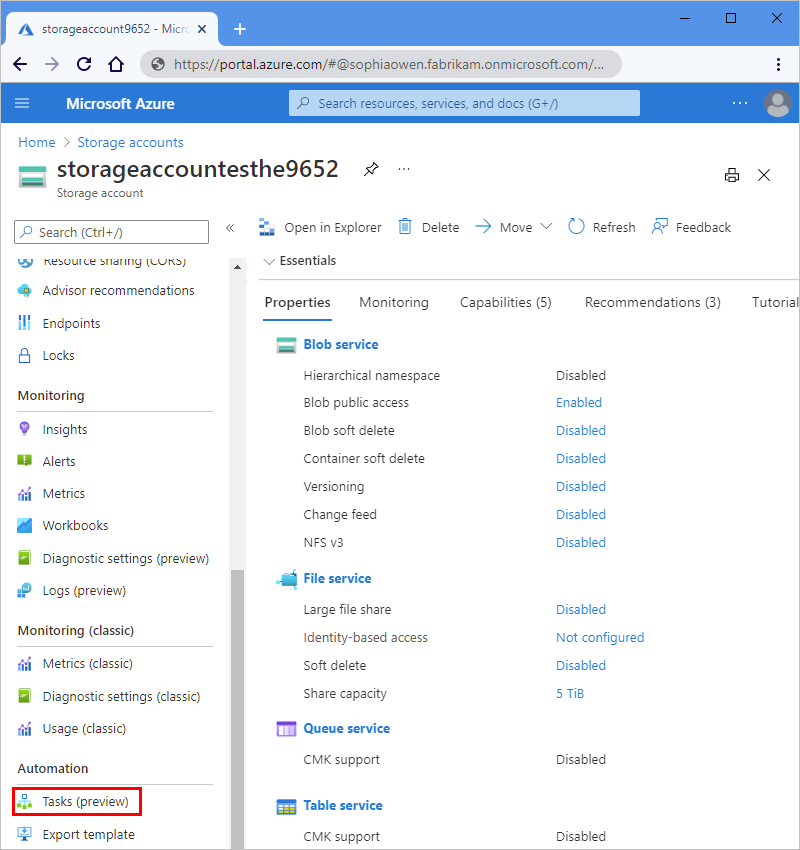
Görev şablonu seçebilmeniz için Görevler bölmesinde Görev ekle'yi seçin.
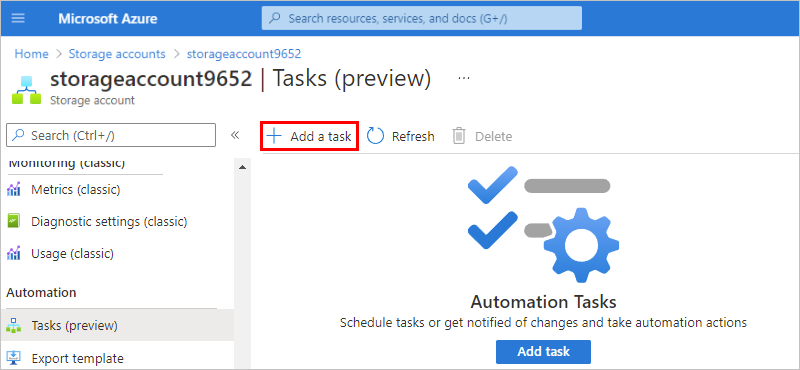
Görev ekle bölmesindeki Şablon seç'in altında, oluşturmak istediğiniz çoğaltma görevinin şablonunda Seç'i seçin. Sonraki sayfa görünmüyorsa İleri: Kimlik Doğrulaması'nı seçin.
Bu örnek, Kaynak için aylık maliyet gönder görev şablonunu seçerek devam eder.
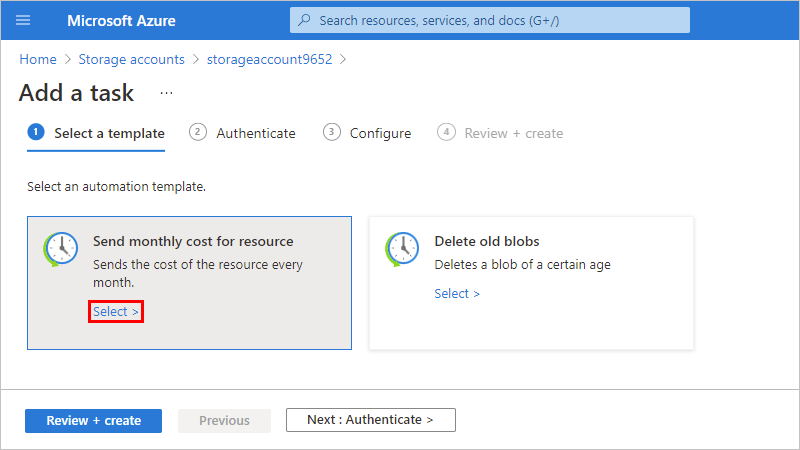
Kimlik Doğrulaması'nın altındaki Bağlantılar bölümünde, tüm bağlantılar için kimlik doğrulaması kimlik bilgilerini sağlayabilmeniz için görevde görünen her bağlantı için oluştur'u seçin. Her görevdeki bağlantı türleri göreve göre değişir.
Bu örnek, bu görevin gerektirdiği bağlantılardan yalnızca birini gösterir.
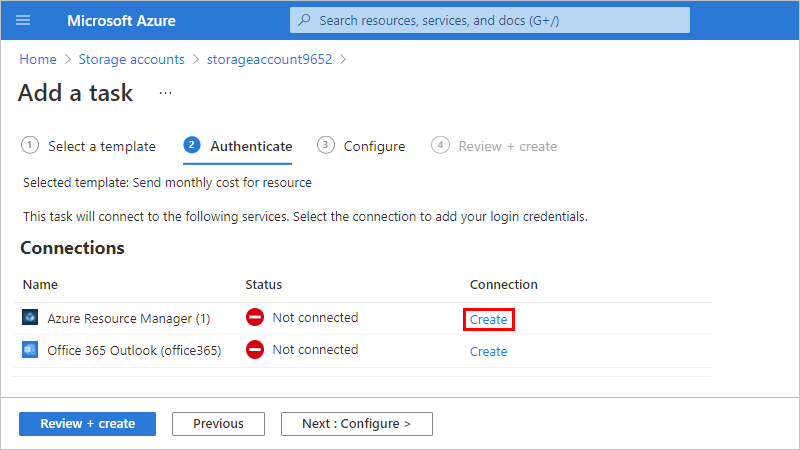
İstendiğinde Azure hesabı kimlik bilgilerinizle oturum açın.
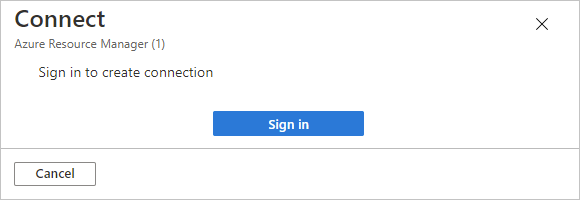
Başarıyla doğrulanan her bağlantı şu örneğe benzer:

Tüm bağlantıların kimliğini doğruladıktan sonra İleri: Sonraki sayfa görünmüyorsa yapılandır'ı seçin.
Yapılandır altında, görev için bir ad ve görev için gereken diğer bilgileri sağlayın. İşiniz bittiğinde Gözden geçir ve oluştur'u seçin.
Not
Oluşturma işleminden sonra görev adını değiştiremezsiniz, bu nedenle temel alınan iş akışını düzenlerseniz geçerli olan bir ad kullanmayı göz önünde bulundurun. Temel alınan iş akışında yaptığınız değişiklikler, görev şablonuna değil yalnızca oluşturduğunuz göreve uygulanır.
Örneğin, görevinize SendMonthlyCostadını verirseniz ancak daha sonra temel alınan iş akışını haftalık olarak çalışacak şekilde düzenlerseniz, görevinizin adını olarak SendWeeklyCostdeğiştiremezsiniz.
E-posta bildirimleri gönderen görevler için bir e-posta adresi gerekir.
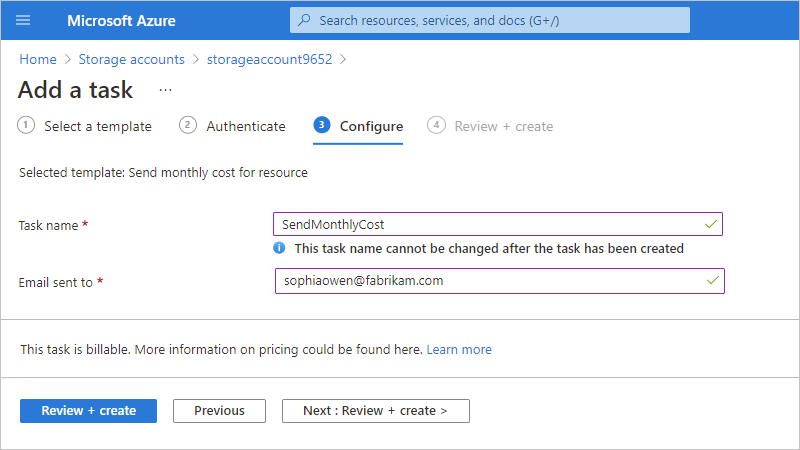
Otomatik olarak canlı ve çalışır durumda olan oluşturduğunuz görev artık Görevler listesinde görünür.
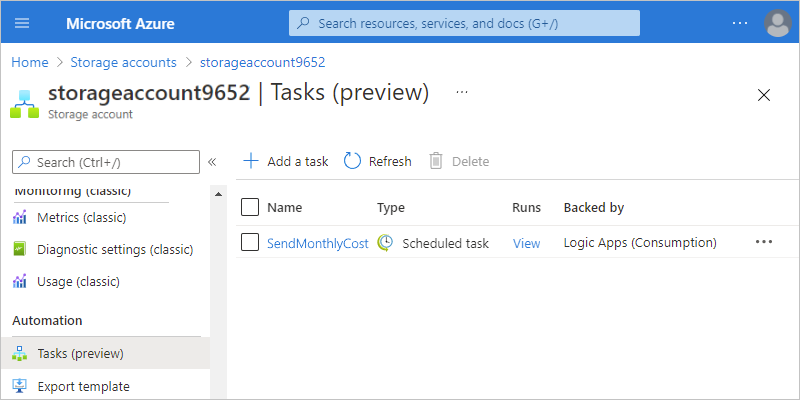
İpucu
Görev hemen görünmüyorsa, görev listesini yenilemeyi deneyin veya yenilemeden önce biraz bekleyin. Araç çubuğunda Yenile'yi seçin.
Seçili görev çalıştırıldıktan sonra aşağıdaki örneğe benzer bir e-posta alırsınız:
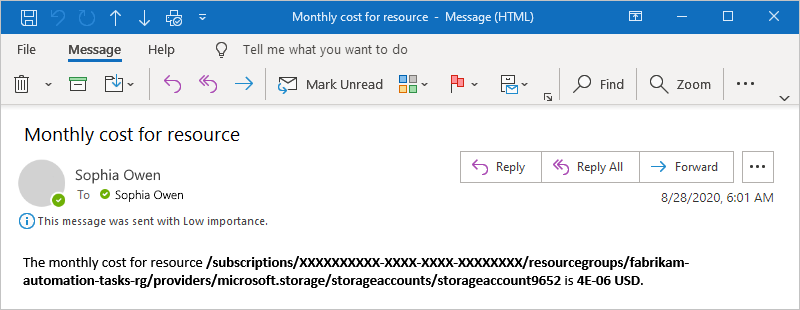
Bir görevin çalıştırma geçmişini ve durumlarını, girişlerini, çıkışlarını ve diğer bilgilerini görüntülemek için şu adımları izleyin:
Azure portalında gözden geçirmek istediğiniz görev geçmişini içeren kaynağı bulun.
Kaynağın menüsünde, Ayarlar'ın altında, Otomasyon bölümünde Görevler (önizleme) öğesini seçin.
Görevler listesinde, gözden geçirmek istediğiniz görevi bulun. Bu görevin Çalıştırmalar sütununda Görünüm'ü seçin.
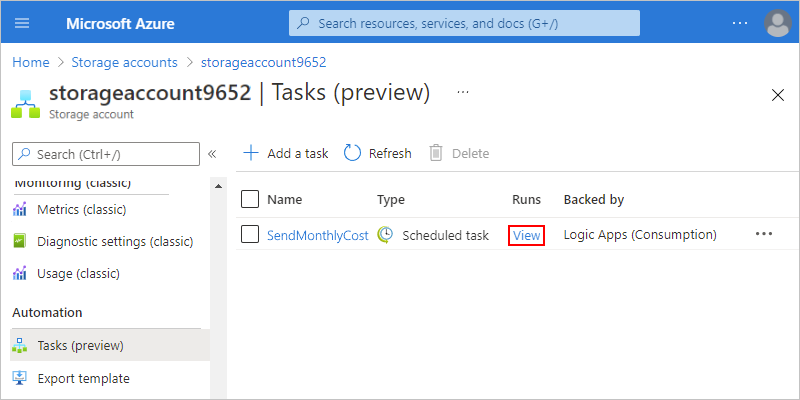
Çalıştırma geçmişi bölmesi, görev için tüm çalıştırmaların yanı sıra durumlarını, başlangıç saatlerini, tanımlayıcılarını ve çalıştırma sürelerini gösterir.
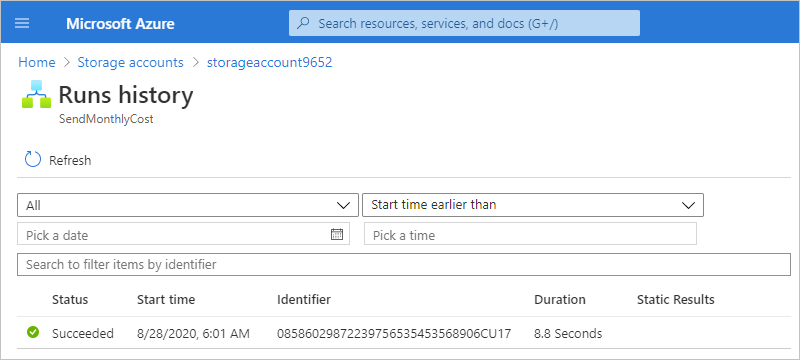
Bir çalıştırmanın olası durumları aşağıdadır:
| Çalıştırma Durumu | Açıklama |
|---|---|
| İptal edildi | Görev çalışırken iptal edildi. |
| Başarısız oldu | Görevde en az bir başarısız eylem var, ancak hatayı işlemek için sonraki bir eylem yok. |
| Çalışıyor | Görev şu anda çalışıyor. |
| Başarılı | Tüm eylemler başarılı oldu. Bir eylem başarısız olursa, ancak hatayı işlemek için sonraki bir eylem varsa, bir görev yine de başarıyla tamamlanabilir. |
| Bekliyor | Çalıştırma henüz başlatılmadı ve görevin önceki bir örneği hala çalıştığından duraklatıldı. |
Daha fazla bilgi için bkz . İzleme görünümünde çalıştırma geçmişini gözden geçirme.
Bir çalıştırmadaki her adıma ilişkin durumları ve diğer bilgileri görüntülemek için bu çalıştırmayı seçin.
Mantıksal uygulama çalıştırma bölmesi açılır ve çalışan temel iş akışını gösterir.
İş akışı her zaman bir tetikleyiciyle başlar. Bu görev için iş akışı Yinelenme tetikleyicisiyle başlar.
Her adım durumunu ve çalıştırma süresini gösterir. 0 saniyelik sürelere sahip adımların çalıştırılması 1 saniyeden az sürdü.

Her adımın girişlerini ve çıkışlarını gözden geçirmek için genişletilen adımı seçin.
Bu örnekte, tetikleyici yalnızca iş akışının ne zaman çalıştırıldığını belirttiğinden ve sonraki eylemlerin işlenmesi için hiçbir çıkış sağlamadığından, yinelenme tetikleyicisinin girişleri gösterilir.
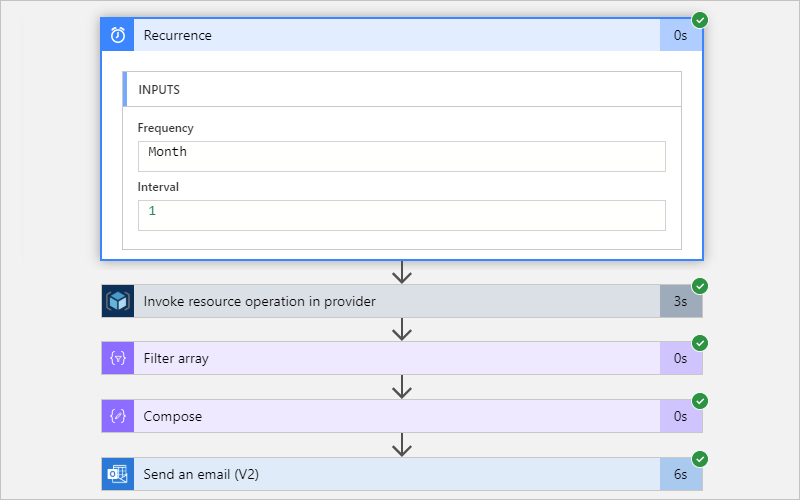
Buna karşılık, E-posta gönder eyleminde iş akışındaki önceki eylemlerden ve çıkışlardan girişler bulunur.
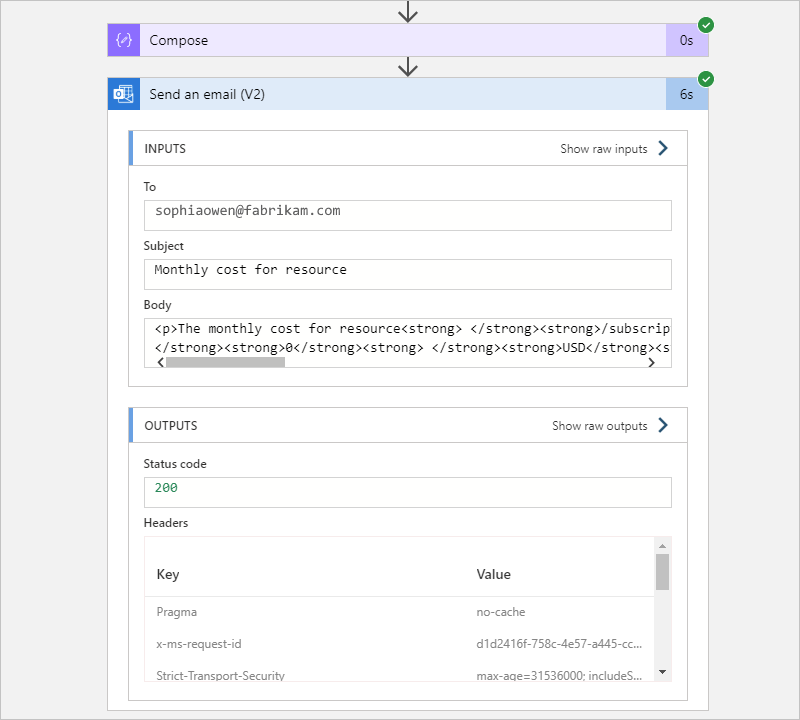
Uygulamaları, verileri, hizmetleri ve sistemleri Azure kaynaklarına yönelik otomasyon görevleri bağlamından farklı olarak tümleştirebilmek için kendi otomatik iş akışlarınızı nasıl oluşturabileceğinizi öğrenmek için bkz . Hızlı Başlangıç: Örnek tüketim mantıksal uygulaması iş akışı oluşturma - Azure portalı.
Bir görevi değiştirmek için şu seçeneklere sahipsiniz:
İş akışı tasarımcısında görevin temel iş akışını düzenleyin.
Azure portalında, güncelleştirmek istediğiniz görevi içeren kaynağı bulun.
Kaynak gezinti menüsünün Otomasyon bölümünde Görevler (önizleme) öğesini seçin.
Görevler listesinde, güncelleştirmek istediğiniz görevi bulun. Görevin üç nokta (...) menüsünü açın ve Satır içinde düzenle'yi seçin.
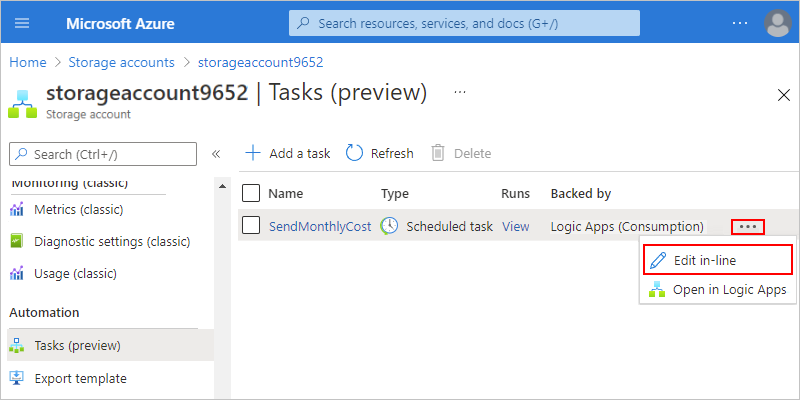
Varsayılan olarak, Kimlik Doğrulaması sekmesi görüntülenir ve mevcut bağlantıları gösterir.
Yeni kimlik doğrulaması kimlik bilgileri eklemek veya bir bağlantı için farklı kimlik doğrulama kimlik bilgileri seçmek için, bağlantının üç nokta (...) menüsünü açın ve Yeni bağlantı ekle'yi veya varsa farklı kimlik doğrulama kimlik bilgilerini seçin.
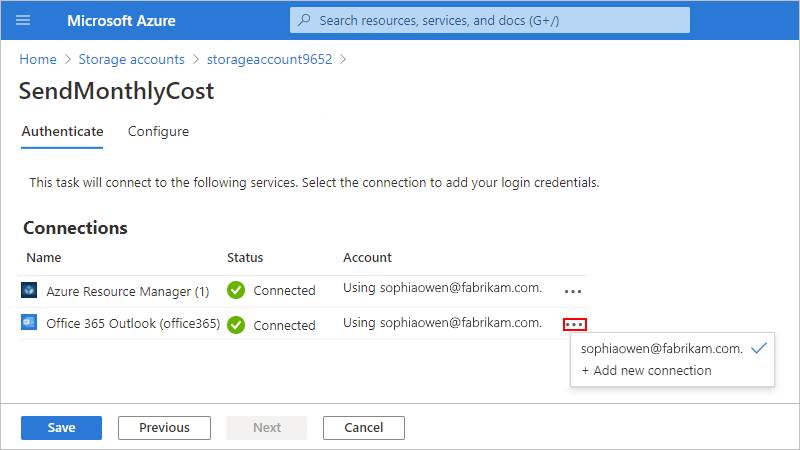
Diğer görev özelliklerini güncelleştirmek için İleri: Yapılandır'ı seçin.
Bu örnekteki görev için, düzenleme için kullanılabilen tek özellik e-posta adresidir.
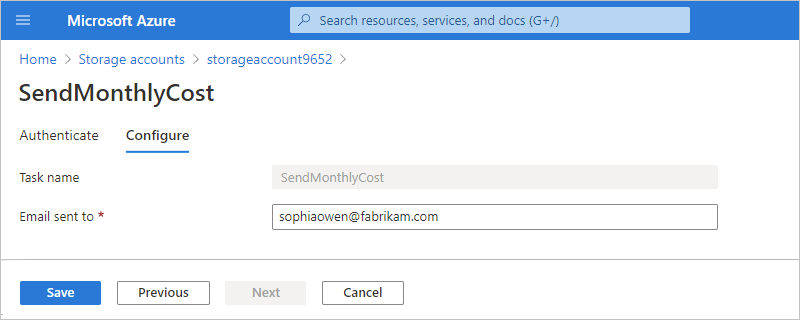
Bitirdiğinizde, Kaydet'i seçin.
Bir otomasyon görevinin temel iş akışını değiştirdiğinizde, değişiklikleriniz görevi oluşturan şablonu değil, yalnızca oluşturduğunuz görev örneğini etkiler. Değişikliklerinizi yaptıktan ve kaydettikten sonra, özgün göreviniz için sağladığınız ad artık görevi doğru şekilde açıklamayabilir, bu nedenle görevi farklı bir adla yeniden oluşturmanız gerekebilir.
İpucu
En iyi yöntem olarak, kopyalanan sürümü düzenleyebilmeniz için temel alınan iş akışını kopyalayabilirsiniz. Bu şekilde, özgün otomasyon görevi kesintiye uğramadan veya mevcut işlevselliği bozmadan çalışmaya ve çalışmaya devam ederken değişikliklerinizi kopya üzerinde yapabilir ve test edebilirsiniz. Değişikliklerinizi tamamladıktan ve yeni sürümün başarıyla çalıştığından memnun olduktan sonra, özgün otomasyon görevini devre dışı bırakabilir veya silebilir ve otomasyon göreviniz için kopyalanan sürümü kullanabilirsiniz. Aşağıdaki adımlar, iş akışınızı kopyalama hakkında bilgiler içerir.
Azure portalında, güncelleştirmek istediğiniz görevi içeren kaynağı bulun.
Kaynak gezinti menüsünün Otomasyon bölümünde Görevler'i seçin.
Görevler listesinde, güncelleştirmek istediğiniz görevi bulun. Görevin üç nokta (...) menüsünü açın ve Logic Apps'te Aç'ı seçin.
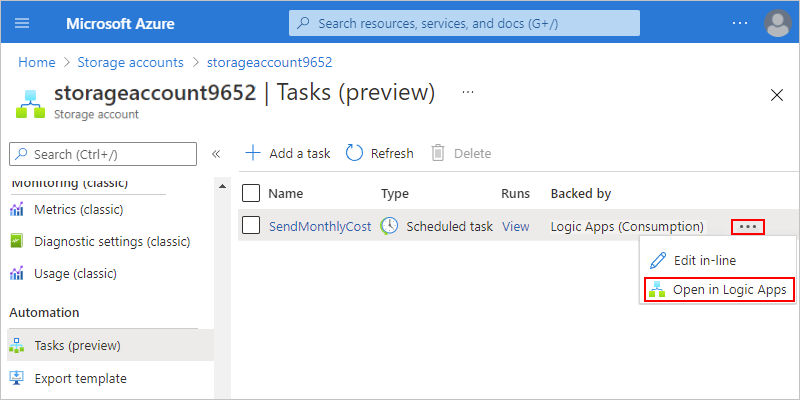
Görevin temel iş akışı Azure Logic Apps hizmetinde açılır ve görev için kullanılabilen çalıştırma geçmişini görüntüleyebileceğiniz Genel Bakış bölmesini gösterir.
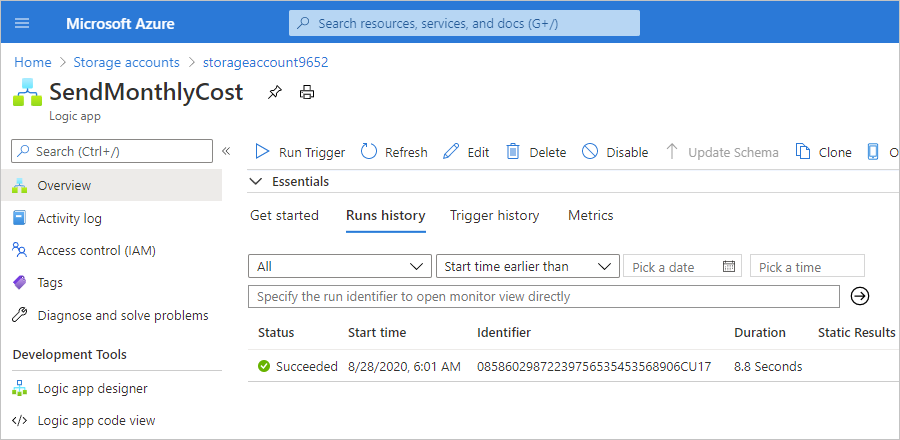
Tasarımcıda temel alınan iş akışını açmak için mantıksal uygulama gezinti menüsünde Mantıksal uygulama tasarımcısı'nı seçin.
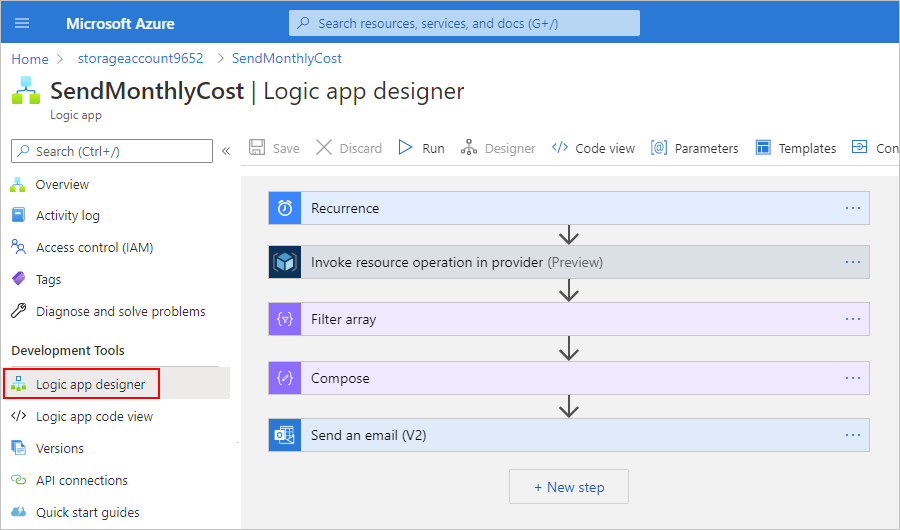
Artık iş akışının tetikleyicisi ve eylemlerinin özelliklerini düzenleyebilir, ayrıca iş akışını tanımlayan tetikleyiciyi ve eylemleri düzenleyebilirsiniz. Ancak, en iyi yöntem olarak, özgün iş akışı çalışmaya ve çalışmaya devam ederken değişikliklerinizi bir kopya üzerinde yapabilmeniz için iş akışınızı kopyalama adımlarını izleyin.
bunun yerine iş akışınızı kopyalamak ve kopyalanan sürümü düzenlemek için şu adımları izleyin:
Mantıksal uygulama iş akışı menüsünde Genel Bakış'ı seçin.
Genel bakış bölmesinin araç çubuğunda Kopyala'yı seçin.
Mantıksal uygulama oluşturma bölmesindeki Ad'ın altında, kopyalanan mantıksal uygulama iş akışınız için yeni bir ad girin.
Mantıksal Uygulama Durumu dışında, diğer özellikler düzenleme için kullanılamaz.
Mantıksal Uygulama Durumu'nun altında, kopyalanan iş akışının siz değişikliklerinizi yaparken çalışmaması için Devre Dışı'nı seçin. Değişikliklerinizi test etmeye hazır olduğunuzda iş akışını etkinleştirebilirsiniz.
Azure kopyalanan iş akışınızı sağlamayı tamamladıktan sonra bu iş akışını tasarımcıda bulun ve açın.
Tetikleyicinin veya eylemin özelliklerini görüntülemek için bu tetikleyiciyi veya eylemi genişletin.
Örneğin, Yinelenme tetikleyicisini aylık değil, haftalık çalışacak şekilde değiştirebilirsiniz.

Yinelenme tetikleyicisi hakkında daha fazla bilgi için bkz . Yinelenme tetikleyicisiyle yinelenen görevleri ve iş akışlarını oluşturma, zamanlama ve çalıştırma..
Değişikliklerinizi kaydetmek için tasarımcı araç çubuğunda Kaydet'i seçin.
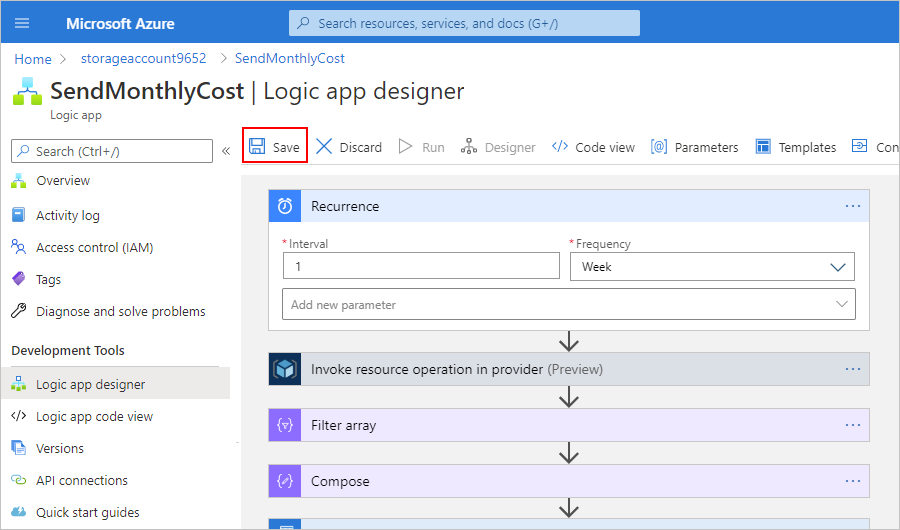
Güncelleştirilmiş iş akışını test etmek ve çalıştırmak için tasarımcı araç çubuğunda Çalıştır'ı seçin.
Çalıştırma tamamlandıktan sonra tasarımcı iş akışının çalıştırma ayrıntılarını gösterir.
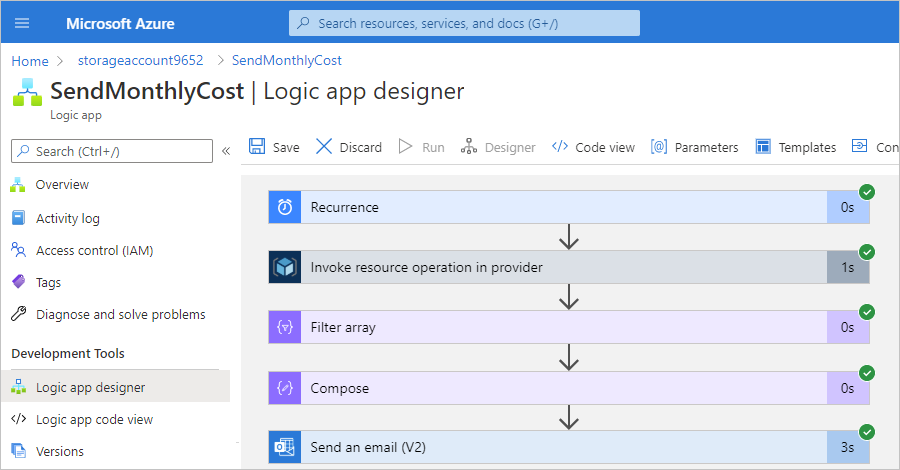
Görevin çalışmaya devam etmemesi için iş akışını devre dışı bırakmak için bkz . Azure portalında mantıksal uygulamaları yönetme.
Yinelenen veya olay tabanlı tetikleyiciyle başlayan ancak HTTP tabanlı tetikleyiciler veya HTTP tabanlı web kancası tetikleyicileri ile başlayan tüketim mantıksal uygulaması iş akışlarını kullanarak kendi otomasyon görev şablonunuzu oluşturabilirsiniz. Bu görev için aşağıdaki öğelere ihtiyacınız olacak:
Azure otomasyonu görev şablonları GitHub deposunun çatallanmış sürümü.
Çatallar ve çatal oluşturma hakkında daha fazla bilgi için aşağıdaki GitHub belgelerini gözden geçirin:
Çatallanmış deponuzda otomasyon görev şablonunuzu ekleyeceğiniz çalışma dalı.
Dallar ve dal oluşturma hakkında daha fazla bilgi için aşağıdaki belgeleri gözden geçirin:
Web hata ayıklama aracı seçiminiz. Bu örnekte Fiddler 4 kullanılır, ancak Her Yerde Fiddler için sağlanan ücretsiz deneme sürümünü deneyebilirsiniz.
Şablonu oluşturmak ve şablonu Azure'da kullanılabilir hale getirmek için üst düzey adımlar şunlardır:
Azure Logic Apps ekibi, varsayılan dala birleştirme çekme isteğinizi inceleyip onayladıktan sonra şablonunuz canlı olur ve tüm Azure müşterilerinin kullanımına sunulur.
Azure portalında, dışarı aktarmak istediğiniz mantıksal uygulama iş akışını açın. İş akışının HTTP tabanlı tetikleyici veya HTTP tabanlı web kancası tetikleyicisi değil yinelenen veya olay tabanlı bir tetikleyiciyle başladığından emin olun.
Mantıksal uygulama kaynak menüsünde Genel Bakış'ı seçin.
Genel Bakış bölmesi araç çubuğunda Otomasyon Görevine Dışarı Aktar'ı>seçin.
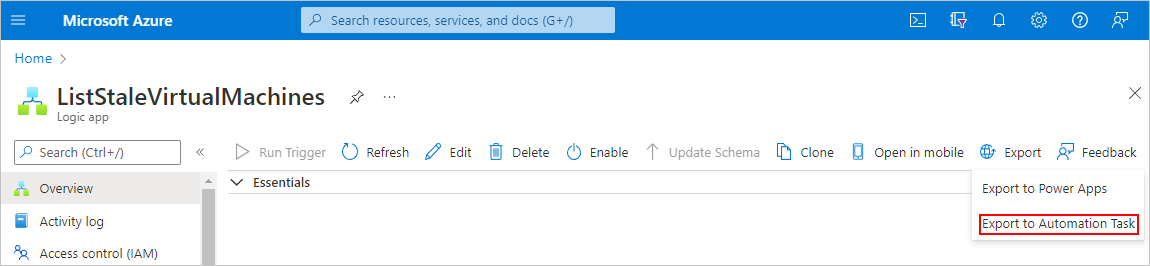
Açılan Otomasyona Aktar Görev bölmesinde aşağıdaki bilgileri sağlayın:
| Özellik | Zorunlu | Değer | Açıklama |
|---|---|---|---|
| Şablon Adı | Yes | <şablon-adı> | Otomasyon görev şablonunun kolay görünen adı. Önemli: Eski sanal makineleri listeleme gibi kısa ve anlaşılması kolay bir ad kullandığınızdan emin olun. |
| Şablon Açıklaması | Yes | <şablon açıklaması> | Şablonun görevi veya amacı için açıklama |
| Desteklenen Kaynak Türleri | Hayır | Boş veya <desteklenen-Azure-resource-type-list> | Şablonu kullanılabilir hale getirmek istediğiniz birinci sınıf Azure kaynak türleri. Alt kaynak türleri şu anda desteklenmiyor. Tüm birinci sınıf Azure kaynak türlerini eklemek için bu özelliği boş bırakın. Birden çok kaynak türü belirtmek için her adı virgülle ayırın ve aşağıdaki söz dizimini kullanın: Microsoft'a gidin.<hizmet sağlayıcısı>/<varlık> Örneğin, şablonu Azure kaynak grupları için kullanılabilir hale getirmek için Microsoft.Resources/resourceGroups belirtin. Daha fazla bilgi için Bkz . Azure hizmetleri için kaynak sağlayıcıları. |
| Desteklenmeyen Kaynak Türleri | Hayır | Boş veya <desteklenmeyen-Azure-resource-type-list> | Varsa, şablonun kullanılabilir olmasını özellikle istemediğiniz Azure kaynak türleri. Birden çok kaynak türü belirtmek için her adı virgülle ayırın ve aşağıdaki söz dizimini kullanın: Microsoft'a gidin.<hizmet sağlayıcısı>/<varlık> Örneğin, şablonu Azure kaynak gruplarında kullanılamaz duruma getirmek için Microsoft.Resources/resourceGroups belirtin. Daha fazla bilgi için Bkz . Azure hizmetleri için kaynak sağlayıcıları. |
| Parametreleri Yapılandırma | Hayır | Değişir | İş akışınız ortamlar arası parametre tanımları içeriyorsa, daha fazla yapılandırmanız için bu bölümde bu parametreler görüntülenir. Her parametre değerinin kaynaktan mı yoksa görev oluşturucudan mı sağlandığını seçebilirsiniz. - Kaynaktan'ı seçerseniz, kaynaktan kullanmak üzere bir Kaynak Parametresi özellik değeri seçin: -- Kaynak Adı - Kullanıcı Tarafından Sağlanan'ı seçerseniz, görev oluşturucusunun parametre değerini nasıl sağladığını belirleyen bir Şablon biçimi seçin: -- Varsayılan: Parametre değeri aralık, sıklık veya saat dilimi dışında bir değerdir. ---- Parametrenin görünen adını, varsayılan değerini ve açıklamasını belirtin. ---- Değer bir zaman damgasıysa (ss:dd:ss), Biçim özelliğini Saat Biçimi olarak ayarlayın. ---- Parametreyi gerektiği gibi işaretlemek için İsteğe Bağlı'yı Gerekli olarak değiştirin. -- Aralık: Parametre değeri 1 veya 12 gibi bir aralıktır. -- Sıklık: Parametre değeri Saat, Gün veya Ay gibi bir sıklıktır. -- Saat dilimi: Parametre değeri, (UTC-08:00) Pasifik Saati (ABD ve Kanada) gibi bir saat dilimidir. |
Aşağıdaki örnekte, yalnızca bir Azure kaynak grubunda çalışan örnek otomasyon görev şablonunun özellikleri gösterilmektedir:
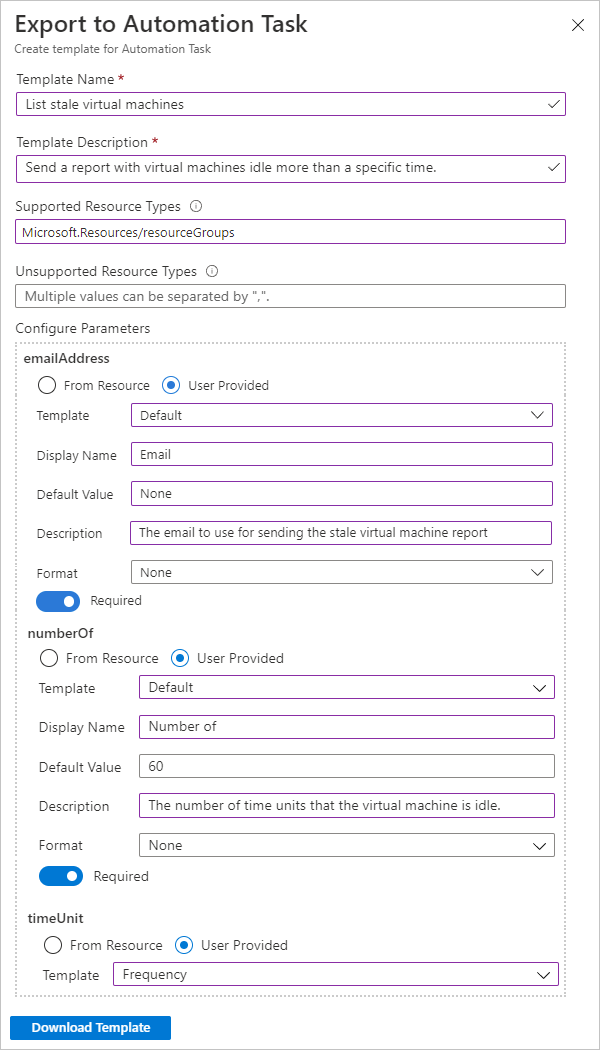
Bu örnekte, görevin temel aldığı iş akışı aşağıdaki parametre tanımlarını içerir ve bu parametre değerlerinin görev oluşturucusu tarafından sağlandığını belirtir:
| Parametre | Açıklama |
|---|---|
| emailAddress | Raporun nereye gönderileceğine ilişkin e-posta adresini belirtir. Bu parametre, parametrenin bilgilerini, beklenen biçimi ve parametrenin isteğe bağlı olup olmadığını belirtmenize olanak tanıyan Varsayılan şablonu kullanır. Bu örnek parametre için beklenen biçim Yok ve parametresi Gerekli'dir. |
| numberOf | Bir sanal makinenin boşta kalabileceği en fazla zaman birimi sayısını belirtir. Bu parametre Varsayılan şablonu kullanır. |
| timeUnit | Parametre değeri için kullanılacak zaman birimini belirtir. Bu parametre, görev oluşturucusunun seçebileceği saat birimlerini (örneğin, Saat, Gün veya Ay) gösteren Frequency şablonunu kullanır. |
İşiniz bittiğinde Şablonu İndir'i seçin ve .json dosya adı uzantısını kullanarak şablonu kaydedin. Tutarlı bir şablon adı için yalnızca küçük harf, sözcükler arasında kısa çizgi ve aşağıdaki söz dizimini kullanın:
<action-fiil-Azure-resource><>
Örneğin, önceki örnek şablon adına bağlı olarak, şablon dosyasını list-stale-virtual-machines.json olarak adlandırabilirsiniz.
Sizi depodaki varsayılan dala götüren Azure otomasyonu görev şablonları GitHub deposuna gidin.
Dal listesinden çalışma dalınıza geçin.
Dosyalar listesinin üst kısmında Dosya yükle Dosyaları> karşıya yükle'yi seçin.
İş akışı tanım dosyanızı sayfada belirtilen alana sürükleyin veya dosyalarınızı seçin.
Şablonunuzu ekledikten sonra, aynı klasörde manifest.json dosyasını açın ve şablon-adı>.json dosyanız< için bir girdi ekleyin.
Çalışma dizininize yüklediğiniz şablonu test etmek için sık kullandığınız web hata ayıklama aracını kullanabilirsiniz. Bu örnek, web isteklerini değiştiren betikle Fiddler kullanılarak devam eder. Farklı bir araç kullanıyorsanız, aracınız için eşdeğer adımları ve betiği kullanın.
Fiddler betiğinde onBeforeRequest() işlevi bulun ve işleve aşağıdaki kodu ekleyin, örneğin:
static function OnBeforeRequest(oSession: Session)
{
if (oSession.url == "raw.githubusercontent.com/azure/automation-task-template/master/templates/manifest.json") {
oSession.url = "raw.githubusercontent.com/<GitHub-username>/automation-task-template/<working-branch>/templates/manifest.json";
}
if (oSession.url == "raw.githubusercontent.com/azure/automation-task-template/master/templates/<template-name>") {
oSession.url = "raw.githubusercontent.com/<GitHub-username>/automation-task-template/<working-branch>/templates/<template-name>";
}
{...}
}
Bu kod, manifest.json ve <şablon adı>.json dosyalarını ana Azure GitHub deposundan değil çatallanmış deponuzdan alır.
Bu nedenle, örneğe bağlı olarak, dosya yeniden yönlendirme kodu aşağıdaki sürüme benzer:
static function OnBeforeRequest(oSession: Session)
{
if (oSession.url == "raw.githubusercontent.com/azure/automation-task-template/master/templates/manifest.json") {
oSession.url = "raw.githubusercontent.com/sophowe/automation-task-template/upload-auto-template/templates/manifest.json";
}
if (oSession.url == "raw.githubusercontent.com/azure/automation-task-template/master/templates/list-stale-virtual-machines.json") {
oSession.url = "raw.githubusercontent.com/sophowe/automation-task-template/upload-auto-template/templates/list-stale-virtual-machines.json";
}
{...}
}
Testinizi çalıştırmadan önce tüm tarayıcı pencerelerini kapatıp Fiddler'daki tarayıcı önbelleğinizi temizlediğinizden emin olun.
Yeni bir tarayıcı penceresi açın ve Azure portalında oturum açın.
Otomasyon görevinizi bulmayı beklediğiniz Azure kaynağını açın. Dışarı aktarılan şablonunuzla bir otomasyon görevi oluşturun. Görevi çalıştırın.
Göreviniz başarıyla çalışıyorsa, çalışma dalınızdan varsayılan dala bir çekme isteği oluşturarak devam edin.
Değişiklikleri işle'nin altında, güncelleştirmeniz için kısa ama açıklayıcı bir başlık girin. Açıklama kutusunda daha fazla bilgi sağlayabilirsiniz.
Bu işleme için yeni bir dal oluştur'u seçin ve bir çekme isteği başlatın. İstemde, çalışma dalınız için bir ad sağlayın, örneğin:
<your-GitHub-alias>-<automation-task-name>-template
Hazır olduğunuzda Değişiklik öner'i seçin. Sonraki sayfada Çekme isteği oluştur'u seçin.
Çekme isteğiniz için bir ad ve açıklama girin. Sağ alt köşede Çekme isteği oluştur'u seçin.
Azure Logic Apps ekibinin çekme isteğinizi gözden geçirmesini bekleyin.
Sizden haber almak istiyoruz! Hataları bildirmek, geri bildirim sağlamak veya bu önizleme özelliği hakkında sorular sormak için Azure Logic Apps ekibine başvurun.
Ekinlikler
17 Mar 21 - 21 Mar 10
Diğer geliştiriciler ve uzmanlarla gerçek dünyadaki kullanım örneklerini temel alan ölçeklenebilir yapay zeka çözümleri oluşturmak için toplantı serisine katılın.
Hemen kaydolunEğitim
Öğrenme yolu
Use advance techniques in canvas apps to perform custom updates and optimization - Training
Use advance techniques in canvas apps to perform custom updates and optimization
Sertifikasyon
Microsoft Certified: Power Automate RPA Developer Associate - Certifications
Demonstrate how to improve and automate workflows with Microsoft Power Automate RPA developer.
Belgeler
Create replication tasks for Azure resources - Azure Logic Apps
Replicate Azure resources using replication task templates based on workflows in Azure Logic Apps.
Auto Shutdown and Auto Start an Azure VM
In this video, we are going to have a look at how you can automatically start and stop an Azure VM using automation tasks. With automation tasks, Azure offers a simple way to manage a specific resource or resource group using automation task templates. These templates depend on the Azure resource. For example, for an Azure virtual machine, you can create an automation task that turns on or turns off that virtual machine on a predefined schedule or sends the resource's monthly cost. This can be especially he
This article describes version two of the Start/Stop VMs feature, which starts or stops Azure Resource Manager and classic VMs on a schedule.
Configure auto-start settings for a VM
Learn how to configure auto-start settings for VMs in a lab. This setting allows VMs in the lab to be automatically started on a schedule.