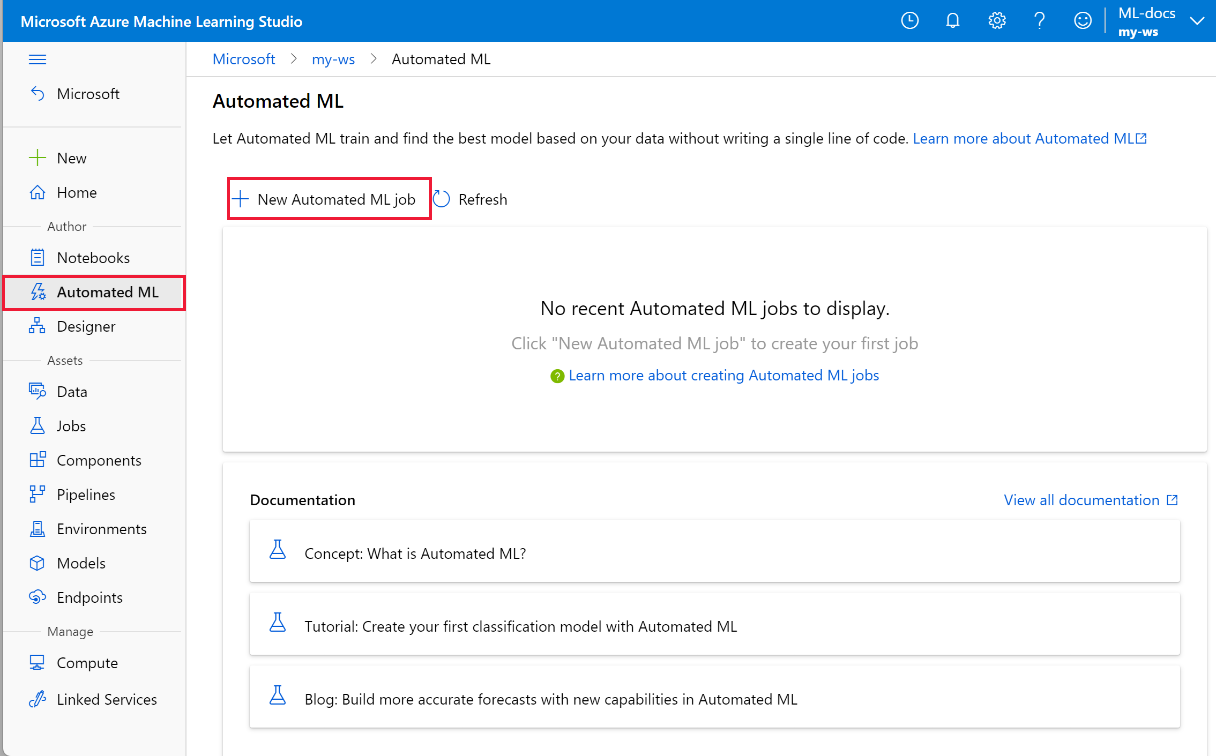Studio kullanıcı arabirimiyle tablosal veriler için kod içermeyen AutoML eğitimi ayarlama
Bu makalede, Azure Machine Learning stüdyosu Azure Machine Learning otomatik ML kullanarak tek bir kod satırı olmadan AutoML eğitim işlerini ayarlamayı öğreneceksiniz.
Otomatik makine öğrenmesi olan AutoML, verileriniz için kullanılacak en iyi makine öğrenmesi algoritmasının sizin için seçildiği bir süreçtir. Bu işlem, makine öğrenmesi modellerini hızlı bir şekilde oluşturmanıza olanak tanır. Azure Machine Learning'in otomatik makine öğrenmesi uygulaması hakkında daha fazla bilgi edinin.
Uçtan uca bir örnek için Öğretici: AutoML- kod içermeyen sınıflandırma modellerini eğitme öğreticisini deneyin.
Python kod tabanlı bir deneyim için Azure Machine Learning SDK'sı ile otomatik makine öğrenmesi denemelerinizi yapılandırın.
Önkoşullar
Azure aboneliği. Azure aboneliğiniz yoksa başlamadan önce ücretsiz bir hesap oluşturun. Azure Machine Learning'in ücretsiz veya ücretli sürümünü bugün deneyin.
Azure Machine Learning çalışma alanı. Bkz . Çalışma alanı kaynakları oluşturma.
Kullanmaya başlayın
Azure Machine Learning stüdyosu oturum açın.
Aboneliğinizi ve çalışma alanınızı seçin.
Sol bölmeye gidin. Yazma bölümünün altında Otomatik ML'yi seçin.
İlk kez deneme yapıyorsanız boş bir liste ve belgelere bağlantılar görürsünüz.
Aksi takdirde, SDK ile oluşturulanlar da dahil olmak üzere son otomatik ML denemelerinizin listesini görürsünüz.
Deneme oluşturma ve çalıştırma
+ Yeni otomatik ML işi'ni seçin ve formu doldurun.
Depolama kapsayıcınızdan bir veri varlığı seçin veya yeni bir veri varlığı oluşturun. Veri varlığı yerel dosyalardan, web url'lerinden, veri depolarından veya Azure açık veri kümelerinden oluşturulabilir. Veri varlığı oluşturma hakkında daha fazla bilgi edinin.
Önemli
Eğitim verileriyle ilgili gereksinimler:
- Veriler tablo biçiminde olmalıdır.
- Tahmin etmek istediğiniz değerin (hedef sütun) verilerde mevcut olması gerekir.
Yerel bilgisayarınızdaki bir dosyadan yeni bir veri kümesi oluşturmak için +Veri kümesi oluştur'u ve ardından Yerel dosyadan'ı seçin.
Veri deposu ve dosya seçimi formunu açmak için İleri'yi seçin. , veri kümenizi karşıya yükleyebileceğiniz yeri seçersiniz; çalışma alanınızla otomatik olarak oluşturulan varsayılan depolama kapsayıcısı veya deneme için kullanmak istediğiniz depolama kapsayıcısını seçin.
- Verileriniz bir sanal ağın arkasındaysa, çalışma alanının verilerinize erişebildiğinden emin olmak için doğrulama işlevini atlamayı etkinleştirmeniz gerekir. Daha fazla bilgi için bkz. Azure sanal ağında Azure Machine Learning stüdyosu kullanma.
Veri kümenizin veri dosyasını karşıya yüklemek için Gözat'ı seçin.
Doğruluk için Ayarlar ve önizleme formunu gözden geçirin. Form, dosya türüne göre akıllı bir şekilde doldurulur.
Alan Açıklama Dosya biçimi Bir dosyada depolanan verilerin düzenini ve türünü tanımlar. Sınırlayıcı Düz metin veya diğer veri akışlarında ayrı, bağımsız bölgeler arasındaki sınırı belirtmek için bir veya daha fazla karakter. Kodlama Veri kümenizi okumak için hangi bit-karakter şeması tablosunun kullanılacağını tanımlar. Sütun üst bilgileri Varsa veri kümesinin üst bilgilerinin nasıl ele alınacağını gösterir. Satırları atla Varsa, veri kümesinde kaç satırın atlanmış olduğunu gösterir. İleri'yi seçin.
Şema formu, Ayarlar ve önizleme formundaki seçimlere göre akıllıca doldurulur. Burada her sütunun veri türünü yapılandırın, sütun adlarını gözden geçirin ve denemeniz için dahil edilmeyen sütunları seçin.
İleri'yi seçin.
Ayrıntıları onayla formu, temel bilgiler ve Ayarlar ve önizleme formlarında önceden doldurulan bilgilerin özetidir. Profil oluşturma özelliği etkinleştirilmiş bir işlem kullanarak veri kümeniz için bir veri profili oluşturma seçeneğiniz de vardır.
İleri'yi seçin.
Yeni oluşturduğunuz veri kümenizi göründükten sonra seçin. Ayrıca veri kümesinin önizlemesini ve örnek istatistikleri görüntüleyebilirsiniz.
İşi yapılandır formunda Yeni oluştur'u seçin ve deneme adı olarak Tutorial-automl-deploy girin.
Bir hedef sütun seçin; bu sütun, tahmin yapmak istediğiniz sütundur.
Veri profili oluşturma ve eğitim işi için bir işlem türü seçin. Bir işlem kümesi veya işlem örneği seçebilirsiniz.
Mevcut işlemlerinizin açılan listesinden bir işlem seçin. Yeni bir işlem oluşturmak için 8. adımdaki yönergeleri izleyin.
Bu deneme için işlem bağlamınızı yapılandırmak için Yeni işlem oluştur'u seçin.
Alan Açıklama İşlem adı İşlem bağlamınızı tanımlayan benzersiz bir ad girin. Sanal makine önceliği Düşük öncelikli sanal makineler daha ucuz olsa da işlem düğümlerini garanti etmemektedir. Sanal makine türü Sanal makine türü için CPU veya GPU'ya tıklayın. Sanal makine boyutu İşleminizin sanal makine boyutunu seçin. Min / Max düğümleri Verilerin profilini belirlemek için bir veya daha fazla düğüm belirtmeniz gerekir. İşleminiz için en fazla düğüm sayısını girin. Azure Machine Learning İşlem için varsayılan altı düğümdür. Gelişmiş ayarlar Bu ayarlar, denemeniz için bir kullanıcı hesabı ve mevcut sanal ağı yapılandırmanıza olanak tanır. Oluştur'u belirleyin. Yeni işlem oluşturma işlemi birkaç dakika sürebilir.
İleri'yi seçin.
Görev türü ve ayarlar formunda görev türünü seçin: sınıflandırma, regresyon veya tahmin. Daha fazla bilgi için desteklenen görev türlerine bakın.
Sınıflandırma için derin öğrenmeyi de etkinleştirebilirsiniz.
Tahmin için şunları yapabilirsiniz:
Derin öğrenmeyi etkinleştirin.
Saat sütununu seçin: Bu sütun kullanılacak zaman verilerini içerir.
Tahmin ufkunu seçin: Modelin geleceğe yönelik tahminde bulunabileceği zaman birimlerini (dakika/saat/gün/hafta/ay/yıl) belirtin. Gelecekte modelin tahminde olması gerektiğinde, model o kadar az doğru hale gelir. Tahmin ve tahmin ufku hakkında daha fazla bilgi edinin.
(İsteğe bağlı) Ekleme yapılandırma ayarlarını görüntüleyin: Eğitim işini daha iyi denetlemek için kullanabileceğiniz ek ayarlar. Aksi takdirde, varsayılanlar deneme seçimine ve verilere göre uygulanır.
Ek yapılandırmalar Açıklama Birincil ölçüm Modelinizi puanlama için kullanılan ana ölçüm. Model ölçümleri hakkında daha fazla bilgi edinin. Topluluk yığınını etkinleştirme Ensemble learning, tek modelleri kullanmaktan farklı olarak birden çok modeli birleştirerek makine öğrenmesi sonuçlarını ve tahmine dayalı performansı geliştirir. Grup modelleri hakkında daha fazla bilgi edinin. Engellenen modeller Eğitim işinden dışlamak istediğiniz modelleri seçin.
Modellere izin verme yalnızca SDK denemeleri için kullanılabilir.
Her görev türü için desteklenen algoritmalara bakın.En iyi modeli açıklama Otomatik ML tarafından oluşturulan en iyi modelde açıklanabilirliği otomatik olarak gösterir. Pozitif sınıf etiketi Otomatik ML'nin ikili ölçümleri hesaplamak için kullanacağı etiket. (İsteğe bağlı) Özellik ekleme ayarlarını görüntüle: Ek yapılandırma ayarları formunda Otomatik özellik özelliğini etkinleştirmeyi seçerseniz varsayılan özellik ekleme teknikleri uygulanır. Özellik kazandırma ayarlarını görüntüle'de bu varsayılanları değiştirebilir ve uygun şekilde özelleştirebilirsiniz. Özellik geliştirmelerini özelleştirmeyi öğrenin.
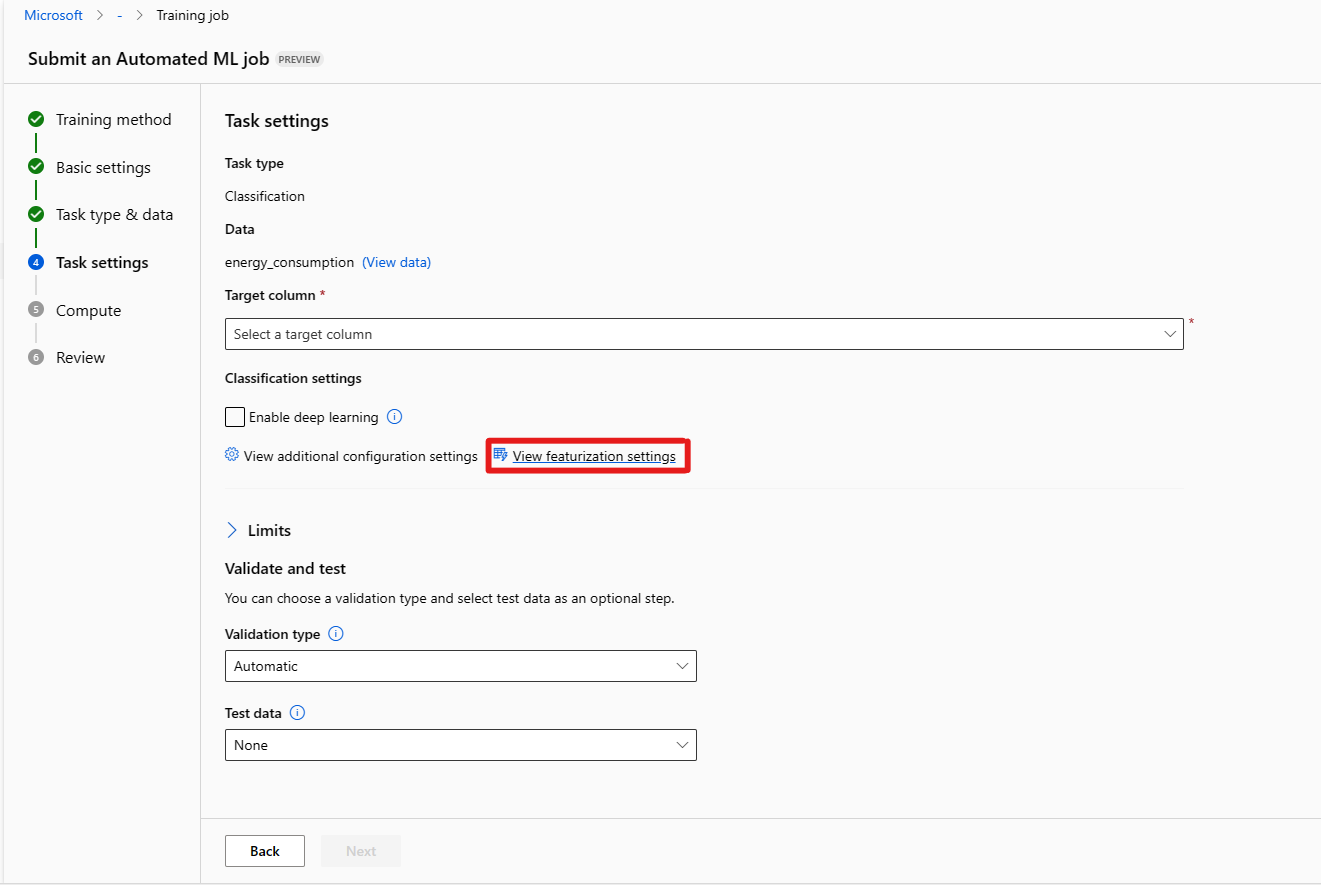
[İsteğe bağlı] Sınırlar formu aşağıdakileri yapmanızı sağlar.
Seçenek Açıklama En fazla deneme Her biri AutoML işi sırasında deneyebileceğiniz farklı algoritma ve hiper parametreler bileşimine sahip maksimum deneme sayısı. 1 ile 1000 arasında bir tamsayı olmalıdır. En fazla eşzamanlı deneme Paralel olarak yürütülebilecek en fazla deneme işi sayısı. 1 ile 1000 arasında bir tamsayı olmalıdır. En fazla düğüm sayısı Bu işin seçili işlem hedefinden kullanabileceği en fazla düğüm sayısı. Ölçüm puanı eşiği Bir yineleme ölçümü için bu eşik değerine ulaşıldığında eğitim işi sonlandırılır. Anlamlı modellerin bağıntı > 0 olduğunu, aksi takdirde ortalama Ölçüm eşiğinin sınırlar arasında [0, 10] olması gerektiğini tahmin etmek kadar iyidir. Deneme zaman aşımı (dakika) Denemenin tamamının çalışmasına izin verilen dakika cinsinden maksimum süre. Bu sınıra ulaşıldıktan sonra sistem, tüm denemeleri (alt işler) dahil olmak üzere AutoML işini iptal eder. Yineleme zaman aşımı (dakika) Her deneme işinin çalışmasına izin verilen dakika cinsinden en fazla süre. Bu sınıra ulaşıldıktan sonra sistem denemeyi iptal eder. Erken sonlandırmayı etkinleştirme Puan kısa vadede iyileşmiyorsa işi sonlandırmak için seçin. [İsteğe bağlı] Doğrulama ve test formu aşağıdakileri yapmanızı sağlar.
a. Eğitim işiniz için kullanılacak doğrulama türünü belirtin. Bir veya n_cross_validations parametresini açıkça belirtmezsenizvalidation_data, otomatik ML tek veri kümesinde training_datasağlanan satır sayısına bağlı olarak varsayılan teknikleri uygular.
| Eğitim veri boyutu | Doğrulama tekniği |
|---|---|
| 20.000'den büyük satır | Eğit/doğrulama veri bölme uygulanır. Varsayılan değer, doğrulama kümesi olarak ilk eğitim veri kümesinin %10'unu almaktır. Buna karşılık, bu doğrulama kümesi ölçüm hesaplaması için kullanılır. |
| 20.000'den küçük satırlar | Çapraz doğrulama yaklaşımı uygulanır. Varsayılan katlama sayısı satır sayısına bağlıdır. Veri kümesi 1.000 satırdan azsa 10 kat kullanılır. Satırlar 1.000 ile 20.000 arasındaysa üç kat kullanılır. |
b. Denemenizin sonunda otomatik ML'nin sizin için oluşturduğu önerilen modeli değerlendirmek için bir test veri kümesi (önizleme) sağlayın. Test verilerini sağladığınızda, denemenizin sonunda bir test işi otomatik olarak tetikler. Bu test işi yalnızca otomatik ML tarafından önerilen en iyi modeldeki iştir. Uzaktan test işinin sonuçlarını almayı öğrenin.
Önemli
Oluşturulan modelleri değerlendirmek için bir test veri kümesi sağlamak bir önizleme özelliğidir. Bu özellik deneysel bir önizleme özelliğidir ve herhangi bir zamanda değişebilir.
* Test verileri, önerilen modelin test işinin sonuçlarını sapmamak için eğitim ve doğrulamadan ayrı olarak kabul edilir. Model doğrulama sırasında sapma hakkında daha fazla bilgi edinin.
* Kendi test veri kümenizi sağlayabilir veya eğitim veri kümenizin yüzdesini kullanmayı tercih edebilirsiniz. Test verilerinin Azure Machine Learning TabularDataset biçiminde olması gerekir.
* Test veri kümesinin şeması eğitim veri kümesiyle eşleşmelidir. Hedef sütun isteğe bağlıdır, ancak hedef sütun belirtilmemişse test ölçümleri hesaplanmaz.
* Test veri kümesi, eğitim veri kümesi veya doğrulama veri kümesiyle aynı olmamalıdır.
* Tahmin işleri eğitilmiş/testli bölmeyi desteklemez.
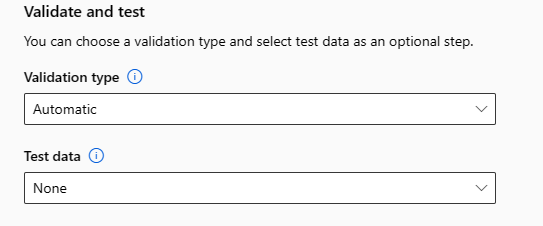
Özellik geliştirmeyi özelleştirme
Özellik Kazandırma formunda, otomatik özellik özelliğini etkinleştirebilir/devre dışı bırakabilir ve denemeniz için otomatik özellik ekleme ayarlarını özelleştirebilirsiniz. Bu formu açmak için Deneme oluşturma ve çalıştırma bölümündeki 10. adıma bakın.
Aşağıdaki tabloda şu anda stüdyo aracılığıyla kullanılabilen özelleştirmeler özetlemektedir.
| Sütun | Özelleştirme |
|---|---|
| Özellik türü | Seçili sütunun değer türünü değiştirin. |
| ile açma/kapatma | Verilerinizde eksik değerlerin hangi değerle aç istediğinizi seçin. |
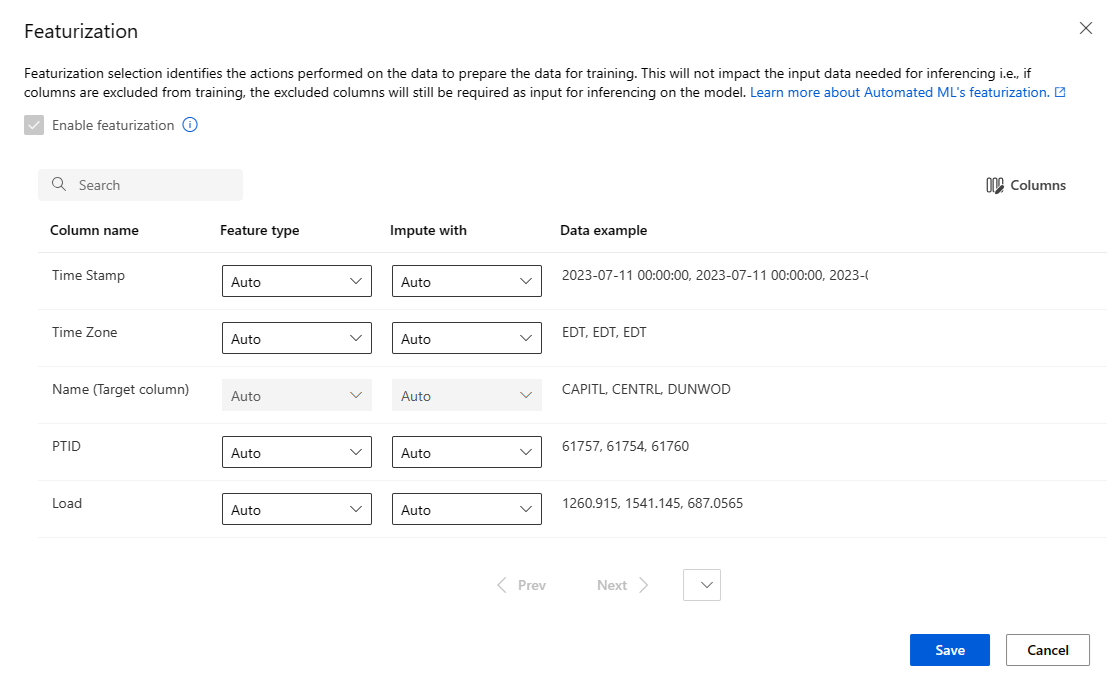
Denemeyi çalıştırma ve sonuçları görüntüleme
Denemenizi çalıştırmak için Son'u seçin. Denemeyi hazırlama işlemi 10 dakika kadar sürebilir. Eğitim işlerinde her işlem hattının çalıştırılmasını tamamlamak fazladan 2-3 dakika daha sürebilir. En iyi önerilen model için RAI panosu oluşturmayı belirttiyseniz, bu işlem 40 dakika kadar sürebilir.
Not
Otomatik ML'nin devreye aldığı algoritmalar, doğruluk gibi önerilen bir modelin son ölçüm puanında küçük farklılıklara neden olabilecek doğal rastgeleliğe sahiptir. Otomatik ML ayrıca gerektiğinde eğitim testi bölme, eğit-doğrulama bölme veya çapraz doğrulama gibi veriler üzerinde işlemler gerçekleştirir. Bu nedenle, aynı yapılandırma ayarları ve birincil ölçümle bir denemeyi birden çok kez çalıştırırsanız, bu faktörlerden dolayı her denemenin son ölçüm puanında büyük olasılıkla varyasyon görürsünüz.
Deneme ayrıntılarını görüntüleme
İş Ayrıntıları ekranı, Ayrıntılar sekmesinde açılır. Bu ekranda, iş numarasının yanındaki üst kısımda bir durum çubuğu da dahil olmak üzere deneme işinin özeti gösterilir.
Modeller sekmesi oluşturulan ve ölçüm puanına göre sıralanan model listesini içerir. Varsayılan olarak, seçilen ölçüme göre en yüksek puana sahip olan model listenin en üstünde yer alır. Eğitim işi daha fazla model denerken listeye eklenir. Bunu kullanarak, şimdiye kadar oluşturulan modeller için ölçümlerin hızlı bir karşılaştırmasını elde edebilirsiniz.
Eğitim işi ayrıntılarını görüntüleme
Eğitim işi ayrıntılarını görmek için tamamlanmış modellerden herhangi birinde detaya gidin.
Modele özgü performans ölçüm grafiklerini Ölçümler sekmesinde görebilirsiniz. Grafikler hakkında daha fazla bilgi edinin.
Ayrıca, modelin tüm özellikleriyle ilişkili kod, alt işler ve görüntülerle birlikte ayrıntıları burada bulabilirsiniz.
Uzaktan test işi sonuçlarını görüntüleme (önizleme)
Bir test veri kümesi belirttiyseniz veya deneme kurulumunuz sırasında eğitilen/test edilen bir bölmeyi seçtiyseniz,Doğrula ve test formunda, otomatik ML önerilen modeli varsayılan olarak otomatik olarak test eder. Sonuç olarak otomatik ML, önerilen modelin kalitesini ve tahminlerini belirlemek için test ölçümlerini hesaplar.
Önemli
Oluşturulan modelleri değerlendirmek için modellerinizi bir test veri kümesiyle test etmek bir önizleme özelliğidir. Bu özellik deneysel bir önizleme özelliğidir ve herhangi bir zamanda değişebilir.
Uyarı
Bu özellik aşağıdaki otomatik ML senaryolarında kullanılamaz
Önerilen modelin test işi ölçümlerini görüntülemek için
- Modeller sayfasına gidin, en iyi modeli seçin.
- Test sonuçları (önizleme) sekmesini seçin.
- İstediğiniz işi seçin ve Ölçümler sekmesini görüntüleyin.
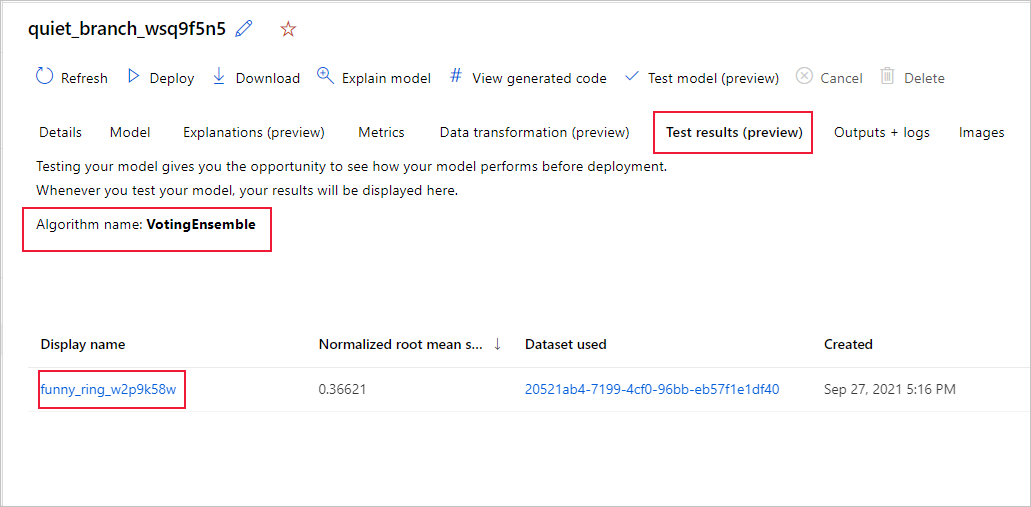
Test ölçümlerini hesaplamak için kullanılan test tahminlerini görüntülemek için
- Sayfanın en altına gidin ve Çıkışlar veri kümesinin altındaki bağlantıyı seçerek veri kümesini açın.
- Test işinden tahminleri görüntülemek için Veri Kümeleri sayfasında Araştır sekmesini seçin.
- Alternatif olarak, tahmin dosyası Çıkışlar + günlükler sekmesinden de görüntülenebilir/indirilebilir, tahminler klasörünü genişleterek dosyanızı
predicted.csvbulun.
- Alternatif olarak, tahmin dosyası Çıkışlar + günlükler sekmesinden de görüntülenebilir/indirilebilir, tahminler klasörünü genişleterek dosyanızı
Alternatif olarak, tahmin dosyası Çıkışlar + günlükler sekmesinden de görüntülenebilir/indirilebilir, predictions.csv dosyanızı bulmak için Tahminler klasörünü genişletin.
Model test işi, çalışma alanıyla oluşturulan varsayılan veri deposunda depolanan predictions.csv dosyasını oluşturur. Bu veri deposu aynı aboneliğe sahip tüm kullanıcılar tarafından görülebilir. Test işi için kullanılan veya test işi tarafından oluşturulan bilgilerden herhangi birinin özel kalması gerekiyorsa, senaryolar için test işleri önerilmez.
Mevcut otomatik ML modelini test etme (önizleme)
Önemli
Oluşturulan modelleri değerlendirmek için modellerinizi bir test veri kümesiyle test etmek bir önizleme özelliğidir. Bu özellik deneysel bir önizleme özelliğidir ve herhangi bir zamanda değişebilir.
Uyarı
Bu özellik aşağıdaki otomatik ML senaryolarında kullanılamaz
Denemeniz tamamlandıktan sonra, otomatik ML'nin sizin için oluşturduğu modelleri test edebilirsiniz. Önerilen modeli değil, farklı bir otomatik ML modelini test etmek istiyorsanız, bunu aşağıdaki adımlarla yapabilirsiniz.
Mevcut otomatik ml deneme işini seçin.
İşin Modeller sekmesine gidin ve test etmek istediğiniz tamamlanmış modeli seçin.
Model Ayrıntıları sayfasında Test modeli (önizleme) düğmesini seçerek Test modeli bölmesini açın.
Test modeli bölmesinde, test işiniz için kullanmak istediğiniz işlem kümesini ve test veri kümesini seçin.
Test düğmesini seçin. Test veri kümesinin şeması eğitim veri kümesiyle eşleşmelidir, ancak hedef sütun isteğe bağlıdır.
Model test işi başarıyla oluşturulduktan sonra Ayrıntılar sayfasında bir başarı iletisi görüntülenir. İşin ilerleme durumunu görmek için Test sonuçları sekmesini seçin.
Test işinin sonuçlarını görüntülemek için Ayrıntılar sayfasını açın ve uzaktan test işinin sonuçlarını görüntüleme bölümündeki adımları izleyin.
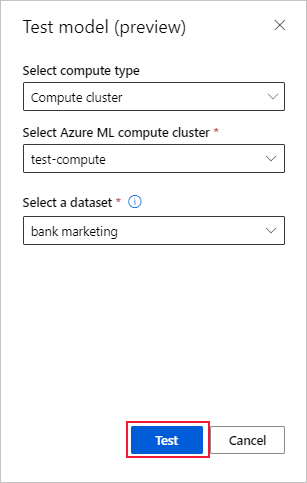
Sorumlu yapay zeka panosu (önizleme)
Modelinizi daha iyi anlamak için Sorumlu Yapay Zeka panosunu kullanarak modelinizle ilgili çeşitli içgörüler görebilirsiniz. En iyi Otomatik makine öğrenmesi modelinizi değerlendirmenize ve hatalarını ayıklamanıza olanak tanır. Sorumlu yapay zeka panosu model hatalarını ve eşitlik sorunlarını değerlendirir, tren ve/veya test verilerinizi değerlendirerek ve model açıklamalarını gözlemleyerek bu hataların neden olduğunu tanılar. Bu içgörüler birlikte modelinizle güven oluşturmanıza ve denetim süreçlerini geçirmenize yardımcı olabilir. Mevcut otomatik makine öğrenmesi modeli için sorumlu yapay zeka panoları oluşturulamaz. Yalnızca yeni bir AutoML işi oluşturulduğunda en iyi önerilen model için oluşturulur. Kullanıcılar, mevcut modeller için destek sağlanana kadar yalnızca Model Açıklamalarını (önizleme) kullanmaya devam etmelidir.
Belirli bir model için Sorumlu yapay zeka panosu oluşturmak için,
Otomatik ML işi gönderirken sol gezinti çubuğundaki Görev ayarları bölümüne geçin ve Ek yapılandırma ayarlarını görüntüle seçeneğini belirleyin.
Bu seçimin ardından görüntülenen yeni formda En iyi modeli açıkla onay kutusunu seçin.
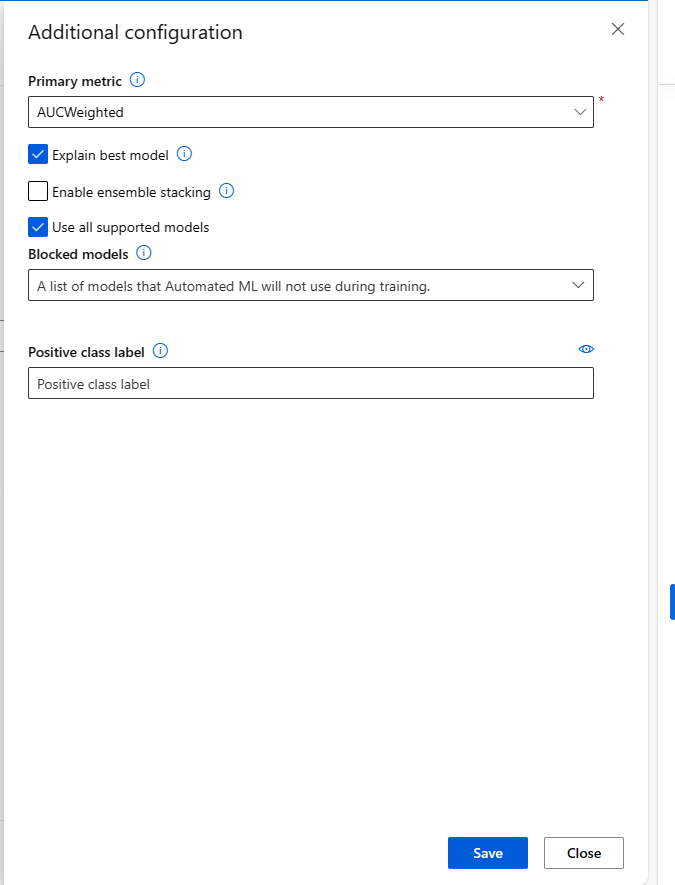
Kurulum formunun İşlem sayfasına gidin ve işleminiz için Sunucusuz seçeneğini belirleyin.
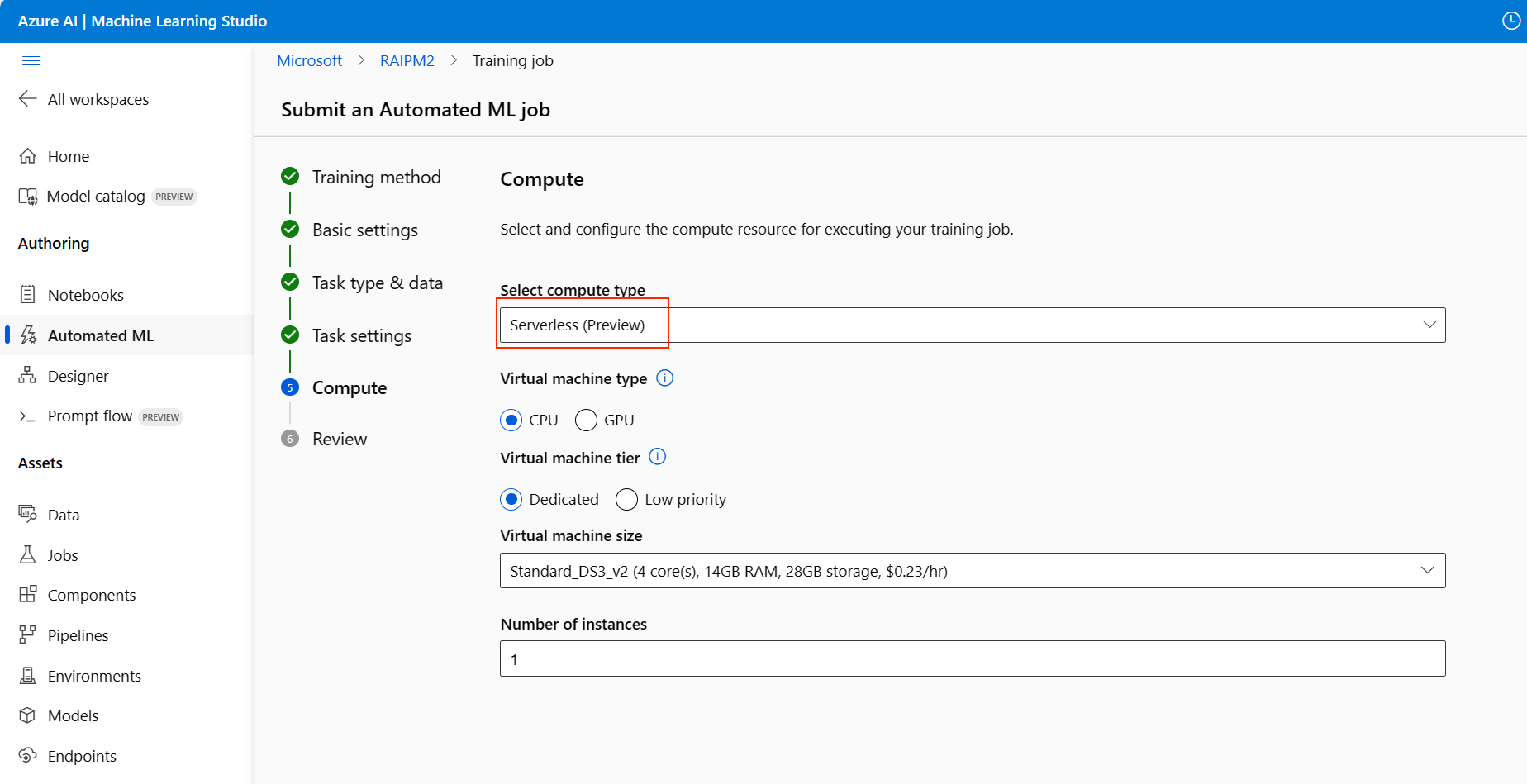
İşlem tamamlandıktan sonra, eğitilen modellerinizin listesini içeren Otomatik ML işinizin Modeller sayfasına gidin. Sorumlu yapay zeka panosunu görüntüle bağlantısında öğesini seçin:
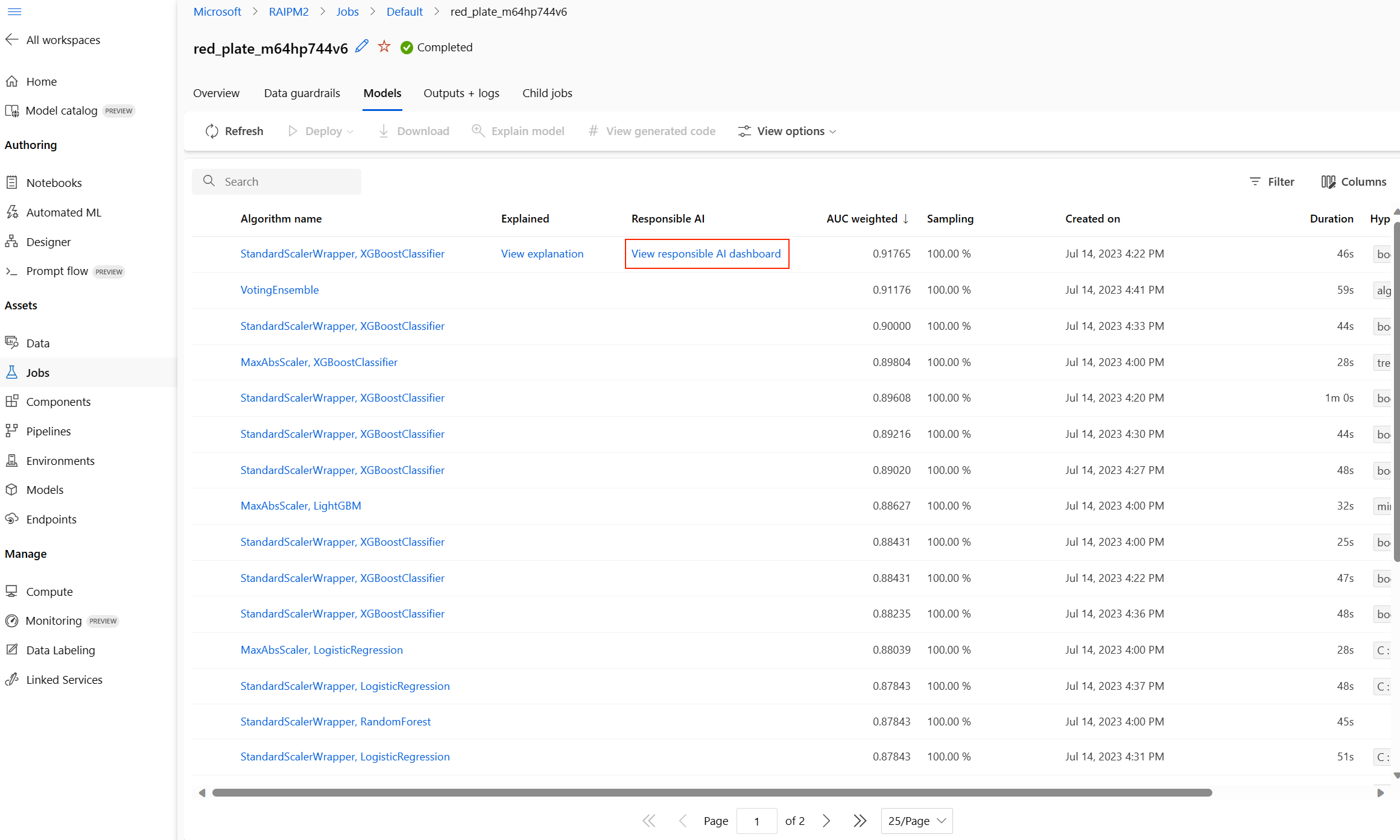
Bu model için sorumlu yapay zeka panosu şu görüntüde gösterildiği gibi görünür:
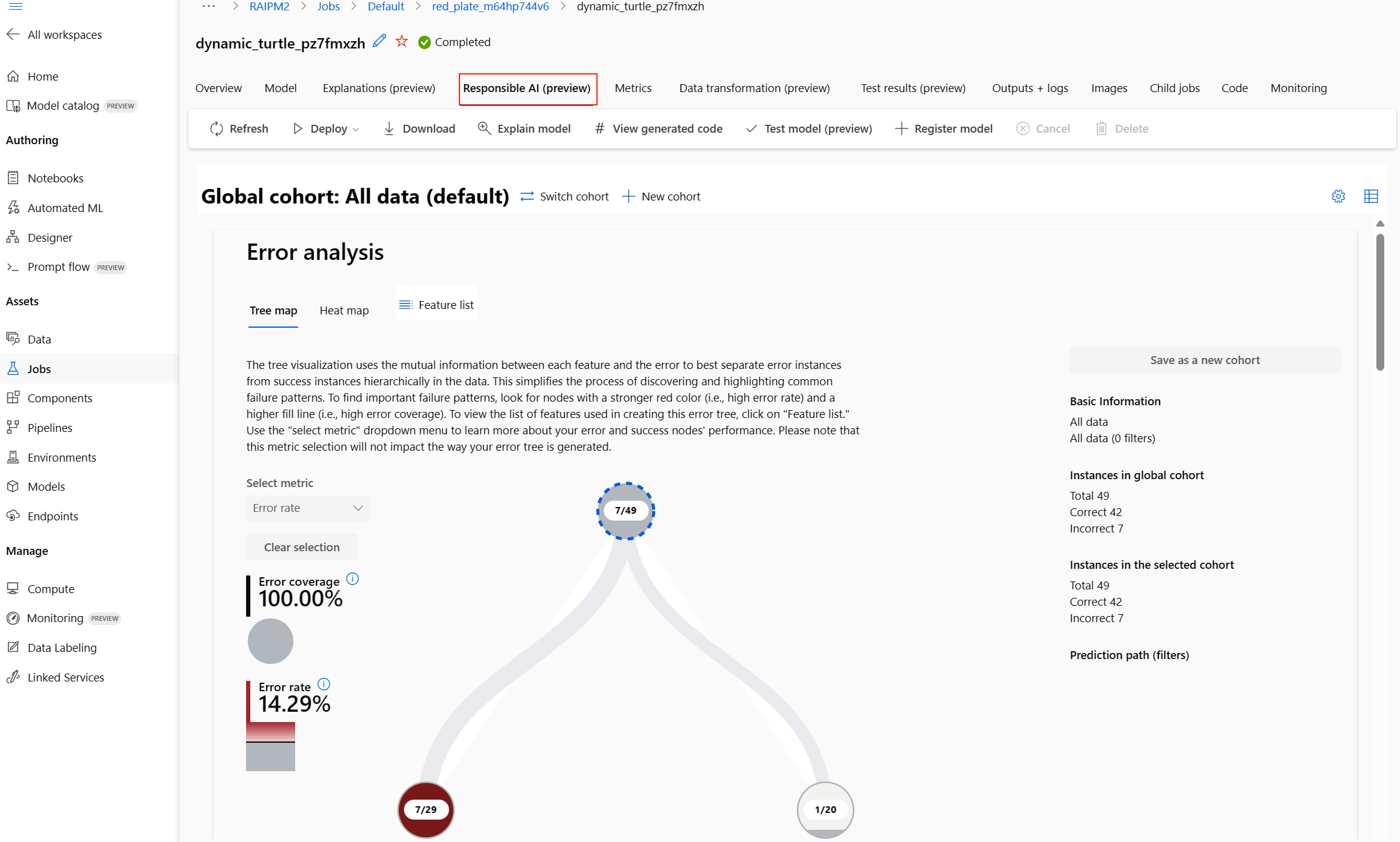
Panoda, Otomatik ML'nizin en iyi modeli için etkinleştirilen dört bileşen bulacaksınız:
| Bileşen | Bileşen ne gösterir? | Grafik nasıl okunur? |
|---|---|---|
| Hata Analizi | Aşağıdaki durumlarda hata analizini kullanın: Model hatalarının bir veri kümesinde ve çeşitli giriş ve özellik boyutlarında nasıl dağıtıldığı hakkında ayrıntılı bilgi edinin. Hedeflenen risk azaltma adımlarınızı bilgilendirmek için hatalı kohortları otomatik olarak bulmak için toplam performans ölçümlerini ayırın. |
Hata Çözümleme Grafikleri |
| Modele Genel Bakış ve Eşitlik | Aşağıdakiler için bu bileşeni kullanın: Farklı veri kohortları genelinde model performansınızı ayrıntılı bir şekilde anlama. Eşitsizlik ölçümlerine bakarak model eşitliği sorunlarınızı anlayın. Bu ölçümler, hassas (veya duyarlı olmayan) özellikler açısından tanımlanan alt gruplar genelinde model davranışını değerlendirebilir ve karşılaştırabilir. |
Modele Genel Bakış ve Eşitlik Grafikleri |
| Model Açıklamaları | Makine öğrenmesi modelinin tahminlerinin insan tarafından anlaşılabilen açıklamalarını oluşturmak için model açıklaması bileşenini kullanın: Genel açıklamalar: Örneğin, hangi özellikler kredi ayırma modelinin genel davranışını etkiler? Yerel açıklamalar: Örneğin, bir müşterinin kredi başvurusu neden onaylandı veya reddedildi? |
Model Açıklanabilirlik Grafikleri |
| Veri Analizi | Aşağıdaki durumlarda veri analizini kullanın: Verilerinizi farklı boyutlara (kohort olarak da bilinir) dilimleyen farklı filtreler seçerek veri kümesi istatistiklerinizi keşfedin. Veri kümenizin farklı kohortlar ve özellik grupları arasında dağılımını anlayın. Eşitlik, hata analizi ve nedensellik (diğer pano bileşenlerinden türetilen) ile ilgili bulgularınızın veri kümenizin dağılımından kaynaklanıp kaynaklanmadığını belirleyin. Gösterim sorunları, etiket kirliliği, özellik kirliliği, etiket yanlılığı ve benzer faktörlerden kaynaklanan hataları azaltmak için hangi alanlarda daha fazla veri toplayacağınız konusunda karar verin. |
Veri Gezgini Grafikleri |
- Her bileşen analizinizi farklı kohortlara odaklamanız için kohortlar (belirtilen özellikleri paylaşan veri noktalarının alt grupları) oluşturabilirsiniz. Panoya uygulanmış olan kohortun adı her zaman panonuzun sol üst kısmında gösterilir. Panonuzdaki varsayılan görünüm, "Tüm veriler" (varsayılan olarak) başlıklı tüm veri kümenizdir. Panonuzun genel denetimi hakkında daha fazla bilgiyi burada bulabilirsiniz.
İşleri düzenleme ve gönderme (önizleme)
Önemli
Mevcut bir denemeyi temel alan yeni bir denemeyi kopyalama, düzenleme ve gönderme özelliği bir önizleme özelliğidir. Bu özellik deneysel bir önizleme özelliğidir ve herhangi bir zamanda değişebilir.
Mevcut bir denemenin ayarlarına göre yeni bir deneme oluşturmak istediğiniz senaryolarda otomatik ML, stüdyo kullanıcı arabirimindeki Düzenle ve gönder düğmesiyle bunu yapma seçeneği sunar.
Bu işlevsellik, stüdyo kullanıcı arabiriminden başlatılan denemelerle sınırlıdır ve yeni denemenin veri şemasının özgün denemeyle eşleşmesini gerektirir.
Düzenle ve gönder düğmesi veri, işlem ve deneme ayarlarının önceden doldurulmuş olduğu Yeni bir Otomatik ML iş oluşturma sihirbazını açar. Yeni denemeniz için her formu gözden geçirip seçimleri gerektiği gibi düzenleyebilirsiniz.
Modelinizi dağıtma
En iyi modeli elde ettikten sonra, yeni veriler hakkında tahminde bulunan bir web hizmeti olarak dağıtmanın zamanı geldi.
İpucu
Python SDK'sı automl ile paket aracılığıyla oluşturulan bir modeli dağıtmak istiyorsanız, modelinizi kaydetmeniz gerekir ) çalışma alanına.
Model kaydedildikten sonra sol bölmedeki Modeller'i seçerek modeli stüdyoda bulun. Modelinizi açtıktan sonra ekranın üst kısmındaki Dağıt düğmesini seçebilir ve ardından Modelinizi dağıtma bölümünün 2. adımında açıklandığı gibi yönergeleri izleyebilirsiniz.
Otomatik ML, modeli kod yazmadan dağıtmanıza yardımcı olur:
Dağıtım için birkaç seçeneğiniz vardır.
1. Seçenek: Tanımladığınız ölçüm ölçütlerine göre en iyi modeli dağıtın.
- Deneme tamamlandıktan sonra ekranın üst kısmındaki İş 1'i seçerek üst iş sayfasına gidin.
- En iyi model özeti bölümünde listelenen modeli seçin.
- Pencerenin sol üst kısmında Dağıt'ı seçin.
Seçenek 2: Bu denemeden belirli bir model yinelemesini dağıtmak için.
- Modeller sekmesinden istediğiniz modeli seçin
- Pencerenin sol üst kısmında Dağıt'ı seçin.
Modeli dağıt bölmesini doldurun.
Alan Değer Veri Akışı Adı Dağıtımınız için benzersiz bir ad girin. Açıklama Bu dağıtımın amacını daha iyi tanımlamak için bir açıklama girin. İşlem türü Dağıtmak istediğiniz uç nokta türünü seçin: Azure Kubernetes Service (AKS) veya Azure Container Instance (ACI). İşlem adı Yalnızca AKS için geçerlidir: Dağıtmak istediğiniz AKS kümesinin adını seçin. Kimlik doğrulamayı etkinleştir Belirteç tabanlı veya anahtar tabanlı kimlik doğrulamasına izin vermek için seçin. Özel dağıtım varlıklarını kullanma Kendi puanlama betiğinizi ve ortam dosyanızı karşıya yüklemek istiyorsanız bu özelliği etkinleştirin. Aksi takdirde, otomatik ML bu varlıkları varsayılan olarak sizin için sağlar. Puanlama betikleri hakkında daha fazla bilgi edinin. Önemli
Dosya adı en fazla 32 karakter uzunluğunda olmalı ve alfasayısal karakterlerle başlayıp bitmelidir. Ad içinde kısa çizgi, alt çizgi, nokta ve alfasayısal karakterler kullanılabilir. Boşluk kullanılamaz.
Gelişmiş menüsünde veri toplama ve kaynak kullanımı ayarları gibi varsayılan dağıtım özellikleri yer alır. Varsayılan değerleri değiştirmek için bu menüyü kullanabilirsiniz.
Dağıt'ı seçin. Dağıtımın tamamlanması yaklaşık 20 dakika sürer. Dağıtım başladıktan sonra Model özeti sekmesi görüntülenir. Dağıtımın ilerleme durumunu Dağıtım durumu bölümünde görebilirsiniz.
Artık tahminde bulunmak için kullanabileceğiniz çalışan bir web hizmetiniz var! Hizmeti Power BI'ın yerleşik Azure Machine Learning desteği ile sorgulayarak tahminleri test edebilirsiniz.
Sonraki adımlar
- Otomatik makine öğrenmesi sonuçlarını anlama.
- Otomatik makine öğrenmesi ve Azure Machine Learning hakkında daha fazla bilgi edinin.