Bağımlılık görselleştirme sorunlarını giderme
Bu makale, yalnızca VMware sunucularında kullanılabilen aracı tabanlı ve aracısız bağımlılık analiziyle ilgili sorunları gidermenize yardımcı olur. Azure Geçişi'nde desteklenen bağımlılık görselleştirmesi türleri hakkında daha fazla bilgi edinin.
Aracısız bağımlılık analiziyle bağımlılıkları 1 saat boyunca >görselleştirme
Aracısız bağımlılık analizi ile bağımlılıkları görselleştirebilir veya 30 güne kadar bir süre boyunca bir haritada dışarı aktarabilirsiniz.
Aracısız bağımlılık analizi ile 10 sunucu için >bağımlılıkları görselleştirme
Azure Geçişi, aynı anda birçok sunucunun ağ bağlantılarını görselleştirmek ve işleme ve sunucuya göre filtrelemek için kullanabileceğiniz bir Power BI şablonu sunar. Birçok sunucu için bağımlılıkları birlikte görselleştirme hakkında daha fazla bilgi edinin.
CSV dışarı aktarma bağımlılıkları aracısız bağımlılık analiziyle "Bilinmeyen işlem" gösteriyor
Aracısız bağımlılık analizinde, işlem adları en iyi çaba temelinde yakalanır. Bazı senaryolarda, kaynak ve hedef sunucu adları ve hedef bağlantı noktası yakalansa da, bağımlılığın her iki ucundaki işlem adlarını belirlemek mümkün değildir. Bu gibi durumlarda, işlem "Bilinmeyen işlem" olarak işaretlenir.
"403: Bu isteğin bu işlemi gerçekleştirme yetkisi yok" hatası nedeniyle CSV'de bağımlılık verileri dışarı aktarılamıyor
Azure Geçişi projenizin özel uç nokta bağlantısı varsa, bağımlılık verilerini dışarı aktarma isteği özel bir ağ üzerinden Azure sanal ağına bağlı bir istemciden başlatılmalıdır. Bu hatayı çözmek için şirket içi ağınızda veya alet sunucunuzda Azure portalını açın ve dışarı aktarmayı yeniden deneyin.
Bağımlılık analizi hatalarını dışarı aktarma
Bildirimleri dışarı aktar'ı seçerek portaldan aracısız bağımlılık analizi için tüm hataları ve düzeltmeleri dışarı aktarabilirsiniz. Dışarı aktarılan CSV dosyası, hatayla karşılaşıldığı zaman damgası ve bağımlılık verilerinin doğrulanmasında veya bulunmasında bir hata olup olmadığını gösteren ek bilgiler de içerir.
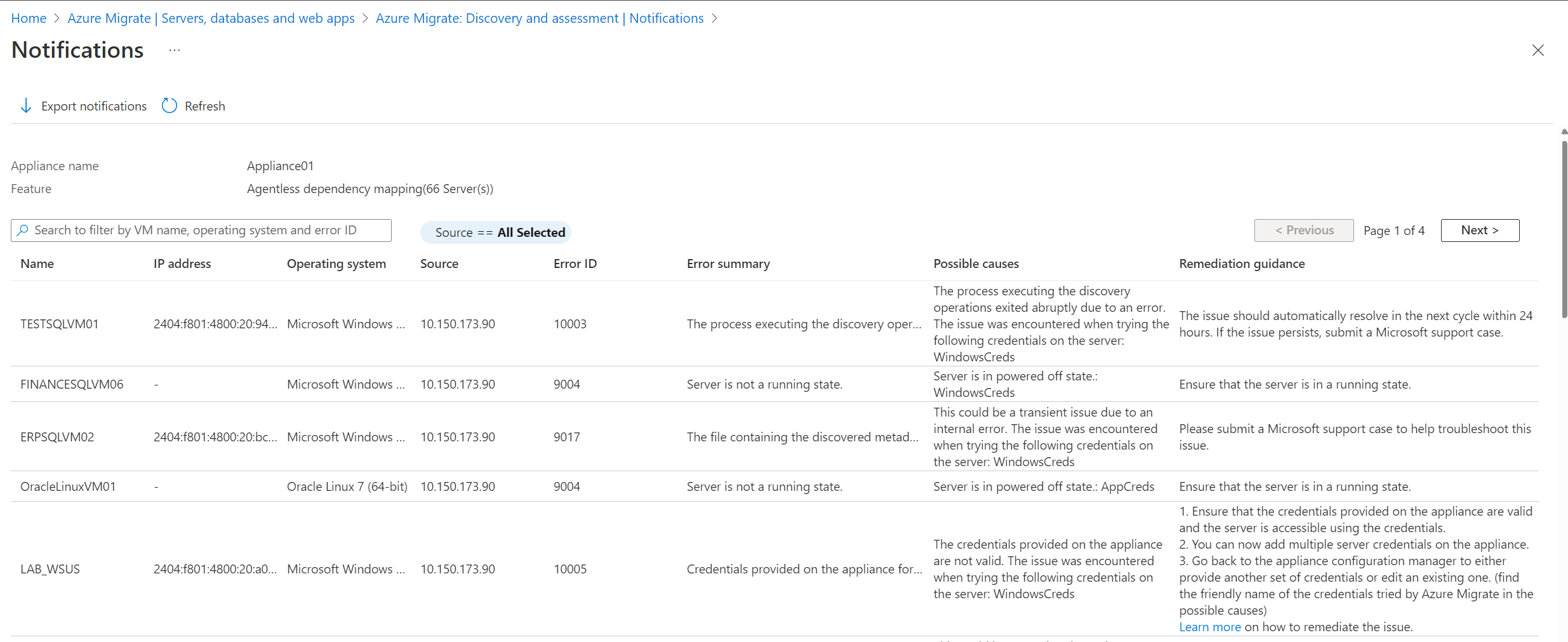
Yaygın aracısız bağımlılık analizi hataları
Azure Geçişi, Azure Geçişi: Bulma ve değerlendirme kullanarak aracısız bağımlılık analizini destekler. Aracısız bağımlılık analizi gerçekleştirme hakkında daha fazla bilgi edinin.
VMware sanal makineleri için aracısız bağımlılık analizi, VMware API’lerini kullanıp vCenter Server aracılığıyla sunuculara bağlanarak gerçekleştirilir. Hyper-V sanal makineleri ve fiziksel sunucular için aracısız bağımlılık analizi, Windows sunucularına doğrudan 5985 (HTTP) numaralı bağlantı noktası üzerinden PowerShell kullanarak ve Linux sunucularına 22 (TCP) numaralı bağlantı noktası üzerinden SSH kullanarak gerçekleştirilir.
Aşağıdaki tabloda, VMware API'leri aracılığıyla veya doğrudan sunuculara bağlanarak bağımlılık verileri toplanırken karşılaşılan tüm hatalar özetlenmiştir:
Dekont
Gerekli verileri toplamak için aracısız bağımlılık analiziyle aynı metodolojiyi izlediğinden yazılım envanterinde de aynı hatalarla karşılaşılabilir.
| Hata | Neden | Eylem |
|---|---|---|
| 60001:UnableTo Bağlan ToPhysicalServer | Sunucuya bağlanma önkoşulları karşılanmadı veya sunucuya bağlanırken ağ sorunları var, örneğin bazı ara sunucu ayarları. | - Sunucunun önkoşulları ve bağlantı noktası erişim gereksinimlerini karşıladığından emin olun. - Uzak makinelerin (bulunan sunucular) IP adreslerini Azure Geçişi aletindeki WinRM TrustedHosts listesine ekleyin ve işlemi yeniden deneyin. Bu, sunucularda uzak gelen bağlantılara izin vermektir - Windows: WinRM bağlantı noktası 5985 (HTTP) ve Linux: SSH bağlantı noktası 22 (TCP). - Sunucuya bağlanmak için alette doğru kimlik doğrulama yöntemini seçtiğinizden emin olun. - Sorun devam ederse, alet makinesi kimliğini (alet yapılandırma yöneticisinin alt bilgisinde bulunur) sağlayarak bir Microsoft destek olayı gönderin. |
| 60002:InvalidServerCredentials | Sunucuya bağlanılamıyor. Alette yanlış kimlik bilgileri sağladınız veya daha önce sağlanan kimlik bilgilerinin süresi doldu. | - Alette sunucu için doğru kimlik bilgilerini sağladığınıza emin olun. Bu kimlik bilgilerini kullanarak sunucuya bağlanmaya çalışarak bunu de kontrol edebilirsiniz. - Eklenen kimlik bilgileri yanlışsa veya süresi dolmuşsa, alet üzerindeki kimlik bilgilerini düzenleyin ve eklenen sunucuları yeniden doğrulayın. Doğrulama başarılı olursa sorun çözülür. - Sorun devam ederse, alet makinesi kimliğini (alet yapılandırma yöneticisinin alt bilgisinde bulunur) sağlayarak bir Microsoft destek olayı gönderin. |
| 60005:SSHOperationTimeout | Ağ gecikmesi sorunları veya sunucuda en son güncelleştirmelerin olmaması nedeniyle işlem beklenenden uzun sürdü. | - Etkilenen sunucuda en son çekirdek ve işletim sistemi güncelleştirmelerinin yüklü olduğundan emin olun. - Aletle sunucu arasında ağ gecikmesi olmadığından emin olun. Gecikme sorunlarını önlemek için aletin ve kaynak sunucunun aynı etki alanında olması önerilir. - Aletten etkilenen sunucuya Bağlan ve burada belgelenen komutları çalıştırarak null veya boş veri döndürip döndürmediklerini denetleyin. - Sorun devam ederse alet makine kimliğini (alet yapılandırma yöneticisinin alt bilgisinde bulunur) sağlayan bir Microsoft destek olayı gönderin. |
| 9000: Sunucudaki VMware araçları durumu algılanamıyor. | VMware araçları sunucuda yüklü olmayabilir veya yüklü sürüm bozulmuş olabilir. | Sürüm 10.2.1'den sonraki VMware araçlarının sunucuda yüklü ve çalışır durumda olduğundan emin olun. |
| 9001: VMware araçları sunucuda yüklü değil. | VMware araçları sunucuda yüklü olmayabilir veya yüklü sürüm bozulmuş olabilir. | Sürüm 10.2.1'den sonraki VMware araçlarının sunucuda yüklü ve çalışır durumda olduğundan emin olun. |
| 9002: VMware araçları sunucuda çalışmıyor. | VMware araçları sunucuda yüklü olmayabilir veya yüklü sürüm bozulmuş olabilir. | Sürüm 10.2.0'dan sonraki VMware araçlarının sunucuda yüklü ve çalışır durumda olduğundan emin olun. |
| 9003: Sunucuda çalışan işlem sistemi türü desteklenmiyor. | Sunucuda çalışan işletim sistemi Windows veya Linux değildir. | Yalnızca Windows ve Linux işletim sistemi türleri desteklenir. Sunucu gerçekten Windows veya Linux işletim sistemi çalıştırıyorsa vCenter Server'da belirtilen işletim sistemi türünü denetleyin. |
| 9004: Sunucu çalışıyor durumda değil. | Sunucu kapalı durumda. | Sunucunun çalışır durumda olduğundan emin olun. |
| 9005: Sunucuda çalışan işlem sistemi türü desteklenmiyor. | Sunucuda çalışan işletim sistemi Windows veya Linux değildir. | Yalnızca Windows ve Linux işletim sistemi türleri desteklenir. <FetchedParameter> işletim sistemi şu anda desteklenmiyor. |
| 9006: Bulma meta veri dosyasını sunucudan indirmek için gereken URL boş. | Alet üzerindeki bulma aracısının beklendiği gibi çalışmaması nedeniyle bu sorun geçici olabilir. | Sorun 24 saat içindeki bir sonraki döngüde otomatik olarak çözülmelidir. Sorun devam ederse bir Microsoft destek olayı gönderin. |
| 9007: Meta verileri toplamak için betiği çalıştıran işlem sunucuda bulunamadı. | Alet üzerindeki bulma aracısının beklendiği gibi çalışmaması nedeniyle bu sorun geçici olabilir. | Sorun 24 saat içindeki bir sonraki döngüde otomatik olarak çözülmelidir. Sorun devam ederse bir Microsoft destek olayı gönderin. |
| 9008: Meta verileri toplamak için sunucuda çalışan işlemin durumu alınamıyor. | Bu sorun bir iç hata nedeniyle geçici olabilir. | Sorun 24 saat içindeki bir sonraki döngüde otomatik olarak çözülmelidir. Sorun devam ederse bir Microsoft destek olayı gönderin. |
| 9009: Windows Kullanıcı Hesabı Denetimi (UAC), sunucuda bulma işlemlerinin yürütülmesini engeller. | Windows UAC ayarları, yüklü uygulamaların sunucudan bulunmasını kısıtlar. | Etkilenen sunucuda, Denetim Masası Kullanıcı Hesabı Denetimi ayarlarının düzeyini azaltın. |
| 9010: Sunucu kapatıldı. | Sunucu kapalı durumda. | Sunucunun açık durumda olduğundan emin olun. |
| 9011: Bulunan meta verileri içeren dosya sunucuda bulunamıyor. | Bu sorun bir iç hata nedeniyle geçici olabilir. | Sorun 24 saat içindeki bir sonraki döngüde otomatik olarak çözülmelidir. Sorun devam ederse bir Microsoft destek olayı gönderin. |
| 9012: Sunucuda bulunan meta verileri içeren dosya boş. | Bu sorun bir iç hata nedeniyle geçici olabilir. | Sorun 24 saat içindeki bir sonraki döngüde otomatik olarak çözülmelidir. Sorun devam ederse bir Microsoft destek olayı gönderin. |
| 9013: Her seferinde sunucuda oturum açarken yeni bir geçici kullanıcı profili oluşturulur. | Her seferinde sunucuda oturum açarken yeni bir geçici kullanıcı profili oluşturulur. | Bu sorunu gidermeye yardımcı olması için bir Microsoft destek olayı gönderin. |
| 9014: ESXi konağından karşılaşılan bir hata nedeniyle bulunan meta verileri içeren dosya alınamıyor. Hata kodu: %ErrorCode; Ayrıntılar: %ErrorMessage | ESXi konak <HostName'de> bir hatayla karşılaşıldı. Hata kodu: %ErrorCode; Ayrıntılar: %ErrorMessage. | Sunucunun üzerinde çalıştığı ESXi konağında 443 numaralı bağlantı noktasının açık olduğundan emin olun. Sorunu düzeltme hakkında daha fazla bilgi edinin. |
| 9015: Sunucu bulma için sağlanan vCenter Server kullanıcı hesabında konuk işlemleri ayrıcalıkları etkinleştirilmedi. | Konuk işlemlerinin gerekli ayrıcalıkları vCenter Server kullanıcı hesabında etkinleştirilmedi. | vCenter Server kullanıcı hesabının sunucuyla etkileşime geçmek ve gerekli verileri çekmek için Sanal Makineler> Guest İşlemleri için etkinleştirilmiş ayrıcalıklara sahip olduğundan emin olun. Gerekli ayrıcalıklara sahip vCenter Server hesabını ayarlama hakkında daha fazla bilgi edinin. |
| 9016: Sunucudaki konuk işlemleri aracısı güncel olmadığından meta veriler bulunamıyor. | VMware araçları sunucuda yüklü değil veya yüklü sürüm güncel değil. | VMware araçlarının yüklü ve çalışır durumda olduğundan ve sunucuda güncel olduğundan emin olun. VMware Araçları sürümü 10.2.1 veya sonraki bir sürüm olmalıdır. |
| 9017: Bulunan meta verileri içeren dosya sunucuda bulunamıyor. | Bu, bir iç hata nedeniyle geçici bir sorun olabilir. | Bu sorunu gidermeye yardımcı olması için bir Microsoft destek olayı gönderin. |
| 9018: PowerShell sunucuda yüklü değil. | PowerShell sunucuda bulunamıyor. | Sunucuda PowerShell 2.0 veya üzeri bir sürümün yüklü olduğundan emin olun. Sorunu düzeltme hakkında daha fazla bilgi edinin. |
| 9019: Sunucudaki konuk işlemi hataları nedeniyle meta veriler bulunamıyor. | VMware konuk işlemleri sunucuda başarısız oldu. Sunucuda aşağıdaki kimlik bilgileri denenirken sorunla karşılaşıldı: <FriendlyNameOfCredentials>. | Aletteki sunucu kimlik bilgilerinin geçerli olduğundan ve kimlik bilgilerindeki kullanıcı adının kullanıcı asıl adı (UPN) biçiminde olduğundan emin olun. (Olası nedenlerde Azure Geçişi tarafından denenen kimlik bilgilerinin kolay adını bulun.) |
| 9020: Sunucuda bulunan meta verileri içermek için gereken dosya oluşturulamıyor. | Alette veya şirket içi bir grup ilkesinde sağlanan kimlik bilgileriyle ilişkili rol, gerekli klasörde dosyanın oluşturulmasını kısıtlar. Sunucuda aşağıdaki kimlik bilgileri denenirken sorunla karşılaşıldı: <FriendlyNameOfCredentials>. | 1. Alette sağlanan kimlik bilgilerinin sunucudaki klasör klasörü yolu/klasör <adı> üzerinde dosya izni oluşturup oluşturmamış olduğunu denetleyin. 2. Alette sağlanan kimlik bilgileri gerekli izinlere sahip değilse, başka bir kimlik bilgisi kümesi sağlayın veya mevcut bir kimlik bilgilerini düzenleyin. (Olası nedenlerde Azure Geçişi tarafından denenen kimlik bilgilerinin kolay adını bulun.) |
| 9021: Bulunan meta verileri sunucuda doğru yolda içermesi için gereken dosya oluşturulamıyor. | VMware araçları, dosyayı oluşturmak için yanlış bir dosya yolu bildiriyor. | Sürüm 10.2.0'dan sonraki VMware araçlarının sunucuda yüklü ve çalışır durumda olduğundan emin olun. |
| 9022: Get-WmiObject cmdlet'ini sunucuda çalıştırmak için erişim reddedildi. | Alette veya şirket içi bir grup ilkesinde sağlanan kimlik bilgileriyle ilişkili rol WMI nesnesine erişimi kısıtlar. Sunucuda aşağıdaki kimlik bilgileri denenirken sorunla karşılaşıldı: <FriendlyNameOfCredentials>. | 1. Alette sağlanan kimlik bilgilerinin dosya yöneticisi ayrıcalıkları oluşturup oluşturmadiğini ve WMI'nin etkinleştirilip etkinleştirilmediğini denetleyin. 2. Alette sağlanan kimlik bilgileri gerekli izinlere sahip değilse, başka bir kimlik bilgisi kümesi sağlayın veya mevcut bir kimlik bilgilerini düzenleyin. (Olası nedenlerde Azure Geçişi tarafından denenen kimlik bilgilerinin kolay adını bulun.) Sorunu düzeltme hakkında daha fazla bilgi edinin. |
| 9023: %SystemRoot% ortam değişkeni değeri boş olduğundan PowerShell çalıştırılamıyor. | %SystemRoot% ortam değişkeninin değeri sunucu için boş. | 1. Etkilenen sunucuda echo %systemroot% komutunu çalıştırarak ortam değişkeninin boş bir değer döndürip döndürmediğini denetleyin. 2. Sorun devam ederse bir Microsoft destek talebi gönderin. |
| 9024: %TEMP% ortam değişkeni değeri boş olduğundan bulma gerçekleştirilemiyor. | %TEMP% ortam değişkeninin değeri sunucu için boş. | 1. Etkilenen sunucuda echo %temp% komutunu çalıştırarak ortam değişkeninin boş bir değer döndürip döndürmediğini denetleyin. 2. Sorun devam ederse bir Microsoft destek olayı gönderin. |
| 9025: Sunucuda PowerShell bozuk olduğundan bulma gerçekleştirilemiyor. | PowerShell sunucuda bozuk. | PowerShell'i yeniden yükleyin ve etkilenen sunucuda çalıştığını doğrulayın. |
| 9026: Sunucuda konuk işlemleri çalıştırılamıyor. | Sunucunun geçerli durumu konuk işlemlerinin çalışmasına izin vermiyor. | 1. Etkilenen sunucunun çalışır durumda olduğundan emin olun. 2. Sorun devam ederse bir Microsoft destek olayı gönderin. |
| 9027: Konuk işlemleri aracısı sunucuda çalışmadığından meta veriler bulunamıyor. | Sunucudaki konuk işlemleri aracısı ile bağlantı kurulamıyor. | Sürüm 10.2.0'dan sonraki VMware araçlarının sunucuda yüklü ve çalışır durumda olduğundan emin olun. |
| 9028: Sunucuda yetersiz depolama nedeniyle bulunan meta verileri içermek için gereken dosya oluşturulamıyor. | Sunucu diskinde yeterli depolama alanı yok. | Etkilenen sunucunun disk depolama alanında yeterli alan olduğundan emin olun. |
| 9029: Alette sağlanan kimlik bilgilerinin PowerShell'i çalıştırmak için erişim izinleri yok. | Alet üzerindeki kimlik bilgilerinin PowerShell'i çalıştırmak için erişim izinleri yok. Sunucuda aşağıdaki kimlik bilgileri denenirken sorunla karşılaşıldı: <FriendlyNameOfCredentials>. | 1. Alet üzerindeki kimlik bilgilerinin sunucudaki PowerShell'e erişebildiğinden emin olun. 2. Alet üzerindeki kimlik bilgileri gerekli erişime sahip değilse, başka bir kimlik bilgisi kümesi sağlayın veya mevcut bir kimlik bilgilerini düzenleyin. (Olası nedenlerde Azure Geçişi tarafından denenen kimlik bilgilerinin kolay adını bulun.) |
| 9030: Sunucunun barındırıldığı ESXi konağı bağlantısız durumda olduğundan, bulunan meta veriler toplanamadı. | Sunucunun üzerinde bulunduğu ESXi konağı bağlantısı kesilmiş durumda. | Sunucuyu çalıştıran ESXi ana bilgisayarının bağlı durumda olduğundan emin olun. |
| 9031: Sunucunun barındırıldığı ESXi konağı yanıt vermediğinden bulunan meta veriler toplanamadı. | Sunucunun üzerinde bulunduğu ESXi konağı geçersiz durumda. | Sunucuyu çalıştıran ESXi ana bilgisayarının çalışır durumda ve bağlı durumda olduğundan emin olun. |
| 9032: İç hata nedeniyle bulunamıyor. | Karşılaşılan sorun bir iç hatadan kaynaklanıyor. | Sorunu düzeltmek için bu web sitesindeki adımları izleyin. Sorun devam ederse bir Microsoft destek olayı açın. |
| 9033: Sunucu için alette sağlanan kimlik bilgilerinin kullanıcı adı geçersiz karakterler içerdiğinden bulunamıyor. | Aletteki kimlik bilgileri kullanıcı adı içinde geçersiz karakterler içeriyor. Sunucuda aşağıdaki kimlik bilgileri denenirken sorunla karşılaşıldı: <FriendlyNameOfCredentials>. | Aletteki kimlik bilgilerinin kullanıcı adı içinde geçersiz karakter olmadığından emin olun. Kimlik bilgilerini düzenlemek için alet yapılandırma yöneticisine geri dönebilirsiniz. (Olası nedenlerde Azure Geçişi tarafından denenen kimlik bilgilerinin kolay adını bulun.) |
| 9034: Sunucu için alette sağlanan kimlik bilgilerinin kullanıcı adı UPN biçiminde olmadığından bulunamıyor. | Aletteki kimlik bilgilerinin kullanıcı adı UPN biçiminde değil. Sunucuda aşağıdaki kimlik bilgileri denenirken sorunla karşılaşıldı: <FriendlyNameOfCredentials>. | Aletteki kimlik bilgilerinin kullanıcı adlarının UPN biçiminde olduğundan emin olun. Kimlik bilgilerini düzenlemek için alet yapılandırma yöneticisine geri dönebilirsiniz. (Olası nedenlerde Azure Geçişi tarafından denenen kimlik bilgilerinin kolay adını bulun.) |
| 9035: PowerShell dil modu doğru ayarlanmadığı için bulunamıyor. | PowerShell dil modu Tam dil olarak ayarlanmadı. | PowerShell dil modunun Tam dil olarak ayarlandığından emin olun. |
| 9036: Sunucu için alette sağlanan kimlik bilgilerinin kullanıcı adı UPN biçiminde olmadığından bulunamıyor. | Aletteki kimlik bilgilerinin kullanıcı adı UPN biçiminde değil. Sunucuda aşağıdaki kimlik bilgileri denenirken sorunla karşılaşıldı: <FriendlyNameOfCredentials>. | Aletteki kimlik bilgilerinin kullanıcı adlarının UPN biçiminde olduğundan emin olun. Kimlik bilgilerini düzenlemek için alet yapılandırma yöneticisine geri dönebilirsiniz. (Olası nedenlerde Azure Geçişi tarafından denenen kimlik bilgilerinin kolay adını bulun.) |
| 9037: Sunucudan gelen yüksek yanıt süresi nedeniyle meta veri koleksiyonu geçici olarak duraklatıldı. | Sunucunun yanıt vermesi çok uzun sürüyor. | Sorun 24 saat içindeki bir sonraki döngüde otomatik olarak çözülmelidir. Sorun devam ederse bir Microsoft destek olayı gönderin. |
| 10000: Sunucuda çalışan işlem sistemi türü desteklenmiyor. | Sunucuda çalışan işletim sistemi Windows veya Linux değildir. | Yalnızca Windows ve Linux işletim sistemi türleri desteklenir. <GuestOSName> işletim sistemi şu anda desteklenmiyor. |
| 10001: Bulma meta verilerini toplamak için gereken betik sunucuda bulunamadı. | Bulma gerçekleştirmek için gereken betik silinmiş veya beklenen konumdan kaldırılmış olabilir. | Bu sorunu gidermeye yardımcı olması için bir Microsoft destek olayı gönderin. |
| 10002: Bulma işlemleri sunucuda zaman aşımına uğradı. | Alet üzerindeki bulma aracısı beklendiği gibi çalışmadığından bu sorun geçici olabilir. | Sorun 24 saat içindeki bir sonraki döngüde otomatik olarak çözülmelidir. Çözümlenmediyse sorunu düzeltmek için bu web sitesindeki adımları izleyin. Sorun devam ederse bir Microsoft destek olayı açın. |
| 10003: Bulma işlemlerini yürüten işlem bir hatayla çıktı. | Bulma işlemlerini yürüten işlem bir hata nedeniyle aniden çıktı. | Sorun 24 saat içindeki bir sonraki döngüde otomatik olarak çözülmelidir. Sorun devam ederse bir Microsoft destek olayı gönderin. |
| 10004: Sunucu işletim sistemi türü için alette kimlik bilgileri sağlanmadı. | Sunucu işletim sistemi türünün kimlik bilgileri alete eklenmedi. | 1. Alette etkilenen sunucunun işletim sistemi türü için kimlik bilgilerini eklediğinizden emin olun. 2. Artık alete birden çok sunucu kimlik bilgisi ekleyebilirsiniz. |
| 10005: Sunucu için alette sağlanan kimlik bilgileri geçersiz. | Alette sağlanan kimlik bilgileri geçerli değil. Sunucuda aşağıdaki kimlik bilgileri denenirken sorunla karşılaşıldı: <FriendlyNameOfCredentials>. | 1. Alette sağlanan kimlik bilgilerinin geçerli olduğundan ve sunucuya kimlik bilgileri kullanılarak erişildiğinden emin olun. 2. Artık alete birden çok sunucu kimlik bilgisi ekleyebilirsiniz. 3. Başka bir kimlik bilgisi kümesi sağlamak veya var olan bir kimlik bilgilerini düzenlemek için alet yapılandırma yöneticisine geri dönün. (Olası nedenlerde Azure Geçişi tarafından denenen kimlik bilgilerinin kolay adını bulun.) Sorunu düzeltme hakkında daha fazla bilgi edinin. |
| 10006: Sunucuda çalışan işlem sistemi türü desteklenmiyor. | Sunucuda çalışan işletim sistemi Windows veya Linux değildir. | Yalnızca Windows ve Linux işletim sistemi türleri desteklenir. <GuestOSName> işletim sistemi şu anda desteklenmiyor. |
| 10007: Bulunan meta veriler sunucudan işlenemiyor. | Bulunan meta verileri içeren dosyanın içeriği ayrıştırılırken bir hata oluştu. | Bu sorunu gidermeye yardımcı olması için bir Microsoft destek olayı gönderin. |
| 10008: Sunucuda bulunan meta verileri içermek için gereken dosya oluşturulamıyor. | Alette veya şirket içi bir grup ilkesinde sağlanan kimlik bilgileriyle ilişkili rol, gerekli klasörde dosya oluşturulmasını kısıtlar. Sunucuda aşağıdaki kimlik bilgileri denenirken sorunla karşılaşıldı: <FriendlyNameOfCredentials>. | 1. Alette sağlanan kimlik bilgilerinin sunucudaki klasör klasörü yolu/klasör <adı> üzerinde dosya izni oluşturup oluşturmamış olduğunu denetleyin. 2. Alette sağlanan kimlik bilgileri gerekli izinlere sahip değilse, başka bir kimlik bilgisi kümesi sağlayın veya mevcut bir kimlik bilgilerini düzenleyin. (Olası nedenlerde Azure Geçişi tarafından denenen kimlik bilgilerinin kolay adını bulun.) |
| 10009: Bulunan meta veriler sunucudaki dosyaya yazılamıyor. | Alette veya şirket içi bir grup ilkesinde sağlanan kimlik bilgileriyle ilişkili rol, sunucudaki dosyaya yazmayı kısıtlar. Sunucuda aşağıdaki kimlik bilgileri denenirken sorunla karşılaşıldı: <FriendlyNameOfCredentials>. | 1. Alette sağlanan kimlik bilgilerinin sunucudaki klasör klasörü yolu/klasör <adı> üzerinde yazma dosyası izni olup olmadığını denetleyin. 2. Alette sağlanan kimlik bilgileri gerekli izinlere sahip değilse, başka bir kimlik bilgisi kümesi sağlayın veya mevcut bir kimlik bilgilerini düzenleyin. (Olası nedenlerde Azure Geçişi tarafından denenen kimlik bilgilerinin kolay adını bulun.) |
| 10010: Sunucuda bazı meta verileri toplamak için gereken %CommandName komutu eksik olduğundan bulunamıyor. | %CommandName komutunu içeren paket; sunucuda yüklü değil. | %CommandName komutunu içeren paketin; sunucuya yüklenir. |
| 10011: Alette sağlanan kimlik bilgileri, etkileşimli bir oturumda oturum açmak ve oturumu açmak için kullanıldı. | Etkileşimli oturum açma ve oturumu kapatma, kullanılan hesabın profilinde kayıt defteri anahtarlarının kaldırılmasını zorlar. Bu koşul anahtarların gelecekte kullanım dışı olmasını sağlar. | Bu web sitesinde belgelenen çözüm yöntemlerini kullanın. |
| 10012: Sunucu için alette kimlik bilgileri sağlanmadı. | Sunucu için hiçbir kimlik bilgisi sağlanmadı veya alette yanlış etki alanı adıyla etki alanı kimlik bilgileri sağladınız. Bu hatanın nedeni hakkında daha fazla bilgi edinin. | 1. Sunucu için alette kimlik bilgilerinin sağlandığından ve sunucuya kimlik bilgileri kullanılarak erişildiğinden emin olun. 2. Artık sunucular için alete birden çok kimlik bilgisi ekleyebilirsiniz. Sunucu için kimlik bilgilerini sağlamak için alet yapılandırma yöneticisine geri dönün. |
Hata 970: DependencyMapInsufficientPrivilegesException
Neden
Hata genellikle alette gerekli ayrıcalıklara sahip kimlik bilgilerini sağlamadığınızda Linux sunucuları için görünür.
Düzeltme
İki seçeneğiniz vardır:
- Bir kök kullanıcı hesabı sağladığınıza emin olun.
- Bir hesabın /bin/netstat ve /bin/ls dosyalarında şu izinlere sahip olduğundan emin olun:
- CAP_DAC_READ_SEARCH
- CAP_SYS_PTRACE
Alette sağlanan kullanıcı hesabının gerekli ayrıcalıklara sahip olup olmadığını denetlemek için:
Hata iletisinde belirtilen kullanıcı hesabıyla bu hatayla karşılaştığınız sunucuda oturum açın.
Azure Shell'de aşağıdaki komutları çalıştırın. Aracısız bağımlılık analizi için gerekli ayrıcalıklara sahip değilseniz hata alırsınız.
ps -o pid,cmd | grep -v ]$ netstat -atnp | awk '{print $4,$5,$7}'Aşağıdaki komutları çalıştırarak /bin/netstat ve /bin/ls dosyalarında gerekli izinleri ayarlayın:
sudo setcap CAP_DAC_READ_SEARCH,CAP_SYS_PTRACE=ep /bin/ls sudo setcap CAP_DAC_READ_SEARCH,CAP_SYS_PTRACE=ep /bin/netstatÖnceki komutların kullanıcı hesabına gerekli izinleri atayıp atamadığını doğrulayabilirsiniz.
getcap /usr/bin/ls getcap /usr/bin/netstatBaşarılı bir çıkış elde etmek için 2. adımda sağlanan komutları yeniden çalıştırın.
Hata 9014: HTTPGetRequestToRetrieveFileFailed
Neden
Aletteki VMware bulma aracısı, sunucunun barındırıldığı ESXi konağı aracılığıyla sunucu dosya sisteminden bağımlılık verilerini içeren çıkış dosyasını indirmeye çalıştığında sorun ortaya çıkar.
Düzeltme
Aletten 443 numaralı bağlantı noktasında (bağımlılık verilerini çekmek için ESXi konaklarında açık olması gerekir) ESXi konağına (hata iletisinde sağlanan ad) TCP bağlantısını test edebilirsiniz. Alet sunucusunda PowerShell'i açın ve aşağıdaki komutu çalıştırın:
Test -NetConnection -ComputeName <Ip address of the ESXi host> -Port 443Komut başarılı bağlantı döndürüyorsa Azure Geçişi projesi>Bulma ve değerlendirmeye> Genel Bakış>Gereçleri Yönetme>bölümüne gidin, alet adını seçin ve Hizmetleri yenile'yi seçin.
Hata 9018: PowerShellNotFound
Neden
Hata genellikle Windows Server 2008 veya daha düşük bir sürümünü çalıştıran sunucular için görüntülenir.
Düzeltme
Windows PowerShell 5.1'i sunucuda bu konuma yükleyin. Windows Server'da PowerShell'i yükleme hakkında WMF 5.1'i Yükleme ve Yapılandırma yönergelerini takip edin.
Gerekli PowerShell sürümünü yükledikten sonra, bu web sitesindeki adımları izleyerek hatanın çözüldüğünü doğrulayın.
Hata 9022: GetWMIObjectAccessDenied
Düzeltme
Alette sağlanan kullanıcı hesabının WMI ad alanına ve alt ad alanlarına erişimi olduğundan emin olun. Erişimi ayarlamak için:
- Bu hatayı bildiren sunucuya gidin.
- Başlat menüsünden ara ve Çalıştır'ı seçin. Çalıştır iletişim kutusunda, Aç metin kutusuna wmimgmt.msc yazın ve Enter tuşuna basın.
- Wmimgmt konsolu açılır ve burada wmi denetimini (Yerel) sol bölmede bulabilirsiniz. Sağ tıklayın ve menüden Özellikler'i seçin.
- WMI Denetimi (Yerel) Özellikleri iletişim kutusunda Menkul Değerler sekmesini seçin.
- Güvenlik sekmesinde Güvenlik'i seçerek KÖK için Güvenlik iletişim kutusunu açın.
- Gelişmiş'i seçerek Kök için Gelişmiş Güvenlik Ayarlar iletişim kutusunu açın.
- Kök için İzin Girdisi iletişim kutusunu açmak için Ekle'yi seçin.
- Kullanıcıları, Bilgisayarları, Hizmet Hesaplarını veya Grupları Seç iletişim kutusunu açmak için Sorumlu seç'e tıklayın.
- WMI'ye erişim vermek istediğiniz kullanıcı adlarını veya grupları seçin ve Ardından Tamam'ı seçin.
- Yürütme izinleri verdiğinden emin olun ve Aşağıdakilere uygulanır açılan listesinde Bu ad alanı ve alt ad alanları'nı seçin.
- Ayarları kaydetmek ve tüm iletişim kutularını kapatmak için Uygula'yı seçin.
Gerekli erişimi aldıktan sonra, bu web sitesindeki adımları izleyerek hatanın çözüldüğünü doğrulayın.
Hata 9032: InvalidRequest
Neden
Bu sorunun birden çok nedeni olabilir. Bunun bir nedeni, alet yapılandırma yöneticisinde sağlanan kullanıcı adının (sunucu kimlik bilgileri) geçersiz XML karakterleri içermesidir. Geçersiz karakterler SOAP isteğini ayrıştırırken hataya neden olur.
Düzeltme
- Sunucu kimlik bilgilerinin kullanıcı adının geçersiz XML karakterleri içermediğinden ve biçiminde olduğundan username@domain.com emin olun. Bu biçim popüler olarak UPN biçimi olarak bilinir.
- Alette kimlik bilgilerini düzenledikten sonra, bu web sitesindeki adımları izleyerek hatanın çözüldüğünü doğrulayın.
Hata 10002: ScriptExecutionTimedOutOnVm
Neden
- Sunucu yavaş veya yanıt vermiyorsa ve bağımlılık verilerini çekmek için yürütülen betik zaman aşımına uğradıysa bu hata oluşur.
- Bulma aracısı sunucuda bu hatayla karşılaştıktan sonra alet, yanıt vermeyen sunucunun aşırı yüklenmesini önlemek için bundan sonra sunucuda aracısız bağımlılık analizi gerçekleştirmeyi denemez.
- Sunucuyla ilgili sorunu denetleyene ve bulma hizmetini yeniden başlatana kadar hatayı görmeye devam edersiniz.
Düzeltme
Bu hatayla karşılaşan sunucuda oturum açın.
PowerShell'de aşağıdaki komutları çalıştırın:
Get-WMIObject win32_operatingsystem; Get-WindowsFeature | Where-Object {$_.InstallState -eq 'Installed' -or ($_.InstallState -eq $null -and $_.Installed -eq 'True')}; Get-WmiObject Win32_Process; netstat -ano -p tcp | select -Skip 4;Komutlar sonucu birkaç saniye içinde verirse Azure Geçişi projesi>Bulma ve değerlendirmeye> Genel Bakış>Gereçleri Yönetme>bölümüne gidin, alet adını seçin ve Bulma hizmetini yeniden başlatmak için Hizmetleri yenile'yi seçin.
Komutlar çıkış vermeden zaman aşımına uğradıysa şunları yapmanız gerekir:
- Sunucuda hangi işlemlerin yüksek CPU veya bellek tüketiyor olduğunu öğrenin.
- Bu sunucuya daha fazla çekirdek veya bellek sağlamaya çalışın ve komutları yeniden çalıştırın.
Hata 10005: GuestCredentialNotValid
Düzeltme
- Alet yapılandırma yöneticisinde Kimlik bilgilerini yeniden doğrula'ya tıklayarak kimlik bilgilerinin (hatada sağlanan kolay ad) geçerli olduğundan emin olun.
- Alette sağlanan kimlik bilgilerini kullanarak etkilenen sunucuda oturum açabildiğinize emin olun.
- Yönetici hesabı yerine başka bir kullanıcı hesabı (sunucunun etki alanına katılmış olması durumunda aynı etki alanı için) kullanmayı deneyebilirsiniz.
- Genel Katalog <-> Etki Alanı Denetleyicisi iletişimi kesildiğinde sorun oluşabilir. Etki alanı denetleyicisinde yeni bir kullanıcı hesabı oluşturup alette de aynısını sağlayarak bu sorunu denetleyin. Etki alanı denetleyicisini de yeniden başlatmanız gerekebilir.
- Düzeltme adımlarını tamamladıktan sonra, bu web sitesindeki adımları izleyerek hatanın çözülüp çözülmediğini doğrulayın.
Hata 10012: CredentialNotProvided
Neden
Alet yapılandırma yöneticisinde yanlış etki alanı adıyla bir etki alanı kimlik bilgisi sağladığınızda bu hata oluşur. Örneğin, etki alanı kimlik bilgilerini kullanıcı adıyla user@abc.com sağladıysanız ancak etki alanı adını def.com olarak sağladıysanız, sunucu def.com bağlıysa bu kimlik bilgileri denenmeyecektir ve bu hata iletisini alırsınız.
Düzeltme
- Nedende açıklandığı gibi sunucu kimlik bilgileri eklemek veya var olan bir kimlik bilgilerini düzenlemek için alet yapılandırma yöneticisine gidin.
- Düzeltme adımlarını tamamladıktan sonra, bu web sitesindeki adımları izleyerek hatanın çözülüp çözülmediğini doğrulayın.
Risk azaltma doğrulaması
Önceki hatalar için azaltma adımlarını kullandıktan sonra, alet sunucusundan birkaç PowerCLI komutu çalıştırarak azaltmanın çalışıp çalışmadığını doğrulayın. Komutlar başarılı olursa sorun çözülür. Aksi takdirde düzeltme adımlarını tekrar kontrol edip izleyin.
VMware VM'leri için (VMware kanalını kullanarak)
Alet sunucusunda PowerCLI'yi ayarlamak için aşağıdaki komutları çalıştırın:
Install-Module -Name VMware.PowerCLI -AllowClobber Set-PowerCLIConfiguration -InvalidCertificateAction Ignorekomutta vCenter sunucusu IP adresini ve istemde kimlik bilgilerini sağlayarak aletten vCenter sunucusuna Bağlan:
Connect-VIServer -Server <IPAddress of vCenter Server>Alette sağlandığı gibi sunucu adını ve sunucu kimlik bilgilerini sağlayarak aletten hedef sunucuya Bağlan:
$vm = get-VM <VMName> $credential = Get-CredentialAracısız bağımlılık analizi için aşağıdaki komutları çalıştırarak başarılı bir çıkış alıp almadığınıza bakın.
Windows sunucuları için:
Invoke-VMScript -VM $vm -ScriptText "powershell.exe 'Get-WmiObject Win32_Process'" -GuestCredential $credential Invoke-VMScript -VM $vm -ScriptText "powershell.exe 'netstat -ano -p tcp'" -GuestCredential $credentialLinux sunucuları için:
Invoke-VMScript -VM $vm -ScriptText "ps -o pid,cmd | grep -v ]$" -GuestCredential $credential Invoke-VMScript -VM $vm -ScriptText "netstat -atnp | awk '{print $4,$5,$7}'" -GuestCredential $credential
Hyper-V VM'leri ve fiziksel sunucular için (doğrudan bağlantı kanalı kullanılarak)
Windows sunucuları için:
komutunu çalıştırarak Windows server'a Bağlan:
$Server = New-PSSession –ComputerName <IPAddress of Server> -Credential <user_name>Ardından isteme sunucu kimlik bilgilerini girin.
Başarılı bir çıkış alıp almadığınıza bakmak üzere aracısız bağımlılık analizini doğrulamak için aşağıdaki komutları çalıştırın:
Invoke-Command -Session $Server -ScriptBlock {Get-WmiObject Win32_Process} Invoke-Command -Session $Server -ScriptBlock {netstat -ano -p tcp}
Linux sunucuları için:
- OpenSSH istemcisini yükleme
Add-WindowsCapability -Online -Name OpenSSH.Client~~~~0.0.1.0 - OpenSSH sunucusunu yükleme
Add-WindowsCapability -Online -Name OpenSSH.Server~~~~0.0.1.0 - OpenSSH Sunucusu'nu başlatma ve yapılandırma
Start-Service sshd Set-Service -Name sshd -StartupType 'Automatic' - OpenSSH Sunucusuna Bağlan
ssh username@servername - Başarılı bir çıkış alıp almadığınıza bakmak üzere aracısız bağımlılık analizini doğrulamak için aşağıdaki komutları çalıştırın:
ps -o pid,cmd | grep -v ]$ netstat -atnp | awk '{print $4,$5,$7}'
Azaltmanın işe yaradığını doğruladıktan sonra Azure Geçişi projesi>Bulma ve değerlendirmeye> Genel Bakış>Gereçleri Yönetme>bölümüne gidin, alet adını seçin ve Yeni bir bulma döngüsü başlatmak için Hizmetleri yenile'yi seçin.
Aracı tabanlı bağımlılık analizi için Azure Geçişi'nde çalışma alanını yapılandırmaya çalıştığınızda Log Analytics çalışma alanım listelenmiyor
Azure Geçişi şu anda Doğu ABD, Güneydoğu Asya ve Batı Avrupa bölgelerinde OMS çalışma alanı oluşturmayı desteklemektedir. Çalışma alanı başka bir bölgede Azure Geçişi dışında oluşturulduysa, şu anda bir projeyle ilişkilendirilemiyordur.
Azure Kamu aracı tabanlı bağımlılık görselleştirmesi
Aracı tabanlı bağımlılık analizi Azure Kamu desteklenmez. Yalnızca VMware sunucularında kullanılabilen aracısız bağımlılık analizini kullanın.
Aracı tabanlı bağımlılıklar aracı yüklemeden sonra gösterilmiyor
Şirket içi VM'lere bağımlılık görselleştirme aracılarını yükledikten sonra Azure Geçişi'nin portalda bağımlılıkları görüntülemesi genellikle 15-30 dakika sürer. 30 dakikadan fazla beklediyseniz, Microsoft Monitoring Agent'ın (MMA) Log Analytics çalışma alanına bağlanadığından emin olun.
Windows sanal makineleri için:
Denetim Masası MMA'yı başlatın.
Microsoft Monitoring Agent özellikleri>Azure Log Analytics'te (OMS) çalışma alanının Durumunun yeşil olduğundan emin olun.
Durum yeşil değilse, çalışma alanını kaldırmayı ve MMA'ya yeniden eklemeyi deneyin.
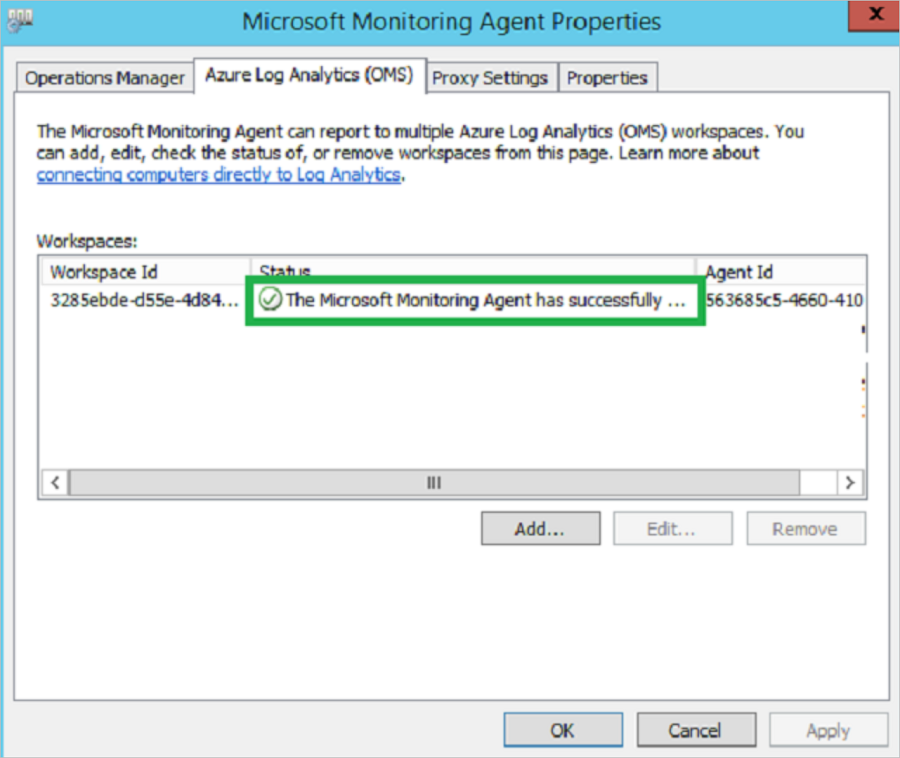
Linux VM'leri için MMA ve bağımlılık aracısının yükleme komutlarının başarılı olduğundan emin olun. Bu web sitesinde daha fazla sorun giderme kılavuzuna bakın.
Aracı tabanlı bağımlılık analizi için desteklenen işletim sistemleri
- MMS aracısı: Desteklenen Windows ve Linux işletim sistemleri.
- Bağımlılık aracısı: Desteklenen Windows ve Linux işletim sistemleri.
Aracı tabanlı bağımlılık analiziyle bağımlılıkları 1 saat boyunca >görselleştirme
Aracı tabanlı bağımlılık analiziyle Azure Geçişi son ay içinde belirli bir tarihe geri dönmenizi sağlar ancak bağımlılıkları görselleştirmek için kullanabileceğiniz en uzun süre bir saattir. Örneğin, düne ait bağımlılıkları görüntülemek için bağımlılık eşlemesindeki zaman süresi işlevini kullanabilirsiniz, ancak bunları yalnızca bir saatlik bir süre için görüntüleyebilirsiniz. Bağımlılık verilerini daha uzun bir süre boyunca sorgulamak için Azure İzleyici günlüklerini kullanabilirsiniz.
Aracı tabanlı bağımlılık analiziyle 10 sunucu için >bağımlılıkları görselleştirme
Azure Geçişi'nde aracı tabanlı bağımlılık analiziyle en fazla 10 VM'ye sahip gruplar için bağımlılıkları görselleştirebilirsiniz. Daha büyük gruplar için vm'leri daha küçük gruplara bölerek bağımlılıkları görselleştirin.
Sunucular aracı tabanlı bağımlılık analizi için "Aracıyı yükleme" gösteriyor
Bağımlılık görselleştirmesi etkinleştirilmiş sunucuları Azure'a geçirdikten sonra, aşağıdaki davranış nedeniyle sunucular Bağımlılıkları görüntüle yerine Aracıyı yükle eylemini gösterebilir:
- Azure'a geçişten sonra şirket içi sunucular kapatılır ve Azure'da eşdeğer VM'ler açılır. Bu sunucular farklı bir MAC adresi alır.
- Sunucuların, şirket içi IP adresini koruup tutmadığınıza bağlı olarak farklı bir IP adresi de olabilir.
- Hem MAC hem de IP adresleri şirket içinden farklıysa, Azure Geçişi şirket içi sunucuları herhangi bir Hizmet Eşlemesi bağımlılık verileriyle ilişkilendirmez. Bu durumda, bağımlılıkları görüntülemek yerine aracıyı yükleme seçeneğini gösterir.
- Azure'a test geçişinin ardından şirket içi sunucular beklendiği gibi açık kalır. Azure'da bulunan eşdeğer sunucular farklı MAC adresleri alır ve farklı IP adresleri alabilir. Bu sunuculardan giden Azure İzleyici günlük trafiğini engellemediğiniz sürece, Azure Geçişi şirket içi sunucuları herhangi bir Hizmet Eşlemesi bağımlılık verileriyle ilişkilendirmez. Bu durumda, bağımlılıkları görüntülemek yerine aracıları yükleme seçeneğini gösterir.
Ağ trafiğini yakalama
Ağ trafiği günlüklerini toplamak için:
- Azure Portal oturum açın.
- Geliştirici Araçları'nı başlatmak için F12'yi seçin. Gerekirse, Gezintideki girdileri temizle ayarını temizleyin.
- Ağ sekmesini seçin ve ağ trafiğini yakalamaya başlayın:
- Chrome'da Günlüğü koru'yu seçin. Kayıt otomatik olarak başlamalıdır. Kırmızı daire trafiğin yakalandığını gösterir. Kırmızı daire görünmüyorsa, başlamak için siyah daireyi seçin.
- Microsoft Edge ve Internet Explorer'da kayıt otomatik olarak başlatılmalıdır. Çalışmıyorsa yeşil oynat düğmesini seçin.
- Hatayı yeniden oluşturmayı deneyin.
- Kayıt sırasında hatayla karşılaştıktan sonra kaydı durdurun ve kaydedilen etkinliğin bir kopyasını kaydedin:
- Chrome'da sağ tıklayın ve İçerikle HAR olarak kaydet'i seçin. Bu eylem, günlükleri sıkıştırır ve bir HTTP Arşivi (har) dosyası olarak dışarı aktarır.
- Microsoft Edge veya Internet Explorer'da Yakalanan trafiği dışarı aktar seçeneğini belirleyin. Bu eylem günlüğü sıkıştırır ve dışarı aktarır.
- Uyarı veya hataları denetlemek için Konsol sekmesini seçin. Konsol günlüğünü kaydetmek için:
- Chrome'da konsol günlüğünde herhangi bir yere sağ tıklayın. Dışarı aktarmak için Farklı kaydet'i seçin ve günlüğü sıkıştırın.
- Microsoft Edge veya Internet Explorer'da hatalara sağ tıklayın ve Tümünü kopyala'yı seçin.
- Geliştirici Araçları'nı kapatın.